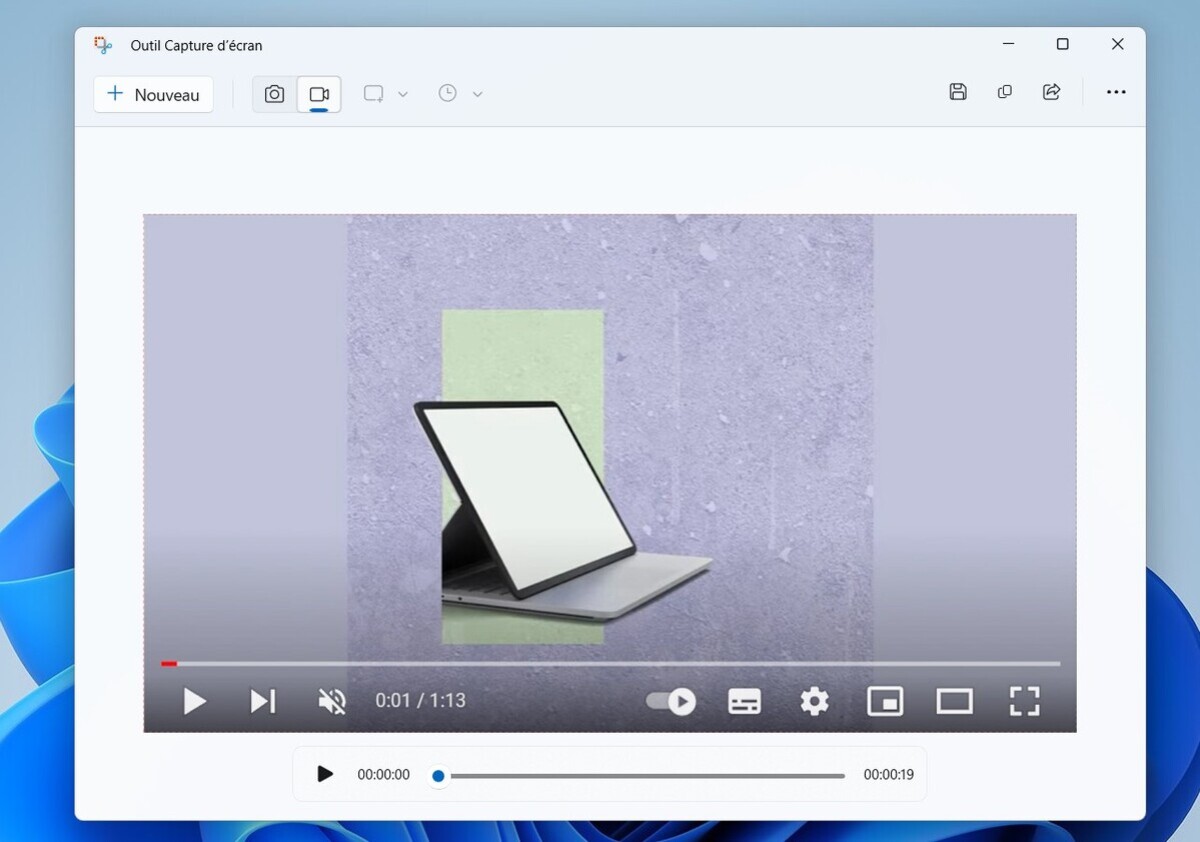Zrób zrzut ekranu lub zapisz ekran na powierzchni – obsługa Microsoft, Windows 11: Jak zrobić zrzut ekranu wideo komputera
Windows 11: Jak zrobić zrzut ekranu wideo komputera
Contents
- 1 Windows 11: Jak zrobić zrzut ekranu wideo komputera
- 1.1 Zrób zrzut ekranu lub zapisz ekran na powierzchni
- 1.2 Powiązane sekcje
- 1.3 Windows 11: Jak zrobić zrzut ekranu wideo komputera
- 1.4 1. Otwórz narzędzie z ekranu
- 1.5 2. Wybierz zrzut ekranu wideo
- 1.6 3. Wybierz strefę przechwytywania
- 1.7 4. Zapisz swój zrzut ekranu
- 1.8 5. Zapisz swoje schwytanie
- 1.9 Windows 11: Dostępne jest narzędzie z ekranu wideo, jak z niego korzystać ?
- 1.10 Screenshot wideo: długa nowość
- 1.11 Jak zrobić zrzut ekranu wideo w systemie Windows 11 ?
Zapisz wideo swoich ekranów
Zrób zrzut ekranu lub zapisz ekran na powierzchni
Zrób zrzut ekranu lub zapisz film, aby pokazać innym osobom na twoich ekranach. Następnie udostępnij go tak, jak chcesz (e -mail, SMS, sieci społecznościowe).
Szybko zrób zrzut ekranu na jeden z następujących dwóch sposobów:
-
Wybierać Zacząć , Wprowadź narzędzie z ekranu na pasku wyszukiwania, a następnie wybierz go w wynikach. Aby uzyskać więcej informacji, zobacz Użyj narzędzia zrzutu ekranu, aby przechwytywać zrzuty ekranu.
Aby zapisać ekran:
Zauważony : Użytkownicy systemu Windows 11 mogą korzystać z narzędzia z ekranu. Użytkownicy systemu Windows 10 mogą zapisać ekran za pomocą Clipchamp. Dowiedz się, jak zrobić nagrywanie ekranu za pomocą Clipchamp.
- Wybierać Zacząć , Wprowadź narzędzie z ekranu na pasku wyszukiwania, a następnie wybierz go w wynikach. Aby uzyskać więcej informacji, zobacz Użyj narzędzia zrzutu ekranu, aby przechwytywać zrzuty ekranu.
Powierzchnia laptopa, powierzchnia pro, powierzchnia, powierzchnia go, powierzchnia studyjna
Oto kilka innych sposobów zrobienia zrzutów ekranu, jeśli masz powierzchnię laptopa, powierzchnię pro, powierzchnię książki, powierzchnię GO lub powierzchnię studyjną.
Ekran
-
Naciśnij przycisk jednocześnie Podgłośnij + Przycisk ON .
Zauważony : Ten skrót nie działa na powierzchni laptopa.
Twoje zrzuty ekranu są automatycznie zapisywane w folderze Obrazy > Zrzuty ekranu wOdkrywca akta.
Ekran
- Naciśnij przedłużony przycisk Zejdź na objętość + Przycisk ON w tym samym czasie.
- Aby wyświetlić swój zrzut ekranu, wykonaj jedną z następujących operacji:
- Jeśli używasz zdjęć Google, otwórz Zdjęcia Google, następnie naciśnij Biblioteka > Plik Zrzut ekranu .
- Jeśli używasz OneDrive, otwórz Onedrive Na ekranie głównym, a następnie naciśnij Kino >Folder Explorer >zrzut ekranu .
Zapisz wideo swoich ekranów
- Zejść od góry ekranu, aby wyświetlić szybkie ustawienia, a następnie ponownie zamiataj w dół.
- Brwi w lewo, aby wyświetlić inne szybkie parametry.
- włączyć Zrzut ekranu, potem dalej Zacząć Rozpocząć nagrywanie.
- Po zakończeniu i chcesz przestać nagrywać, zamiataj z góry ekranu, a następnie naciśnij Powiadomienie rejestratora ekranu.
- Aby zobaczyć nagrane filmy, wykonaj jedną z następujących operacji:
- Jeśli używasz zdjęć Google, otwórz Zdjęcia Google, następnie naciśnij Biblioteka > Plik Kino.
- Jeśli używasz OneDrive, otwórz Onedrive Na ekranie głównym, a następnie naciśnij Kino >Folder Explorer >Kino .
Rada : Nie widzisz szybkiego nagrywania ekranu parametrów ? Wykonaj dwa ruchy skanowania w górę od góry ekranu, a następnie naciśnij Modyfikować (ikona ołówka). Poniżej Utrzymaj i przesuń, aby dodać winiety, Przesuń rejestrator ekranu w górę, aby go dodać.
Ekran
- Naciśnij przedłużony przycisk Zejdź na objętość + Przycisk ON w tym samym czasie.
- Aby wyświetlić swój zrzut ekranu, wykonaj jedną z następujących operacji:
- Jeśli używasz OneDrive, otwórz Kino Na ekranie głównym, a następnie naciśnij Kino >Folder Explorer >zrzut ekranu .
- Jeśli używasz zdjęć Google, otwórz Zdjęcia Google, następnie naciśnij Biblioteka > Plik Zrzut ekranu .
Zapisz wideo swoich ekranów
- Zejść od góry ekranu, aby wyświetlić szybkie ustawienia, a następnie ponownie zamiataj w dół.
- Brwi w lewo, aby wyświetlić inne szybkie parametry.
- włączyć Zrzut ekranu, potem dalej Zacząć Rozpocząć nagrywanie.
- Po zakończeniu i chcesz przestać nagrywać, zamiataj z góry ekranu, a następnie naciśnij Powiadomienie rejestratora ekranu.
- Aby zobaczyć nagrane filmy, wykonaj jedną z następujących operacji:
- Jeśli używasz OneDrive, otwórz Kino Na ekranie głównym, a następnie naciśnij Kino >Folder Explorer >Kino .
- Jeśli używasz zdjęć Google, otwórz Zdjęcia Google, następnie naciśnij Biblioteka > Plik Kino .
Rada : Nie widzisz szybkiego nagrywania ekranu parametrów ? Wykonaj dwa ruchy skanowania w górę od góry ekranu, a następnie naciśnij Modyfikować (ikona ołówka). Poniżej Utrzymaj i przesuń, aby dodać winiety, Przesuń rejestrator ekranu w górę, aby go dodać.
Powiązane sekcje
- Użyj narzędzia z ekranu, aby zrobić zrzuty ekranu
- Ekran internetowy i rejestrator aparatu – clipchamp
- Jak używać Duo Surface Duo
- Cechy powierzchni duetu
Windows 11: Jak zrobić zrzut ekranu wideo komputera


Zapisz zrzut ekranu wideo komputera za pomocą kilku kliknięć i bez instalowania oprogramowania trzeciego.
Nagrywanie tego, co dzieje się na ekranie komputera na wideo na wideo, jest znacznie łatwiejsze niż możesz sobie wyobrazić pod Windows 11. Rzeczywiście, w przeciwieństwie do tego, w co możesz uwierzyć, nie musisz pobierać i instalować oprogramowania trzeciego, aby się tam dostać.
Od kilku miesięcy Microsoft wdrożył w natywnym narzędziu z ekranu systemu Windows 11, nową opcję rozpoczęcia zrzutów ekranu wideo. Dzięki temu możesz bardzo łatwo nagrać wideo z wyświetlania na ekranie komputera. Uważaj jednak, nie rozumiejąc wyboru dokonanego przez Microsoft, moduł zrzut ekranu wideo narzędzia zrzut ekranu nie może zostać uruchomiony z natywnego skrótu skrót. Będziesz musiał otworzyć dedykowaną aplikację, aby ją użyć. Oto jak go używać.
1. Otwórz narzędzie z ekranu
Aby otworzyć narzędzie z ekranu, możliwe są dwie opcje. Aby to zrobić, kliknij menu Zacząć, Szukaj tegoNarzędzie z ekranu i kliknij to. Możesz także użyć skrótu klawiatury Windows + r, aby wprowadzić Snipper W oknie biegu i naciśnij klawisz Wchodzić klawiatury.
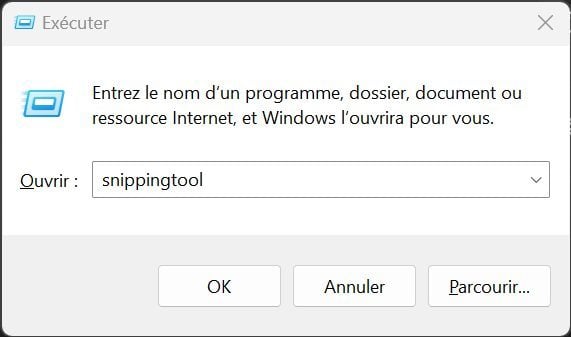
2. Wybierz zrzut ekranu wideo
Domyślnie narzędzie do przechwytywania ekranu Windows 11 jest skonfigurowane do przechwytywania stałych obrazów. Aby zrobić zrzut ekranu wideo, będziesz musiał wybrać odpowiednią opcję, reprezentowaną przez mały aparat. Następnie kliknij przycisk Nowy Aby uruchomić nowy zrzut ekranu wideo.
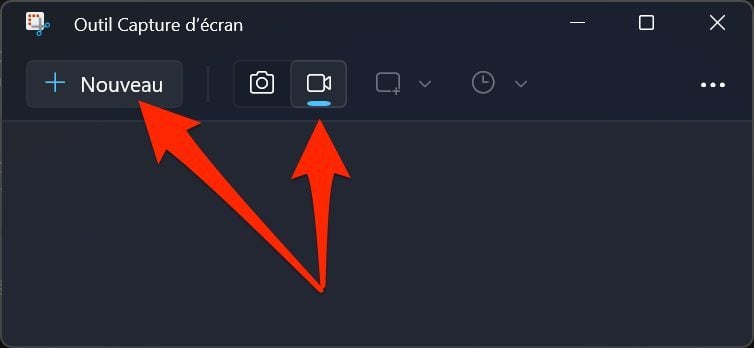
3. Wybierz strefę przechwytywania
Ekran komputera powinien następnie przyciemnić i wyświetlić mały krzyż. To jest kursor, który wybierze obszar ekranu, który chcesz zapisać na wideo. Korzystając z myszy, wybierz strefę ekranu do zapisania. To pojawi się w czystości.
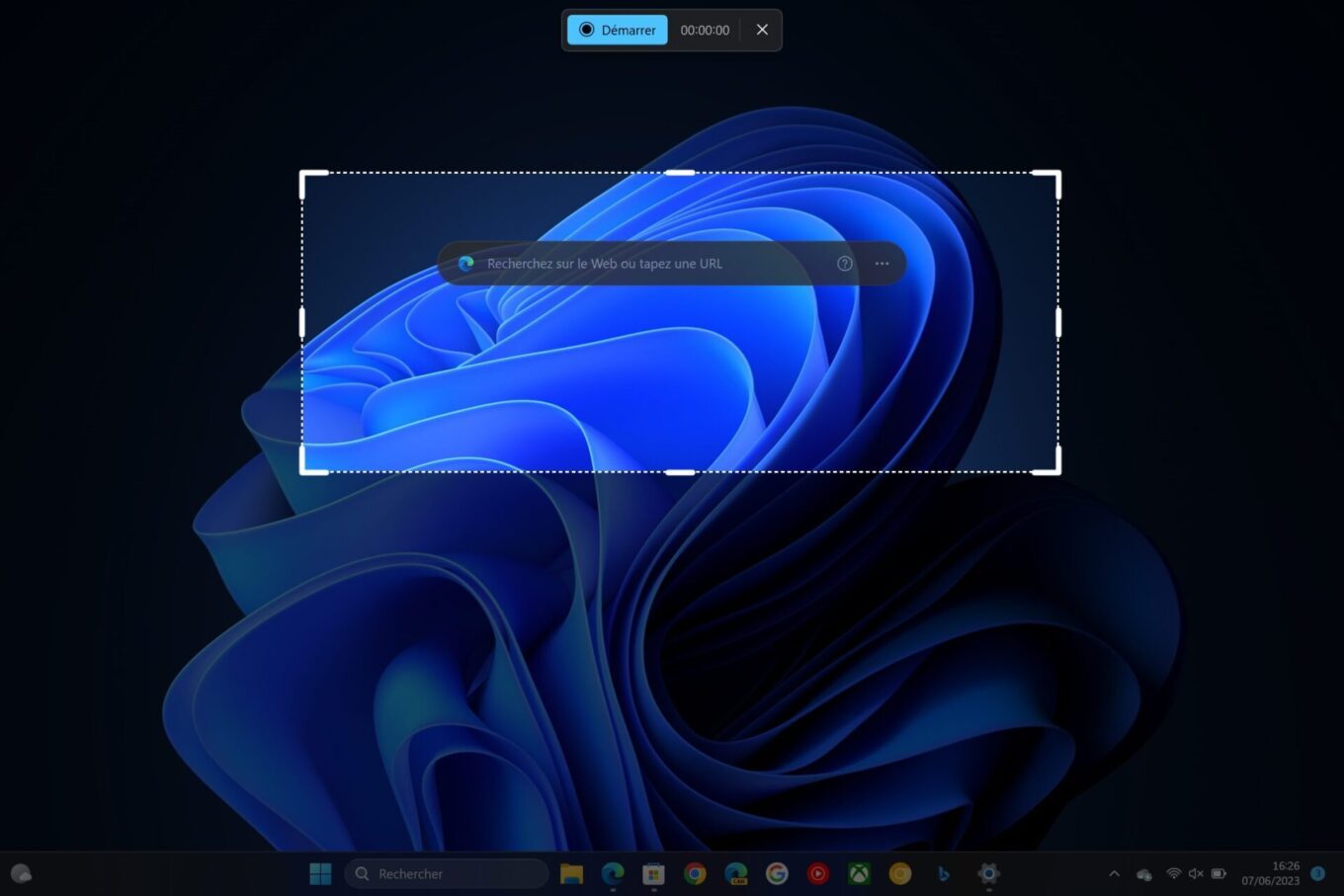
4. Zapisz swój zrzut ekranu
Po zdefiniowaniu strefy przechwytywania kliknij przycisk Zacząć wyświetlane w kasecie obecnym u góry ekranu. Odliczanie trzech sekund powinno następnie uruchomić, zanim narzędzie zacznie rejestrować manipulacje wykonane na ekranie.
Zauważ, że w razie potrzeby możesz zatrzymać przechwytywanie, klikając dedykowane przycisk i wznowić nagrywanie, klikając przycisk Czytania. Po zakończeniu przechwytywania wideo po prostu kliknij przycisk Stop reprezentowany przez czerwony plac.
5. Zapisz swoje schwytanie
Twój zrzut ekranu jest teraz zakończony i zasadniczo jest automatycznie wyświetlany w oknie z ekranu. W razie potrzeby możesz to wyświetlić. Przede wszystkim będziesz musiał pomyśleć o tym.
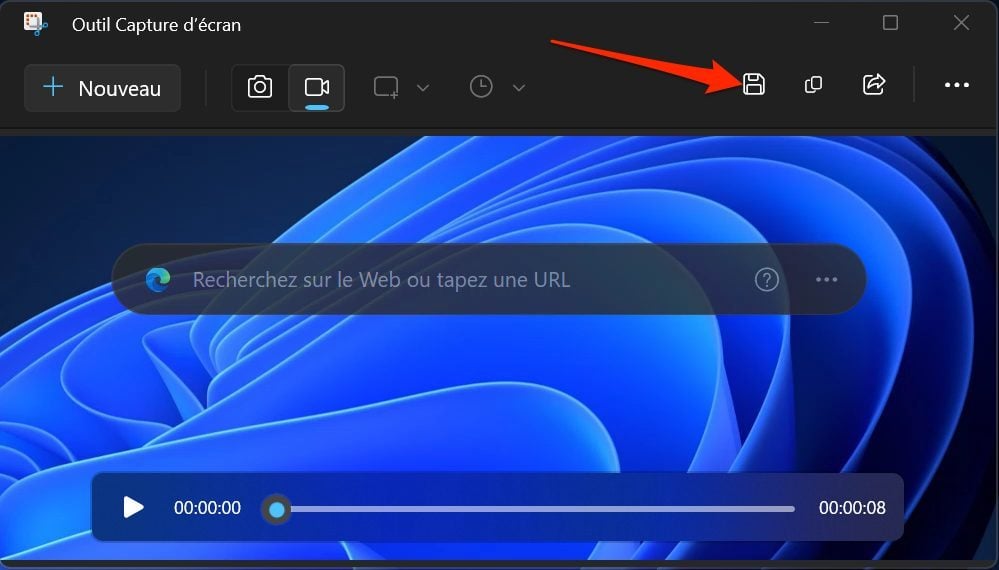
Aby to zrobić, kliknij przycisk nagrywania reprezentowany przez dyskietkę w prawym górnym rogu okna. Wszystkie zrzuty ekranu wideo wykonane z natywnym narzędziem Windows 11 są w formacie .MP4.
Windows 11: Dostępne jest narzędzie z ekranu wideo, jak z niego korzystać ?
Dowiedz się, jak zapisać ekran w systemie Windows za pomocą oficjalnego narzędzia z ekranu Microsoft.
José Billon / opublikowany 1 marca 2023 o 11:32
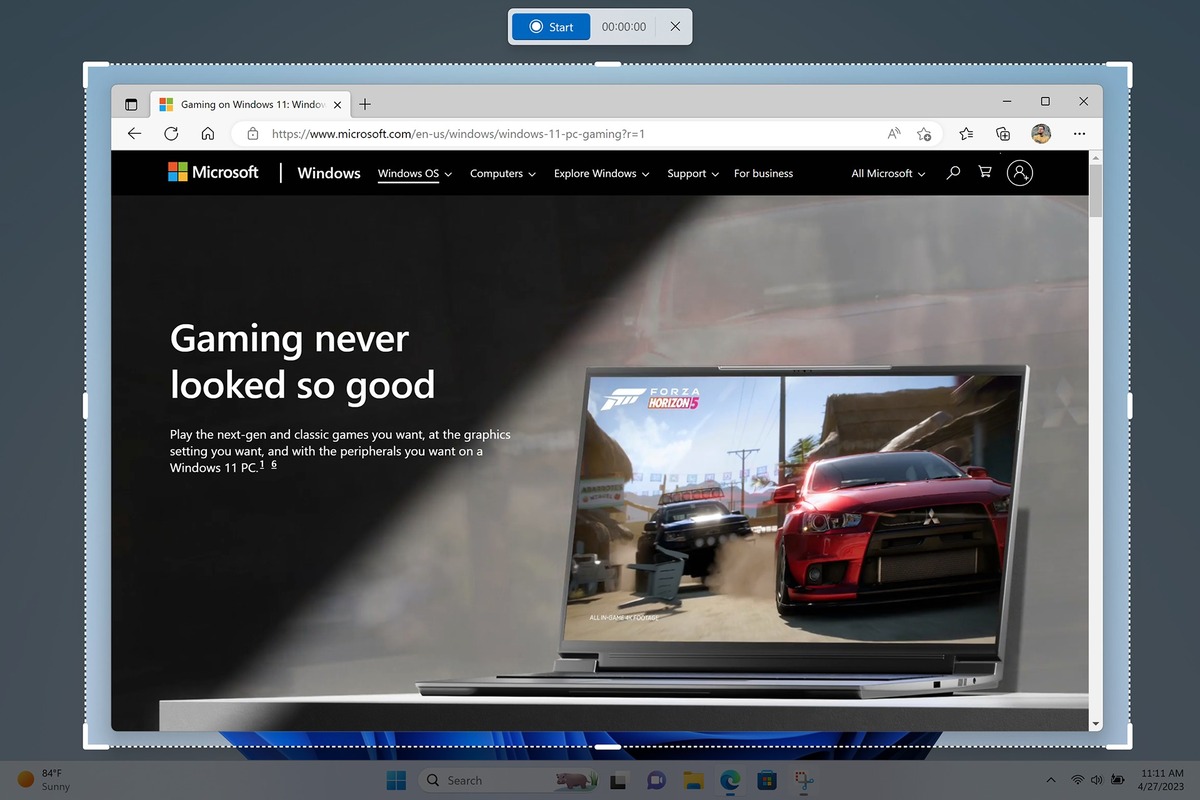
Screenshot wideo: długa nowość
Microsoft właśnie ogłosił ważną aktualizację w systemie Windows 11. Wśród nowych funkcji ogłoszonych przez firmę wielu użytkowników spodziewała się możliwości zrobienia zrzutu ekranu wideo. Na swoim postu Microsoft wskazuje, że zrzut ekranu (narzędzie docinania w języku angielskim) ulepszyło się w celu ujawnienia funkcji nagrywania wideo.
Obraz jest wart tysiąca słów, ale film może opowiedzieć historię. Dla wszystkich nauczycieli, twórców, uczniów, specjalistów ds. Marketingu … zrozumiałeś zdjęcie wideo. Z łatwością przechwytywaj to, co robisz z nowym rejestratorem ekranu zintegrowanym z narzędziem zrzutem ekranu.
Do tej pory zrzut ekranu wideo był dostępny tylko w Pasek do gry Xbox, W celu ograniczonego użytku funkcjonalność nie obsługiwała rejestracji biura.
Jak zrobić zrzut ekranu wideo w systemie Windows 11 ?
Aby zrobić zrzut ekranu wideo w systemie Windows, oto jak kontynuować:
- Otwórz aplikację zrzutów ekranu za pomocą funkcji wyszukiwania na pasku zadań Windows. Możesz użyć skrótu Klucz Windows + Maj + S,
- Wybierać Ikonawideo,
- Kliknij Nowy,
- Wybierz wymiar ekranu, który chcesz przechwycić,
- Kliknij Zacząć. 3 -sekundowy licznik pojawi się przed uruchomieniem przechwytywania wideo. Po przechwyceniu filmu zatrzymaj nagrywanie, klikając czerwony plac.
Dobrze wiedzieć: musisz upewnić się, że masz najnowszą aktualizację systemu Windows 11, aby uzyskać dostęp do zrzutów ekranu wideo. Spotkanie na Ustawienia> Windows Update> Wyszukaj aktualizacje.