Zrób zdjęcia i filmy z kamerą internetową na komputerze, Windows 10: Jak łatwo zamontować wideo za pomocą aplikacji fotograficznej
Windows 10: Jak łatwo zrobić film z aplikacją do zdjęcia
Contents
Jeśli projekt Ci odpowiada, możesz wyeksportować swój film. Aby to kliknij Zakończ wideo (3).
Rób zdjęcia i filmy z kamerą internetową na PC
Twój komputer jest wyposażony w kamerę internetową ? Możesz go użyć do robienia zdjęć i zapisywania filmów dzięki oprogramowaniu aparatu, zintegrowanym jako standard w systemie Windows 10. Proste, szybkie i przydatne rozwiązanie !
Niezależnie od tego, czy jest zintegrowany, jak na laptopach, modelach all-in-one, czy zewnętrznej kamerę internetową jest jednym z podstawowych urządzeń każdego komputera. Oczywiście jest to niezbędne narzędzie do wideokonferencji i połączeń wideo, bardzo popularne praktyki od czasu powstrzymywania i uogólnienia telepracowania. Ale ten mały aparat można łatwo przekierować do innych bardzo przydatnych celów, zwłaszcza do robienia zdjęć i nagrywania filmów. Dogodne, aby szybko zrobić selfie – na przykład zdjęcie profilowe na stronie internetowej – lub nakręcić sekwencję do publikowania online w sieciach społecznościowych, zwłaszcza gdy nie masz nic innego pod ręką.
Trzeba przyznać, że to rozwiązanie nie oferuje wszystkich zalet prawdziwego aparatu, prawdziwego aparatu, a nawet smartfona, czy to pod względem jakości obrazu, czy wolności ruchu. Ale może pomóc w wielu sytuacjach, a przede wszystkim wdrożenie jest bardzo proste. Rzeczywiście, w przeciwieństwie do powszechnego przekonania, nie jest konieczne instalowanie dodatkowego oprogramowania lub inwestowanie w wyspecjalizowaną aplikację, aby zrobić portret lub zapisywać filmy w kamerze internetowej komputera: Windows 10 Embarks w Standard Camera, narzędzie specjalnie przewidziane dla ten cel, który działa z dowolną kamerą internetową, wewnętrzną lub zewnętrzną. Proste narzędzie do obsługi i za darmo !
Jak robić zdjęcia z kamerą internetową komputera ?
Zintegrowany standard aplikacji aparatu w systemie Windows 10 pozwala robić zdjęcia z kamerą internetową, gdy jesteś przed komputerem i nie masz nic innego pod ręką. Działa również ze zintegrowanymi kamerami internetowymi z matowymi modelami, podłączonymi z USB.
- Kliknij menu Zacząć a na liście oprogramowania zainstalowanego na komputerze, na literę C, kliknij Kamera Aby uruchomić aplikację.

- Kamera internetowa aktywuje się automatycznie, a aplikacja domyślnie otwiera się w najnowszym trybie, zdjęcie lub wideo. Aby przejść do trybu zdjęcia, kliknij Ikona aparatu Lub dalej Jedna ze strzałek, na prawo od okna. Większość okna jest zajęta obrazem przechwyconym przez kamerę internetową. Uważaj, ten obraz jest odwrócony, jakbyś był przed lustrem. Ale po zrobieniu zdjęcia lub filmu zapisany obraz jest w trybie normalnym.

- Aby zrobić zdjęcie z kamerą internetową, po prostu kliknij Ikona aparatu spust. Zrejestrowany obraz jest automatycznie zapisywany w formacie JPEG w folderze obrazów Windows 10, w filmie podwodności.

- Gdy tylko zdjęcie zostanie zrobione, pojawia się w miniaturze w małym kwadratowym, dolnym prawym prawym oknie, który zapewnia dostęp do filmu – który zawiera wszystkie zdjęcia i filmy wykonane z kamerą internetową. Kliknij Ta miniatura : Zdjęcie jest wyświetlane w module wizualizacji specyficznym dla aplikacji aparatu. Mini Pasek narzędzi, powyżej, nad obrazem, pozwala powiększać zdjęcie, obracać go, przycinać, usunąć lub zastosować filtr Dokument Lub Biała tablica Co może być przydatne, jeśli sfotografowałeś dokument papierowy, aby zeskanować go za pomocą kamery internetowej. Kliknij Trzy punkty, W prawym górnym rogu, aby skopiować mag w schowku lub otworzyć z Eksploratorem Windows Folder, w którym jest zapisywany. Na koniec kliknij strzała, Po lewej górnej części okna, aby powrócić do trybu strzelania.

- W trybie fotograficznym oferowane są dwie opcje w postaci ikon, po lewej stronie okna. Kliknij ikonę Hdr Aby aktywować lub dezaktywować tryb HDR (Hugh Dynamic Range), który poprawia latarnię morską klisz.

- Do aktywacji i dostosowania funkcji opóźniającego ikon z stopem jest używany. Kliknij kilka razy dalej przycisk Aby skonfigurować czas trwania opóźnienia (od 2 sekund do 10 sekund) lub całkowicie go dezaktywować. Po aktywowaniu opóźnienia kliknij spust Prawo do uruchomienia odliczania podczas umieszczania się przed obiektywem. Kiedy zdefiniowany czas jest sprzedany, aparat robi zdjęcie automatycznie i nagrywa je w filmie.

- Aparat oferuje kilka dodatkowych ustawień. Aby uzyskać do niego dostęp, kliknij Ikona biegów, w górnym rogu po lewej stronie.

- Ślepy Ustawienia pojawia się po lewej stronie okna. Sekcja Kamera dotyczy kamery internetowej, niezależnie od wybranego trybu fotografowania (zdjęcie lub wideo). Możesz aktywować przełącznik Tryb profesjonalny Aby opcja HDR zniknie na korzyść kursora, umożliwiając ręczne dostosowanie jasności aparatu.

- Klikając menu Siatka kadrowania, Możesz także przesunąć siatkę na ekranie, aby pomóc Ci lepiej obramować zdjęcia i filmy. Aplikacja oferuje kilka: zasady strony trzeciej, liczba złota, siatki i kwadrat. Możesz wybrać ten, który Cię pasuje.

- Ustawienia sekcji Kino Zastosuj się tylko do trybu fotograficznego. Klikając menu jakość zdjęcia, Możesz wybrać definicję i stosunek przechwyconego obrazu: lista jest różna w zależności od używanej kamery internetowej, ale jesteśmy dalekie od definicji aktualnego smartfona ..

- Ostatni parametr poświęcony zdjęciu jest tryb Chronocynematografia. Jeśli go aktywujesz, klikając Przełącznik odpowiadające i że używasz opóźnienia dla swoich strzałów, kamera internetowa robi zdjęcia ciągle, dopóki nie zatrzymasz, klikając ponownie ikonę aparatu. Gadżet do przetestowania.

Jak filmować filmy z kamerą internetową komputera ?
Aplikacja aparatu zintegrowana z systemem Windows 10 może być również używana do zapisywania filmów za pomocą kamery internetowej komputera.
- Uruchom aplikację aparatu i kliknij Ikona aparatu Po prawej stronie okna do przejścia na tryb wideo. Podobnie jak w trybie fotograficznym, większość okna jest zajęta obrazem przechwyconym przez kamerę internetową. Uważaj, ten obraz jest odwrócony, jakbyś był przed lustrem. Ale po zrobieniu filmu zapisany obraz jest w trybie normalnym.

- Aby zacząć nagrywać wideo, po prostu kliknij to samo Ikona aparatu. Czas trwania wideo podczas nagrywania jest automatycznie wyświetlany na dole okna. Następnie kliknij przycisk Red Round Zatrzymywać się Przestać nagrywać. Jeśli chcesz zrobić przerwy podczas nagrywania, kliknij Przycisk pauzy (Mały okrąg z dwiema pionowymi liniami), tuż nad. Nagrane wideo jest automatycznie zapisywane w formacie MP4 w filmie subdossier obrazów Windows 10.

- Podobnie jak w trybie fotograficznym, tryb wideo ma swoje własne ustawienia. Kliknij ikonę biegów, u góry po lewej stronie okna, aby uzyskać do niego dostęp.

- Ślepy Ustawienia rozwija się. Podobnie jak w przypadku zdjęcia, funkcje sekcji aparatu dotyczą kamery internetowej. Możesz aktywować Tryb profesjonalny z przełącznikiem i wyświetleniem Siatka kadrowania w menu.
- Kliknij menu Jakość wideo, W sekcji Filmy, Aby wybrać definicję, stosunek i przepływ (w liczbie obrazów na sekundę) wideo. Wybór oczywiście zależy od możliwości Twojej kamery internetowej. Znowu jesteśmy dalekie od jakości obecnego smartfona.

- Wreszcie menu Migocący umożliwia złagodzenie migoczącego efektu obrazu, który może wystąpić w określonych warunkach, w szczególności z powodu zastosowanego oświetlenia.

- Wreszcie sekcja Powiązane parametry Zapewnia dostęp do dodatkowych funkcji, takich jak informacje o lokalizacji, parametry poufności systemu Windows i funkcje eksperymentalne. Nic niezbędnego do nagrywania krótkich codziennych filmów.
Windows 10: Jak łatwo zrobić film z aplikacją do zdjęcia
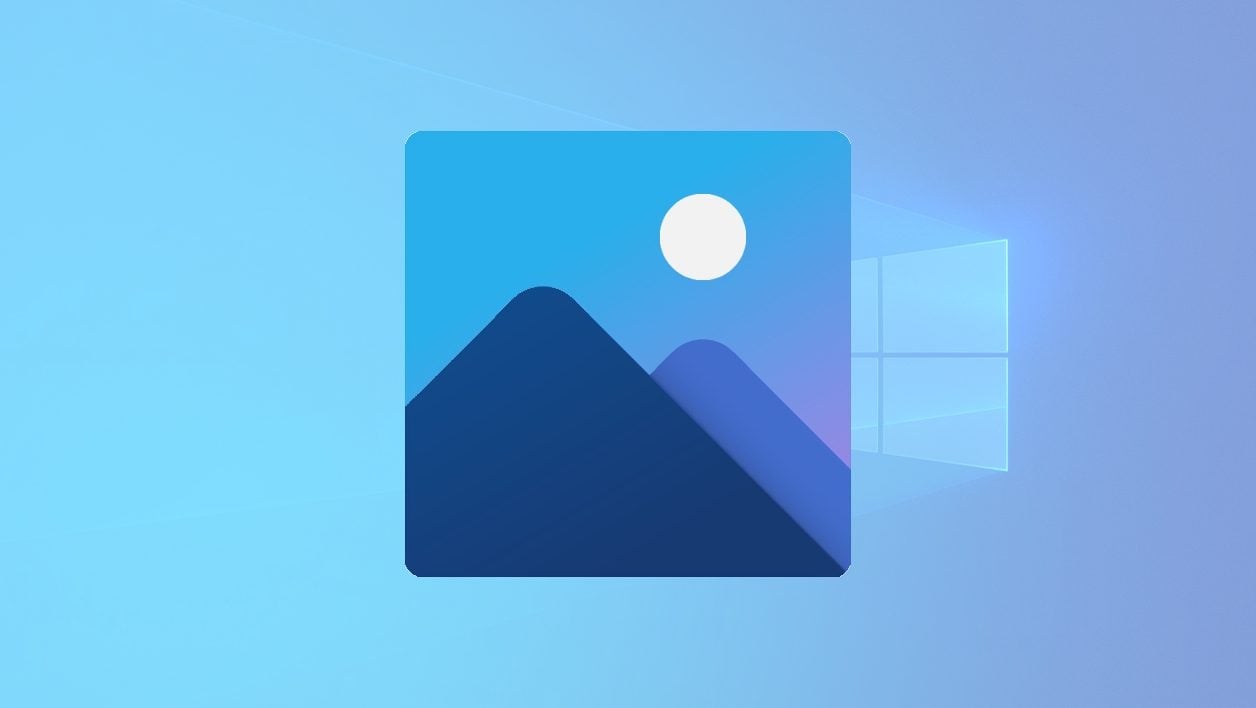

Zrób krótki film za pomocą klipów przechowywanych na dysku twardym komputera bez instalowania aplikacji zewnętrznej.
Zapisz filmy za pomocą smartfona i zapisz je na dysku twardym komputera często kończą się w ten sam sposób u wszystkich użytkowników. Klipy gromadzą się, zajmują małą pamięć pozostałych na twoim komputerze i nigdy nie są obserwowane. Aby zakończyć ten zły nawyk, dlaczego nie zrobić szybkiego montażu, aby stworzyć ustrukturyzowany i zainscenizowany film, aby lepiej cieszyć się zapomnianymi wspomnieniami, a tym samym pozbyć się tych pośpiechów, które stały się bezużyteczne ?
W systemie Windows istnieje wiele bezpłatnych oprogramowania do edycji wideo, często bardzo kompletnych, zajmujących się wszystkimi odbiorcami. Ale jeśli nie chcesz zanurzyć się w zbyt złożonym narzędziu, można wykonać prostą edycję wideo za pomocą aplikacji zdjęć, zainstalowana natywnie w systemie Windows 10. Oto jak go używać.
Odkryć także na wideo:
1. Utwórz nowy film
Uruchom aplikację zdjęć na swoim komputerze. Na wyświetlonej stronie głównej kliknij przycisk Nowe wideo (1) Następnie wybierz utworzenie Nowy projekt wideo (2). Następnie wprowadź nazwę filmu, który zamierzasz zrobić.
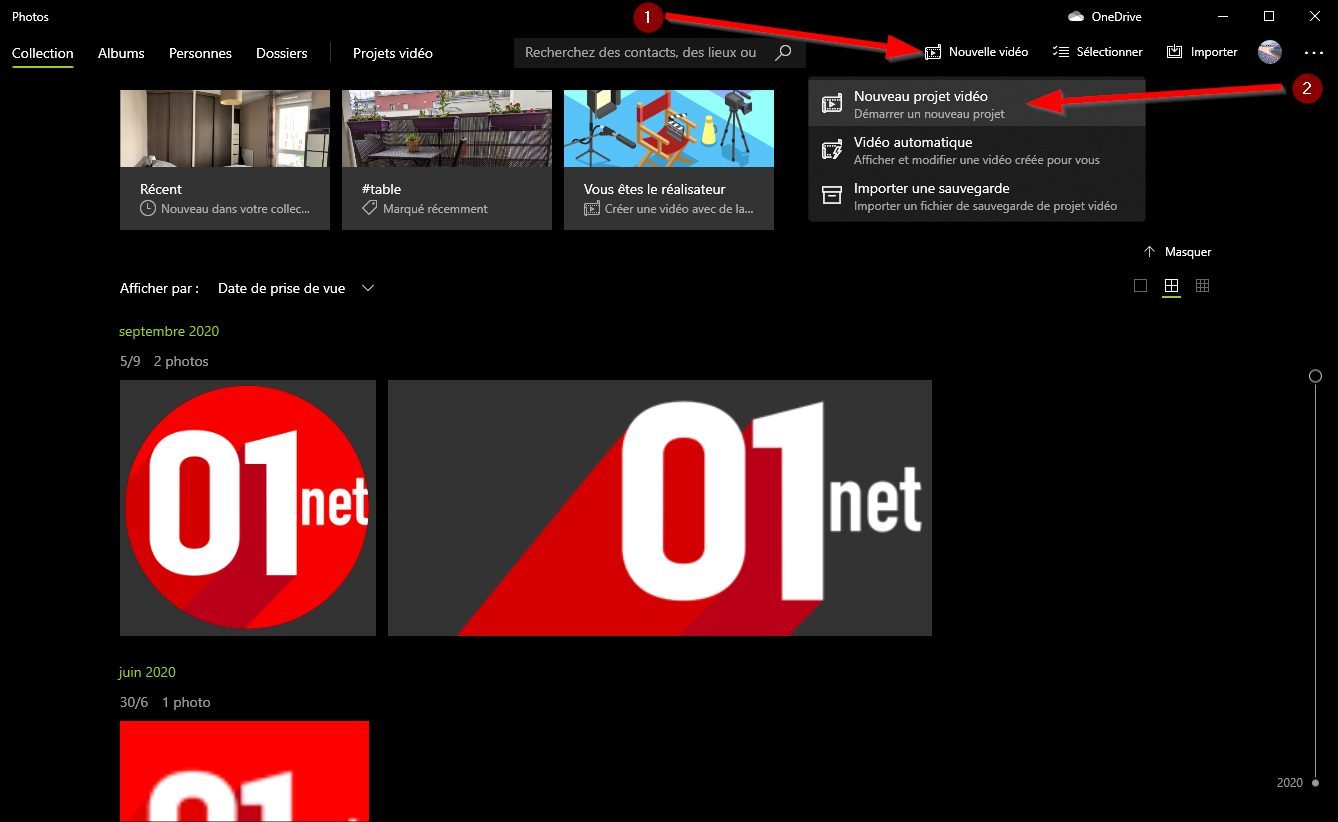
2. Importować treść w swoim projekcie
Zanim zaczniesz wystawiać swój film, musisz zaimportować do swojego projektu wszystkie klipy wideo, których chcesz użyć. Aby to zrobić, kliknij przycisk Dodaj (1) I wybierz źródło, z którego chcesz zaimportować klipy. Poczekaj kilka chwil, a zdjęcia importują media do twojego projektu.
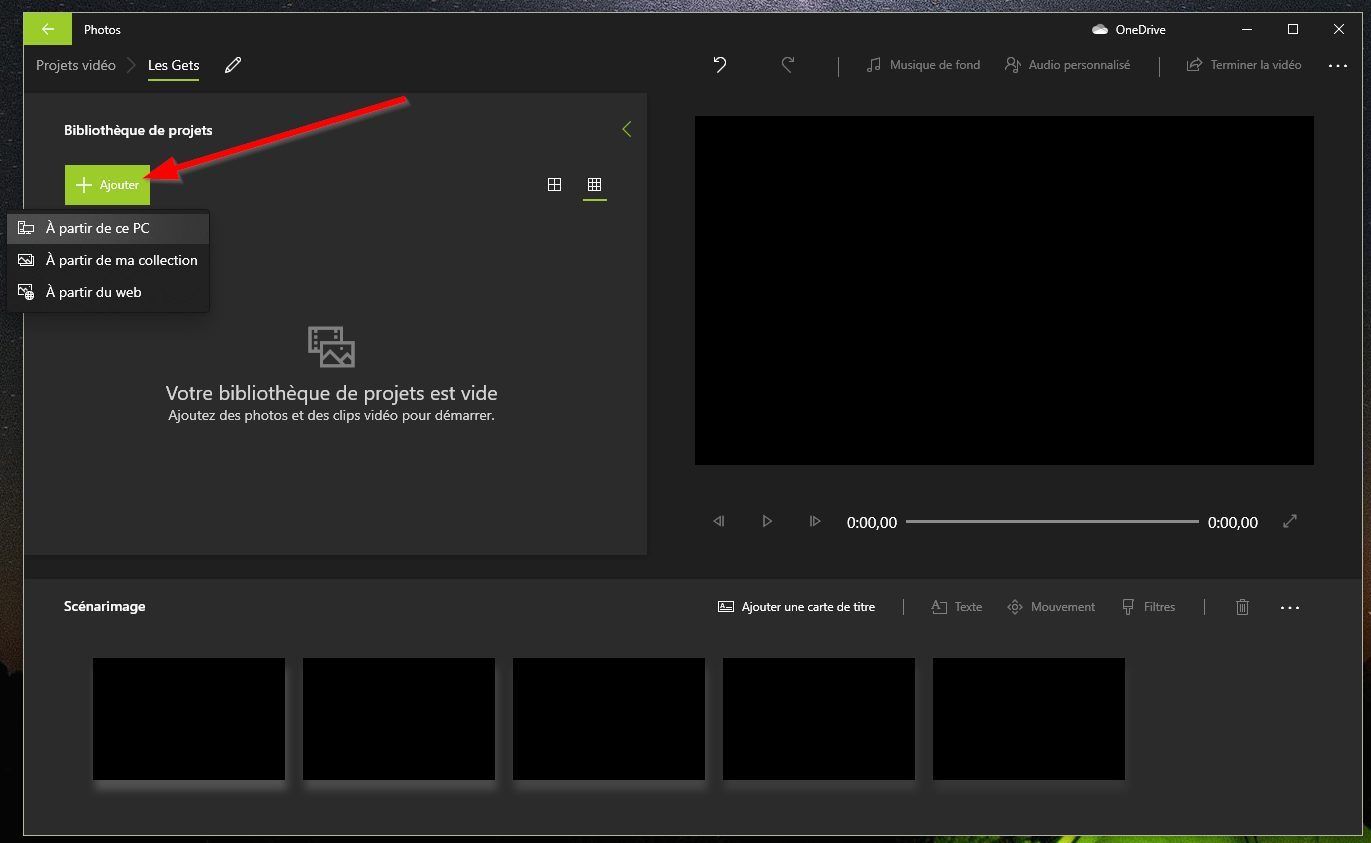
3. Włóż klipy
Interfejs narzędzia montażowego zintegrowanego z zdjęciami jest przecinany na trzy części: filmy, których planujesz użyć do filmu, są pogrupowane po lewej stronie, podgląd bieżącego zespołu jest wykonywany w prawym panelu, podczas gdy pałąk na dole, Scenariusz, to nikt inny jak gra, w której będziesz pracować.
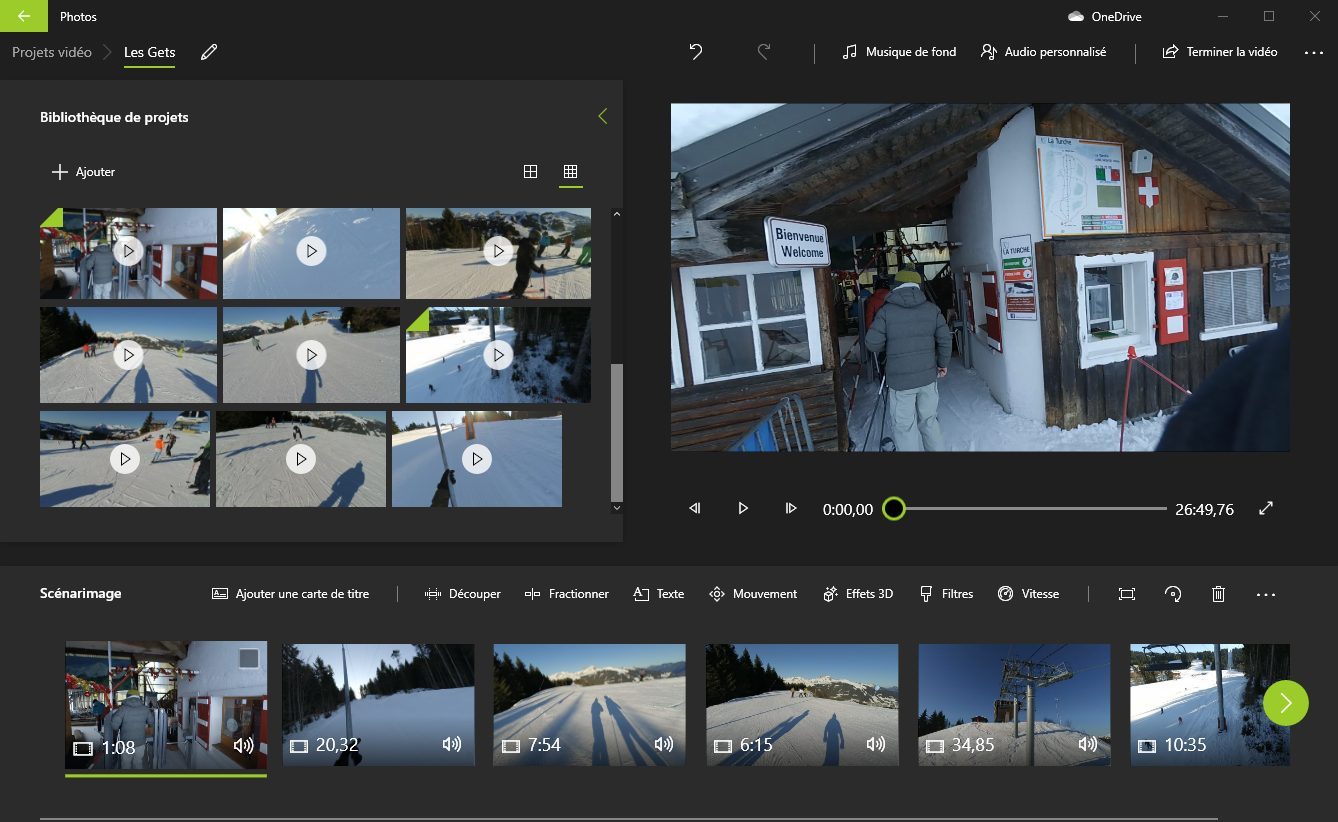
Aby zaimportować pierwszy klip, który będzie stanowić film, przesuń plik bezpośrednio z Biblioteka projektów do opaski Scenariusz.
4. Dodaj tytuł
Jeśli chcesz, możesz rozpocząć swój film, dodając krótkie wprowadzenie. Aby to zrobić, wybierzDodaj kartę tytułową. Powinno to być automatycznie wybrane i widoczne w komponencie podglądu projektu. Użyj banera narzędzia dostępnego, aby zmodyfikować Czas trwania, dodać Tekst Lub dostosujTło.
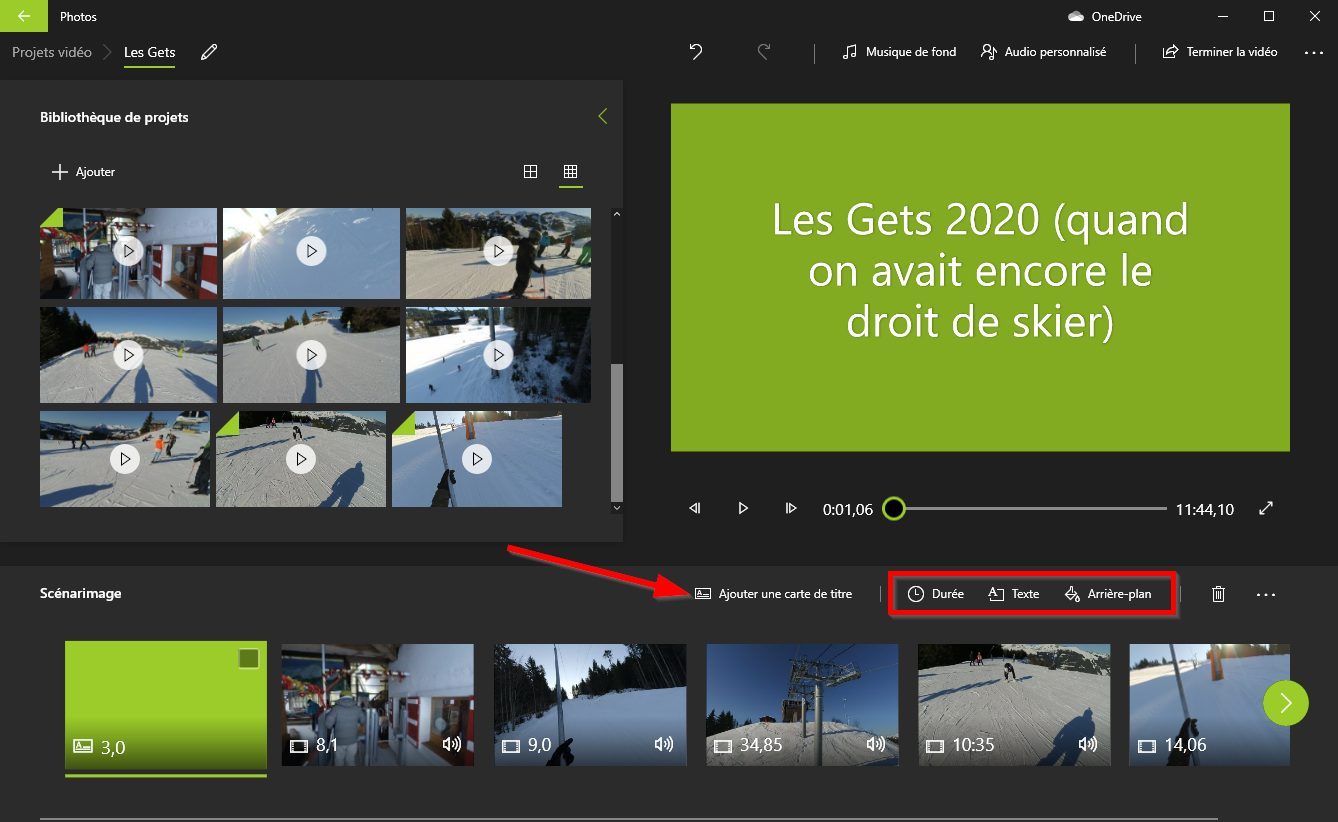
5. Edytuj swoje klipy
Istnieje duża szansa, że filmy zaimportowane w swoim projekcie są zbyt długie. Aby nadać trochę spójności filmu, wybierz klip i edytuj go za pomocą funkcji Cięcie, Lub Rozdzielać się.
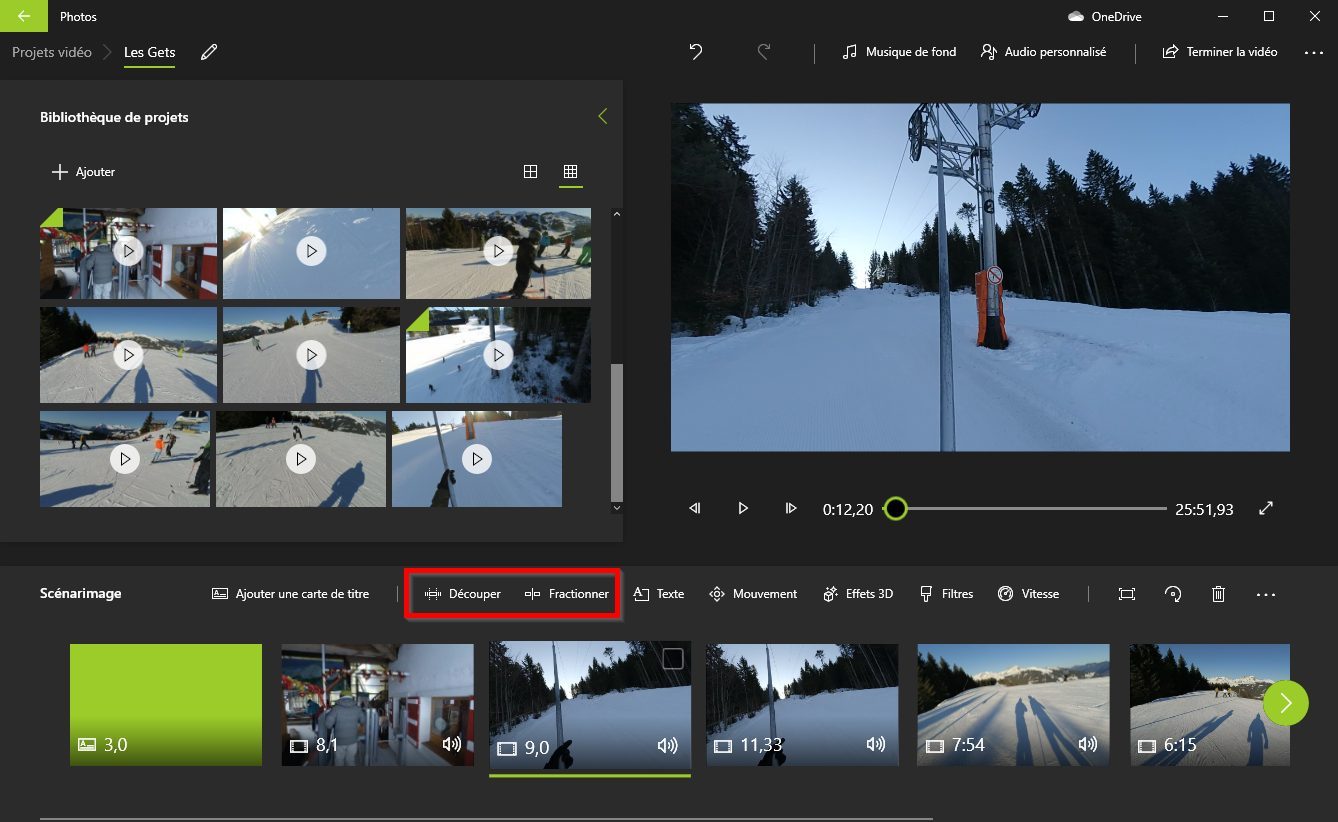
Pierwszy pozwoli ci wybrać dokładnie ten fragment, a drugi zostanie użyty do podziału wideo na dwa klipy. Będziesz musiał działać tylko na suwakach wyświetlanych, aby wybrać fragment lub wskazać miejsce, w którym film musi zostać wycięty.
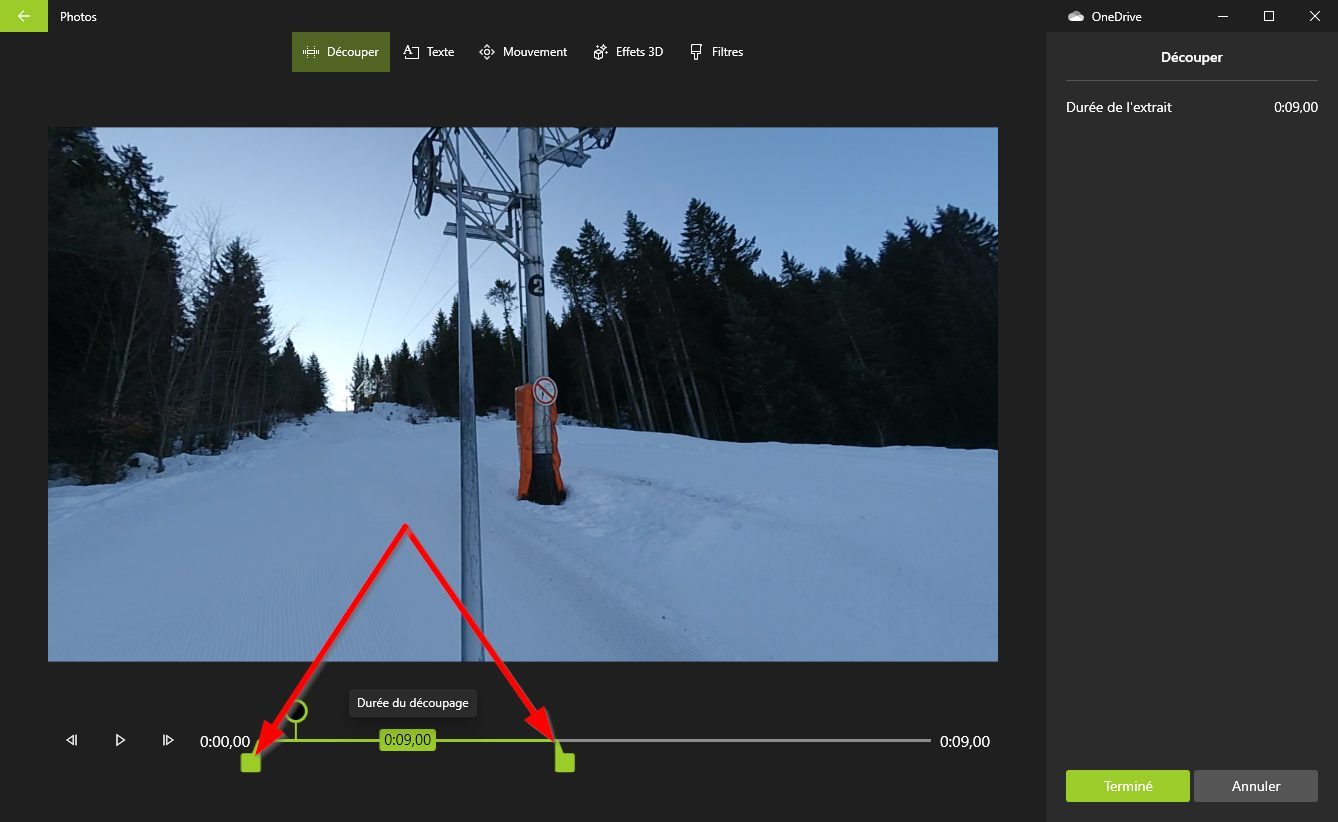
6. Dodaj efekty
Aby nadać montaż rytm, narzędzie oferuje szereg efektów. Możesz dodać Tekst W swoich klipach zastosuj Ruch, z Efekty 3D, z Filtry lub zmień Prędkość wyciąg.
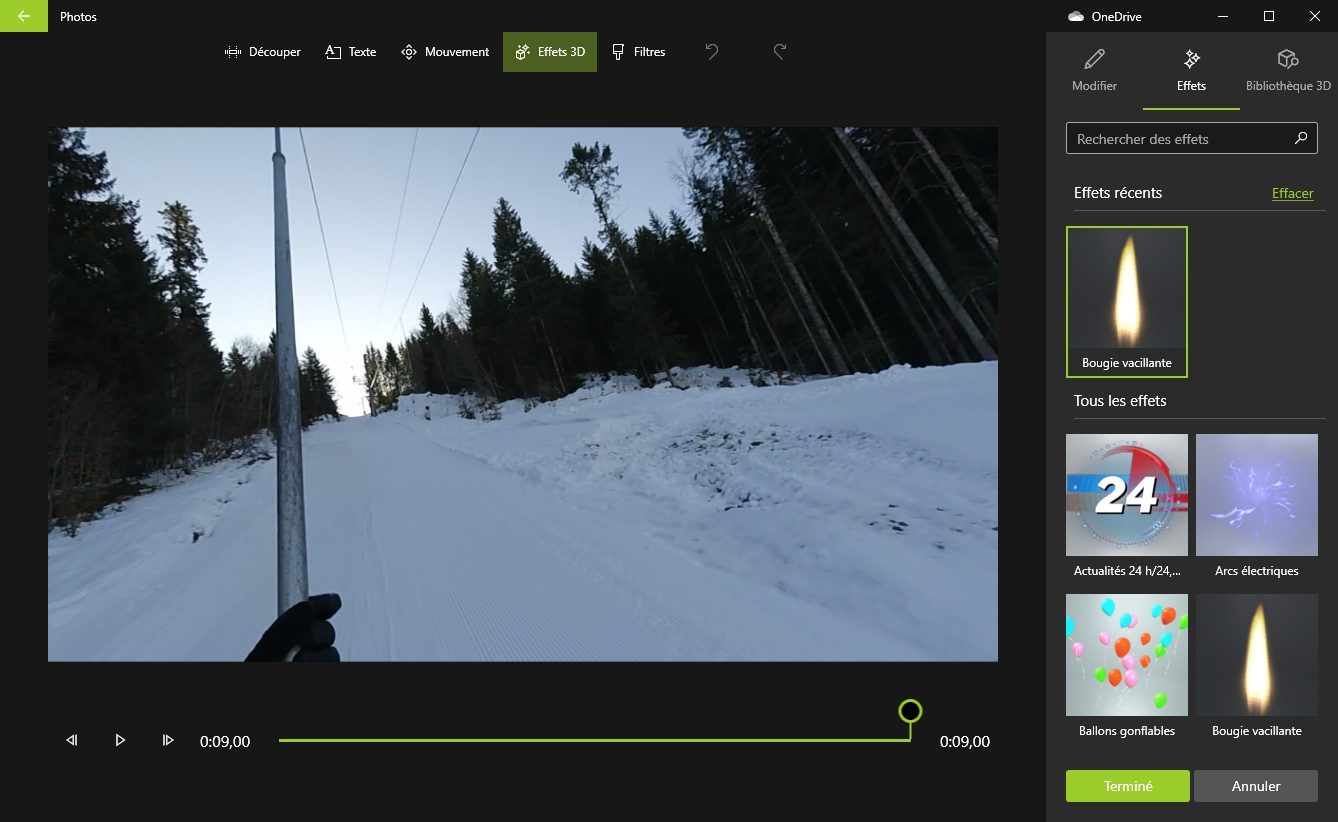
7. Włóż dźwięk pokrycia i spersonalizuj motyw
Aby sfinalizować zespół, możesz zintegrować Muzyka w tle Wśród predefiniowanej muzyki w programie z możliwością synchronizacji wideo z rytmem muzyki lub wybierz plik Spersonalizowany dźwięk Z dysku twardego.
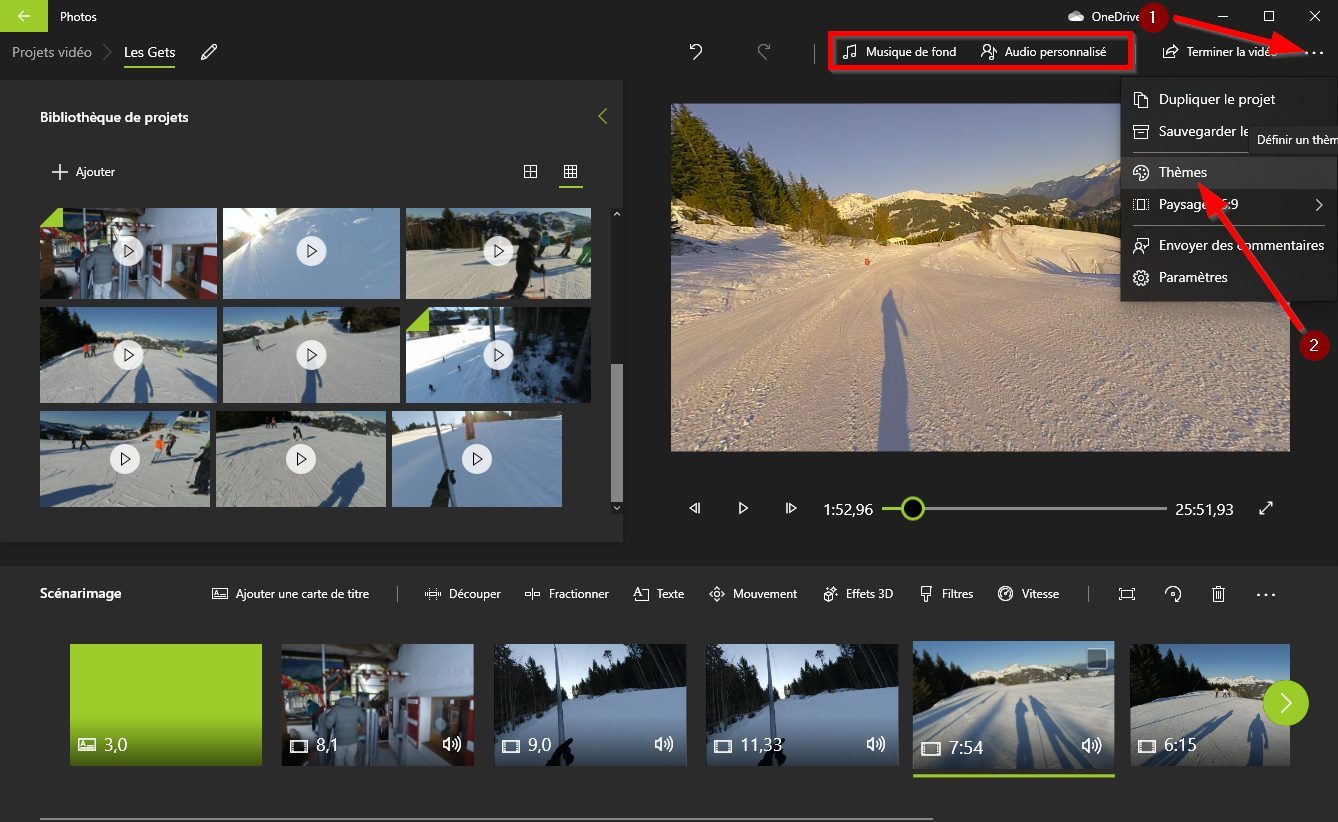
Ponadto, jeśli możliwe jest utrzymanie zespołu w taki sposób, że możesz również zastosować jeden z Tematy Zdefiniowane w aplikacji. Kliknij menu opcji reprezentowane przez trzy małe punkty (1) i wejdź Tematy (2).
Po wybraniu motywu i zastosowaniu go do edycji, muzyka i opatrunek filmu powinny zostać zmodyfikowane.
8. Eksportować swój film
Gdy wszystkie elementy stanowiące Twój film są gotowe, możesz obejrzeć przegląd sfinalizowanego filmu, wybierając pierwszy klip (1) I uruchamiając czytanie filmu z okna podglądu (2).
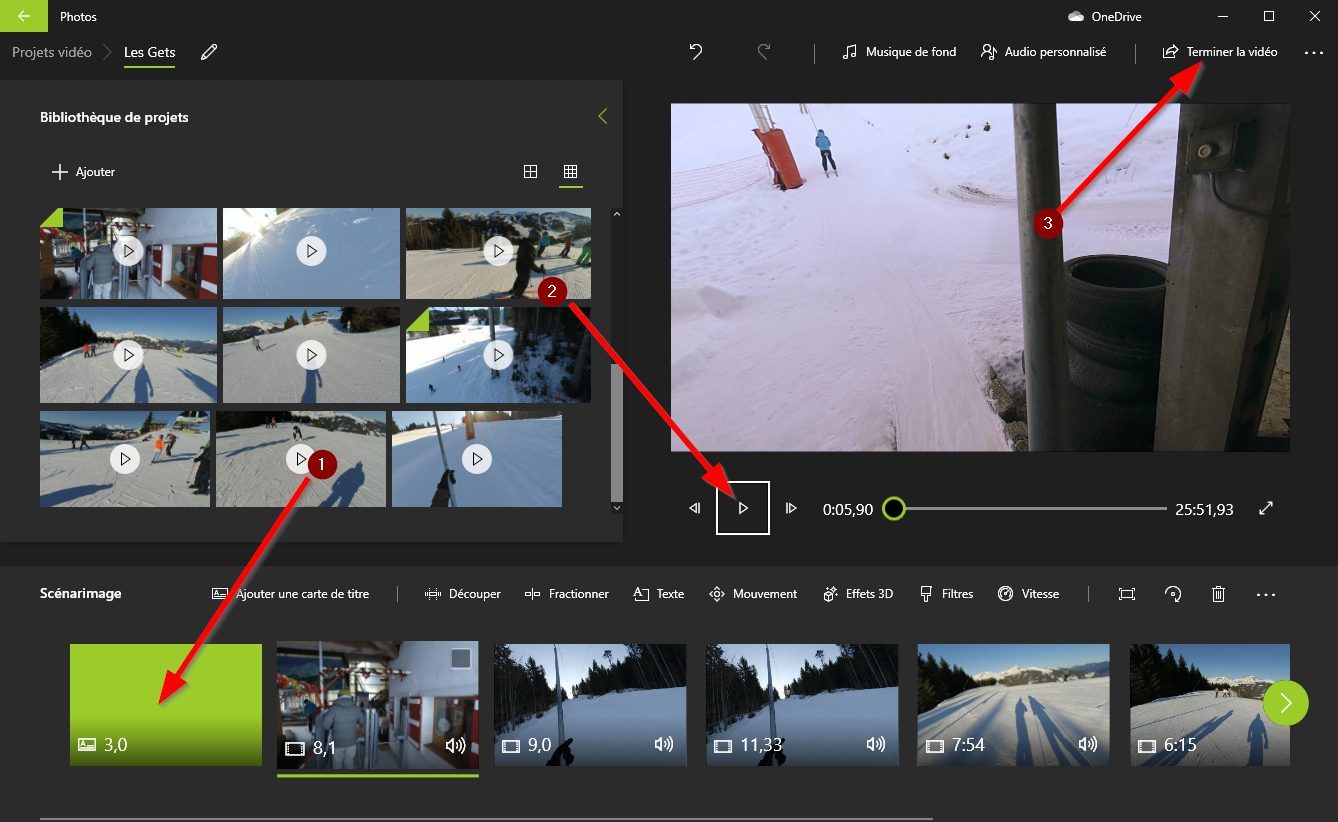
Jeśli projekt Ci odpowiada, możesz wyeksportować swój film. Aby to kliknij Zakończ wideo (3).
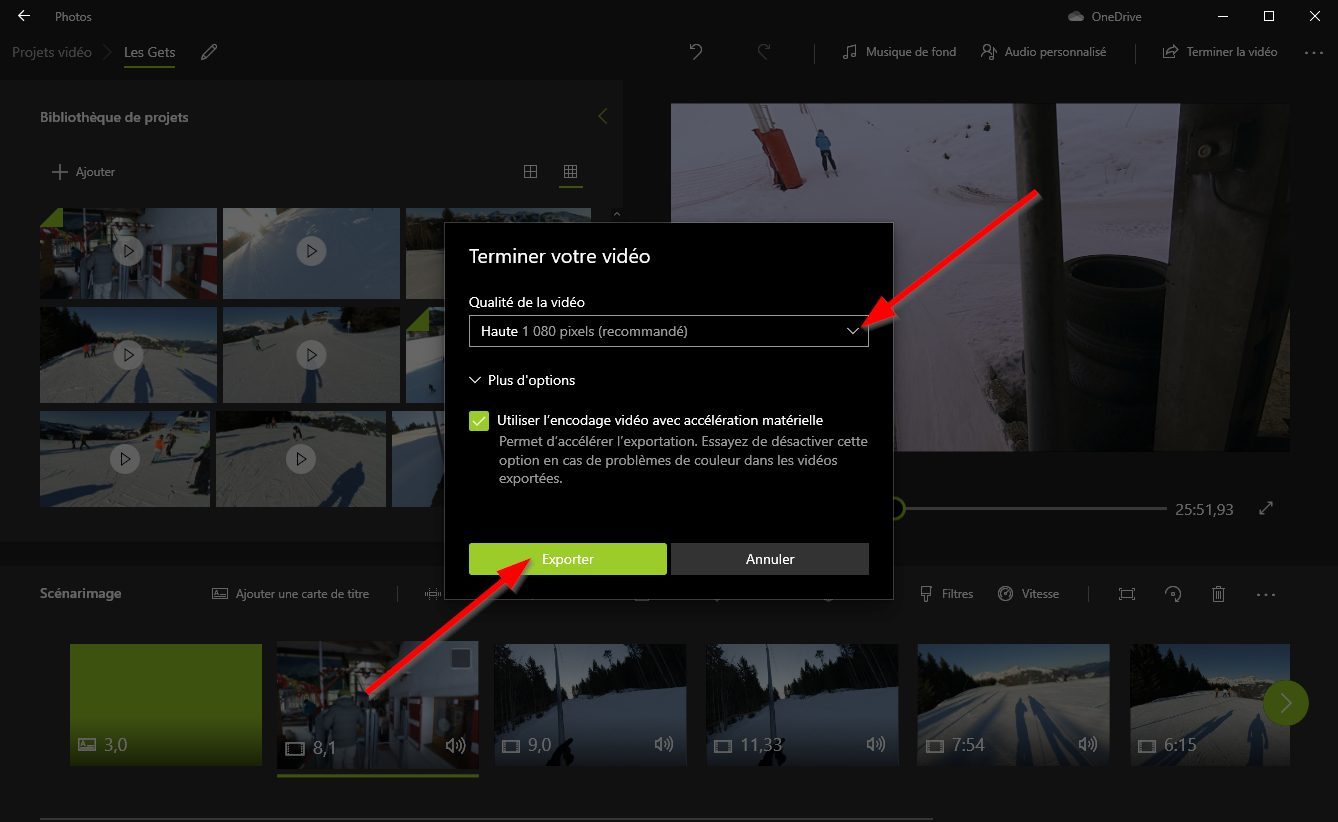
Wybierz jakość ostatecznego filmu (wysoko w 1080p, średnio w 720p i basu w 540p) i kliknij Eksport I wybierz lokalizację kopii zapasowej na swoim komputerze. Rozpoczyna się proces eksportowania filmu i, w zależności od wydajności komputera, czas eksportu twojego projektu może potrwać mniej więcej czas.
