Zmień DNS w systemie Windows 11, 10, 8, 7 – Info Crab, Zmień serwer DNS (Windows, MacOS i inne) – Ionos
Zmień serwer DNS w systemie Windows 10, 8 i 7
Contents
- 1 Zmień serwer DNS w systemie Windows 10, 8 i 7
- 1.1 Zmień DN w systemie Windows [11, 10, 8, 7]
- 1.2 Zmień DN w systemie Windows 11, 10, 8 lub 7
- 1.3 Lista adresów IPv4 i IPv6 DNS
- 1.4 Przydatne linki
- 1.5 Windows 10: Dostosuj ustawienia prywatności (telemetria, śledzenie. ))
- 1.6 Pobierz Windows 10 w wersji końcowej (RTM) (ISO)
- 1.7 Windows 11: Aktywuj tryb nocny (oświetlenie nocne)
- 1.8 Zmień DNS
- 1.9 Jak zmienić serwer DNS w ramach systemu Windows 8ization
- 1.10 Zmień serwer DNS w ramach Windows 7Ization
- 1.11 Zmień serwer DNS w parametrach routera
- 1.12 Jakie są zalety zmiany serwera DNS ?¶
- 1.13 Podobne artykuły
Zamiast formuły „Nazwa połączenia” wprowadź nazwy odpowiadające wybranym połączeniom LAN lub Wi-Fi.
Zmień DN w systemie Windows [11, 10, 8, 7]

DNS (system nazwy domeny) to usługa, która umożliwia przetłumaczenie nazw domen (Ex. : Google.FR) w adresach IP (ex. : 216.58.198.195), abyś mógł prościej uzyskiwać dostęp do stron internetowych, usług i innych zasobów internetowych. Bez DNS nie byłoby na przykład dostępu do Google za pośrednictwem adresu https: // www.Google.Fr. DNS można uznać za katalogi.
Kiedy korzystasz z Internetu Internet Connection (ISP), domyślnie korzystasz z jego serwerów DNS. Pomarańczowy, bezpłatny, SFR i Bouygues Telecom mają swoje własne serwery DNS.
Jeśli chcesz, możesz użyć innych DN, takich jak Cloudflare, Opendns lub Google Public DNS, które mogą zapewnić dostęp do interesujących funkcji, niż te z twojego dostawcy usług internetowych: szybszy czas reakcji, dostęp do zablokowanych stron internetowych, wzmocniona ochrona przed piratami ..
Chcesz zmienić DNS ?
W tym samouczku zobaczymy, jak Zmień DNS na komputerze Windows 11, 10, 8 lub 7.
I Alternatywa: Aby łatwiej zmienić serwery DNS, użyj soft DNS, bezpłatne oprogramowanie, które umożliwia przełączanie systemu Windows DNS za pomocą kilku kliknięć.
Zmień DN w systemie Windows 11, 10, 8 lub 7
Domyślnie komputer korzysta z DNS dostarczonego przez serwer DHCP w ADSL/Fibre Box lub serweru routera. Dlatego w 99% przypadków komputer korzysta z DNS Twojego dostawcy dostępu do Internetu (ISP).
Na tej stronie zobaczymy, jak wymienić domyślne DN i ręcznie zdefiniować nowe DN na komputerze Windows 10 i to, na kilka różnych sposobów.
Na przykład skonfigurujemy Cloudflare DNS.
I Informacje: Tylko komputer z systemem Windows będzie korzystał z spersonalizowanych serwerów DNS. Jeśli chcesz, aby wszystkie komputery ich używają, musisz zmodyfikować serwery DNS zdefiniowane w ramce ADSL/Fibre lub router.
za pośrednictwem parametrów
Aby zmienić DN w systemie Windows, możesz użyć ustawień:
- Otwórz ustawienia>Sieć i Internet.

- Po lewej stronie wybierz Bezprzewodowy Lub Ethernet W zależności od rodzaju używanego połączenia.
- Kliknij przy prawnym połączeniu z aktywnym połączeniem sieciowym.

- W ustawieniach IP kliknij przycisk Modyfikować.

- Wybierać podręcznik.

- Aktywuj IPv4 Następnie wypełnij pola Ulubione DNS I Inne DNS przez pożądane podstawowe i wtórne serwery DNS.

- Jeśli jest dostępne, zrób to samo z IPv6.

- Kliknij Ratować.
- Sprawdź, czy Twoje spersonalizowane DN zostały zastosowane do połączenia sieciowego.

- Pusta pamięć podręczna Windows DNS.
✓ Gratulacje ! Zmieniłeś DN w systemie Windows za pośrednictwem ustawień. ��
za pośrednictwem panelu konfiguracyjnego
Aby zmienić DN w systemie Windows, możesz użyć panelu konfiguracji:
- Otwórz panel konfiguracji>Sieć i Internet.

- Kliknij Centrum sieci i udostępniania.

- Aby zmienić DN aktywnego połączenia sieciowego, kliknij link naprzeciwko Znajomości.

Następnie kliknij Nieruchomości.
- Aby zmienić DN z innego połączenia sieciowego, kliknij Zmodyfikuj ustawienia karty.

Kliknij dwukrotnie lub kliknij prawym przyciskiem myszy na połączeniu, które chcesz zmodyfikować DNS>Nieruchomości.
- Wybierać Protokół internetowy wersja 4 (TCP/IPv4) Następnie kliknij Nieruchomości.

- Sprawdzać Użyj następującego adresu serwera DNS Następnie wprowadź adresy IPv4 swoich DNS Ulubiony serwer DNS I Podstawowy serwer DNS.

- Zrób to samo z protokołem Protokół internetowy wersja 6 (TCP/IPv6).

- Zamknij panel konfiguracji.
- Pusta pamięć podręczna Windows DNS.
✓ Gratulacje ! Zmieniłeś DN w systemie Windows za pośrednictwem panelu konfiguracyjnego. ��
Przez PowerShell
Aby zmienić DN w systemie Windows, możesz użyć PowerShell:

- Otwórz PowerShell jako administrator.
- Wejdź Get-dnsclientServerAddress Aby wyświetlić wszystkie interfejsy sieciowe na komputerze, a także serwery DNS zdefiniowane dla każdego z nich:
GetT-DnsclientServerAddress Interfacealias interfejs --------------------------------- ---- Wi-Fi 14 IPv4 Wi-Fi 14 IPv6
Set-dnsclientServerAddress „Nazwa interfejsu sieciowego” -ReverAddres („Adres IP głównego serwera DNS”, „Adres IP wtórnego serwera DNS”)Set-dnsclientServerAddress „Wi-Fi” -ReverAddres (”1.1.1.1 "," 1.0.0.1 ")Oraz dla protokołu IPv6:
Set-dnsclientsServerAddress „Wi-Fi” -MéeverAddres („2606: 4700: 4700 :: 1111”, „2606: 4700: 4700 :: 1001”)GetT-DnsclientServerAddress Interfacealias interfejs --------------------------------- ---- Wi-Fi 14 IPv4 Wi-Fi 14 IPv6
Set -dnsclientsServerAddress „Nazwa interfejsu sieciowego” -RetServerAdresses✓ Gratulacje ! Zmieniłeś DN w systemie Windows za pośrednictwem PowerShell. ��
za pośrednictwem wiersza polecenia
Aby zmienić DN w systemie Windows, możesz użyć wiersza polecenia:

- Otwórz wiersz polecenia jako administrator.
- Wejdź Interfejs Netsh Pokaż interfejs Aby wyświetlić wszystkie interfejsy sieciowe na komputerze, a także serwery DNS zdefiniowane dla każdego z nich:
Interfejs Netsh Pokaż stan interfejsu Typ typu Nazwa interfejsu ---------------------------------- -------------------------------- -------------- ------------------ -
W przypadku protokołu IPv4:
Interfejs Netsh IPv4 Ustaw dnsservers „Nazwa interfejsu sieciowego” statyczne [adres IP głównego serwera DNS] PodstawowyInterfejs Netsh IPv4 Dodaj dnsservers „Nazwa interfejsu sieciowego” [adres IP na wtórnym serwerze DNS] indeks = 2Interfejs Netsh IPv6 Ustaw dnsservers „Nazwa interfejsu sieciowego” statyczne [adres IP głównego serwera DNS] PodstawowyInterfejs Netsh IPv6 Dodaj dnsservers „Nazwa interfejsu sieciowego” [adres IP na wtórnym serwerze DNS] indeks = 2Interfejs Netsh IPv4 Ustaw dnsservers „Wi-Fi” statyczny 1.1.1.1 Główny interfejs Netsh IPv4 Dodaj DNSServers „Wi-Fi” 1.0.0.1 Indeks = 2Oraz dla protokołu IPv6:
Interfejs Netsh IPv6 Set DNSServers „Wi-Fi” STATIC 2606: 4700: 4700 :: 1111 Główny interfejs Netsh IPv6 Dodaj dnsservers „Wi-Fi” 2606: 4700: 4700 :: 1001 Indeks = 2-
W przypadku protokołu IPv4:
Interfejs Netsh IPv4 Pokaż konfigurację DNSservers „Wi-Fi” dla serwerów DNS interfejsu „Wi-Fi” statycznie skonfigurowane: 1.1.1.1 1.0.0.1 Zapisz z sufiksem: Tylko głównyInterfejs Netsh IPv6 Pokaż konfigurację DNSservers „Wi-Fi” dla interfejsu „Wi-Fi” serwery DNS Statycznie skonfigurowane: 2606: 4700 :: 1111 2606: 4700: 4700 :: 1001 Zapisz z sufiksem: głównyInterfejs Netsh IPv4 Ustaw dnsservers „Nazwa interfejsu sieciowego” DHCP✓ Gratulacje ! Zmieniłeś DN w systemie Windows za pośrednictwem wiersza polecenia. ��
Lista adresów IPv4 i IPv6 DNS
Poniższa tabela zawiera najpopularniejsze adresy IPv4 i IPv6:
| Serwery DNS | Adresy IPv4 | Adresy IPv6 |
|---|---|---|
| Cloudflare 1.1.1.1 | 1.1.1.1 1.0.0.1 |
2606: 4700: 4700 :: 1111 2606: 4700: 4700 :: 1001 |
| Google Public DNS | 8.8.8.8 8.8.4.4 |
2001: 4860: 4860: 8888 2001: 4860: 4860: 8844 |
| Cisco Opendns Home | 208.67.222.222 208.67.220.220 |
2620: 119: 35 :: 35 2620: 119: 53 :: 53 |
| Quad9 | 9.9.9.9 149.112.112.112 |
2620: Fe :: Fe 2620: Fe :: 9 |
Aby uzyskać więcej możliwości, zobacz następujący artykuł:
Przydatne linki
- Windows 10: Otwórz połączenia sieciowe
- Zmień profil sieciowy (publiczny lub prywatny) w systemie Windows
- Blokuj strony porno i szokujące treści internetowe na komputerze
- Poznaj swój publiczny adres IP
- DNS
- Internet i sieci
- okna
- Windows 10
- Windows 11
- System Windows 7
- Windows 8

Windows 10: Dostosuj ustawienia prywatności (telemetria, śledzenie. ))
2.1K wyświetleń 0 komentarzy

Pobierz Windows 10 w wersji końcowej (RTM) (ISO)
758.4K wyświetleń 193 komentarze

Windows 11: Aktywuj tryb nocny (oświetlenie nocne)
6.6K wyświetleń 3 komentarze
Pomimo przeczytania artykułu „Zmień DNS w systemie Windows [11, 10, 8, 7]”, Nadal masz pytania, które cię kłusują w głowie ? Zawsze je masz te same problemy że na początku ? Jesteś zablokowany I nie wiesz, co robić ?
Zadzwoń do społeczności kraba, zadając swoje pytanie na forach !
Zadaj moje pytanie
Zmień DNS IPv4 OK
Zmień DNS IPv6 niemożliwe .
doskonały !
Dziękuję za te wskazówki i samouczki.
Wskazuję błąd w wersji PowerShell:
„Dobry” zamówienie to:
Set -dnsclientsServerAddress -hinterfacealias („wi -fi”) -SouverAddresses („1.1.1.1 “,” 1.0.0.1 ”) Zobacz:
https: // dokumenty.Microsoft.com/[. ] SS?Widok = WindowsServer2022-PS
Dzień dobry,
Najpierw dziękuję za ten krok po kroku, jest bardzo jasne i dostępne dla nowicjusza takiego jak ja.
Cóż, zmieniłem DN mojego komputera i zastąpiłem przez Cloudflare i opróżniłem wszystkie ukryte DN, Windows, Edge, Farms, ale nic nie pomaga … Zawsze mam cięcia dla połączeń …
Czy mogę zmienić te z pudełka ? Z drugiej strony, jak to zrobić ?…. Ale nie pochodzi to z komputera, ponieważ z urządzeniami (telefon, tablet lub inny komputer) nie martwi się ….
Z góry dziękuję za odpowiedź.
Z poważaniem.
Dzień dobry,
Właśnie zmanipulowałem, że oferujesz i dobrze się bawiłem, testując wszystkie DNS w stole.
Wynik: Bardzo niewielka różnica w serwerze SFR. Zaledwie sekundę lepiej.
Ale pozwala obsłużyć system Windows trochę parametrów, które mogą być przydatne dla niektórych użytkowników.
Dziękuję.
Z poważaniem,
B. Częściowo
Dzień dobry,
Dzięki za informację, ale kiedy przeprowadzam manipulację (Windows 8), szukam problemu, który zostanie uruchomiony, a ustawienia DNS nie są brane pod uwagę.
Dziękuję za wsparcie
Witam, możliwe jest dostarczenie więcej niż 2 IP serwerów DNS.
W właściwościach: Protocol Internet Version 4 (TCP/IPv4) kliknij zaawansowane … Na karcie DNS możesz dodać kilka IPS i sklasyfikować je w kolejności priorytetu (ten u góry jest priorytetem, wówczas maleje ono w kierunku w dół).
Doskonały! Działa w systemie Windows 10, a także pod Linux (Mageia 8)
Wszystko, co pomaga uciec od Google … ����
DZIĘKI
Witam, nie rób tego utraty połączenia .
Zmień DNS
2. krok: Masz teraz status ustalonych połączeń. W „Zmień ustawienia sieciowe” naciśnij ” Zmodyfikuj opcje adaptera »».
Wybierz Przycisk prawym przyciskiem kliknięcia połączenie, dla którego chcesz zmienić serwer DNS. W przypadku komputerów biurowych połączenie najczęściej wykonuje kabel internetowy, W takim przypadku musisz wybrać „Ethernet”. Jeśli urządzenie jest podłączone do sieci Bezprzewodowy, Wybierz „Wi-Fi”. W oknie, które się otwiera, kliknij ” Nieruchomości »».
Krok 3: Kliknij dwukrotnie polecenie ” Protokół internetowy wersja 4 (TCP/IPv4) „I aktywuj opcję” Użyj następującego adresu serwera DNS »». Wprowadź dwa adresy serwerów Google (8.8.8.8 i 8.8.4.4).
Krok 4: Aby zweryfikować zmiany serwera DNS w systemie Windows 10, kliknij przycisk OK.
Można również wykonać ustawienia serwera Windows 10 DNS za pomocą wiersza polecenia. Aby to zrobić, wprowadź następujące zamówienia:
Interfejs netsh ip Dodaj dns name = „Nazwa połączenia„Addr = 8.8.8.8 Indeks = 1
Interfejs netsh ip Dodaj dns name = „Nazwa połączenia„Addr = 8.8.4.4 Indeks = 2
Zamiast formuły „Nazwa połączenia” wprowadź nazwy odpowiadające wybranym połączeniom LAN lub Wi-Fi.
Jak zmienić serwer DNS w ramach systemu Windows 8ization
Użytkownicy systemu Windows 8 mogą również zmienić serwer DNS w ustawieniach sieciowych.
Krok 1 : Otwórz okno Centrum sieci i udostępniania. Aby to zrobić, przejdź przez panel konfiguracji („Menu Start” -> „Panel konfiguracji”) lub ikonę sieci pola Informacje o polu zadania. Kiedy go znalazłeś, po prawej -kliknij na nim i wybierz opcję „Otwórz sieć i udostępnianie”.
2. krok: Otwórz opcję ” Zarządzaj połączeniami sieciowymi »Klikając odpowiedni przycisk.
Krok 3: Otwórz połączenie, które można skonfigurować przy kliknięciu prawym przyciskiem myszy. Wybierać ” Nieruchomości »».
Krok 4: Kliknij dwukrotnie opcję „Protokół internetowy wersja 4 (TCP/IPv4)”. Otwiera to menu dla zmiany serwera DNS w systemie Windows 8, gdzie wystarczy wprowadzić adresy już wymienionych na serwerach DNS (8.8.8.8 i 8.8.4.4).
Zmień serwer DNS w ramach Windows 7Ization
Modyfikacja serwera DNS w systemie Windows 7 jest przeprowadzana za pośrednictwem ustawień połączenia sieciowego.
Krok 1 : Zacznij od otwarcia centrum sieci i udostępniania. Aby to zrobić, przejdź przez panel konfiguracji, który umożliwia dostęp do odpowiedniego menu, albo w prawo -kliknijIkona sieci W polu informacyjnym paska zadań (taca systemowa) otwórz opcję ” Centrum sieci i udostępniania »».
2. krok: Wybierz z następnego menu polecenie ” Zmodyfikuj ustawienia karty„Następnie połączenie, dla którego należy zmodyfikować ustawienia DNS.
Krok 3: Aby uzyskać pożądane połączenie, prawy -kliknij na polecenie ” Nieruchomości »Aby uzyskać dostęp do połączenia okiennego do sieci lokalnej. W tym oknie przejdź do opcji ” Protokół internetowy wersja 4 (TCP/IPv4) “I otwórz go, klikając go dwukrotnie. To pozwala na zmianę serwera DNS w systemie Windows 7.
Krok 4: Ostatnim krokiem jest regulacja w „Użyj następującego adresu serwera DNS”. Musimy przejąć adresy dwóch pożądanych serwerów publicznych:
Ulubiony serwer DNS: 8.8.8.8
Serwer pomocniczy DNS: 8.8.4.4
Zmień serwer DNS w parametrach routera
Zamiast modyfikować system operacyjny, możesz również zmienić serwer DNS w router. Zaletą jest to, że wszystkie urządzenia podłączone do sieci (na przykład do sieci Wi-Fi), a następnie używają pożądanego serwera DNS i Nie trzeba konfigurować indywidualnie. Sposób, w jaki dostosowujesz serwer DNS zależy od twojego routera. Większość urządzeń można jednak zarządzać za pośrednictwem interfejsu w przeglądarce. URL lub adres IP w instrukcji obsługi lub na routerze, który możesz wprowadzić bezpośrednio w linii adresu przeglądarki. Wszystko, co musisz zrobić, to wprowadzić dane dotyczące dostępu (aby znaleźć w dokumentacji), a następnie spojrzeć w menu Ustawienia systemu Nazwy domeny.
Możliwe jest również zmiana serwera DNS w innych systemach operacyjnych:
Jakie są zalety zmiany serwera DNS ?¶
Kiedy łączysz się z Internetem za pośrednictwem routera, Ustawienia serwera DNS są automatycznie ładowane. Z reguły Twój dostawca usług internetowych jest odpowiedzialny za rozwiązywanie nazwisk. Więc nie musisz dbać o konfigurację. Wystarczy podłączyć router do żądanych urządzeń; Protokoły, takie jak DHCP, są następnie odpowiedzialne za przydzielenie niezbędnych informacji o połączeniu.
To właściwie dobra zasada, ale alternatywy w DNS mogą być bardziej odpowiednie. Może być użyteczne lub konieczne Zmień serwer DNS domyślnie, szczególnie dla trzy powody następny:
- Prędkość: Kolejny serwer DNS może zaoferować przewagę pod względem prędkości, co pozwalaPrzyspiesz czas ładowania. Opendns Name Server i Google Public DNS Servers, uważane za szczególnie szybkie, są bardzo popularne.
- Dostępność: Jeśli komunikat o błędzie „Serwer DNS nie odpowiada” jest wyświetlany zamiast strony internetowej, oznacza to, że standardowy serwer rozdzielczości nazw jest rozbity. Przez większość czasu jest to Problem tymczasowy, Ale możesz go natychmiast rozwiązać, zmieniając serwer DNS.
- Blokowanie DNS: DNS może być używany do celów cenzura. Następnie dostawcy usług internetowych blokują rozdzielczość nazwy dla niektórych obszarów. Wybierając kolejny serwer DNS, wokół blokowania poruszasz.
- 22/22/2023
- Konfiguracja
Podobne artykuły

Serwer DNS nie odpowiada ? Oto jak rozwiązać ten błąd
- 04/21/2022
- Umie
„Serwer DNS nie odpowiada” to bieżący komunikat o błędzie w systemie Windows. Jeśli ten komunikat pojawi się podczas ładowania strony internetowej, oznacza to, że połączenie internetowe zostało zakłócone. Taki problem może mieć różne pochodzenie. Oprócz problemów sieciowych, zmniejszenie dostępności serwera DNS, routera, zapory systemu Windows lub przeglądarki mogą być ..

Flush DNS: Jak opróżnić pamięć podręczną DNS
- 04/26/2022
- Konfiguracja
Różne systemy operacyjne, takie jak Windows lub MacOS automatycznie rejestruje informacje na temat rozwiązywania adresów systemów i aplikacji sieciowych w pamięci podręcznej DNS. Celem tej pamięci podręcznej jest przyspieszenie ruchu sieciowego. Dlaczego warto regularnie opróżniać pamięć podręczną DNS i jak działa Flush DNS w systemie Windows, Linux i innych ?

DNS Records: Jak działają rekordy DNS ?
- 07/11/2019
- Aspekty techniczne
Bez systemu nazw domen (DNS) surfowanie w Internecie byłoby dziś nie do pomyślenia. Ten system nazw jest z kolei oparty na rekordach DNS. Dzięki swojej bardzo prostej strukturze te rekordy w postaci zwykłych plików tekstowych kojarzą każdy adres IP z nazwą. Nagrania DNS, które są również nazywane „rekordami zasobów”, są dostępne w ..
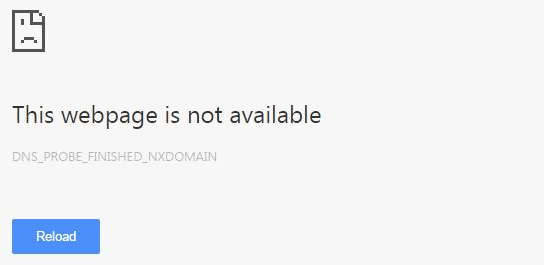
Dns_probe_finized_nxdomain: najlepsze rozwiązania
- 07/03/2023
- tworzenie stron internetowych
Gdy przeglądarka wyświetla komunikat o błędzie zamiast żądanej strony, dobra rada jest warta ich wagi w złoto. Wiadomość „DNS_PROBE_FINIZED_NXDOMAIN” od Chrome informuje użytkowników, że odpowiedni adres IP nie może na przykład uzyskać dostępu do adresu domeny. Wyjaśniamy ci, co jest ukryte za tym problemem połączenia.

Porwanie DNS: Gdy system nazwy domeny jest zagrożeniem
- 12/20/2019
- Bezpieczeństwo
System nazwy domeny (DNS) jest początkowo genialnym wynalazkiem, który pozwala nam po prostu wpisać adres URL w naszej przeglądarce, aby dotrzeć na stronę. Nie ma potrzeby pisania adresu IP serwera, o który prosimy. Jednak ta procedura stanowi niebezpieczeństwo: porwanie DNS. Ta technika pozwala hakerowi zakłócać komunikację i ..
