Zarządzaj pamięcią iCloud – Apple Assistance (FR), iCloud – Apple (FR)
Apple iCloud
Contents
- 1 Apple iCloud
- 1.1 Zarządzaj pamięcią iCloud
- 1.2 Wyzwolenie przestrzeni w iCloud
- 1.3 Konsultacja zarejestrowanej sekcji dla Ciebie
- 1.4 Redukcja wielkości twoich kopii zapasowej
- 1.5 Usunięcie zdjęć na zdjęciach iCloud
- 1.6 Usunięcie folderów lub plików na dysku iCloud
- 1.7 Usunięcie SMS -ów i załączników w wiadomościach
- 1.8 Usunięcie wiadomości i zarządzanie pocztą
- 1.9 Usunięcie notatek wokalnych
- 1.10 iCloud+
- 1.11 Twoje najcenniejsze dane są dobrze zatrzymane.
- 1.12 iCloud+
- 1.13 Bezpieczna. Ponieważ To ty trzymaj.
- 1.14 Niezbędne w zasięgu jutro. Wszędzie.
- 1.15 Stopa Apple
Podczas aktywacji wiadomości na iCloud, wszystkie wysyłane SMS -y i załączniki, używają miejsca do przechowywania iCloud. Możesz zwolnić miejsce, usuwając SMS i załączniki (zdjęcia, filmy i pliki), których już nie potrzebujesz.
Zarządzaj pamięcią iCloud
Potrzebuję dodatkowej przestrzeni do przechowywania iCloud ? Możesz łatwo zarządzać pamięcią, aby zwolnić miejsce lub przejść do iCloud+.
Subskrybując ICloud, automatycznie korzystasz z 5 GB miejsca do przechowywania. Możesz użyć tego miejsca do twoich kopii zapasowych iCloud, aby zapisać zdjęcia i filmy na zdjęciach iCloud, aby Twoje dokumenty na bieżąco w iCloud Drive i wiele więcej. Możesz sprawdzić ilość miejsca do przechowywania iCloud w dowolnym momencie używanego w ustawieniach urządzenia lub iCloud.com. Jeśli brakuje Ci miejsca, możesz zarządzać pamięcią, aby wydać lub przejść do iCloud+ w dowolnym momencie. Nie wiesz, jak zrobić różnicę między przestrzenią pamięci urządzenia a pamięcią iCloud ? Uzyskaj więcej informacji na temat miejsca do przechowywania urządzeń i przechowywania iCloud
Wyzwolenie przestrzeni w iCloud
- Konsultacja zarejestrowanej sekcji dla Ciebie
- Redukcja wielkości twoich kopii zapasowej
- Usunięcie zdjęć na zdjęciach iCloud
- Usunięcie folderów lub plików na dysku iCloud
- Usunięcie SMS -ów i załączników w wiadomościach
- Usunięcie wiadomości i zarządzanie pocztą
- Usunięcie notatek wokalnych
Konsultacja zarejestrowanej sekcji dla Ciebie
Jeśli brakuje Ci miejsca do przechowywania w iOS 17 lub iPado 17 lub kolejnej wersji, możesz uzyskać dostęp do zalecanej sekcji w ustawieniach iCloud, a następnie sprawdź, czy możesz usunąć zdjęcia, nieporęczne pliki lub kopie zapasowe, z których potrzebujesz „potrzebujesz”.
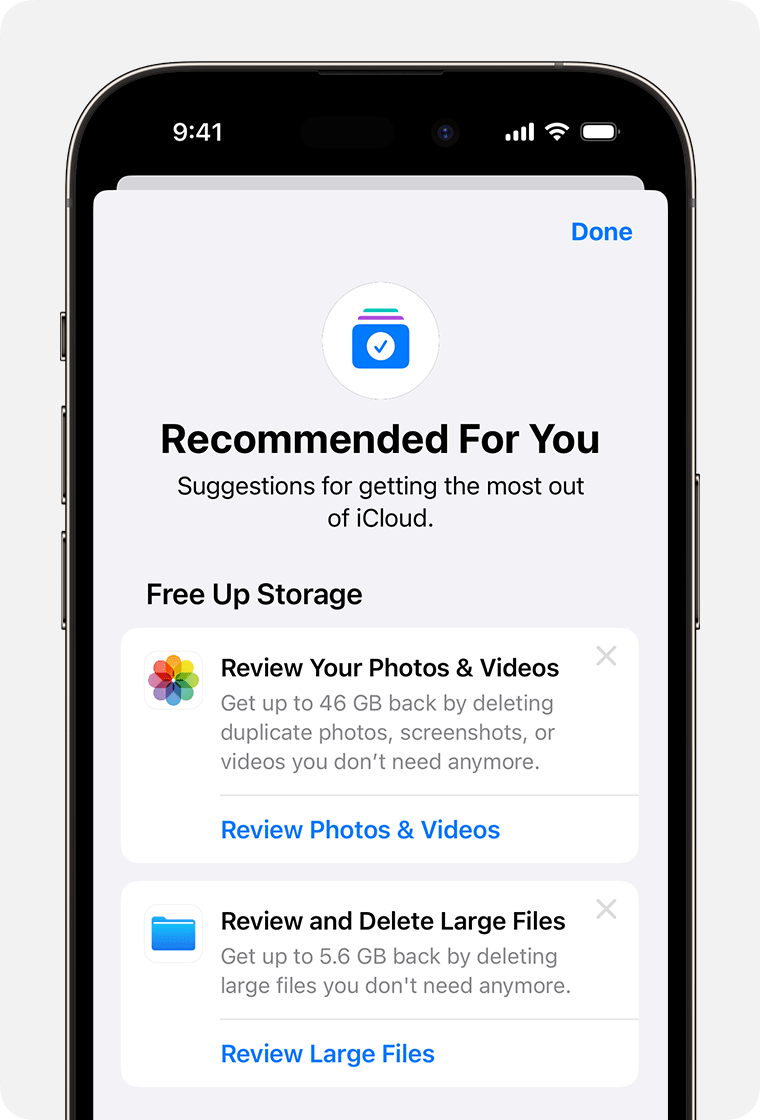
- Ustawienia dostępu> [Twoje imię]> iCloud.
- Dotknij zalecany dla Ciebie, a następnie dotknij jednej z poniższych opcji i postępuj zgodnie z instrukcjami na ekranie:
- Dotknij tworzenia kopii zapasowych, aby zidentyfikować i usunąć kopie zapasowe urządzeń, których już nie korzystasz.
- Odwiń zdjęcia i filmy, aby usunąć zdjęcia, zrzuty ekranu lub podwójne filmy, których już nie potrzebujesz.
- Dotknij sprawdź duże pliki, aby odzyskać przestrzeń do przechowywania, usuwając nieporęczne pliki, których już nie potrzebujesz.
- Jeśli nie pojawi się żadna z tych opcji, zawsze możesz ręcznie usunąć treść z iCloud.
Redukcja wielkości twoich kopii zapasowej
Wiele aplikacji jest automatycznie zapisywane na iCloud po instalacji. Możesz zmniejszyć rozmiar kopii zapasowej i wydania iCloud w iCloud, przerywając kopię zapasową aplikacji, których nie używasz lub usuwając stare kopie zapasowe iCloud.
Wybierz aplikacje swojego iPhone’a lub iPada, aby dołączyć do kopii zapasowej
- Ustawienia dostępu> [Twoje imię]> iCloud.
- Dotknij Zarządzaj przestrzenią pamięci konta lub zarządzaj pamięcią, a następnie kopię zapasową.
- Stuknij nazwę używanego urządzenia.
- Wyłącz aplikacje, których dane nie chcesz zapisać.
- Wybierz Wyłącz i usuń.
Potwierdzenie tego wyboru dezaktywuje wspomnianą kopię zapasową iCloud iCloud i usuwa wszystkie powiązane dane iCloud.
Niektóre aplikacje są zawsze zapisywane, a ich kopię zapasową nie można dezaktywować.
Usuń kopie zapasowe i dezaktywuj kopię zapasową iCloud na urządzeniu
Możesz usunąć stare kopie zapasowe iCloud dla urządzenia, którego obecnie używasz lub starych urządzeń, których już nie używasz. Kopie zapasowe iCloud pozostają dostępne przez okres 180 dni po dezaktywacji funkcji kopii zapasowej iCloud lub zatrzymania jej użycia. Kopie zapasowe używane do odzyskiwania urządzenia nie można usunąć.
iPhone lub iPad
- Ustawienia dostępu> [Twoje imię], a następnie dotknij iCloud.
- Dotknij Zarządzaj przestrzenią pamięci konta lub zarządzaj pamięcią, a następnie kopię zapasową.
- Stuknij nazwę urządzenia, które chcesz usunąć kopię zapasową.
- Touche wymazuje kopię zapasową> Wyłącz i usuń.
Usuwanie kopii zapasowej dezaktywuje kopię zapasową iCloud iPhone’a lub iPada. Możesz ponownie aktywować kopię zapasową iCloud w ustawieniach iCloud na urządzeniu.
Komputery Mac
- Wybierz Menu Apple > Ustawienia systemu lub Apple > Preferencje systemowe.
- Kliknij identyfikator Apple, a następnie iCloud.
- Kliknij Zarządzaj i wybierz kopie zapasowe.
- Wybierz jeden z kopii zapasowych, a następnie kliknij – aby go usunąć. Aby dezaktywować kopię zapasową i usunąć wszystkie kopie zapasowe tego urządzenia na iCloud, wybierz Usuń, gdy zostaniesz zaproszony, aby potwierdzić swój wybór.
Usuwanie kopii zapasowej dezaktywuje kopię zapasową iCloud urządzenia. Możesz ponownie aktywować kopię zapasową iCloud w ustawieniach iCloud na urządzeniu.
Windows PC
- Otwórz iCloud dla Windows.
- Kliknij przechowywanie.
- Wybierz kopię zapasową.
- Wybierz jeden z kopii zapasowych, a następnie kliknij Usuń. Aby dezaktywować kopię zapasową i usunąć wszystkie kopie zapasowe tego urządzenia na iCloud, wybierz Usuń, gdy zostaniesz zaproszony, aby potwierdzić swój wybór.
Usuwanie kopii zapasowej dezaktywuje kopię zapasową iCloud urządzenia. Możesz ponownie aktywować kopię zapasową iCloud w ustawieniach iCloud na urządzeniu.
Usunięcie zdjęć na zdjęciach iCloud
Biblioteka zdjęć iCloud jest aktualna na bieżąco na wszystkich urządzeniach za pomocą pamięci iCloud. Możesz zwolnić miejsce w iCloud, usuwając zdjęcia i filmy.
Przed usunięciem czegokolwiek upewnij się, że zapisałeś zdjęcia i filmy, które chcesz zachować. Jeśli używasz zdjęć iCloud i usuniesz zdjęcie lub wideo na urządzeniu, jest ono również usuwane ze wszystkich innych urządzeń, na których jesteś podłączony za pomocą tego samego identyfikatora Apple.
Postępuj zgodnie z poniższymi instrukcjami, aby usunąć zdjęcia i filmy z biblioteki zdjęć iCloud. Jeśli nie używasz zdjęć iCloud, zamiast tego możesz usunąć zdjęcia z filmu.
Jeśli jesteś częścią biblioteki zdjęć udostępnionej iCloud, zdjęcia dodane do tej biblioteki zdjęć są rozpoznawane tylko w przestrzeni pamięci osoby, która utworzyła udostępnioną bibliotekę zdjęć. Aby usunąć elementy zliczone w przestrzeni pamięci iCloud, upewnij się, że skonsultuj się z biblioteką osobistą.
iPhone lub iPad
![]()
- Otwórz aplikację do zdjęcia, a następnie dotknij biblioteki na dole ekranu.
- Dotknij wszystkich zdjęć.
- Dotknij Wybierz, a następnie wybierz zdjęcia i filmy do usunięcia.
- Stuknij przycisk Usuń, a następnie usuń zdjęcie.
Jeśli nie używasz zdjęć iCloud
Jeśli nie korzystasz z biblioteki zdjęć iCloud, Twój film jest zintegrowany z kopią zapasową iCloud. Aby skonsultować się z miejscem do przechowywania używanego w kopii zapasowej iCloud:
- Ustawienia dostępu> [Twoje imię], a następnie dotknij iCloud.
- Dotknij Zarządzaj przestrzenią pamięci konta lub zarządzaj pamięcią, a następnie kopię zapasową.
- Stuknij nazwę używanego urządzenia, a następnie zapoznaj się z miejscem do przechowywania używanych do zdjęć.
Aby zmniejszyć rozmiar kopii zapasowej biblioteki zdjęć, zapisz zdjęcia i filmy na komputerze, a następnie wykonaj ręczną kopię zapasową danych urządzenia. Jeśli chcesz przechowywać zdjęcia i filmy na urządzeniu, możesz dezaktywować kopie zapasowe zdjęć lub przejść do iCloud+, aby uzyskać więcej miejsca do przechowywania. Możesz także usunąć wszystkie zdjęcia, których nie chcesz już zachować:
![]()
- Otwarte zdjęcia.
- Wybierz element, który chcesz usunąć.
- Stuknij przycisk Usuń, a następnie usuń zdjęcie.
Komputery Mac
- Otwórz aplikację zdjęć.
- Wybierz zdjęcia i filmy do usunięcia.
- Naciśnij klawisz usuwania klawiatury, kliknij, trzymając przyklejony klawisz sterowania lub w prawo -kliknij i wybierz Zdjęcia Usuń (#). Następnie kliknij Usuń, aby potwierdzić.
iCloud.com
![]()
- Na iPhonie, iPadzie lub komputera zaloguj się do witryny iCloud.com.
- Wybierz aplikację fotograficzną.
- Wybierz zdjęcia lub filmy do usunięcia.
- Aby wybrać kilka zdjęć lub filmów, dotknij Wybierz pod iOS lub iPado lub naciśnij klawisz sterowania na komputerze Mac lub klawisz sterujący na komputerze i przytrzymaj podczas wyboru elementów.
- Aby wybrać wszystkie.
- Dotknij przycisku Usuń, a następnie usuń.
Usunięte zdjęcia i filmy można ostatnio przywrócić z albumu usuwane na 30 dni. Aby szybciej usunąć zawartość tego albumu, dotknij, a następnie wybierz elementy do usunięcia. Dotknij Usuń> Usuń. Jeśli przekroczysz limit przechowywania iCloud, zdjęcia i filmy, które usunęłeś, są natychmiast wymazane i nie można ich już przywrócić z albumu usuwanego.
Usunięcie folderów lub plików na dysku iCloud
Możesz zarządzać i usuwać foldery lub pliki, które przechowujesz w iCloud Drive z iPhone’a, iPada, Maca lub PC. Udostępnione pliki innych osób, do których masz dostęp, nie są liczone w przestrzeni pamięci iCloud.
iPhone
- Przejdź do aplikacji plików i dotykaj Eksploratora.
- W lokalizacjach dotknij iCloud Drive.
- Dotknij przycisku bardziej
 , Następnie wybierz.
, Następnie wybierz. - Wybierz plik lub folder, który chcesz usunąć.
- Aby usunąć plik dysku iCloud i wszystkie urządzenia, dotknij przycisku Usuń
 . Możesz uzyskać do niego dostęp w ostatnim folderze DeLetions przez 30 dni.
. Możesz uzyskać do niego dostęp w ostatnim folderze DeLetions przez 30 dni.
iPad
- Uzyskaj dostęp do aplikacji plików i otwórz pasek boczny.
- W lokalizacjach dotknij iCloud Drive.
- Dotknij Wybierz, a następnie wybierz plik lub folder, który chcesz usunąć.
- Aby usunąć plik dysku iCloud i wszystkie urządzenia, dotknij Usuń. Możesz uzyskać do niego dostęp w ostatnim folderze DeLetions przez 30 dni.
Komputery Mac
- Otwórz Finder i uzyskaj dostęp do folderu napędu iCloud.
- Wsuń przedmiot do kosza lub przenieś go na inny oparcie w komputerze Mac. Jeśli umieścisz go w koszyku, możesz uzyskać do niego dostęp w ostatnich delecjach przez 30 dni.
Windows PC
Na komputerze z iCloud dla systemu Windows możesz zarządzać plikami ICloud Drive w Eksploratorze Windows. Możesz przypiąć plik lub folder w Eksploratorze systemu Windows lub postępować zgodnie z tą procedurą, aby dodać folder dysku iCloud do Eksploratora Windows i usunąć go z ICloud Drive:
- Pobierz i zainstaluj iCloud dla systemu Windows.
- Połącz za pomocą identyfikatora Apple.
- Aktywuj iCloud Drive.
- Przejdź do pliku Drive iCloud.
- Wybierz foldery lub pliki, aby usunąć.
- Kliknij Usuń. Możesz uzyskać do niego dostęp w ostatnim folderze DeLetions przez 30 dni.
iCloud.com
![]()
- Połącz się z adresem iCloud.com.
- Dotknij aplikacji iCloud Drive.
- Wybierz pliki, które chcesz usunąć, a następnie dotknij przycisku Usuń . Możesz uzyskać do niego dostęp niedawno usunięty na 30 dni.
Usunięcie SMS -ów i załączników w wiadomościach
Podczas aktywacji wiadomości na iCloud, wszystkie wysyłane SMS -y i załączniki, używają miejsca do przechowywania iCloud. Możesz zwolnić miejsce, usuwając SMS i załączniki (zdjęcia, filmy i pliki), których już nie potrzebujesz.
Usuń wiadomość lub załącznik na iPhonie lub iPadzie
![]()
- W rozmowie dotknij załącznika lub bańki wiadomości, którą chcesz usunąć.
- Dotknij więcej.
- Stuknij przycisk Usuń, a następnie usuń wiadomość. Aby usunąć wszystkie wiadomości z rozmowy, dotknij wszystkiego, usuń w lewym górnym rogu ekranu. Następnie dotknij rozmowy Usuń.
Usuń kilka załączników z kontaktu lub rozmowy
- W rozmowie SMS dotknij nazwy kontaktu u góry ekranu.
- W sekcji zdjęcia dotknij wszystkich.
- Dotknij Wybierz, a następnie dotknij obrazów do usunięcia.
- Dotknij Usuń, a następnie usuń załącznik, aby potwierdzić.
Usuń całą rozmowę
- Zrób skan po lewej stronie rozmowy, którą chcesz usunąć.
- Stuknij Usuń.
- Dotknij ponownie, aby potwierdzić, aby potwierdzić.
Usuń wiadomość lub załącznik na komputerze Mac
- Otwórz rozmowę.
- Kliknij pusty obszar bańki wiadomości, którą chcesz usunąć, jednocześnie utrzymując naciśnięcie klawisza sterowania.
- Wybierz Usuń.
- Kliknij Usuń, aby potwierdzić swój wybór.
Usuń kilka załączników z kontaktu lub rozmowy
![]()
- Otwórz rozmowę.
- Kliknij przycisk informacji .
- Przewiń ekran do sekcji zdjęć.
- Kliknij załącznik, a następnie naciśnij klawisz sterujący i przytrzymaj go, aby wybrać kilka załączników.
- Kliknij podczas naciśnięcia klawisza sterowania lub w prawo -kliknij, a następnie wybierz Usuń.
- Kliknij Usuń załącznik, aby potwierdzić swój wybór.
Usuń całą rozmowę
- Kliknij rozmowę, trzymając naciśnięty klawisz kontrolny.
- Wybierz Usuń lub usuń rozmowę.
- Kliknij Usuń, aby potwierdzić swój wybór.
Usunięcie wiadomości i zarządzanie pocztą
Możesz zwolnić przestrzeń iCloud, usuwając e -maile z konta wiadomości iCloud. Możesz także przenosić e -maile z iPhone’a lub iPada na komputer Mac lub komputer, aby nie zajmują już miejsca w pamięci iCloud.
Postępuj zgodnie z poniższą procedurą, aby usunąć wiadomości z konta. Wiadomości z nieporęcznymi załącznikami wymagają więcej miejsca niż te z tekstem.
iPhone lub iPad
Jeśli iPhone lub iPad są skonfigurowane do dostępu do wiadomości iCloud, możesz usunąć wiadomości z dowolnej skrzynki pocztowej, a następnie opróżnić kosz, aby zwolnić miejsce:
- Zrób skan po lewej stronie, aby go usunąć.
- Uzyskaj dostęp do skrzynek pocztowych, a następnie wybierz folder koszyków.
- Aby usunąć wiadomości jeden po drugim, zamiataj po lewej stronie na każdej wiadomości. Aby usunąć wszystko, dotknij modyfikuj, wybierz wszystko, usuń. Potwierdź, dotykając wszystkiego.
Windows Mac lub PC
Jeśli korzystasz z iCloud Mail z aplikacją do wiadomości biurowej, takiej jak e -mail na komputerze Mac lub Microsoft Outlook na komputerze, postępuj zgodnie z tymi instrukcjami:
- Poczta na komputerze Mac: Usuń wiadomości, których nie chcesz przechowywać, wybierz skrzynkę pocztową> usuń usunięte elementy, a następnie wybierz konto Messaging iCloud w menu. Następnie kliknij usuń, aby potwierdzić.
- Microsoft Outlook 2010 na Outlook 2016 (Windows): Usuń wiadomości, których nie chcesz zachować. Te ostatnie są ostatecznie usunięte podczas następnego otwarcia aplikacji.
iCloud.com
![]()
- Połącz się z adresem iCloud.com.
- Wybierz pocztę, a następnie wybierz folder Corbeille.
- Aby usunąć wiadomości jeden po drugim, wybierz zainteresowaną wiadomość, a następnie wybierz przycisk Corbeille . Aby jednocześnie usunąć kilka wiadomości, wybierz zainteresowane wiadomości, a następnie usuń.
Usunięcie notatek wokalnych
Kiedy aktywujesz Dictaphone na iCloud, twoje notatki wokalne są zapisywane na iCloud. Możesz je łatwo usunąć, jeśli brakuje Ci miejsca.
iPhone lub iPad
![]()
- Dotknij modyfikuj, a następnie wybierz notatki wokalne, które chcesz usunąć.
- Stuknij przycisk Usuń .
- Otwórz najnowsze usunięcia, a następnie dotknij zmiany.
- Dotknij wszystkiego usuń lub wybierz notatki wokalne, a następnie usuń.
Komputery Mac
![]()
- Wybierz notatki wokalne, które chcesz usunąć.
- Kliknij przycisk Usuń .
- Otwórz najnowsze usunięcia, a następnie kliknij Usuń lub usuń.
- Kliknij Usuń na stałe, aby potwierdzić.
Informacje dotyczące produktów niezależnych przez Apple lub niezależnych stron internetowych, które nie są ani sprawdzane ani testowane przez Apple, są dostarczane tylko jako wskazanie i nie stanowią żadnych zaleceń. Apple nie może ponosić odpowiedzialności za korzystanie z takich trzecich stron lub produktów lub ich wydajności. Apple w żaden sposób nie gwarantuje wiarygodności trzeciej strony internetowej lub dokładności informacji, które oferuje ta ostatnia. Skontaktuj się z dostawcą, aby uzyskać więcej informacji.
iCloud+

Odkryj idealnie bezpieczne i płynne rozwiązanie do przechowywania, aby zapisać zdjęcia, filmy, notatki i pliki, które można znaleźć na wszystkich urządzeniach, gdziekolwiek się połączysz. Szybko dostęp do swoich niezbędnych rzeczy, kontynuuj rozmowy bez przerywania i łatwo udostępniaj treści swoim bliskim. Wszystko to, korzystając z zaawansowanych funkcji poufności, które chronią Ciebie, Ty i Twoje dane.
To wszystko moc iCloud. Więcej 1 .
Każdy pakiet zawiera również funkcje:
ICloud Private Relay, Ukryj mój adres e -mail, spersonalizowane pole wiadomości i bezpieczne wideo HomeKit.
Twoje najcenniejsze dane
są dobrze zatrzymane.
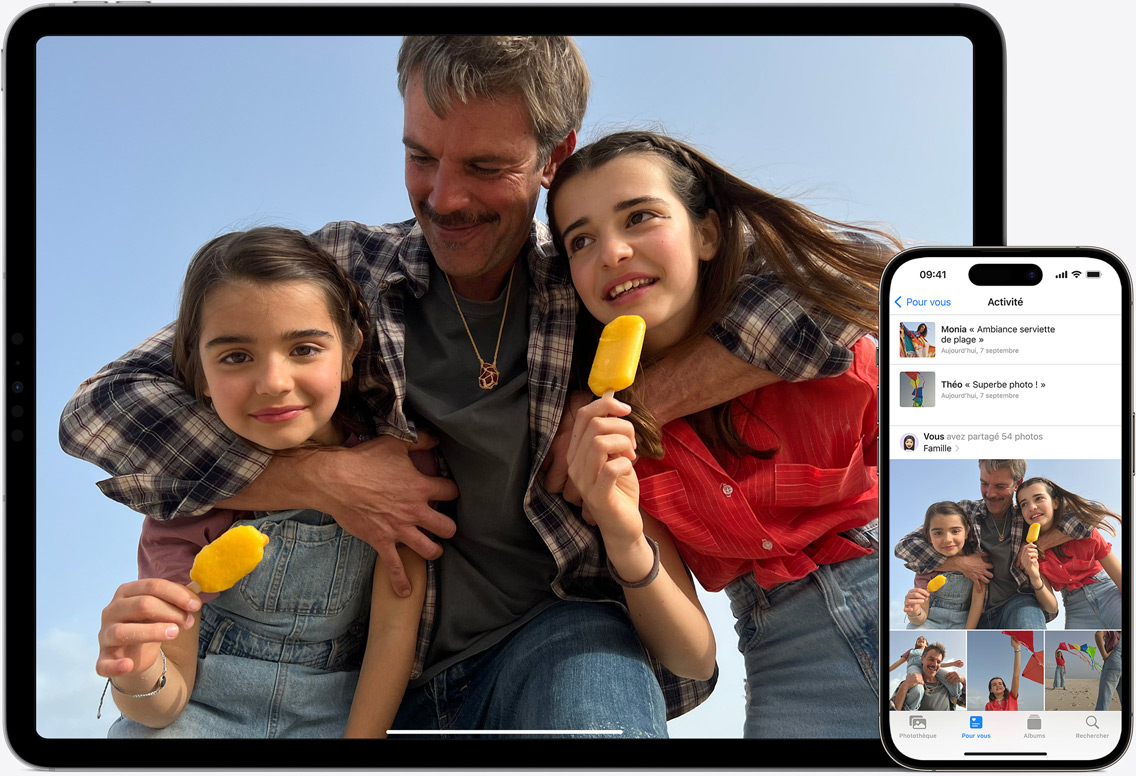
Zdjęcia iCloud Pozwala na utrzymanie życia zdjęć i filmów o wysokiej rozdzielczości, przechowując je bezpiecznie w iCloud oraz generując kompaktowe i rozjaśnione wersje dostępne na wszystkich urządzeniach. Niezależnie od tego, czy jest to wideo twojego szczeniaka na plaży nakręcone dzień wcześniej, czy zdjęcie twoich bliskich zrobione lata temu, masz dostęp do wszystkich swoich wspomnień i możesz je dzielić, gdziekolwiek jesteś.
Tam Udostępniona biblioteka zdjęć to idealny sposób na łatwe udostępnienie wybranych zdjęć i filmów z pięcioma innymi osobami. Zawartość udostępnionej biblioteki zdjęć pojawia się w zalecanych i pamiątkowych sekcjach fotograficznych. Możesz przejrzeć zdjęcia wykonane przez grupę i przeżyć swoje najlepsze przygody.
Dzięki Udostępnione albumy, Łatwo przesyć zdjęcia, które chcesz dla wybranych przez siebie ludzi. Możesz na przykład powiązać swoje zdjęcia podróży ze zdjęciami przyjaznego kręgu lub dbać o rodzinę o zajęciach swoich dzieci. Wszyscy ludzie, z którymi udostępniasz album, otrzymają powiadomienie z każdą modyfikacją i z czasem będą mogli dodawać własne zdjęcia, filmy i komentarze.

NA iCloud Drive, Twoje nagrane pliki i foldery są łatwe w dostępie i łatwe do udostępnienia, niezależnie od używanego urządzenia. Wszystkie są dostępne z aplikacji Files na iOS i iPado, wyszukiwarce komputera Mac, Eksplorator plików na komputerach Windows, a nawet na iCloud.com.


Tam Kopia zapasowa iCloud Automatycznie rejestruje ważne dane na iPhonie i iPadzie, w tym ulubione aplikacje, gdy tylko urządzenie jest podłączone do sieci i podłączone do Wi-Fi. Twoja kopia zapasowa jest zawsze aktualna 2 .
Przywrócić Twoje urządzenie lub skonfiguruj nowy z kopii zapasowej iCloud, aby uzyskać wszystkie zdjęcia, pliki, kontakty, aplikacje, ustawienia i więcej bez trudności. Twoje urządzenie będzie wyglądać jak linia dla poprzedniego.
iCloud+

Space, aby bezpiecznie przechowywać zdjęcia, filmy, notatki i pliki. Sposoby szybkiego dostępu do niezbędnych rzeczy, dzielenie się tym, co lubisz, a nie przegapić niczego z twoich rozmów. Funkcje, które chronią twoją prywatność i dane, jak nigdy dotąd.
To moc iCloud. Z plus 1 .
Każdy pakiet obejmuje:
ICloud Private Relay, Ukryj mój adres e -mail, spersonalizowana domena e -mail i bezpieczny film HomeKit
Bezpieczna.
Ponieważ
To
ty trzymaj.
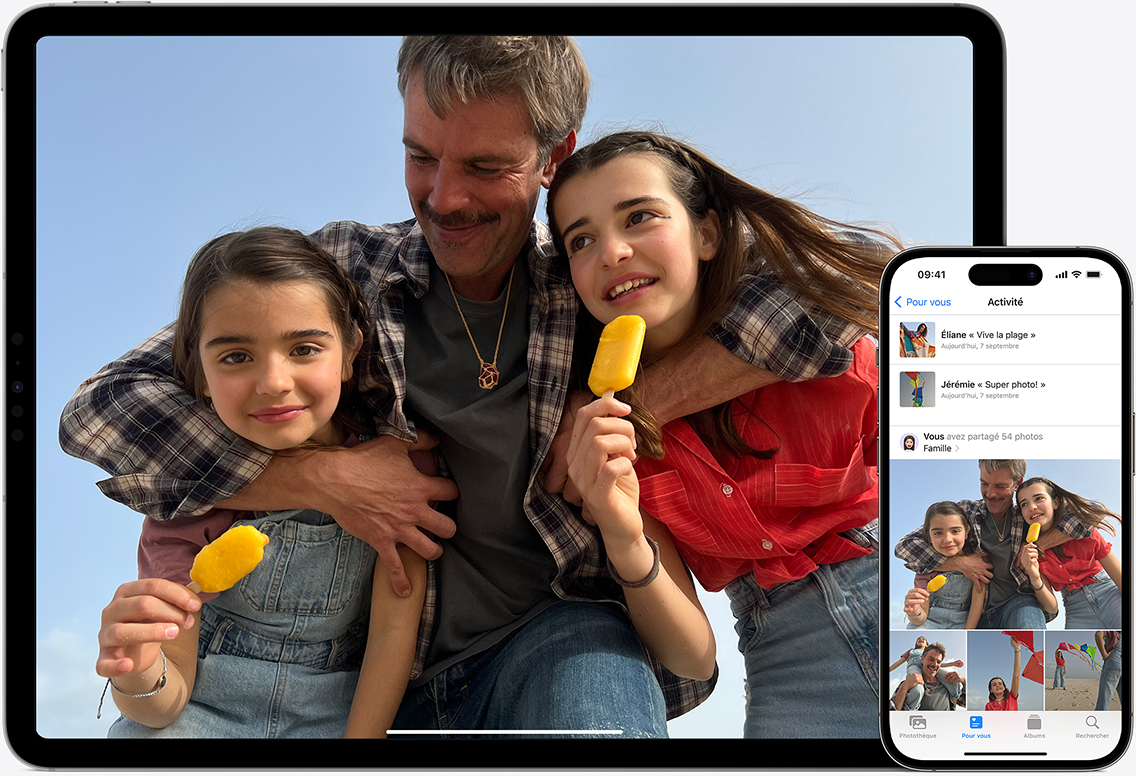
Zdjęcia iCloud Umieszcza oryginały o wysokiej rozdzielczości zdjęć i filmów bezpieczeństwa na iCloud i utrzymuje tylko rozjaśnioną wersję na wszystkich urządzeniach. Niezależnie od tego, czy jest to wczoraj nakręcony film wideo, czy stary portret rodzinny, cała twoja kolekcja jest dostępna i udostępniana z wszędzie.
Udostępniona biblioteka zdjęć to najlepszy sposób na łączenie zdjęć i filmów z grupą maksymalnie pięciu innych osób. Twoja udostępniona treść jest wyświetlana na zdjęciach w gwiazdach i pamiątkach. Spójrz, aby przeżyć swoje przygody poprzez zdjęcia, które razem wykonałeś.
Udostępnione albumy. Zbierz swoje zdjęcia i wybrane przez ciebie osoby. Stwórz album podróżny z bliskimi lub podziel się z resztą rodziny. Osoby, które zapraszasz, są informowani o dodatkach i mogą przyczynić się do własnych zdjęć, filmów i komentarzy.

iCloud Drive Udostępnij swoje pliki i foldery i łatwe do udostępnienia, niezależnie od używanego urządzenia. Znajdź je w aplikacji iOS i iPados Files, w Finder na Mac, w Eksploratorze plików na PC lub iCloud.com.

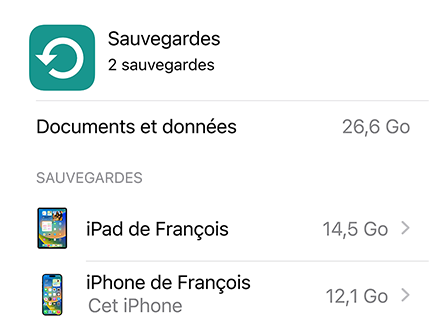
Kopia zapasowa iCloud Przechowuje w bezpiecznym miejscu, umieszczanie ważnych danych iPhone’a i iPada, uwzględnione aplikacje, gdy tylko urządzenie jest podłączone do źródła zasilania i podłączone do Wi-Fi. Twoja kopia zapasowa jest zatem aktualna przez cały czas 2 .
Przywrócić Twoje dane lub skonfiguruj nowe urządzenie z kopii zapasowej iCloud, aby znaleźć twoje zdjęcia, pliki, kontakty, aplikacje, ustawienia i inne treści, tak jakby zawsze tam były.

Niezbędne
w zasięgu
jutro.
Wszędzie.

iCloud.com został przeprojektowany, abyś mógł skonsultować się, modyfikować i łatwo zarządzać wszystkim, co przechowujesz na iCloud ze wszystkich urządzeń. Aplikacja iCloud dla systemu Windows umożliwia nawet dostęp do zdjęć i plików iCloud bez opuszczania komputera.
![]()
Notatki. Dużo rzeczy do zrobienia? Zrób listę na komputerze Mac i znajdź ją, kiedy chcesz na iPhonie.


Poufność
Dzięki innowacjom, takim jak uwierzytelnianie dwóch czynników i zaawansowana ochrona danych, chmura oferuje niezrównane bezpieczeństwo.
Stopa Apple
- Niektóre funkcje iCloud+ nie są dostępne we wszystkich krajach lub regionach.
- Tworzenie kopii zapasowej zakupionej muzyki nie jest dostępne we wszystkich krajach lub regionach. Nie można przywrócić wcześniejszych zakupów, które nie są już w sklepie iTunes, App Store lub Apple Books.
- Sztafeta prywatna iCloud nie jest dostępna we wszystkich krajach lub regionach. Jeśli nie mają dostępu do twojego adresu IP, niektóre witryny mogą poprosić o wykonanie dodatkowych kroków w celu otwarcia treści sesji lub dostępu.
- Bezpieczny wideo HomeKit wymaga pakietu obsługiwanego iCloud+, aparatu bezpieczeństwa kompatybilnego z HomeKit i koncentratora automatyzacji domowej (HomePod lub Apple TV).
- Udostępnianie rodziny wymaga połączenia z kontem iCloud i iTunes za pomocą identyfikatora Apple. Muzyka, filmy, serie i książki można pobrać z maksymalnie 10 samolotów na konto (w tym maksymalnie 5 komputerów). iOS 8 (lub nowszy) i OS X Yosemite (lub nowsze) są niezbędne do stworzenia grupy dzielenia się rodziną i dołączania do niej, i zaleca się skorzystanie ze wszystkich funkcji. Nie cała treść kwalifikuje się do udostępniania rodziny. Członkowie grupy mogą ukryć treść; Nie można pobrać zamaskowanej treści. Funkcja aplikacji zakupu żądania nie ma zastosowania do treści pobranych z innych członków grupy lub uzyskanych przez kody pobierania.
- Bezpłatny okres próbny obejmuje tylko usługi, których jeszcze nie korzystasz, i dla których nie korzystasz jeszcze z bezpłatnego okresu próbnego. Pakiet jest odnawiany automatycznie po zakończeniu okresu próbnego, chyba że zostanie anulowany. Obowiązują ograniczenia i warunki.
- iCloud wymaga iOS 5 (lub nowszych) na iPhone 3GS (lub nowszy model), iPod Touch (generacja 3 TH lub nowszy model), iPad Pro, iPad (lub nowszy model), iPad Air (lub najnowszy model), iPad Mini (lub nowszy model); Mac z kością X Lion 10.7.5 (lub później); Lub komputer z systemem Windows 7 lub Windows 8 (Outlook 2007 lub kolejna wersja lub przeglądarka UP -Data jest wymagana do dostępu do wiadomości e -mail, kontaktów i kalendarzy). Niektóre funkcje wymagają iOS 16, iPados 16 i MacOS Ventura. Niektóre funkcje wymagają połączenia Wi-Fi. Niektóre funkcje nie są dostępne we wszystkich krajach lub regionach. Dostęp do niektórych usług jest ograniczony do 10 urządzeń.
Jeszcze więcej sposobów zakupów: znajdź sklep Apple lub w pobliżu sprzedawcę. Lub zadzwoń na 1 800 my-apple.
© 2023 Apple Inc. Wszelkie prawa zastrzeżone.
- Polityka prywatności
- Użycie świadków
- Warunki korzystania
- Sprzedaż i zwrot kosztów
- Rada sądowa
- Mapa witryny
