Zarządzaj miejscem do przechowywania zdjęć i filmów – Apple Assistance (FR), iPhone: 7 wskazówek dotyczących uwalniania miejsca do przechowywania
IPhone: 7 wskazówek dotyczących uwalniania miejsca do przechowywania
Contents
- 1 IPhone: 7 wskazówek dotyczących uwalniania miejsca do przechowywania
- 1.1 Zarządzaj miejscem do przechowywania zdjęć i filmów
- 1.2 Weryfikacja dostępnej przestrzeni do przechowywania
- 1.3 Przechowywanie zdjęć i filmów w iCloud
- 1.4 Zwiększ przestrzeń do przechowywania
- 1.5 iPhone: 7 wskazówek dotyczących uwalniania miejsca do przechowywania
- 1.6 1. Zidentyfikuj przyczynę braku miejsca na iPhonie
- 1.7 2. Usuń przechowywaną treść multimedialną, której już nie korzystasz
- 1.8 3. Automatycznie usuń stary SMS -ów
- 1.9 4. Dezaktywuj aplikacje, których już nie używasz bez utraty danych
- 1.10 5. Opróżnij pamięć podręczną Safari na iPhonie
- 1.11 6. Dodaj linki do ekranu głównego zamiast aplikacji
- 1.12 7. Użyj iCloud, aby zapisać swoje zdjęcia i filmy
Odkryj ilość miejsca do przechowywania, które zdjęcia i filmy zajmują na iPhonie, iPadzie lub Mac, oraz jak zwolnić miejsce na urządzeniach za pomocą zdjęć iCloud.
Zarządzaj miejscem do przechowywania zdjęć i filmów
Odkryj ilość miejsca do przechowywania, które zdjęcia i filmy zajmują na iPhonie, iPadzie lub Mac, oraz jak zwolnić miejsce na urządzeniach za pomocą zdjęć iCloud.
Zdjęcia, utwory muzyczne, aplikacje i inne treści, z których korzystasz na iPhonie, iPad i iPod Touch, zajmują część przestrzeni pamięci dostępnej na urządzeniu. Może to być szybko pełne, w zależności od pojemności przechowywania i objętości treści. Jeśli wiadomość mówi, że przechowywanie urządzenia jest pełne, możesz wydać miejsce za pomocą zdjęć iCloud lub usuwając treść.
Weryfikacja dostępnej przestrzeni do przechowywania
Zapoznaj się z ilością przestrzeni pamięci pozostałej na urządzeniu i iCloud i zidentyfikuj aplikacje, które najczęściej używają.
Przechowywanie urządzenia
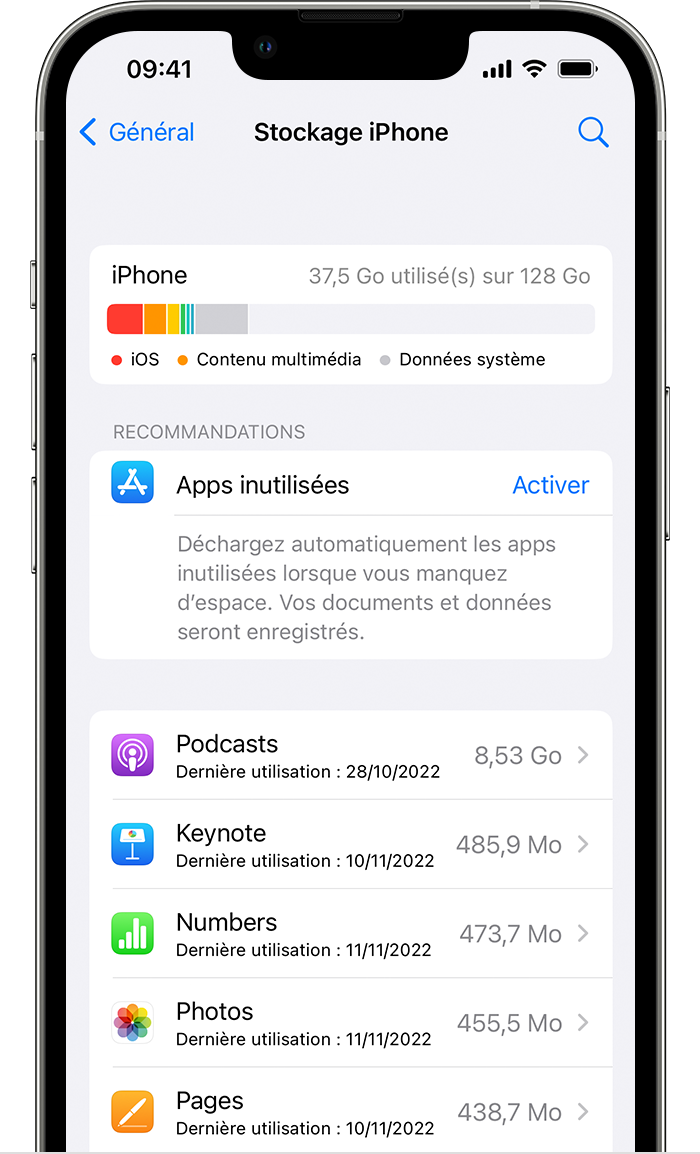
- Dostosowania dostępu.
- Dotyk ogólny.
- Pamięć dotykowa [urządzenie].
Ten ekran może wyświetlić zalecenia w celu optymalizacji pamięci, listy aplikacji i ilości miejsca używanego przez każdego z nich.
ICloud Storage
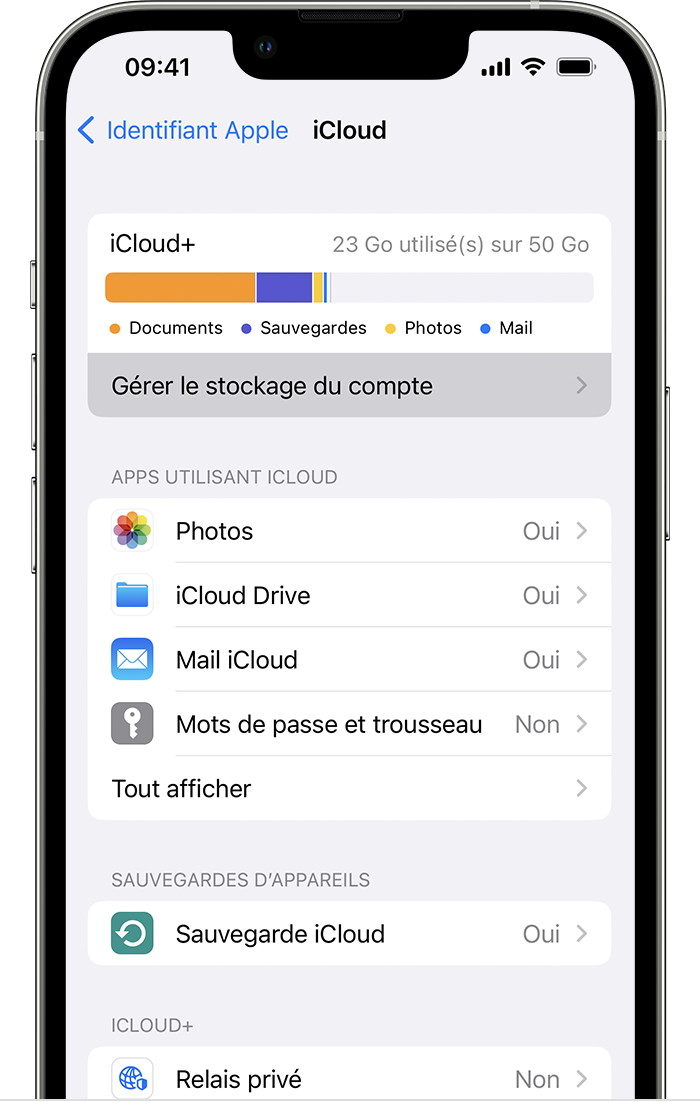
- Dostosowania dostępu.
- Dotknij swojego imienia.
- Dotknij iCloud.
Możesz sprawdzić ilość przestrzeni pozostającej na koncie iCloud i wiedzieć, czy konieczna jest aktualizacja pakietu pamięci. Dotknij Zarządzaj pamięcią konta, aby skonsultować się z korzystaniem z pamięci przez każdą z twoich aplikacji.
![]()
Przechowywanie zdjęć i filmów w iCloud
Domyślnie Twoje zdjęcia i filmy są przechowywane na twoim urządzeniu w ich oryginalnej wersji o wysokiej rozdzielczości. Dlatego zajmują znaczne miejsce do przechowywania na iPhonie, iPadzie lub iPodzie Touch. Dzięki zdjęć iCloud możesz zwolnić więcej miejsca na swoim urządzeniu, zachowując dostęp do całej biblioteki zdjęć w pełnej rozdzielczości, gdziekolwiek jesteś.
Aby użyć zdjęć iCloud:
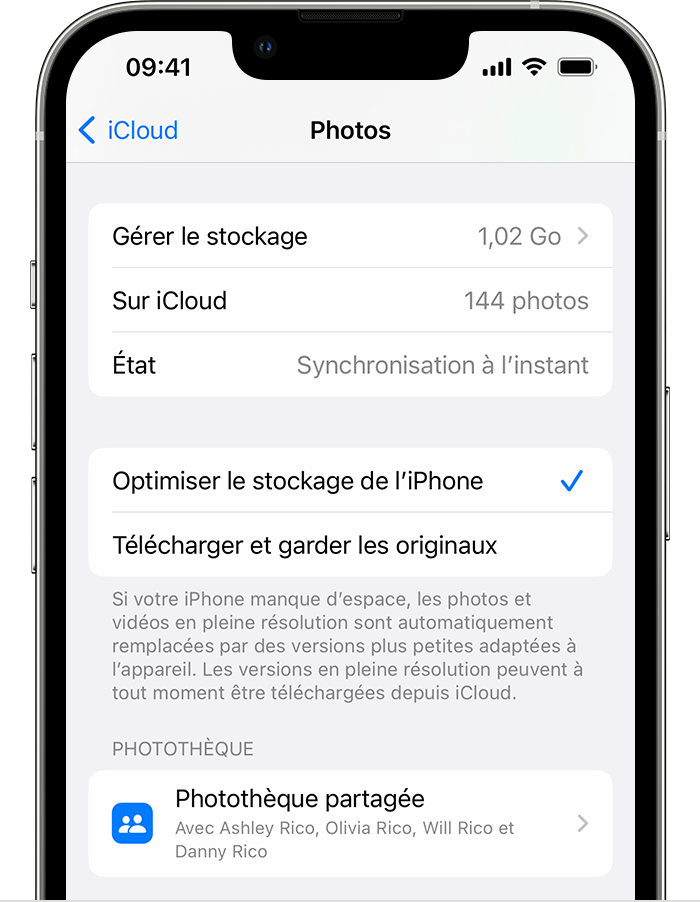
- Ustawienia dotknięcia> [Twoje imię]> iCloud> Zdjęcia.
- Dotknij tego iPhone’a synchronizacji. W iOS 15 lub poprzedniej wersji dotknij opcji zdjęć iCloud, aby ją aktywować.
- Wybierz optymalizuj pamięć iPhone’a, aby zwolnić miejsce na urządzeniu.
Po aktywowaniu optymalizacji pamięci, zdjęcia i filmy w pełnej rozdzielczości są przechowywane w iCloud. W razie potrzeby kopie zajmujące mniej miejsca są przechowywane na twoim urządzeniu. Tak długo, jak masz wystarczająco dużo miejsca w iCloud, możesz przechowywać tyle zdjęć i filmów, ile chcesz.
![]()
Zwiększ przestrzeń do przechowywania
- Subskrybując iCloud, automatycznie korzystasz z 5 GB bezpłatnej przestrzeni pamięci. Jeśli potrzebujesz więcej pamięci iCloud, możesz przejść do iCloud+.
- Jeśli potrzebujesz dodatkowego miejsca do przechowywania na urządzeniu, możesz przesyłać zdjęcia i filmy, których nie chcesz przechowywać w iCloud na komputerze.
- Jeśli potrzebujesz dodatkowej pomocy w zakresie pakietu pamięci, na przykład, jeśli kupiłeś dodatkowe miejsce do przechowywania, ale nie pojawia się on na koncie, skontaktuj się z Apple Assistance.
iPhone: 7 wskazówek dotyczących uwalniania miejsca do przechowywania
Odkryj serię wskazówek, jeśli brakuje ci miejsca na smartfonie, aby zapisać zdjęcia, muzykę lub pobrać nowe aplikacje.
Alexandra Patard / opublikowana 7 kwietnia 2022 r. O 11:45 rano
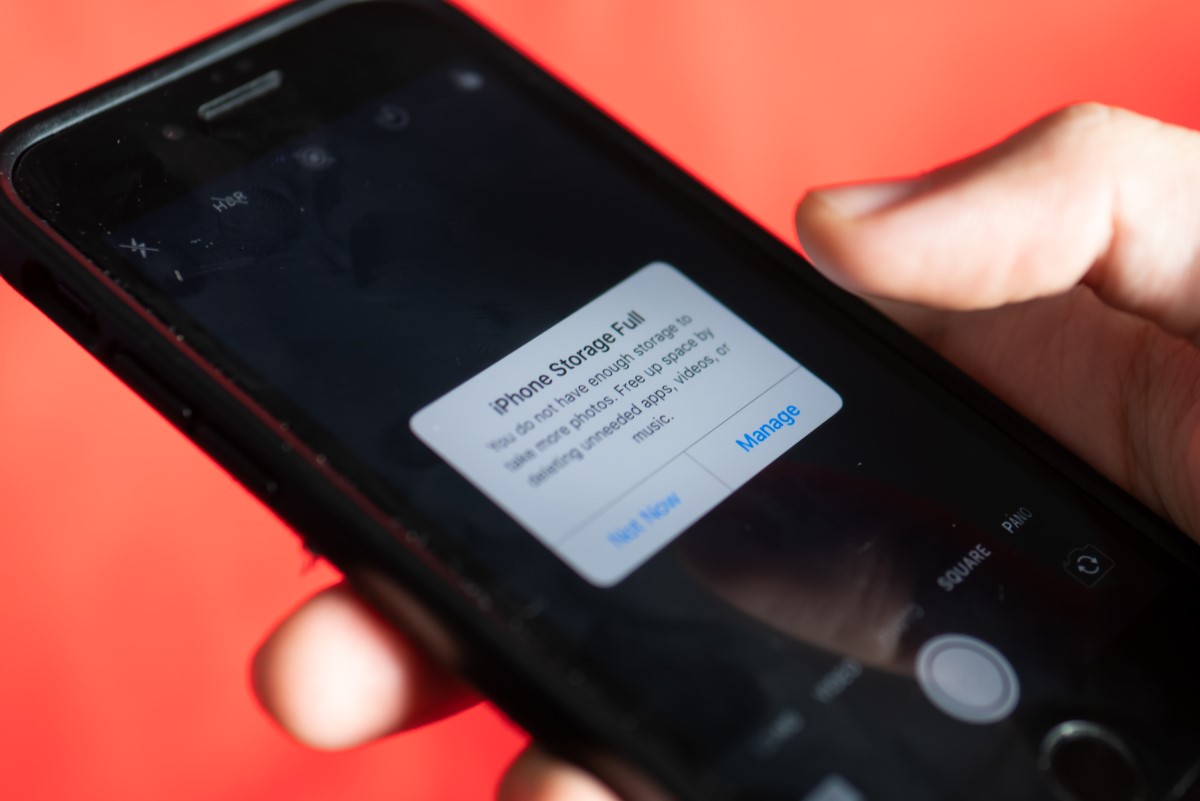
Zdjęcia, filmy, muzyka, filmy, książki elektroniczne, aplikacje … Pamięć twojego iPhone’a nie można rozszerzyć, zdarza się, że nie masz już miejsca do przechowywania, aby kontynuować korzystanie z smartfona w codziennych zastosowaniach. Oto seria wskazówek, aby to zaradzić.
1. Zidentyfikuj przyczynę braku miejsca na iPhonie
Pierwszym krokiem jest ustalenie przyczyny braku miejsca do przechowywania. Każdy iPhone ma schemat z objętością kategorii treści obecnych na twoim urządzeniu: Twoje aplikacje, zdjęcia, aktualizacja iOS i dane systemowe. Below, you will find the list of all your applications, native and downloaded, as well as your recorded media, with detail for each of the weight in MO or GO that this represents within your phone, as well as the date of your last use.
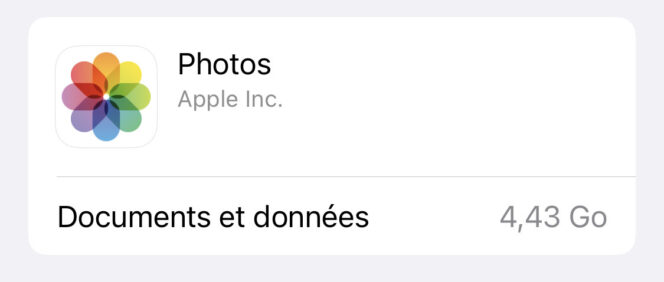
- Idź do Ustawienia Twojego iPhone’a,
- włączyć Ogólny,
- Wybierać Składowanie.
2. Usuń przechowywaną treść multimedialną, której już nie korzystasz
Gdy zrozumiesz, dlaczego iPhone nie ma miejsca do przechowywania, możesz zacząć robić miejsce w treści multimedialnej, których nie używałeś od dłuższego czasu. W kategorii Pamięć iPhone’a Z telefonu komórkowego usuń na przykład stare filmy, książki elektroniczne, które skończyłeś czytanie, filmy, a nawet podcasty, które pobrałeś, aby je odczytać w trybie offline, ale które pozostają zapisane na urządzeniu.
3. Automatycznie usuń stary SMS -ów
Kiedyś korzystałeś głównie z usług komunikatów informacyjnych (WhatsApp, Telegram, Instagram Direct, Facebook Messenger), aby wysłać szybkie odpowiedzi lub reagować na treść, którą wysyłają Twoi znajomi lub bliscy ? Jeśli nie używasz (lub prawie więcej) aplikacji wiadomości, Twój iPhone może nadal zawierać stare rozmowy, których już nie potrzebujesz. Istnieje wskazówka, aby automatycznie je usunąć na urządzeniu. Oto kroki, które należy śledzić:
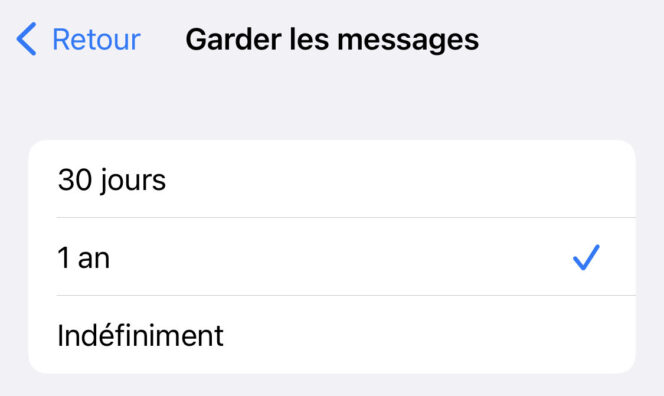
- Idź do Ustawienia Twojego iPhone’a,
- Wybierać Wiadomości,
- Przewiń sekcję do wiadomości: Zachowaj wiadomości,
- Wybierz z 3 proponowanych opcji: 30 dni, 1 rok, w nieskończoność (nie zalecane).
4. Dezaktywuj aplikacje, których już nie używasz bez utraty danych
Aby rozładować przestrzeń pamięci iPhone’a, możesz również dezaktywować aplikacje, których nie masz już codziennego użytku. Sekcja Pamięć iPhone’a Pozwala ci zrozumieć, odkąd nie otworzyłeś tego lub tej aplikacji na smartfonie. Istnieje inne rozwiązanie, zwłaszcza jeśli nie chcesz stracić danych ani dokumentów związanych z aplikacją. Ten ostatni będzie dostępny ponownie po ponownym zamówieniu aplikacji, gdy nadejdzie czas.
Aby dezaktywować aplikację bez utraty danych:
- Idź do Ustawienia Twojego iPhone’a,
- włączyć Ogólny,
- Wybierać Pamięć iPhone’a,
- Wybierz aplikację, którą chcesz dezaktywować i wpisać niebieski przycisk Rozładować aplikację.
Zauważ, że możesz również automatycznie skonfigurować tę opcję w App Store, co uniemożliwi aktywowanie tego parametru w obudowie -na podstawie każdej aplikacji dla każdej aplikacji. Aby to zrobić, podążaj następującą ścieżką: Ustawienia > Sklep z aplikacjami > Rozładuj nieużywane aplikacje.
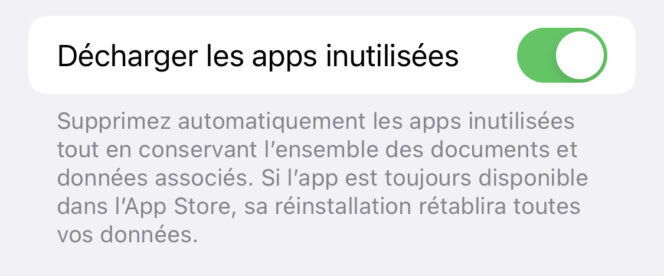
Aby ponownie uzyskać dostęp do aplikacji, wróć do arkusza aplikacji i naciśnij niebieski przycisk: Ponownie zainstaluj aplikację.
5. Opróżnij pamięć podręczną Safari na iPhonie
Wśród rozwiązań do dyspozycji, aby zwolnić miejsce do przechowywania na smartfonie, możesz również opróżnić pamięć podręczną w przeglądarce internetowej, w tym przypadku Safari. Procedura jest prosta:
- Idź do Ustawienia Twojego iPhone’a,
- Wybierać Safari,
- Naciśnij niebieski przycisk: Wymazuj historię, dane dotyczące witryny.
Safari ostrzega, że Twoja historia, pliki cookie i inne dane nawigacyjne zostaną usunięte, jeśli potwierniesz tę operację. Będziesz musiał ponownie połączyć się na swoich ulubionych stronach internetowych, ale pozwoli ci to wyeliminować przestrzeń do przechowywania.
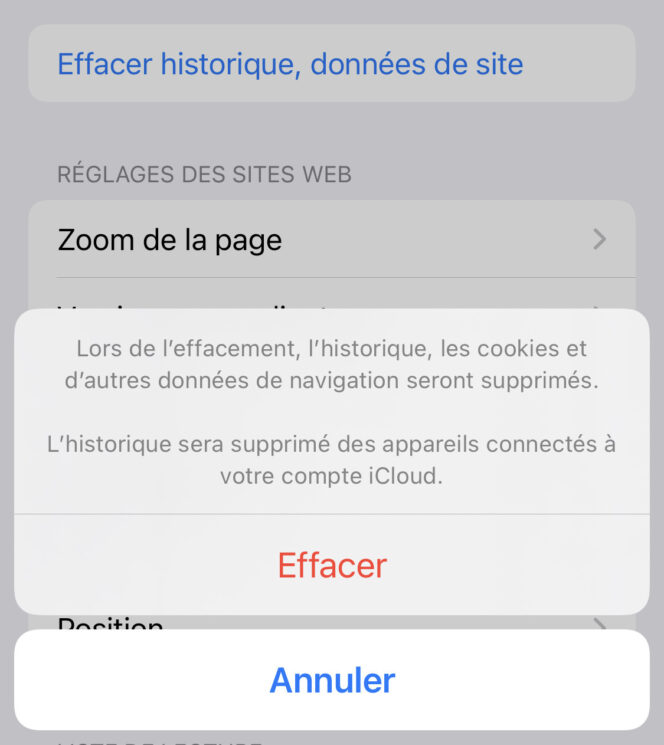
Jeśli używasz Google Chrome na iOS, musisz najpierw otworzyć przeglądarkę internetową i kliknąć 3 punkty na dole. Następnie podążaj następującą ścieżką: Historyczny > Wyczyść dane przeglądania. Lista różnych elementów, które możesz wymazać, zostanie następnie oferowana: historia nawigacji, obrazy i pliki pamięci podręcznej, dane cookie i danych witryny, zapisane hasła, automatyczne dane wypełniające lub usuń wszystko. Możesz usunąć swoją historię nawigacji z ostatniej godziny, ostatnich 24 godzin, ostatniego tygodnia, w zeszłym miesiącu lub od czasu korzystania z Chrome. Po zakończeniu wyboru zweryfikuj swój wybór, wpisując Wyczyść dane przeglądania.
6. Dodaj linki do ekranu głównego zamiast aplikacji
Ta wskazówka pozwala nadal uzyskać dostęp do swoich ulubionych dokumentów lub serwisów informacyjnych z ekranu głównego, tak jakby była to aplikacja. Możesz na przykład zapisać jeden lub więcej linków z dokumentu Dysu Google, bez konieczności pobierania lub konieczności utrzymywania powiązanej aplikacji na telefonie komórkowym. Zapiszesz przestrzeń do przechowywania na swoim iPhonie, ponieważ nagrany link na ekranie głównym będzie mniej zasobów niż aplikacja pełna.
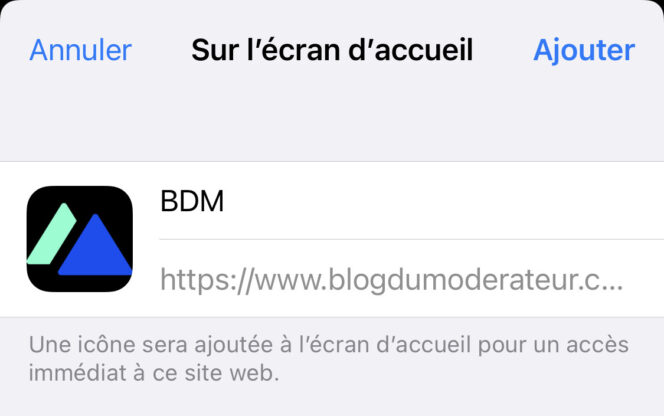
- Przejdź do strony lub linku, który chcesz dodać z Safari,
- Na dole ekranu naciśnij kwadratową ikonę zwieńczoną strzałką skierowaną w górę,
- Wybierać Na ekranie głównym,
- W razie potrzeby zmień nazwę linku w górnym polu, po prawej stronie logo,
- Kliknij przycisk Dodać, W prawym górnym rogu ekranu.
7. Użyj iCloud, aby zapisać swoje zdjęcia i filmy
Jeśli pomimo wszystkich tych wskazówek, zawsze brakuje miejsca do przechowywania na iPhonie, możesz również skorzystać z usługi przechowywania online, takiej jak Apple iCloud. Pozwoli ci to przechowywać wszystkie zdjęcia, filmy i muzykę, które zajmują najwięcej miejsca na telefonie komórkowym.
Jeśli pierwsze 5 GB pamięci iCloud jest bezpłatne, istnieje kilka pakietów iCloud+, które skorzystają z 50 GB, 200 GB lub 2 do przechowywania. Aby uzyskać do niego dostęp, wpisz swoje imię na górze Ustawienia, wybierać iCloud, Następnie Zarządzaj pamięcią. Tutaj masz możliwość wyboru subskrypcji najlepiej pasującej do twoich potrzeb i aktywowanie dzielenia się rodziną.
Po skonfigurowaniu pakietu oferowane są inne opcje, aby zwolnić jeszcze więcej miejsca na iCloud. Aby to zrobić, nie wahaj się zapoznać się z wsparciem Apple.
