Zapomniane hasło Mac: Znajdź hasło na komputerze Mac, jeśli zapomniałeś hasła do połączenia z komputerem Mac – Apple Assistance (FR)
Jeśli zapomniałeś hasła do połączenia z komputerem Mac
Contents
- 1 Jeśli zapomniałeś hasła do połączenia z komputerem Mac
- 1.1 5 sposobów na znalezienie zapomnianego hasła na komputerze Mac
- 1.2 1 Użyj Apple ID, aby uzyskać indeks kodu PASS
- 1.3 2 Zmień hasło z innego konta użytkownika komputera Mac
- 1.4 3 Użyj terminalu, aby zresetować hasło Mac
- 1.5 4 Użyj FileVault, aby odzyskać hasła Mac
- 1.6 5 Użyj trybu dysku docelowego, aby wprowadzić komputer Mac
- 1.7 Wniosek
- 1.8 Jeśli zapomniałeś hasła do połączenia z komputerem Mac
- 1.9 Sprawdź, czy jesteś w oknie otwarcia sesji
- 1.10 Wprowadź hasło trzy razy
- 1.11 Wybierz opcję resetowania hasła
Krok 3| Wprowadź „Passwd Nazwa użytkownika”, a następnie zmień „Nazwa użytkownika” na nazwie konta, którego hasło musiało zostać zresetowane. Następnie naciśnij „wpis”.
5 sposobów na znalezienie zapomnianego hasła na komputerze Mac
Jeśli napotkasz ten problem, ten artykuł wyjaśni ci, jak szybko zresetować i połączyć się z MacBookiem lub iMacem, gdy zapomnisz hasło. Kontynuuj czytanie, aby odkryć te 5 rozwiązań problemu zapomnianego hasła twojego MacBooka.
W odpowiedzi na zapomnienie haseł IMAC/MacBooka, podano następujące 5 zintegrowane metody, aby zresetować hasło MacBooka w domu.
- 1. Użyj Apple ID, aby uzyskać indeks kodu Pass
- 2. Zmień hasło z innego konta użytkownika komputerów Mac
- 3. Użyj terminalu, aby zresetować hasło Mac
- 4. Użyj Flevault, aby odzyskać zapomniane hasła Mac
- 5. Użyj trybu dysku docelowego, aby wprowadzić komputer Mac
1 Użyj Apple ID, aby uzyskać indeks kodu PASS
Nie możesz połączyć się po wielu próbach, ponieważ zapomniałeś hasła swojego MacBooka. Wyświetlane jest okno i pyta, czy chcesz zresetować hasło za pomocą identyfikatora Apple.
Wykonaj poniższe czynności, aby zresetować hasło MacBooka:
Krok 1| Kliknij ikonę „strzałka”, aby wybrać użycie identyfikatora Apple.
2. krok| Wprowadź swój identyfikator Apple i hasło oraz naciśnij „wpis”. Następnie naciśnij „wpis”, aby ponownie uruchomić komputer i użyć nowego hasła, aby się zalogować.
2 Zmień hasło z innego konta użytkownika komputera Mac
Jeśli skonfigurowałeś wiele kont w swoim MacBooku i znasz hasła do połączenia dla innych kont, możesz połączyć się z tym konto i zresetować hasło MacBooka. Zapoznaj się z następującymi krokami:
Krok 1| Połącz się z innym kontem administratora. Przejdź do „Preferencje systemowe”. Wybierz „Użytkownicy i grupy”.
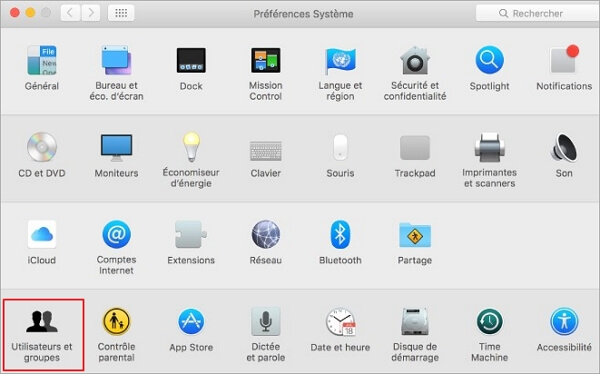
2. krok| Kliknij blokadę u dołu lewej, aby go odblokować. Wybierz konto, którego chcesz zresetować hasło i kliknij „Zresetuj hasło”. Następnie wyloguj się z bieżącego konta i wprowadź nowe hasło, aby połączyć się z konto.
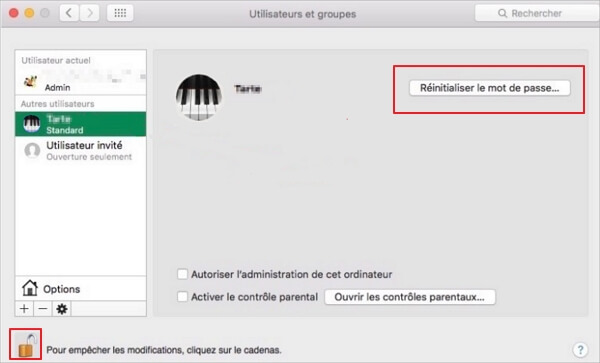
3 Użyj terminalu, aby zresetować hasło Mac
Możesz dostać się do trybów naprawczych i mono-użytkowników. Użyj terminala, aby zresetować hasło MacBooka. Operacja nie jest trudna. Instrukcje można znaleźć w następujących krokach.
opcja 1. Tryb naprawy
MacOS ma bardzo przydatne narzędzie do resetowania zapomnianego hasła z MacBooka: Tryb naprawy umożliwia użycie terminalu do zresetowania hasła MacBook.
Jest to najlepsze rozwiązanie do zresetowania hasła MacBooka, gdy nie masz drugiego konta administratora lub nie podłączysz konta z identyfikatorem Apple.
Krok 1| Po wyłączeniu MacBooka naciśnij przycisk zasilania i użyj klawisza skrótu „Zamów (⌘) + R”, aby uzyskać dostęp do trybu odzyskiwania, kliknij górną aplikację i wybierz terminal.
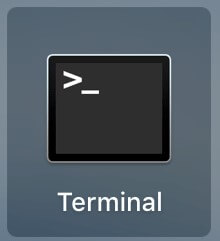
2. krok| Wprowadź „ResetPassword”.
Krok 3| Użyj opcji konta administratora (ogólnie tradycyjnego dysku twardego), a następnie kliknij konto, aby zresetować hasło, wprowadź nowe hasło i ponownie je ujm, a następnie wprowadź wiersz hasła i kliknij Zapisz, a następnie wyłącz i uruchom ponownie Mac i użyj nowego hasła do połączenia.
Opcja 2. Unikalny tryb użytkownika
Gdy hasło do połączenia MacBooka zostanie zapomniane, do znalezienia hasła MacBooka można również użyć trybu Mono-User.
Wystarczy wpisać kilka poleceń w terminalu, postępuj zgodnie z poniższymi instrukcjami, aby wprowadzić zamówienia.
Krok 1| Wyłącz MacBooka i naciśnij przycisk zasilania, aby przejść do trybu pojedynczego użytkownika za pomocą klawisza skrótu „Polecenie (⌘) + S”, a następnie wpisz „Mount -uw /” i naciśnij „wpis”.
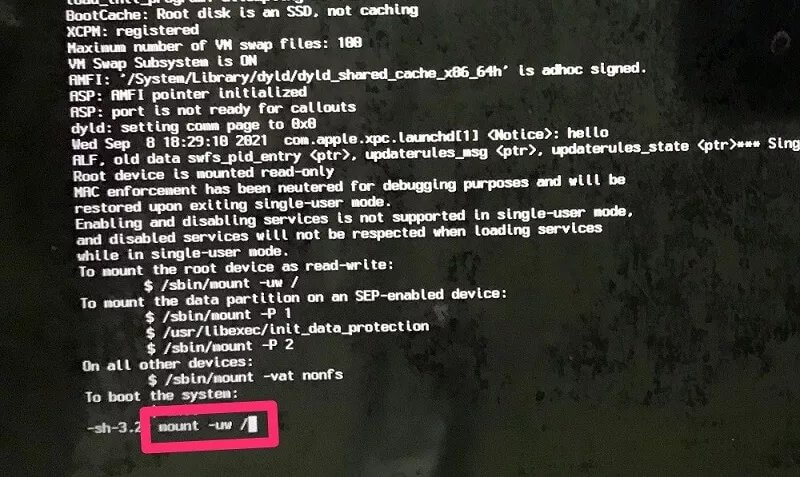
2. krok| Wprowadź „uruchamia się obciążenie/system/biblioteka/uruchamianieDaemons/com.Jabłko.OpenDirectoryd.Plist „następnie naciśnij„ wpis ”.
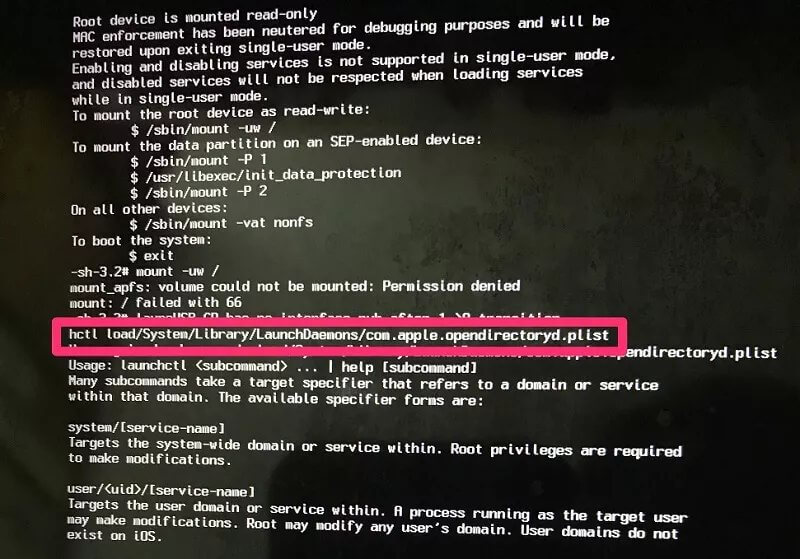
Krok 3| Wprowadź „Passwd Nazwa użytkownika”, a następnie zmień „Nazwa użytkownika” na nazwie konta, którego hasło musiało zostać zresetowane. Następnie naciśnij „wpis”.
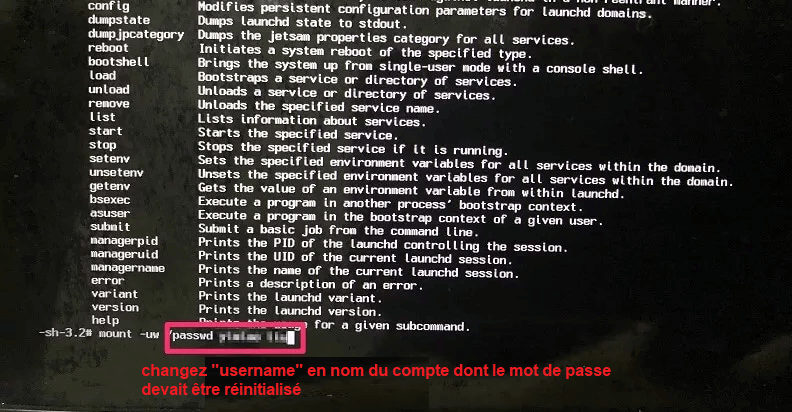
Krok 4| Wprowadź nowe hasło, a następnie naciśnij „wpis”. Wprowadź ponownie nowe hasło, a następnie naciśnij „wpis”. Następnie wprowadź „Uruchom ponownie” i naciśnij „wpis”. Następnie zakończyłeś resetowanie hasła MacBooka w trybie mono-wykorzystującym.
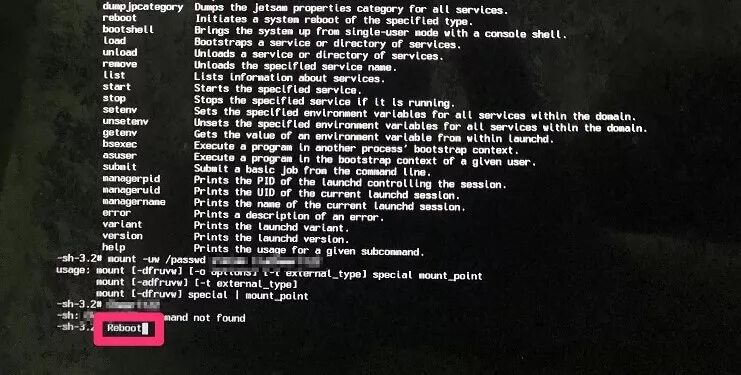
4 Użyj FileVault, aby odzyskać hasła Mac
Reset hasła MacBooka ujawnia komputer na ryzyko łatwego zaatakowania. Tryb naprawy jest wadą bezpieczeństwa, inne osoby mogą łatwo uzyskać dostęp do komputera, aby uruchomić funkcję naprawy i zresetować hasło.
Dlatego możesz również użyć zintegrowanego pliku bezpiecznego do szyfrowania danych na dysku twardym, aby upewnić się, że program narzędzi dysku odblokowuje hasło i aktywuje plik bezpieczny na komputerze Mac.
Kroki aktywacji sklepienia plików w systemie Apple są następujące:
Krok 1| Idź do Preferencje systemowe> Bezpieczeństwo i poufność> Plik w skarbcu. Kliknij blokadę w lewym dolnym rogu i wprowadź hasło, wybierz „Aktywuj FileVault”.
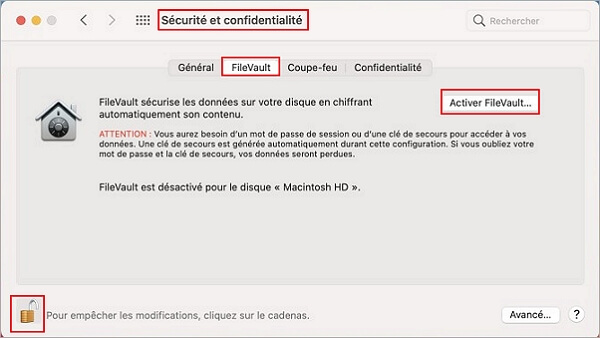
2. krok| Po wybraniu metody, której chcesz użyć, kliknij „Kontynuuj” i zapisz hasło klucza i odzyskiwania, które otrzymałeś po aktywowaniu FileVault.
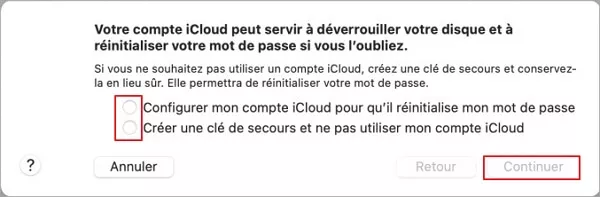
5 Użyj trybu dysku docelowego, aby wprowadzić komputer Mac
Gdy chcesz znaleźć zapomniane hasło administratora komputerów Mac, tryb dysku. Możesz odzyskać dane bezpośrednio z MacBooka, wprowadzając w tryb dysku docelowego. Operacja jest następująca:
Krok 1| Wyłącz komputer i użyj zewnętrznego kabla zasilającego FireWire lub Thunderbolt, aby podłączyć go do innego MacBooka.
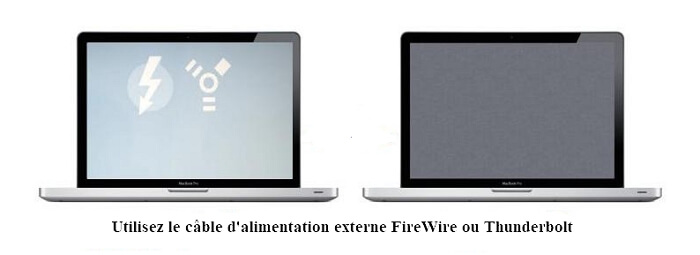
2. krok| Zachowaj przycisk T podczas naciśnięcia przycisku zasilania i poczekaj, aż dysk twardy pojawi się na ekranie, możesz łatwo przywrócić wszystkie dane.
Jeśli na koniec nadal nie znajdziesz hasła komputera Mac i musisz zresetować komputer Mac, możesz użyć D-back dla komputerów Mac do odzyskania utraconych danych po zresetowaniu.
Wniosek
Gdy nie pamiętasz już hasła swojego MacBooka, możesz użyć 5 powyższych metod do odzyskania lub zresetowania hasła z MacBooka, aby rozwiązać problem niemożności połączenia. Zapoznaj się z tymi metodami, aby szybko rozwiązać problem dla siebie i dla znajomych następnym razem, gdy ktoś zapomnie hasło swojego MacBooka !
Jeśli zapomniałeś hasła do połączenia z komputerem Mac
Jeśli zapomniałeś hasła do połączenia z konto użytkownika Mac lub hasło jest odrzucane, wybierz opcję resetowania w oknie otwierającym sesję.
Te kroki dotyczą macOS Catalina lub kolejnej wersji. Kroki specyficzne dla macOS Mojave lub wersji przedniej są różne. Jeśli masz wątpliwości co do używanego systemu operacyjnego macOS, najpierw wypróbuj te kroki.
Sprawdź, czy jesteś w oknie otwarcia sesji
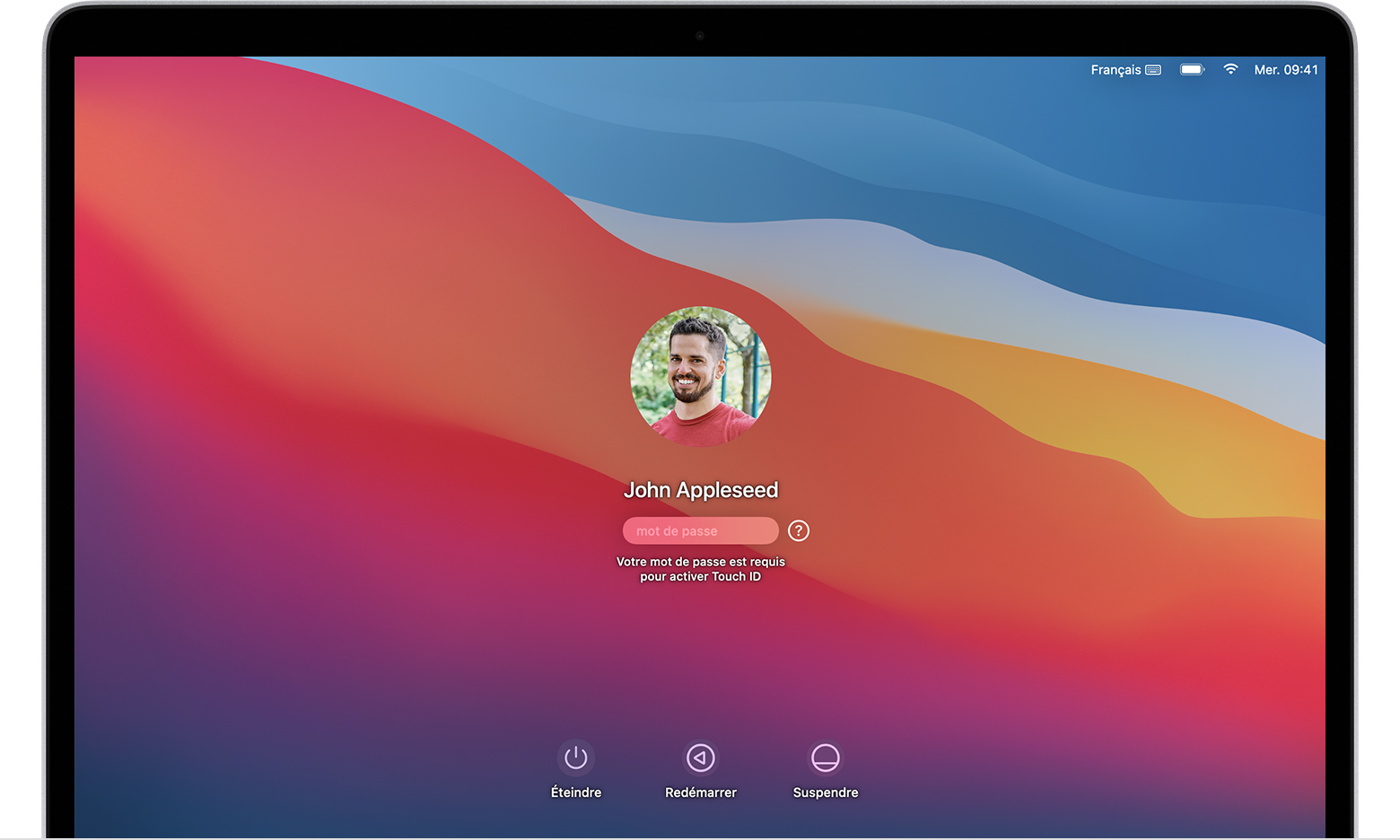
Okno otwierające sesję pojawia się po aktywacji, restartu lub odłączenia komputera Mac. To nie jest to samo okno, co, które możesz zobaczyć, gdy ponownie aktywujesz komputer Mac lub zatrzymasz oszczędność ekranu, chociaż używa tego samego hasła.
- Jeśli zobaczysz, że przyciski wyłączają się, uruchom ponownie i powiesisz, jesteś w oknie otwierania sesji.
- Jeśli zobaczysz zmianę przycisku użytkownika, kliknij na niego, aby przejść do okna otwarcia sesji.
- Jeśli widzisz różne przyciski lub brak przycisku, uruchom ponownie komputer Mac lub przytrzymaj przycisk zasilania na wciśnięciu przez 10 sekund. Kiedy komputer Mac ponownie uruchomi się lub oświetla, otwiera się w oknie otwarcia sesji.
Każdy komputer ma przycisk zasilania. Na laptopach z identyfikatorem naciśnij czujnik Touch ID.
Wprowadź hasło trzy razy
Sprawdź, czy jesteś w oknie otwarcia sesji, a następnie wprowadź dowolne hasło trzykrotnie dla jednej z poniższych opcji resetowania hasła.
Wybierz opcję resetowania hasła
Po trzykrotnym wprowadzeniu hasła komputer Mac powinien wyświetlić jedną z tych opcji resetowania hasła.
Opcja 1: Uruchom ponownie i wyświetl opcje haseł
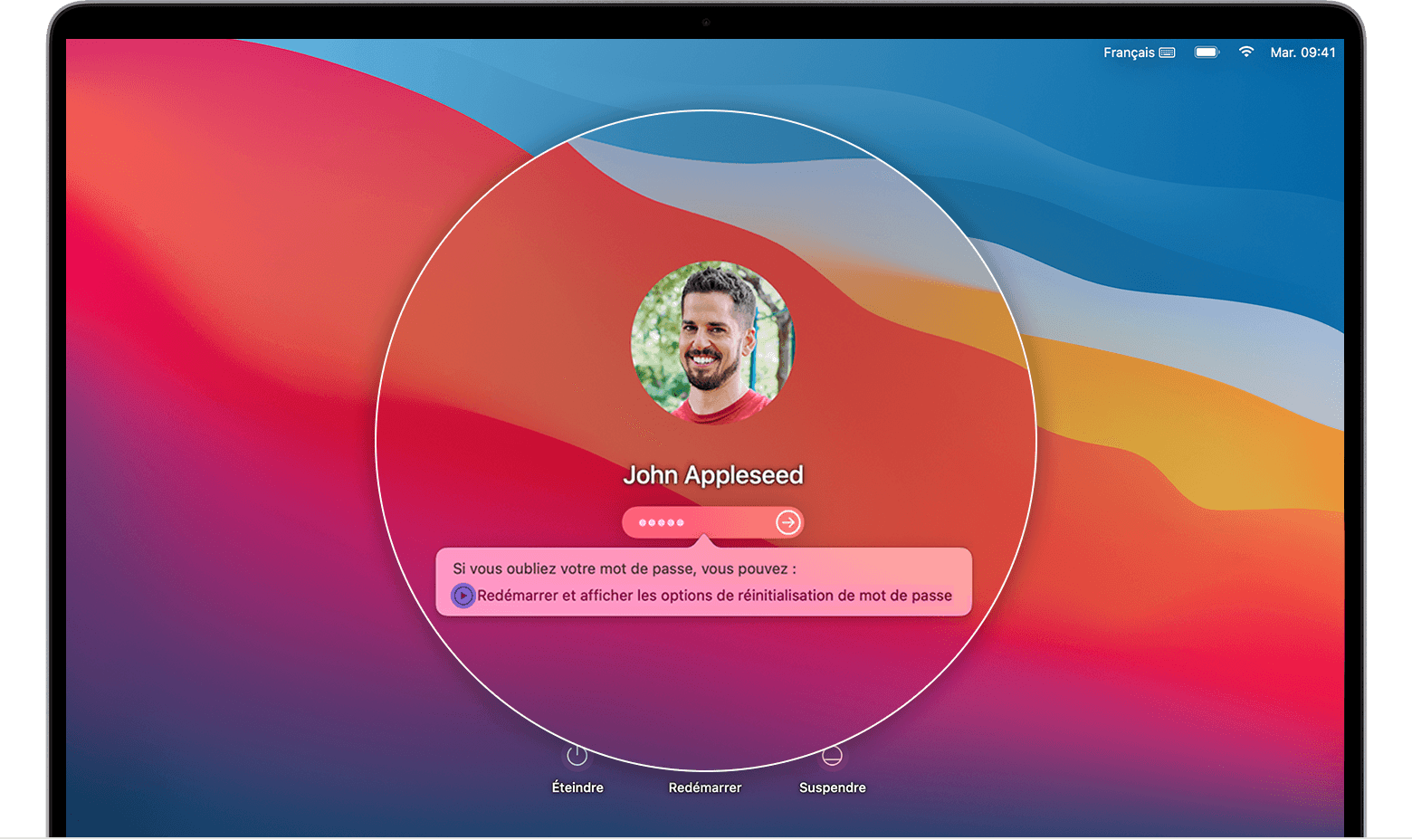
- Jeśli zobaczysz opcję restartu i opcje resetowania hasła, kliknij ją, aby ponownie uruchomić komputer Mac. Następnie postępuj w następujący sposób:
- Połącz się z identyfikatorem Apple, jeśli dotyczy. Możesz również zostać zaproszony do wprowadzenia kodu sprawdzania poprawności wysłanego do innych urządzeń.
- Wprowadź swój klawisz pomocy FileVault, jeśli dotyczy. Jest to długi łańcuch liter i cyfr, które otrzymałeś, gdy aktywujesz FileVault i zdecydowałeś się utworzyć klucz ratunkowy zamiast autoryzowania konta iCloud (identyfikator Apple) w celu odblokowania dysku.
- Wybierz użytkownika, którego hasło chcesz zresetować i kliknij Dalej.
- Wprowadź informacje z nowego hasła i kliknij Dalej.
- Po zresetowaniu hasła kliknij restart.
Opcja 2: Zresetuj za pomocą identyfikatora Apple
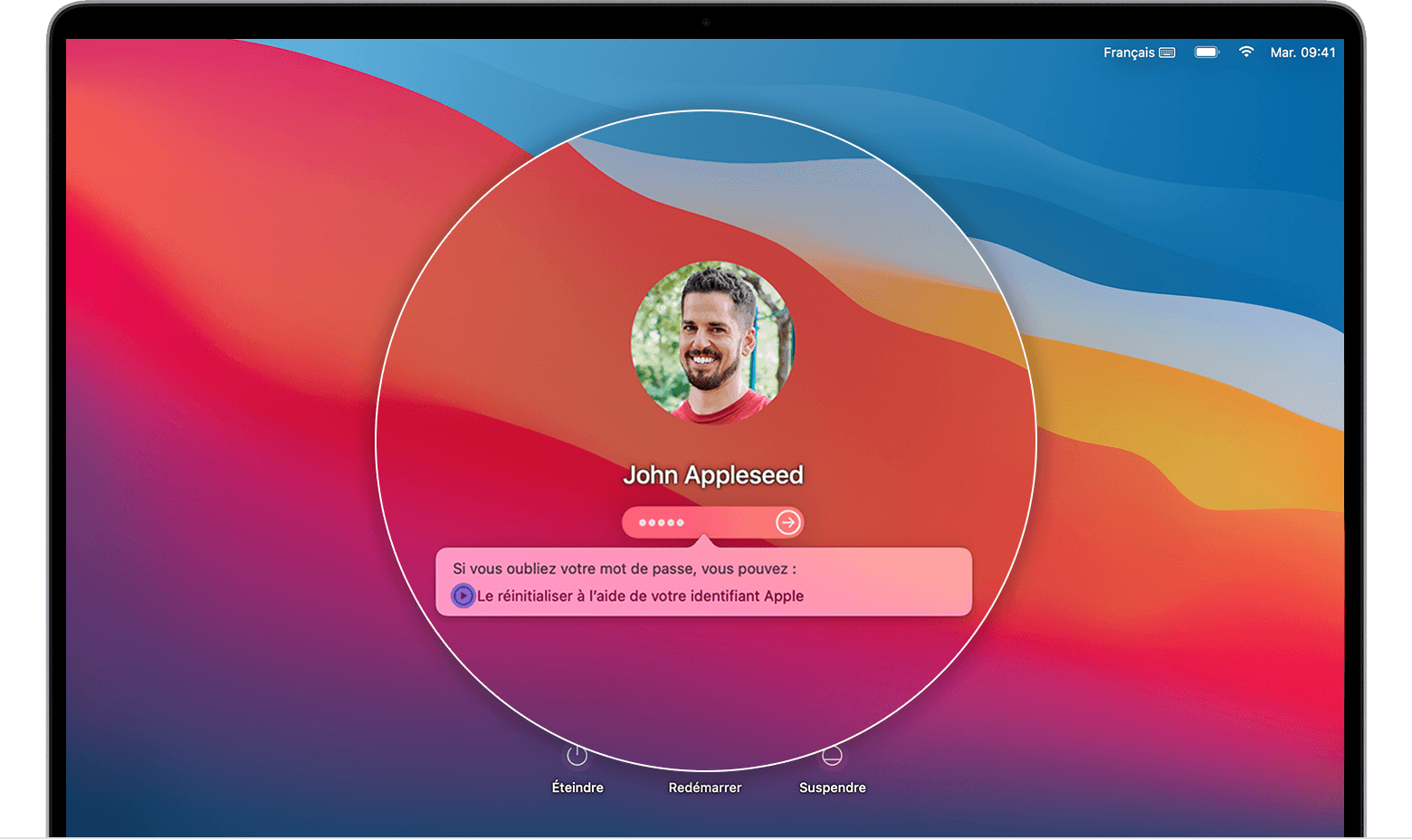
- Jeśli pojawi się opcja resetowania za pomocą identyfikatora Apple, kliknij ją.
- Jeśli komputer Mac ponownie uruchomi się, wykonaj kroki dla opcji 1 powyżej.
- Jeśli komputer Mac nie uruchomi się ponownie, ale zapraszaj do wprowadzenia identyfikatora Apple, wprowadź te informacje i kliknij Zresetuj hasło.
- Jeśli zostaniesz zaproszony do utworzenia Trousseau w celu zapisywania haseł z konta użytkownika, kliknij OK, aby ponownie uruchomić komputer Mac.
- Jeśli zostaniesz zaproszony do wybrania użytkownika administratora, którego hasło znasz, kliknij „Zapomniałeś wszystkich haseł ? »».
- Jeśli okno zresetuj hasło jest wyświetlane z opcją dezaktywowania komputera Mac, kliknij Wyłącz Mac, a następnie dezaktywuj, aby potwierdzić ten wybór. Ta akcja jest tymczasowa.
- Wprowadź informacje z nowego hasła i kliknij Dalej.
Jeśli to okno wyświetla kilka kont użytkowników, kliknij przycisk Ustaw hasło w odniesieniu do ich nazwy, a następnie wprowadź informacje o nowym hasłach każdego konta. - Po zresetowaniu hasła kliknij restart.
Opcja 3: Zresetuj za pomocą klucza awaryjnego
- Kliknij opcję resetowania przy użyciu klawisza kopii zapasowej.
- Wprowadź swój klawisz pomocy FileVault. Jest to długi łańcuch liter i cyfr, które otrzymałeś, gdy aktywujesz FileVault i zdecydowałeś się utworzyć klucz ratunkowy zamiast autoryzowania konta iCloud (identyfikator Apple) w celu odblokowania dysku.
- Wprowadź informacje z nowego hasła i kliknij Zresetuj hasło.
