Zapisz ekran w QuickTime Player na Mac – Apple Assistance (FR), jak zapisać ekran komputera Mac z audio
Jak zapisać ekran z dźwiękiem na komputerze Mac
Contents
Zrzuty ekranu w postaci obrazu lub filmu są oczywiście przydatne do udostępniania informacji. A czasem to wszystko, czego potrzebujemy. Ale są inne momenty, kiedy musimy porozmawiać z ludźmi lub nagrywać coś, co zrobiłby kogoś innego, może tysiące kilometrów, z łatwością rozumieją, co mamy do powiedzenia.
Zapisz ekran w QuickTime Player na Mac

Zrzut ekranu aplikacji Quick Player umożliwia nagrywanie ekranu komputera. Możesz otworzyć nagranie w aplikacji i zapisać je na komputerze Mac.
- W aplikacji Quick Player
 Na komputerze Mac wybierz plik> Nowe nagrywanie ekranu, aby otworzyć narzędzie z ekranu i wyświetlić narzędzia.
Na komputerze Mac wybierz plik> Nowe nagrywanie ekranu, aby otworzyć narzędzie z ekranu i wyświetlić narzędzia.  Możesz kliknąć opcje kontrolowania tego, co zapisujesz. Możesz na przykład zdefiniować lokalizację tworzenia kopii zapasowych do nagrywania ekranu lub dołączyć wskaźnik lub kliknięcia w tym drugim. Zapoznaj się z sekcją przechwytując lub wykonaj rekordy ekranu.
Możesz kliknąć opcje kontrolowania tego, co zapisujesz. Możesz na przykład zdefiniować lokalizację tworzenia kopii zapasowych do nagrywania ekranu lub dołączyć wskaźnik lub kliknięcia w tym drugim. Zapoznaj się z sekcją przechwytując lub wykonaj rekordy ekranu. - Kliknij Zapisz. Aby zatrzymać nagrywanie, kliknij przycisk „Stop Rejestracja”
 Na pasku menu (lub użyj paska dotykowego). Aplikacja może się otworzyć, w zależności od lokalizacji, w której zdecydowałeś się nagranie nagrania.
Na pasku menu (lub użyj paska dotykowego). Aplikacja może się otworzyć, w zależności od lokalizacji, w której zdecydowałeś się nagranie nagrania.
Jak zapisać ekran z dźwiękiem na komputerze Mac
Zrzuty ekranu w postaci obrazu lub filmu są oczywiście przydatne do udostępniania informacji. A czasem to wszystko, czego potrzebujemy. Ale są inne momenty, kiedy musimy porozmawiać z ludźmi lub nagrywać coś, co zrobiłby kogoś innego, może tysiące kilometrów, z łatwością rozumieją, co mamy do powiedzenia.
Jak zapisać ekran z dźwiękiem
Aby powiedzieć, co dzieje się na komputerze Mac, często będziesz musiał zapisać ekran komputera za pomocą dźwięku. MAC nie mają do tego zintegrowanych narzędzi. Zatem w tym artykule wyjaśniamy, w jaki sposób możesz łatwo zapisać biuro za pomocą głosu za pomocą aplikacji trzeciej części.

Ultimate Screen Recording Toolbox
Przechwytywanie treści z przewijaniem, zapisuj filmy, tworzyć Off i wiele więcej. W przypadku SetApp możliwości nagrywania ekranu są nieograniczone.
Szybka prezentacja: wyjaśnimy, jak korzystać z Quicktime D’Apple; Wielu nie zdaje sobie sprawy, że aplikacja jest dostarczana z możliwościami nagrywania ekranu, wideo i audio; To nie tylko aplikacja do oglądania filmów. Jeśli szukasz bardziej zaawansowanego narzędzi, niż możesz użyć do zapisywania głosów i modyfikowania filmów, pokażemy, jak to zrobić z CAPTO, CleanShot X i Dropshare.
Zapisz ekran z dźwiękiem na macOS
Aby zapisać przechwytywanie audio i obrazy ekranowe lub filmy ekranowe w tym samym czasie, możesz użyć małej aplikacji o nazwie capto. Dostępne na SetApp i łatwe w użyciu. Oferuje pełną gamę funkcji przechwytywania, aby stworzyć szczegółowy i pouczający zrzut ekranu z blokami tekstowymi, wystającymi faktami, a nawet nagrywaniem aparatu FaceTime.
Jeśli się spieszysz i musisz szybko wysłać coś do kolegi lub klienta, ale chcesz wydawać się profesjonalistą, nagraj wideo tego, czego potrzebujesz, wykonaj szybką edycję, a następnie wyślij go e -mailem. Ponadto masz możliwość wycięcia dźwięku, zwiększenia lub rozmycia ścieżek nagrywania audio w celu uzyskania profesjonalnego dźwięku bez kliknięć i szumu z klawiatury.
Jak zapisać dźwięk i zrzuty ekranu za pomocą aplikacji do nagrywania ekranu
- Uruchom capto lub podobny rejestrator ekranu i znajdź przycisk Zapisz
- Zaznacz pola, aby upewnić się, że przechwytuje dźwięk i zapisz ekran (lub część ekranu)
- Wybierz, aby zapisać kamerę FaceTime, skonfiguruj limit czasu nagrywania i wybierz drugie menu (małe punkty pionowe), aby ukryć pliki na pulpicie
- Naciśnij przycisk Zapisz
- Po zakończeniu naciśnij czerwony przycisk na pasku menu lub na aktualizacji + Control + Escape
- Edytuj w razie potrzeby w sekcji wideo, a następnie pobierz jako załącznik lub publikuj online
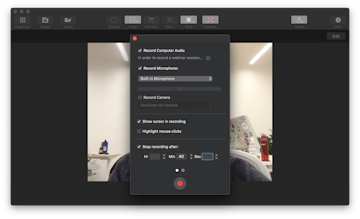
To takie proste. A jeśli masz trochę więcej czasu, użyj poleceń po lewej stronie, aby zmodyfikować dźwięk, wyciąć, dodać adnotacje, podświetl określone obszary, dostosuj rozmiar i umieszczenie wideo aparatu i w razie potrzeby wprowadzić inne zmiany.
Dodaj głos do swojego filmu ekranowego
Kolejną aplikacją, która umożliwia utworzenie dyfuzji ekranu z narracją jest Dropshare. Został pierwotnie utworzony jako super prosta aplikacja do udostępniania w chmurze, ponieważ udostępnianie plików jest zwykle obowiązkiem. Dropshare rozwiązuje ten problem, natychmiast podając bezpieczne linki i pobieranie plików dyfuzji ekranu przez przeciągnięcie i upuść.
Wykonaj nagrywanie ekranu za pomocą lekarza
- Uruchom Dropshare (jest bezpłatny z subskrypcją SETAPI).
- Kliknij ikonę okrągłą na pasku menu, aby zapisać ekran.
- Wybierz mikrofon, aby zarejestrować dźwięk systemu i mikrofon.
- Naciśnij czerwony przycisk, aby rozpocząć oszczędzanie.
- Naciśnij ponownie, aby przerwać nagranie.
- Spakuj plik i wyślij go gdziekolwiek.
Innym razem może być konieczne zapisywanie połączeń wykonanych na komputerze Mac. Czy to na szkolenie, pokazać coś koledze, czy na rozmowę kwalifikacyjną, którą należy zarejestrować.
Ultimate Mac zrzut ekranu
Jeśli często obsługujesz zrzuty ekranu i nagrania ekranu, nie chcesz cały czas żonglować różnymi aplikacjami. W tym przypadku Cleanshot X oferuje prawie wszystko, czego potrzebujesz. Ta aplikacja z ekranem obejmuje ponad 50 różnych funkcji, od tworzenia GIF zoptymalizowanego po przewijanie przechwytywania przez nagrania wideo. Więc jeśli szukasz uniwersalnego narzędzia, jest to aplikacja, której potrzebujesz.
To, co jest świetne w Cleanshot X, to to, że aplikacja pozwala na modyfikację wielu drobiazgów podczas nagrywania wideo. Otrzymujesz kontrole zmiany rozmiaru i możesz wyświetlić czas nagrywania na wideo, podświetl kliknięcia myszy lub dezaktywuj powiadomienia jednym kliknięciem. Wszystkie opcje są pod ręką.
Oto jak zapisać ekran za pomocą CleanShot X:
- Kliknij Zapisz ekran na pasku menu
- Wybierz, jeśli chcesz uchwycić wideo lub GIF
- Przesuń, aby wybrać spersonalizowany obszar na ekranie
- Aktywuj/dezaktywuj nagrywanie audio
- Spersonalizuj ustawienia (rozmiar obszaru, powiadomienia systemowe, podświetlanie kliknięć myszy itp.))
- Po przygotowaniu naciśnij przycisk Zapisz
- Odwróć punkty nagrywania w menu piętrowym na końcu.
Jak zapisać połączenia na komputerze Mac
Na Macu trzy najpopularniejsze metody wykonywania połączeń to Skype, FaceTime, który jest dostarczany z praktyczną funkcją, która umożliwia uruchomienie połączenia na iPhonie i kontynuowanie go na komputerze Mac (transfer połączeń) i WhatsApp. Oto jak zapisać te połączenia za pomocą komputera Mac.
Jak nagrywać spotkania Skype
Skype, nawet przed zakupem Microsoft, nigdy natywnie nie zaproponował nagrywania dźwięku i wizualizacji podczas rozmowy. Co jest nieco bolesne, gdy przesyłane są ważne informacje i musisz szybko robić notatki lub poprosić o dalsze e-maile, aby wyjaśnić określone punkty.
Aby zrobić zrzuty ekranu podczas połączenia, możesz użyć następujących skrótów Mac:
⌘ + Maj + 3 Aby uchwycić cały ekran
⌘ + Maj + 4 Aby uchwycić wybrany obszar
⌘ + Maj + 4 + Naciśnij przestrzeń, aby zrobić zrzut ekranu wybranego okna.
Aby zapisać połączenia Skype za pomocą wideo i dźwięku, możesz użyć CAPTO lub innej aplikacji trzeciej, takiej jak Dropshare, o których wspominaliśmy wcześniej. Po prostu upewnij się, że otrzymasz pozwolenie od osoby, którą chcesz nagrać, pozostać po prawej stronie prawa i przez uprzejmość. Jeśli napotkasz problemy z połączeniem w połączeniu, postępuj zgodnie z tymi wskazówkami, aby użyć Skype na komputerze komputerowym Mac.
Audio
Jednym z najskuteczniejszych sposobów nagrania połączenia FaceTime jest użycie rejestratora QuickTime. Jak zacząć oszczędzać połączenia FaceTime:
- Otwórz QuickTime na komputerze Mac
- Kliknij plik na pasku menu
- Wybierz nowy rekord ekranu
- Wybierz mikrofon wewnętrzny z listy opcji wejściowych audio
- Otwórz FaceTime, aby wykonać połączenie (lub użyć przekazania, aby zadzwonić do komputera iPhone’a do komputera Mac)
- Kliknij przycisk Zapisz i ekran, aby zapisać pełny ekran, lub kliknij i przeciągnij opcję przechwytywania, aby ograniczyć nagrywanie do ekranu połączenia
- Po zakończeniu połączenia naciśnij Stop, aby zakończyć nagrywanie
- Kliknij plik> Zapisz
Jak zapisać WhatsApp
Podobnie jak w przypadku FaceTime i Skype, możesz wykonywać połączenia za pomocą WhatsApp na komputerze Mac i zapisywać je dzięki aplikacjom QuickTime, Capto lub innych.
Pobierz połączenie wideo WhatsApp lub użyj aplikacji WhatsApp, aby wykonać połączenie. Gdy będziesz gotowy, wybierz aplikację, której zamierzasz użyć, aby zapisać połączenie. W przypadku szybkiego nagrania audio QuickTime powinno wystarczyć. Jeśli chcesz mieć możliwość bardziej szczegółowego oszczędzania i wprowadzenia zmian, to Capto i Dropshare są idealnymi rozwiązaniami do tego celu.
Domyślna metoda nagrywania QuickTime nie podaje wielu opcji pod względem publikowania, napisów, dodatkowych informacji, dodanych zdjęć itp. Korzystanie z CAPTO pozwala na pełniejsze wrażenia, jeśli potrzebujesz trochę większej swobody twórczej z nagraniami połączeń.
Ponadto Capto i Dropshare są dostępne w ramach subskrypcji SetApp. Jeśli masz setApp, otrzymujesz ich pełne funkcje + 200 innych praktycznych narzędzi Mac w apartamencie. Masz prawo do bezpłatnej 7 -dniowej oceny, więc nie wahaj się spróbować. W każdym razie mamy nadzieję, że ten przewodnik byłby dla Ciebie przydatny. Miłego dnia !
