Zapisz ekran komputera Mac – Apple Assistance (CA), Procedura rejestracji ekranu Mac – Apple Assistance (FR)
Procedura rejestracji ekranu Mac
Contents
- 1 Procedura rejestracji ekranu Mac
- 1.1 Zapisz ekran Mac
- 1.2 Korzystanie z paska narzędzi zrzut ekranu
- 1.3 Użyj gracza QuickTime
- 1.4 Ucz się więcej
- 1.5 Procedura rejestracji ekranu Mac
- 1.6 Użyj paska narzędzi z ekranu
- 1.7 Użyj gracza QuickTime
- 1.8 Dodatkowe informacje
- 1.9 Jak zrobić przechwytywanie wideo i zapisać ekran macOS ?
- 1.10 Dokonaj przechwytywania wideo z QuickTime ?
Aby wyświetlić pasek narzędzi zrzut ekranu, naciśnij klawisze aktualizacji, polecenie i 5 jednocześnie. Następnie uzyskujesz dostęp do poleceń ekranu, aby zapisać cały ekran lub część ekranu lub przechwycić stały obraz ekranu:
Zapisz ekran Mac
Możesz użyć zrzutów ekranu lub odtwarzacza QuickTime, aby wykonać nagrywanie wideo całego lub części ekranu.
Korzystanie z paska narzędzi zrzut ekranu
 Aby wyświetlić pasek narzędzi zrzut ekranu, naciśnij klawisze aktualizacji, polecenie i 5 jednocześnie. Następnie uzyskujesz dostęp do poleceń ekranu, aby zapisać cały ekran lub część ekranu lub przechwycić stały obraz ekranu:
Aby wyświetlić pasek narzędzi zrzut ekranu, naciśnij klawisze aktualizacji, polecenie i 5 jednocześnie. Następnie uzyskujesz dostęp do poleceń ekranu, aby zapisać cały ekran lub część ekranu lub przechwycić stały obraz ekranu: 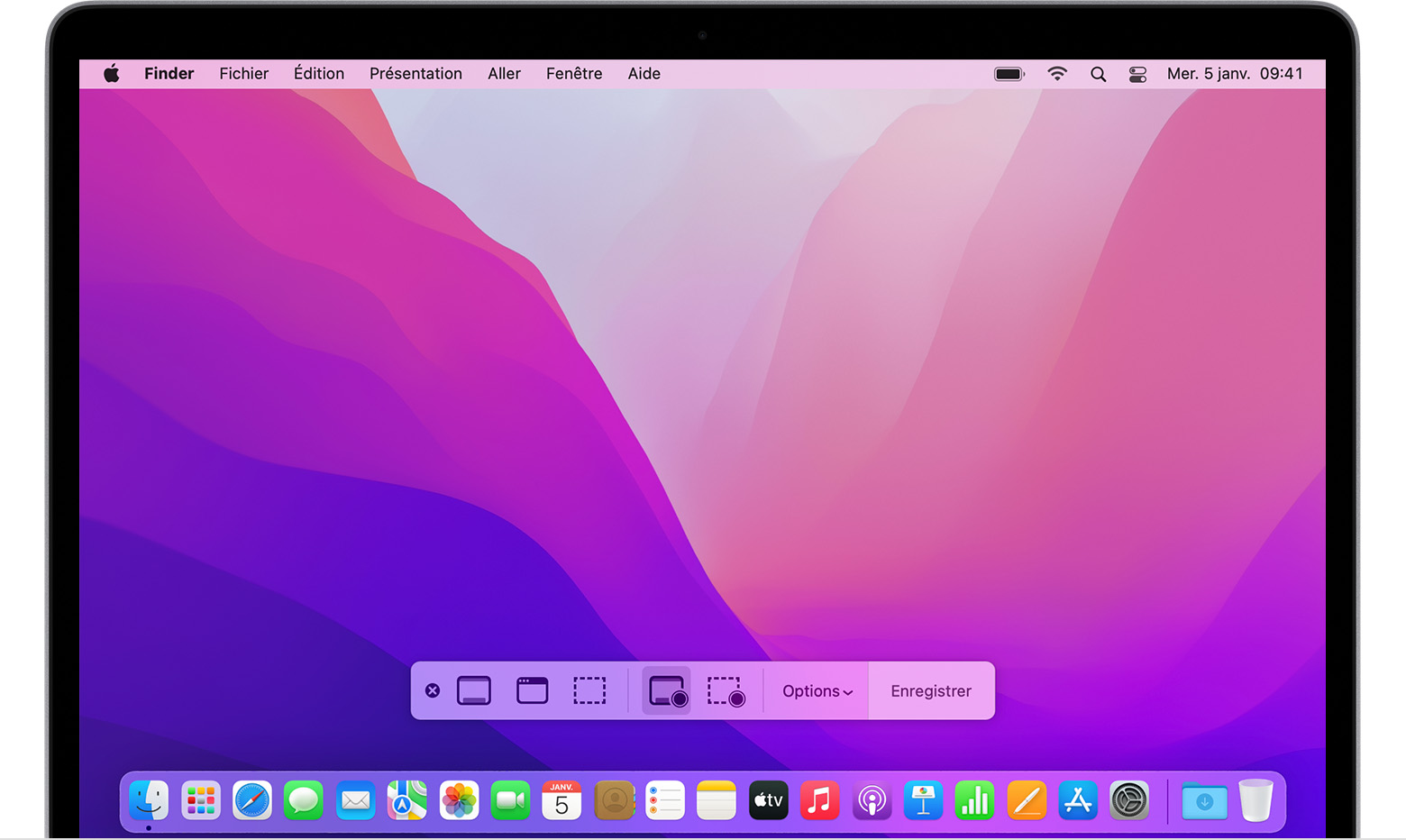
Użyj gracza QuickTime
- Otwórz odtwarzacz QuickTime z folderu aplikacji, a następnie wybierz plik> Nowe nagrywanie ekranu na pasku menu.
- Jeśli zobaczysz polecenia na ekranie opisanym powyżej, postępuj w następujący sposób.
- Jeśli zobaczysz opisane poniżej okno nagrywania ekranu, postępuj w następujący sposób.
- Przed rozpoczęciem nagrywania możesz kliknąć strzałkę znajdującą się obok przycisku Zapisz
 Aby zmodyfikować ustawienia rejestracji:
Aby zmodyfikować ustawienia rejestracji: 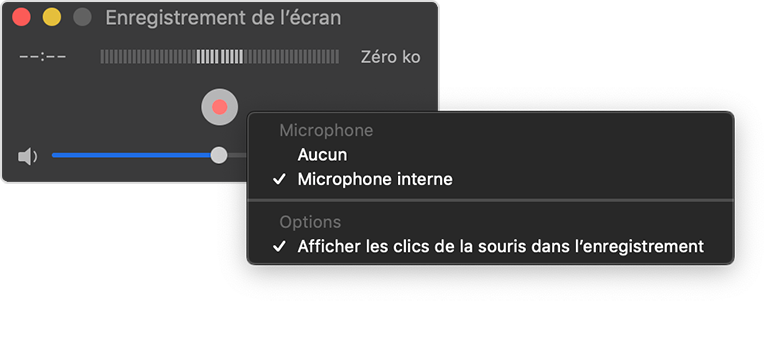
- Wybierz mikrofon, aby zapisać głos lub inny dźwięk z nagrywaniem ekranu. Aby zarządzać tym dźwiękiem podczas nagrywania, dostosuj głośność za pomocą kursora. Jeśli usłyszysz powrót dźwięku, obniż głośność lub użyj hełmu wyposażonego w mikrofon.
- Jeśli chcesz, aby czarne koło pojawiło się wokół wskaźnika myszy po kliknięciu, wybierz kliknięcia myszy w nagrywanie.
- Aby rozpocząć nagrywanie, kliknij przycisk Zapisz
 , Następnie wykonaj jedno z poniższych działań:
, Następnie wykonaj jedno z poniższych działań:
- Kliknij w dowolnym miejscu na ekranie, aby rozpocząć nagrywanie całego ekranu.
- Możesz także przeciągnąć wskaźnik, aby wybrać obszar zapisywania, a następnie kliknij przycisk Start, który pojawia się w tym obszarze.
- Aby zatrzymać nagrywanie, kliknij przycisk Stop
 Na pasku menu lub naciśnij klawisze sterowania + Control + ESCA.
Na pasku menu lub naciśnij klawisze sterowania + Control + ESCA. - Po zakończeniu nagrywania jest ono automatycznie wyświetlane w QuickTime Player. Następnie możesz odczytać, modyfikować lub udostępniać nagrywanie.
Ucz się więcej
- Pasek narzędzi z ekranu jest dostępny w macOS Mojave lub kolejnych wersjach.
- Gdy nagrywanie jest zarejestrowane automatycznie, komputer Mac przypisuje nazwę „Data nagrywania ekranu w czasie .Mov “.
- Aby anulować nagranie, naciśnij klawisz ESC przed kliknięciem Zapisz.
- Możesz otworzyć nagrania ekranu za pomocą QuickTime Player, IMovie i innych aplikacji do modyfikacji lub oglądania filmów.
- Niektóre aplikacje mogą nie pozwolić na zapisanie okien.
- Dowiedz się, jak zapisać ekran swojego iPhone’a, iPada lub iPoda Touch.
Procedura rejestracji ekranu Mac
Możesz użyć zrzutów ekranu lub QuickTime odtwarzacz do wykonania nagrywania wideo całości lub określonej części ekranu.
Użyj paska narzędzi z ekranu
 Aby wyświetlić pasek narzędzi z ekranu, naciśnij te trzy klucze jednocześnie: Maj, zamówienie i 5. Wyświetlane są polecenia ekranu umożliwiające nagranie całości, określoną część lub stały obraz ekranu:
Aby wyświetlić pasek narzędzi z ekranu, naciśnij te trzy klucze jednocześnie: Maj, zamówienie i 5. Wyświetlane są polecenia ekranu umożliwiające nagranie całości, określoną część lub stały obraz ekranu: 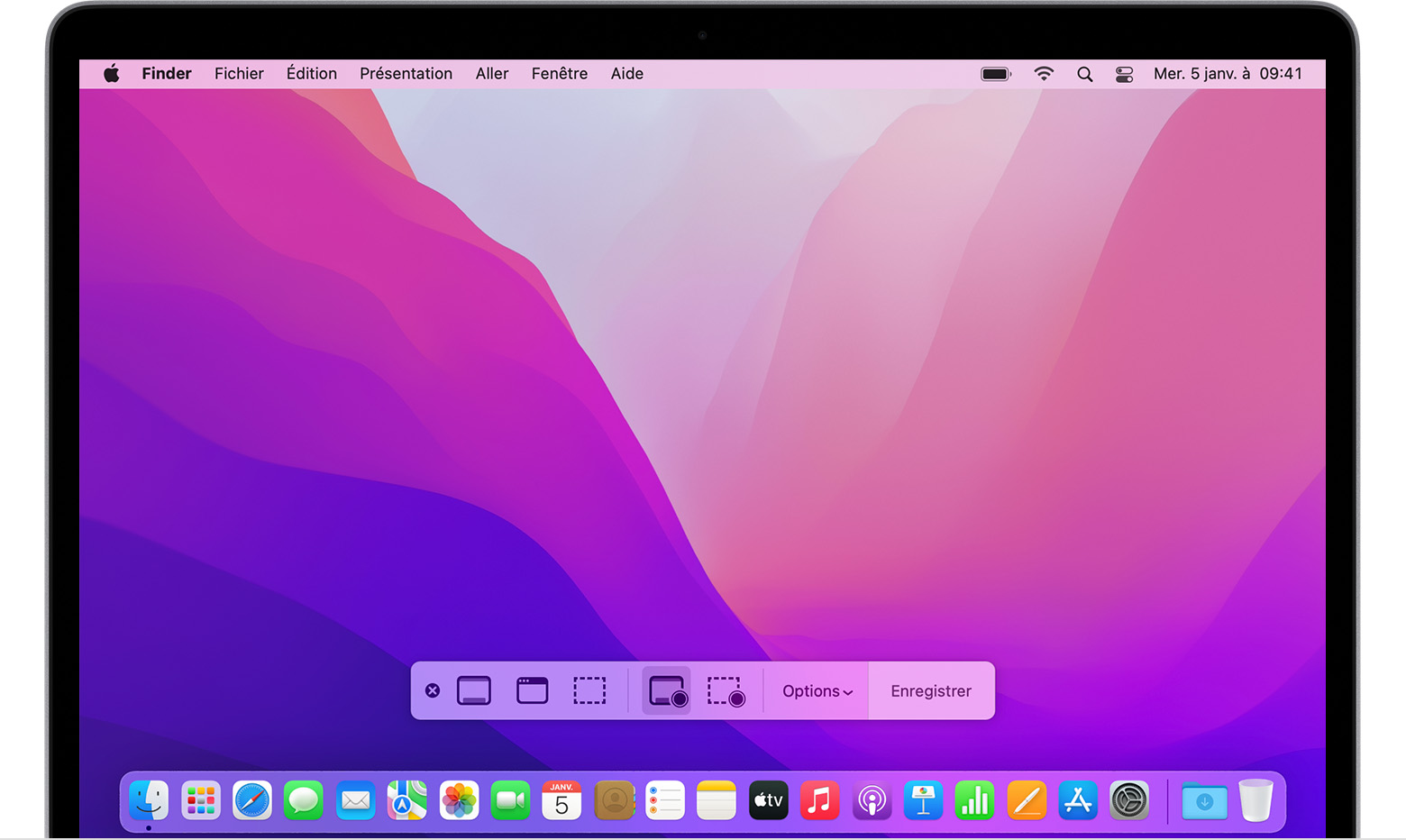
Użyj gracza QuickTime
- Otwórz odtwarzacz QuickTime z folderu aplikacji, a następnie wybierz plik> Nowe nagranie ekranu na pasku menu.
- Jeśli zobaczysz zamówienia opisane powyżej, wykonaj następujące kroki.
- Jeśli zobaczysz opisane poniżej okno nagrywania ekranu, wykonaj następujące kroki.
- Przed rozpoczęciem nagrywania możesz kliknąć strzałkę znajdującą się obok przycisku Zapisz
 Aby zmodyfikować ustawienia rejestracji:
Aby zmodyfikować ustawienia rejestracji: 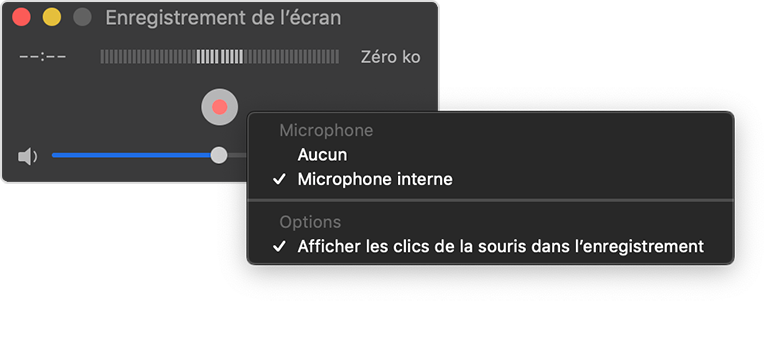
- Aby zapisać głos lub inny dźwięk za pomocą nagrywania ekranu, wybierz mikrofon. Aby monitorować ten dźwięk podczas nagrywania, ustaw głośność za pomocą kursora. Jeśli usłyszysz powrót dźwięku, obniż głośność lub użyj hełmu wyposażonego w mikrofon.
- Jeśli chcesz, aby pojawił się czarny okrąg po kliknięciu, wybierz kliknięcia myszy podczas nagrywania.
- Aby rozpocząć nagrywanie, kliknij przycisk Zapisz
 , Następnie wykonaj jedno z poniższych działań:
, Następnie wykonaj jedno z poniższych działań:
- Kliknij w dowolnym miejscu na ekranie, aby zapisać cały ekran.
- Przesuń wskaźnik, aby wybrać obszar do zapisania, a następnie kliknij przycisk Start, które pojawia się w tym obszarze.
- Kliknij przycisk Stop
 Na pasku menu, aby przerwać nagrywanie lub nacisnąć klawisze sterowania + Control + ESC (lub ESC).
Na pasku menu, aby przerwać nagrywanie lub nacisnąć klawisze sterowania + Control + ESC (lub ESC). - Po zakończeniu nagrywania jest ono automatycznie wyświetlane w QuickTime Player. Możesz teraz czytać, edytować lub udostępniać nagranie.
Dodatkowe informacje
- Pasek narzędzi z ekranu jest dostępny w macOS Mojave lub kolejnej wersji.
- Kiedy zapisujesz wideo automatycznie, komputer Mac przypisuje mu nazwę „Data nagrywania ekranu w czasie .Mov “.
- Aby anulować nagranie, naciśnij klawisz ESCP (ESC) przed kliknięciem treści do zapisania.
- Możesz otworzyć nagrania ekranu za pomocą QuickTime Player, IMovie i innych aplikacji do edycji lub oglądania filmów.
- Niektóre aplikacje mogą nie pozwolić na zapisanie okien.
- Dowiedz się, jak zapisać ekran na iPhonie, iPadzie lub iPodzie Touch.
Data publikacji: 04 listopada 2022
Jak zrobić przechwytywanie wideo i zapisać ekran macOS ?
Nagrywanie wideo na komputerze może być praktyczne. Oto jak zrobić zrzut ekranu wideo na macOS z QuickTime.
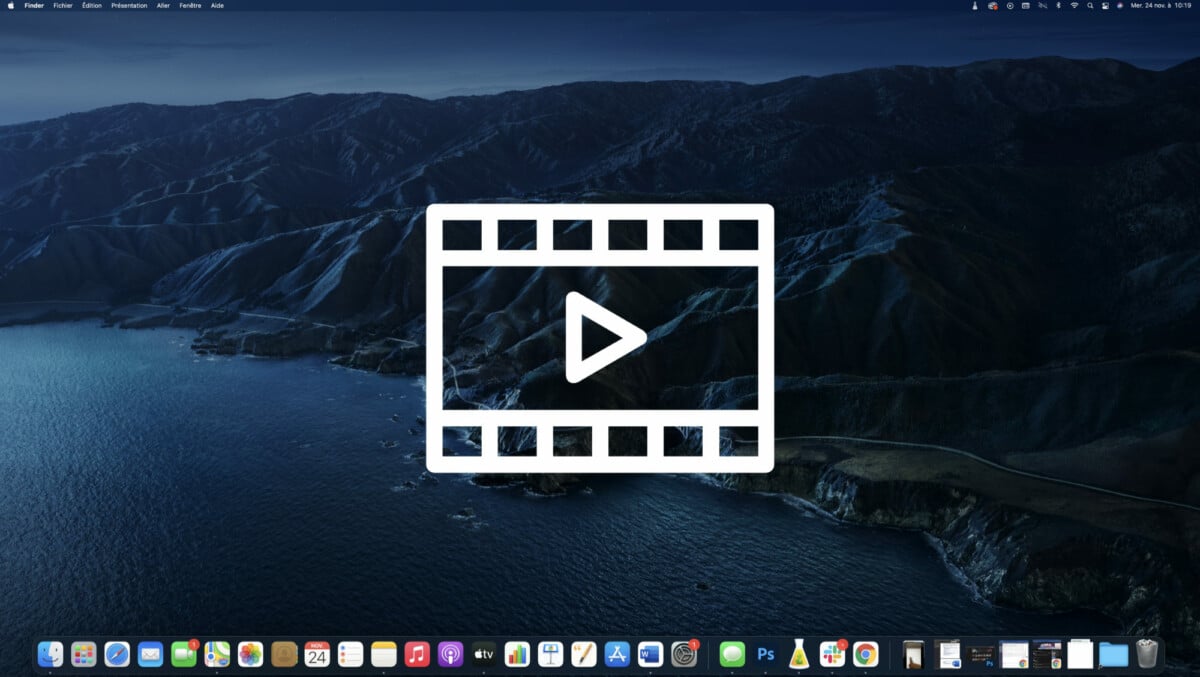
Chcesz pokazać zdalnie, jak wykonać manipulację na komputerze Mac ? Zrób zrzut ekranu, aby zintegrować go z większym projektem ? Oto jak zapisać ekran na macOS z szybkim czasem.
Dokonaj przechwytywania wideo z QuickTime ?
Pierwsza rzecz, uruchom Szybki (Użyj pola wyszukiwania w prawym górnym rogu, aby go zlokalizować)
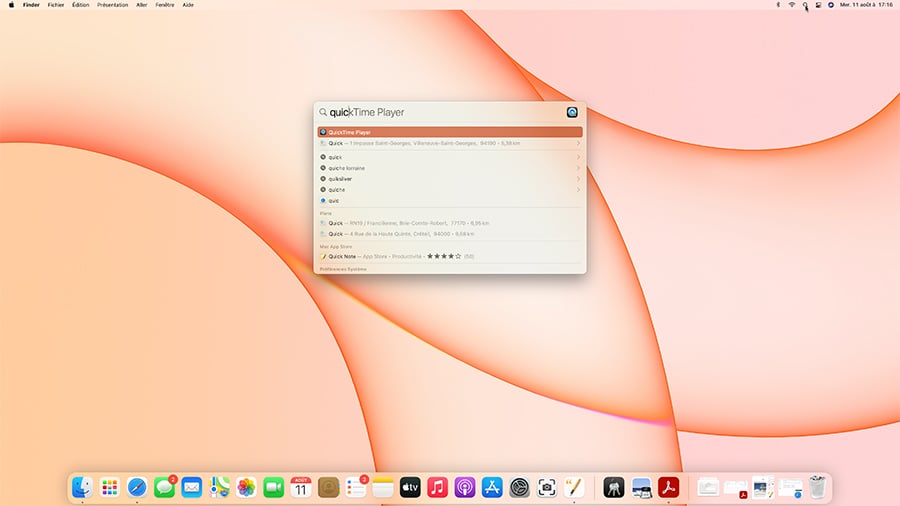
- Po otwarciu aplikacji kliknij menu pliku, a następnie Nowe nagranie ekranu.
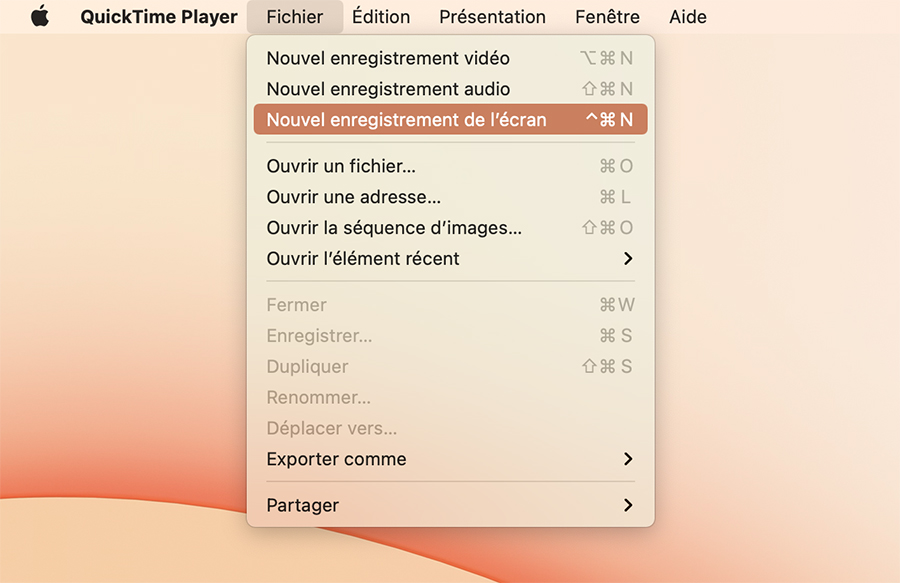
- Okno otwiera się, a następnie kliknij ikonę w kształcie strzałki po prawej stronie czerwonego przycisku Rejestracja.
- W wyświetlonym menu wybierz Mikrofon wewnętrzny Aby dodać dźwięk do wideo.
- Wreszcie naciśnij czerwony przycisk Ratować.
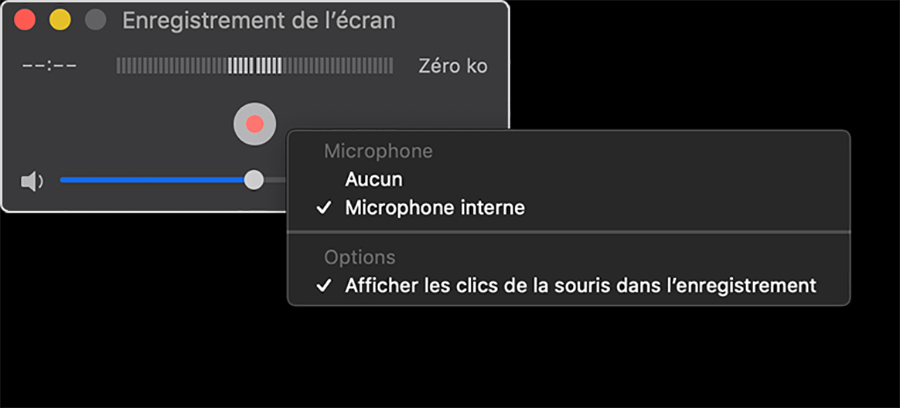
- Następnie możesz wybrać między zapisaniem całego ekranu lub określonym obszarem, który możesz zdefiniować.
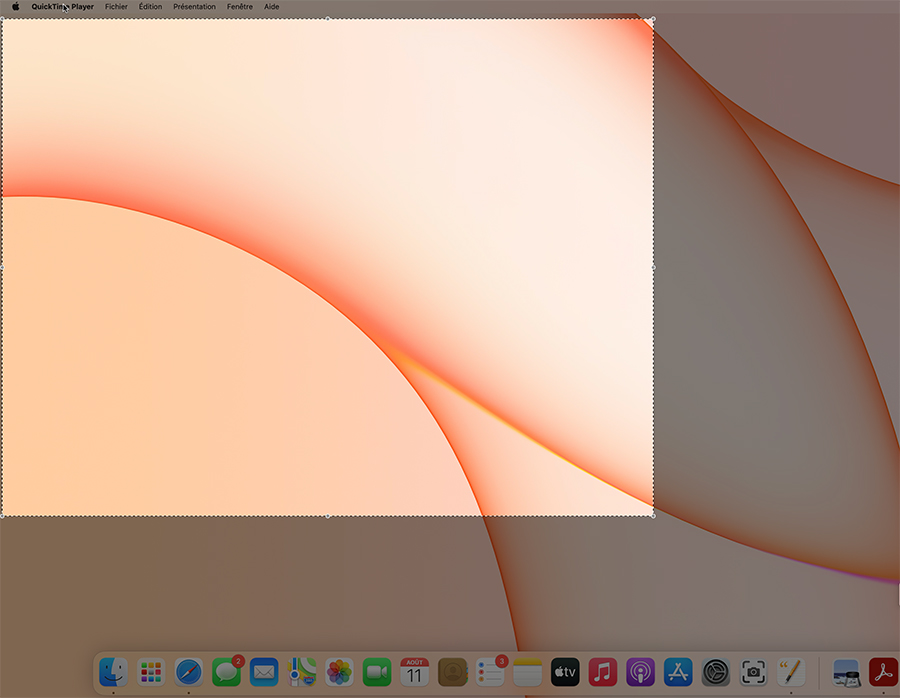
- Aby przestać nagrywać, po prostu kliknij przycisk Zatrzymywać się górny prawy pasek menu.
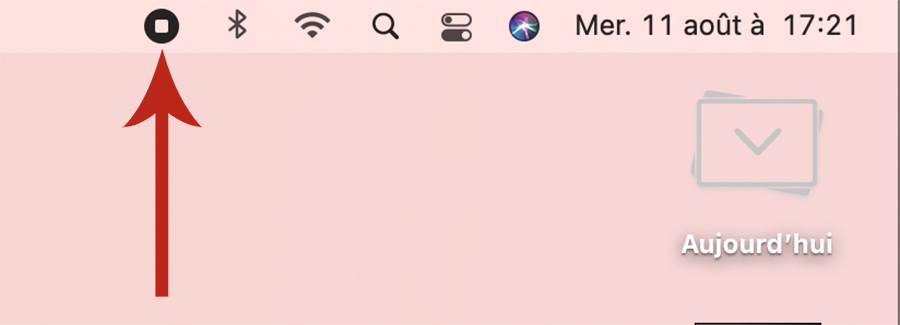
Uwaga: jeśli używasz późniejszej wersji macOS Sierra, procedura jest inna. Klikając QuickTime w menu pliku, a następnie w nowym nagraniu wideo, narzędzie do przechwytywania macOS przejmuje. Jedyne, co się zmienia, to to, że będziesz musiał kliknąć zapisz w tym narzędziu, które zastępuje czarne okno dialogowe QuickTime.
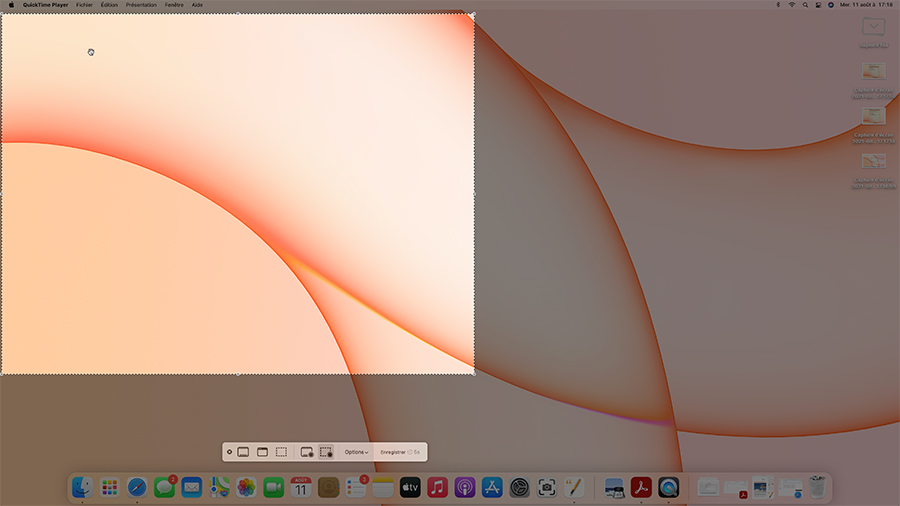
Po zakończeniu nagrywanie pojawia się ponownie w QuickTime i wystarczy nagrać je na dysku twardym. Następnie możesz go zmodyfikować za pomocą oprogramowania montażowego, a następnie udostępnić je.
Aby nas śledzić, zapraszamy do pobrania naszej aplikacji na Androida i iOS. Możesz przeczytać nasze artykuły, pliki i oglądać nasze najnowsze filmy z YouTube.
Opanuj swoje Mac z naszymi samouczkami MacOS
Apartament na wideo
Twój spersonalizowany biuletyn
To jest nagrane ! Obejrzyj swoją skrzynkę pocztową, usłyszysz o nas !
Otrzymuj najlepsze wiadomości
Dane przesyłane przez tę formę są przeznaczone dla Humanoid, wydawcy firmy Frandroid jako kontroler leczenia. W żadnym wypadku nie będą sprzedawane stronom trzecim. Dane te są przetwarzane pod warunkiem uzyskania zgody na wysłanie wiadomości e-mail i informacji dotyczących treści redakcyjnych opublikowanych na Frandroid. Możesz sprzeciwić się tym e -maili w dowolnym momencie, klikając odkręcające się linki obecne w każdym z nich. Aby uzyskać więcej informacji, możesz zapoznać się z wszystkimi naszymi zasadami przetwarzania danych osobowych. Masz prawo do dostępu, rektyfikacji, usuwania, ograniczenia, przenośności i sprzeciwu z uzasadnionych powodów danych osobowych dotyczących Ciebie. Aby skorzystać z jednej z tych praw, złożyć wniosek za pośrednictwem naszego formularza wykonania praw dedykowanych.
Powiadomienia internetowe
Powiadomienia push umożliwiają otrzymanie wszelkich Fandroid News w czasie rzeczywistym w przeglądarce lub na telefonie z Androidem.
