Zaktualizuj macOS, zaktualizuj macOS na komputerze Mac – Apple Assistance (FR)
Zaktualizuj macOS na komputerze Mac
Contents
- 1 Zaktualizuj macOS na komputerze Mac
- 1.1 Jak aktualizować macOS ?
- 1.2 Część 1. Jaka jest najnowsza wersja Mac OS ?
- 1.3 Część 2. Jak sprawdzić aktualizacje na komputerze Mac ?
- 1.4 Część 3. Jak aktualizować system operacyjny Mac ?
- 1.5 Część 4. Jak naprawić błąd „Mac nie aktualizuje” ?
- 1.6 Część 5. Jak odzyskać utracone dane z powodu aktualizacji Mac ?
- 1.7 Rozwiązania MAC
- 1.8 Zaktualizuj macOS na komputerze Mac
- 1.9 Korzystanie z funkcji aktualizacji oprogramowania
- 1.10 Jeśli nie pojawia się aktualizacja oprogramowania
Apple ma tendencję do często publikowania aktualizacji systemu operacyjnego w ciągu roku do uruchomienia najnowszej wersji. Te aktualizacje reagują na problemy z oprogramowaniem i błędami, ale czasami nowa funkcja jest również dodawana do aktualizacji.
Jak aktualizować macOS ?
Wraz z wprowadzeniem nowoczesnych systemów operacyjnych zarządzanie komputerami stało się łatwiejsze niż kiedykolwiek. System operacyjny współdziała ze sprzętem komputerowym, przesyłając sterowanie użytkownika do sprzętu. Działa również jako platforma dla wszystkich innych oprogramowania na komputerze, zapewniając zasoby niezbędne do ich właściwego funkcjonowania. Apple było pionierem w najbardziej znanej branży technologicznej, aby zapewnić szczytowe projekty i aktualizacje w swoich urządzeniach i oprogramowaniu. MacOS jest jednym z największych dzieł biznesowych. Jest to drugi najczęściej używany system operacyjny na świecie.
Apple Security za pośrednictwem jego systemu operacyjnego jest nieprzenikniona. Hakowanie komputerów Apple jest prawie niemożliwe, ale przechowywane dane są wrażliwe podczas aktualizacji, co może prowadzić do usunięcia ważnych danych, takich jak obrazy, filmy i dokumenty. Kontynuuj czytanie tego artykułu, aby znaleźć odpowiedź na następujące pytania – jak aktualizować system operacyjny Mac i odzyskać utracone dane po takiej aktualizacji ?
- Część 1. Jaka jest najnowsza wersja Mac OS ?
- Część 2. Jak sprawdzić aktualizacje na komputerze Mac ?
- Część 3. Jak aktualizować system operacyjny Mac ?
- Część 4. Jak naprawić błąd „Mac nie aktualizuje” ?
- Część 5. Jak odzyskać utracone dane z powodu aktualizacji Mac ?
Część 1. Jaka jest najnowsza wersja Mac OS ?
MacOS został opracowany w zakresie komputerów Apple. Serwer Hera-Macos x 1.0 zostało wydane w 1999 r., Od tego czasu 15 wersji zostało uruchomionych na rynku. W 2001 r. MacOS x 10 Gepard. Ten system operacyjny był w dużej mierze uważany za inspirację i jądro za iOS, Apple Watchos i TVOS. MacOS 10.14 Mojave to najnowsza wersja komputerowego systemu operacyjnego Apple.
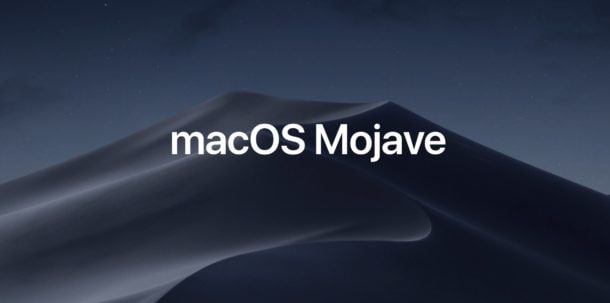
Mojave jest kompatybilny z systemami Apple wydanym po 2012 roku. Obsługuje prawie wszystkie urządzenia, od komputerów stacjonarnych po laptopy, w tym najnowsze wersje MacBook, MacBook Pro, Mac Mini i MacBook Air. Początkowo został zaproponowany w 22 różnych językach dla wygody użytkownika, ale z ostatnią aktualizacją Apple oferuje teraz 38 języków, które można zmodyfikować od jednego do drugiego, po prostu klikając preferencje systemowe. Użytkownik będzie musiał po prostu kliknąć język i region i wybrać żądany język z dostępnej listy.
Najnowszy system operacyjny oferuje ciekawe funkcje z wyjściem.
- Do systemu dodano tryb nocny, który użytkownik może aktywować, aby łatwo korzystać z komputera w nocy lub w ciemnym pokoju.
- Wprowadzono nowy sklep Mac App Store.
- Najnowszy system operacyjny z nową funkcją stosu pozwala użytkownikowi organizować pliki na komputerze.
- Apple zmieniło również działanie aplikacji Findera, która sprawdza metadane pliku i wykonuje szybkie działania bez otwierania pliku ani żadnej aplikacji.
- Do aplikacji do wizualizacji zdjęć dodano nową funkcję zrzutów ekranu, która pozwala użytkownikowi zrobić zdjęcie, klikając nową ikonę narzędzia zrzutu ekranu lub naciskając zamówienie-5 z klawiatury.
- Aktualizacja MOJAVE pozwala również użytkownikowi podłączyć do 32 użytkowników w tym samym czasie w aplikacji FaceTime, pozwala również użytkownikowi zaprosić każdego w dowolnym momencie podczas rozmowy.
Część 2. Jak sprawdzić aktualizacje na komputerze Mac ?
Najnowszej aktualizacji macOS towarzyszy poprawa bezpieczeństwa i niezawodności. Zawiera aktualizacje w przeglądarce-safari i innych aplikacjach, takich jak iTunes. Oto kroki, aby sprawdzić aktualizacje MOJAVE.
- Kliknij Preferencje systemowe w menu Apple.
- Kliknij aktualizacje oprogramowania, czwarta opcja trzeciego rzędu.
- Jeśli aktualizacje są dostępne, zauważysz teraz aktualizację ikon po prawej stronie ekranu.
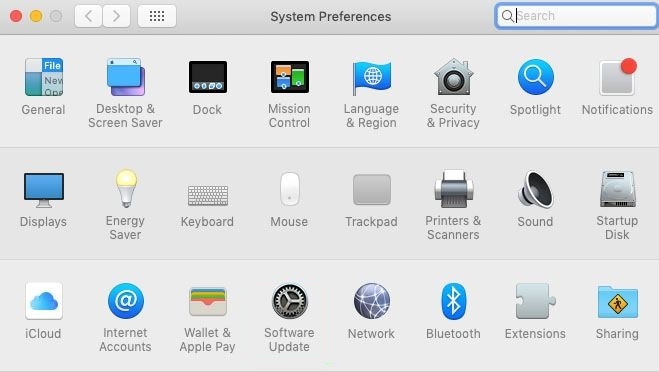
Część 3. Jak aktualizować system operacyjny Mac ?
Aby zaktualizować przeglądarkę Safari, musisz wykonać poniższe czynności.
Istnieje wiele sposobów aktualizacji macOS, w tym Wyszukaj aktualizację oprogramowania W systemie pobieranie systemu operacyjnego ze strony internetowej Apple i jego instalacji z rozruchowego klucza USB. Oto kroki do aktualizacji macOS mojave.
- Kliknij opcję aktualizacji teraz w sekcji aktualizacji oprogramowania i poczekaj, aż się rozstrzygnie.
- Możesz ręcznie sprawdzić i zainstalować żądaną aktualizację w systemie, klikając „Więcej informacji”.
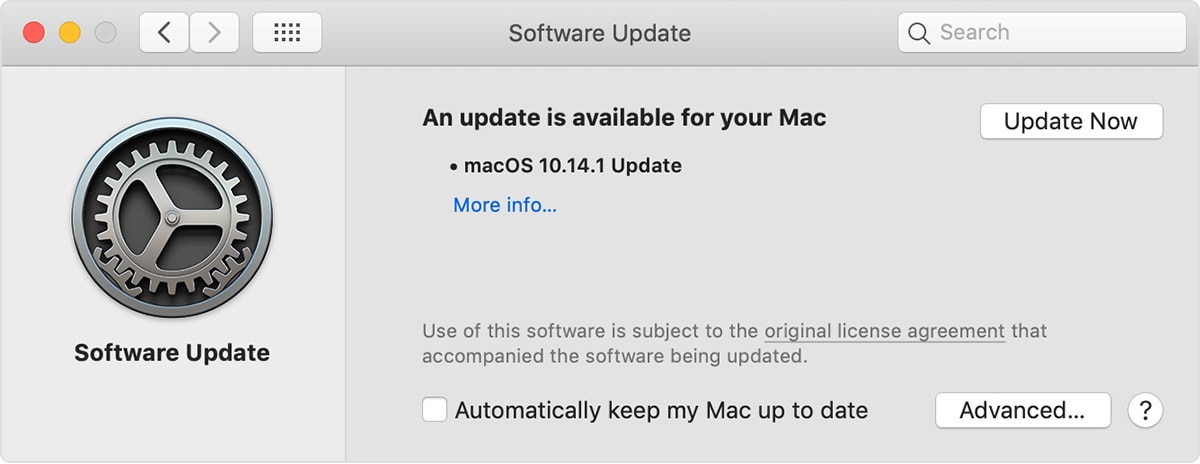
Aby zagwarantować automatyczne aktualizacje od teraz, sprawdź opcję „Automatycznie aktualizuj mój komputer Mac”.
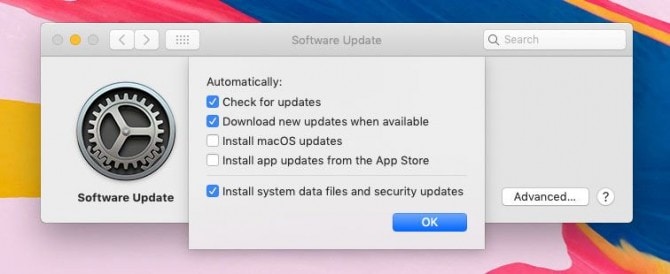
Po zainstalowaniu najnowszego systemu operacyjnego aktualizuje wszystkie aplikacje systemowe, w tym Safari, FaceTime i inne. Możesz go również zaktualizować ze sklepu Apple App Store, otwierając go i śledząc wymienione poniżej etapy.
- Wpisz macOS lub mojave na pasku wyszukiwania sklepu App Store.
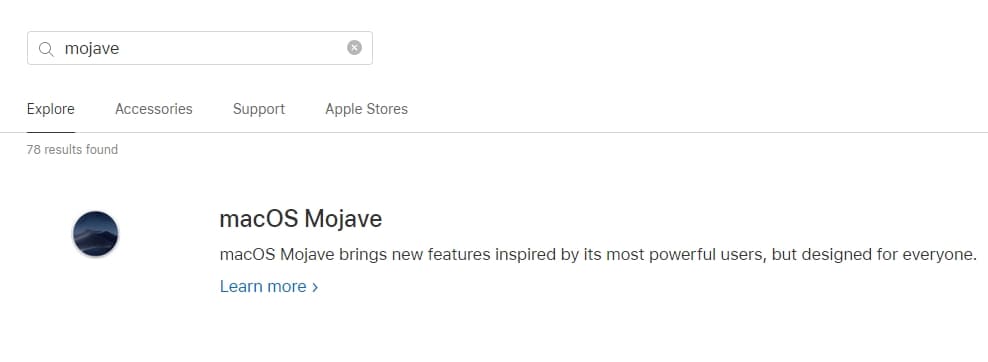
- Zabierze Cię na oficjalną stronę internetową Apple. Kliknij Uaktualnij już dostępny na dole strony.
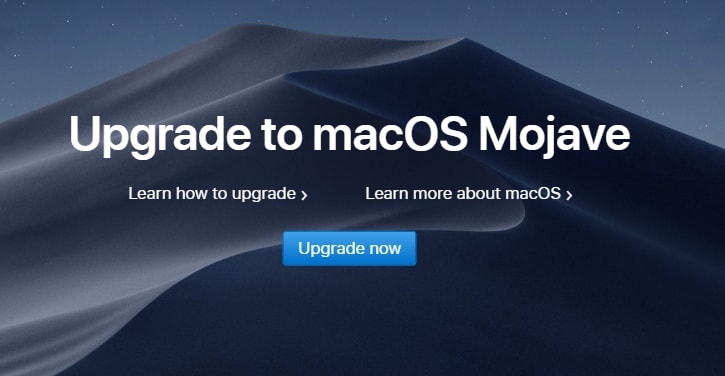
- Zainstaluj macOS na komputerze Mac.
- Jeśli po wypróbowaniu wszystkich wymienionych etapów macOS nie osiedli się, skopiuj system operacyjny do zewnętrznego źródła za pomocą różnych oprogramowania kompresyjnego. Następnie podłącz komputer z tym rozruchowym klawiszem USB i rozpocznij proces instalacji. Klucz USB musi zawierać co najmniej 16 GB miejsca.
Apple ma tendencję do często publikowania aktualizacji systemu operacyjnego w ciągu roku do uruchomienia najnowszej wersji. Te aktualizacje reagują na problemy z oprogramowaniem i błędami, ale czasami nowa funkcja jest również dodawana do aktualizacji.
Część 4. Jak naprawić błąd „Mac nie aktualizuje” ?
Aktualizacja i instalowanie systemu operacyjnego Apple są niezwykle proste. Czasami podczas aktualizacji pojawiają się problemy, które powodują błąd instalacji, który zatrzymuje proces pobierania. Wiele czynników może przerwać normalny proces, na przykład problem z konto Apple, gdy użytkownik przypadkowo podaje nieprawidłowe hasło lub zły identyfikator Apple. Użytkownik musi również sprawdzić serwer Apple, ponieważ prawdopodobnie się zapaści za każdym razem, gdy zostanie wprowadzona główna aktualizacja z powodu znacznego ruchu na serwerach. Oto elementy niezbędne do poprawienia błędu aktualizacji.
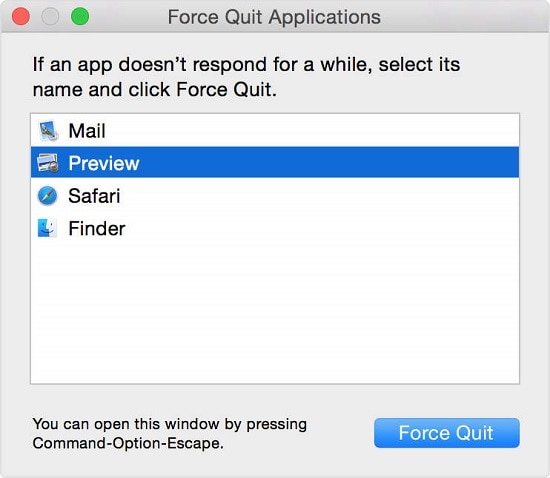
- Uruchom ponownie komputer Mac.
- Upewnij się, że masz wystarczającą pamięć w swoim systemie, aby wykonać takie zadanie.
- Stabilne i szybkie połączenie internetowe jest niezbędne do podłączenia Apple Server z komputerem użytkownika w celu aktualizacji macOS.
- Pozostaw wszystkie aplikacje w toku, naciskając jednocześnie opcję, polecenie i ucieczkę (ESC), a następnie klikając opcję wymuszania, po wybraniu aplikacji.
Część 5. Jak odzyskać utracone dane z powodu aktualizacji Mac ?
Podczas aktualizacji macOS powszechne dane są zwykle wymazane i utracone. Narzędzie odzyskiwania danych odzyskiwania danych jest najbardziej praktyczną opcją odzyskania wszystkich utraconych danych na komputerze Mac. Opracowany przez Wondershare, Odzyskać dane odzyskiwania danych jest używany przez ponad 5 000 000 osób na całym świecie. Jest to narzędzie do odzyskiwania, które zapewnia niesamowite i zaawansowane funkcje. Narzędzie zawiera natychmiastowy przegląd tego, co jest odzyskane po analizie wpadkowej. Pozwala podłączyć prawie wszystkie rodzaje urządzeń przenośnych i odzyskać dane.
Jeśli dane są ważne, użytkownik musi przeprowadzić operację odzyskiwania danych, aby odzyskać wszystkie utracone pliki za pomocą narzędzia odzyskiwania danych odzyskiwania danych dla komputerów Mac. Oferuje łatwe rozwiązanie problemu odzyskiwania danych użytkownika spowodowanych podczas instalacji. Po pierwsze, musisz pobrać oprogramowanie odzyskiwania na komputerze Mac z oficjalnej strony internetowej i zainstalować je.
Po pomyślnym przestrzeganiu procedury i zainstalowaniu oprogramowania uruchom program i postępuj zgodnie z przewodnikiem krok po kroku, jak odzyskać utracone dane.
Krok 1: Wybierz lokalizację
Po uruchomieniu oprogramowania RecovitIt Mac Data Recovery, wybierz lokalizację, w której dane zostały usunięte lub utracone po aktualizacji. Kliknij przycisk „Start”, aby rozpocząć proces kopii zapasowej.

Krok 2: Przeanalizuj lokalizację
Analiza danych rozpocznie się od odzyskiwania, w zależności od wielkości utraconych danych, analiza zajmie czas na sfinalizowanie, a wynik zostanie wyświetlony w oknie programu.

Krok 3: Podgląd i odzyskaj
Odzyskane pliki będą wyświetlane w oknie odzyskiwania. Możesz wybrać dane, przeglądając i lokalizując żądany plik za pomocą funkcji podglądu, niezależnie od tego, czy są to obrazy i filmy, możesz podgląd plik w odzyskiwaniu. Kliknij przycisk „Odzyskaj” po śledzeniu procedury odzyskiwania pliku. Odrestaurowane dane zostaną zapisane w lokalizacji źródła.

Najnowsze aktualizacje oferują nowe niesamowite funkcje i doskonałe wrażenia użytkownika. Te aktualizacje mogą powodować problemy po drodze. Teraz wiesz, co robić za każdym razem, gdy chcesz zaktualizować swoje macOS, postępując zgodnie z różnymi metodami, aby zagwarantować bezpieczny i problematyczny proces. Co więcej, Odzyskać odzyskiwanie danych gwarantuje odzyskiwanie danych w krótkim czasie. Możesz odzyskać utracone pliki po aktualizacji Mac.
Rozwiązania MAC
- Odzyskaj dane Mac za pomocą układu T2
- Znajdź usunięte pliki
- Odzyskaj usunięte zdjęcia
- Top 10 oprogramowania do odzyskiwania danych Mac
- Wykonaj pliki EXE
- Ponownie zainstaluj Mac OS X
- Zresetuj Mac z ustawieniami fabrycznymi
Zaktualizuj macOS na komputerze Mac
Użyj funkcji aktualizacji oprogramowania, aby zainstalować aktualizacje i aktualizacje dla macOS i jej zintegrowanych aplikacji, w tym Safari.
Przed zainstalowaniem nowego oprogramowania zalecamy zapisywanie danych Mac. Jeśli masz zewnętrzne urządzenie pamięci masowej, możesz go użyć do zapisywania danych Mac z Time Machine.
Korzystanie z funkcji aktualizacji oprogramowania
- Wybierz menu Apple > Ustawienia systemu. Kliknij Ogólne po lewej stronie okna ustawienia systemu, a następnie kliknij prawą aktualizację oprogramowania.
- Lub wybierz menu Apple > Preferencje systemowe, a następnie kliknij aktualizację oprogramowania.
Jeśli funkcja aktualizacji oprogramowania znajdzie nowe oprogramowanie, kliknij przycisk, aby go zainstalować. Zostaniesz zaproszony do wprowadzenia hasła administratora. Podczas instalacji komputer Mac może kilkakrotnie wyświetlać pasek progresji lub pusty ekran. Unikaj wkładania go w tryb gotowości lub zamykania kaptura.
Jeśli funkcja zaktualizowana oprogramowanie wskazuje, że komputer Mac jest aktualny, oznacza to, że żadne nowe oprogramowanie nie jest obecnie dostępne dla twojego modelu Mac. Oprogramowanie zaktualizowane funkcjonalność pokazuje tylko oprogramowanie kompatybilne z komputerem Mac.
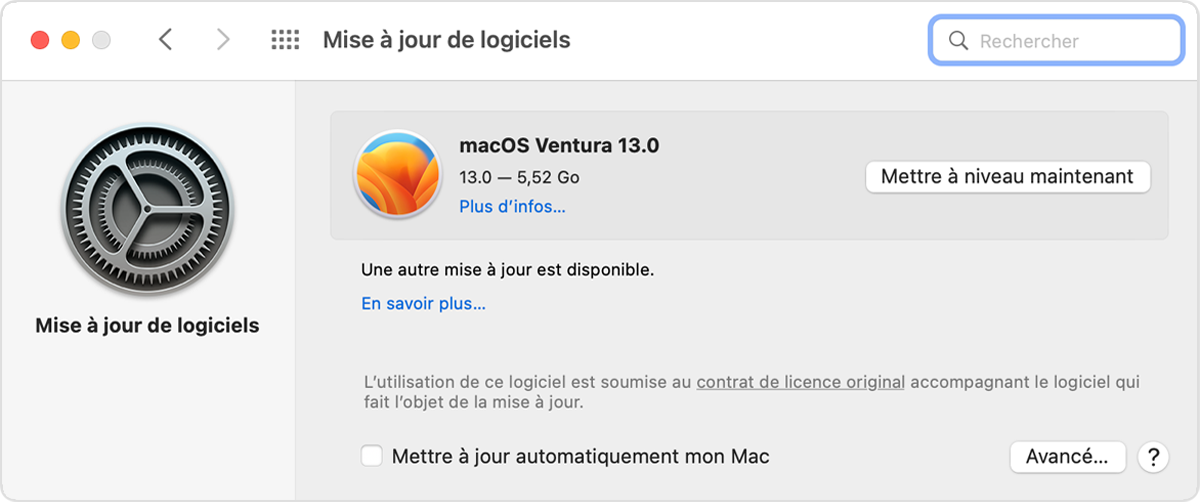
Jeśli nie pojawia się aktualizacja oprogramowania
![]()
Jeśli nie zobaczysz elementu o nazwie Aktualizacja oprogramowania w ustawieniach systemowych lub preferencjach systemowych, kliknij ikonę Spotlight w rogu ekranu, wpisz aktualizację oprogramowania w polu wyszukiwania. W wynikach wyszukiwania wybierz aktualizację oprogramowania.
Jeśli Twój stary Mac nie oferuje funkcji aktualizacji oprogramowania, użyj App App Store. Jest w folderze aplikacji. Kliknij zaktualizowaną kartę App Store, aby wyszukać aktualizacje lub wyszukać oprogramowanie według nazwy.
