Zainstaluj system Windows na najnowszym komputerze Mac with Boot Camp – Apple Assistance (FR), Windows 11 na MacBook Pro M1: niesamowita, ale wydajna mieszanka – ZDNT
Windows 11 na MacBook Pro M1: niesamowita, ale wydajna mieszanka
Contents
- 1 Windows 11 na MacBook Pro M1: niesamowita, ale wydajna mieszanka
- 1.1 Zainstaluj system Windows na najnowszym komputerze Mac z boot camp
- 1.2 Wymagane elementy
- 1.3 Zanim zaczniesz
- 1.4 zainstalować
- 1.5 Krok 1: Wyszukaj aktualizacje oprogramowania
- 1.6 Krok 2: Przygotuj komputer Mac do Windows
- 1.7 Krok 3: Zainstaluj system Windows
- 1.8 Krok 4: Zainstaluj obóz rozruchowy pod Windows
- 1.9 Windows 11 na MacBook Pro M1: niesamowita, ale wydajna mieszanka
- 1.10 Parallele
- 1.11 Doświadczenie M1
Assistant Boot Camp przygotowuje komputer Mac, tworząc nową partycję dla systemu Windows o nazwie Bootcamp i pobierając oprogramowanie do wsparcia Boot Camp.
Zainstaluj system Windows na najnowszym komputerze Mac z boot camp

Możesz użyć asystenta boot camp do instalacji systemu Windows 10 na procesorze Intel Mac.
Najnowsze komputery Mac używają uproszczonej metody instalowania systemu Windows. Aby dowiedzieć się, czy komputer Mac używa tej metody, zobacz sekcję „Dowiedz się” artykułu instalacyjnego systemu Windows 10 na komputerze Mac za pośrednictwem asystenta Apple Boot Camp. Jeśli twój komputer Mac jest starszym modelem, który wymaga zewnętrznego dysku USB, raczej postępuj zgodnie z instrukcjami podanymi w sekcji Windows Instalat.
Wymagane elementy
- Klawiatura i mysz lub trackpad dostarczone z komputerem Mac. Jeśli nie są dostępne, użyj klawiatury USB i myszy.
- Pełna instalacja systemu Windows 10 w wersji 64 -bitowej na obrazie dysku (plik ISO) lub na innym medium instalacyjnym. Możesz pobrać obraz dysku Windows 10 (plik ISO) z Microsoft.
- Wystarczająco dużo miejsca do przechowywania na dysku startowym. Aby dowiedzieć się więcej o wymaganej ilości miejsca, zobacz artykuł instalacyjny systemu Windows 10 na komputerze Mac za pośrednictwem asystenta Apple Boot Camp.
Zanim zaczniesz
Przed zainstalowaniem systemu Windows należy zapisać ważne pliki.
Aby to zrobić, możesz użyć Time Machine lub dowolnej innej metody. Aby dowiedzieć się, jak zapisać swoje pliki, skonsultuj się z zapisaniem plików z Time Machine i jak zapisywać lub chronić pliki.
zainstalować
Na komputerze Mac wykonaj następujące operacje w kolejności.
Krok 1: Wyszukaj aktualizacje oprogramowania
Przed zainstalowaniem Windows zainstaluj wszystkie aktualizacje macOS.
- Na komputerze Mac podłącz się jako administrator, zostaw wszystkie otwarte aplikacje, a następnie odłącz wszystkie pozostałe użytkowników.
- Wybierz menu Apple
 > Ustawienia systemu, kliknij ogólne
> Ustawienia systemu, kliknij ogólne  na pasku bocznym, a następnie na „aktualizacji oprogramowania” po prawej stronie. Być może będziesz musiał przewijać ekran w dół.
na pasku bocznym, a następnie na „aktualizacji oprogramowania” po prawej stronie. Być może będziesz musiał przewijać ekran w dół. - Zainstaluj wszystkie dostępne aktualizacje macOS.
Jeśli komputer Mac ponownie uruchomi się po skonfigurowaniu aktualizacji, otwórz ponownie aktualizuje oprogramowanie, aby zainstalować dodatkowe aktualizacje.
Krok 2: Przygotuj komputer Mac do Windows
Assistant Boot Camp przygotowuje komputer Mac, tworząc nową partycję dla systemu Windows o nazwie Bootcamp i pobierając oprogramowanie do wsparcia Boot Camp.
Ważny : Jeśli używasz laptopa Mac, podłącz go do sieci przed kontynuowaniem.

- Na komputerze Mac, Open Boot Camp Assistant, znajdujący się w /aplikacjach /narzędzia.
- Na ekranie wprowadzającym kliknij kontynuuj. Dostępne miejsce na dysku jest obliczane na całym systemie. Migawki starych maszyn czasowych i pliki pamięci podręcznej iCloud są usuwane, aby zwolnić miejsce na boot camp. Ten proces może potrwać trochę czasu (możesz kliknąć przycisk Stop, aby zignorować proces).
- Jeśli masz tylko dysk wewnętrzny, wybierz obraz ISO Windows, wskazuj rozmiar partycji, przeciągając separator między partycjami MacOS i Windows, a następnie kliknij Zainstaluj.
Ważny : Nie będziesz mógł później zmienić rozmiar partycji.
- Jeśli wybierzesz swój dysk startowy: Możesz utworzyć dodatkową partycję dla systemu Windows. Wskaż rozmiar partycji, przeciągając separator między partycjami macOS i Windows.
- Jeśli wybierzesz dysk w formacie APFS: Możesz utworzyć dodatkową partycję na dysku dla systemu Windows, albo całkowicie usunąć dysk i utworzyć partycję dla systemu Windows. Jeśli zdecydujesz się utworzyć dodatkową partycję, wskazuj rozmiar partycji, przeciągając separator między partycjami macOS i Windows.
- Jeśli wybierzesz dysk, który nie jest w formacie APFS: Możesz całkowicie usunąć dysk i utworzyć partycję dla systemu Windows.
Jeśli obóz boot jest już obecny na wybranym dysku, możesz również go odinstalować.
Ważny : Nie będziesz mógł później zmienić rozmiar partycji.
Po zakończeniu tego kroku rozpocznie się program instalacyjny Windows.
Krok 3: Zainstaluj system Windows
- W programie instalacyjnym Windows postępuj zgodnie z instrukcjami ekranu. Po zakończeniu instalacji komputer automatycznie uruchamia się w systemie Windows.
- Postępuj zgodnie z instrukcjami ekranu ON, aby konfigurować system Windows.
Krok 4: Zainstaluj obóz rozruchowy pod Windows
Po zainstalowaniu systemu Windows instalowane są menedżerowie bootcamp obsługujący sprzęt Mac.
Zauważony : Jeśli oprogramowanie do zarządzania nie instaluje automatycznie, musisz go zainstalować ręcznie. Aby uzyskać instrukcje, zobacz artykuł, jeśli program instalacji obozu rozruchowego nie otwiera.
- W programie instalacyjnym Boot Camp w systemie Windows postępuj zgodnie z instrukcjami na ekranie.
Ważny : Nie klikaj przycisku Anuluj znajdującego się w obszarach dialogu programu instalacyjnego.
Windows 11 na MacBook Pro M1: niesamowita, ale wydajna mieszanka
Technologia: Tak, system Windows 11 na ramieniu działa idealnie na chipie M1 Pro. Oto jak.
ADrian Kingsley-Hughes | Piątek 18 lutego 2022
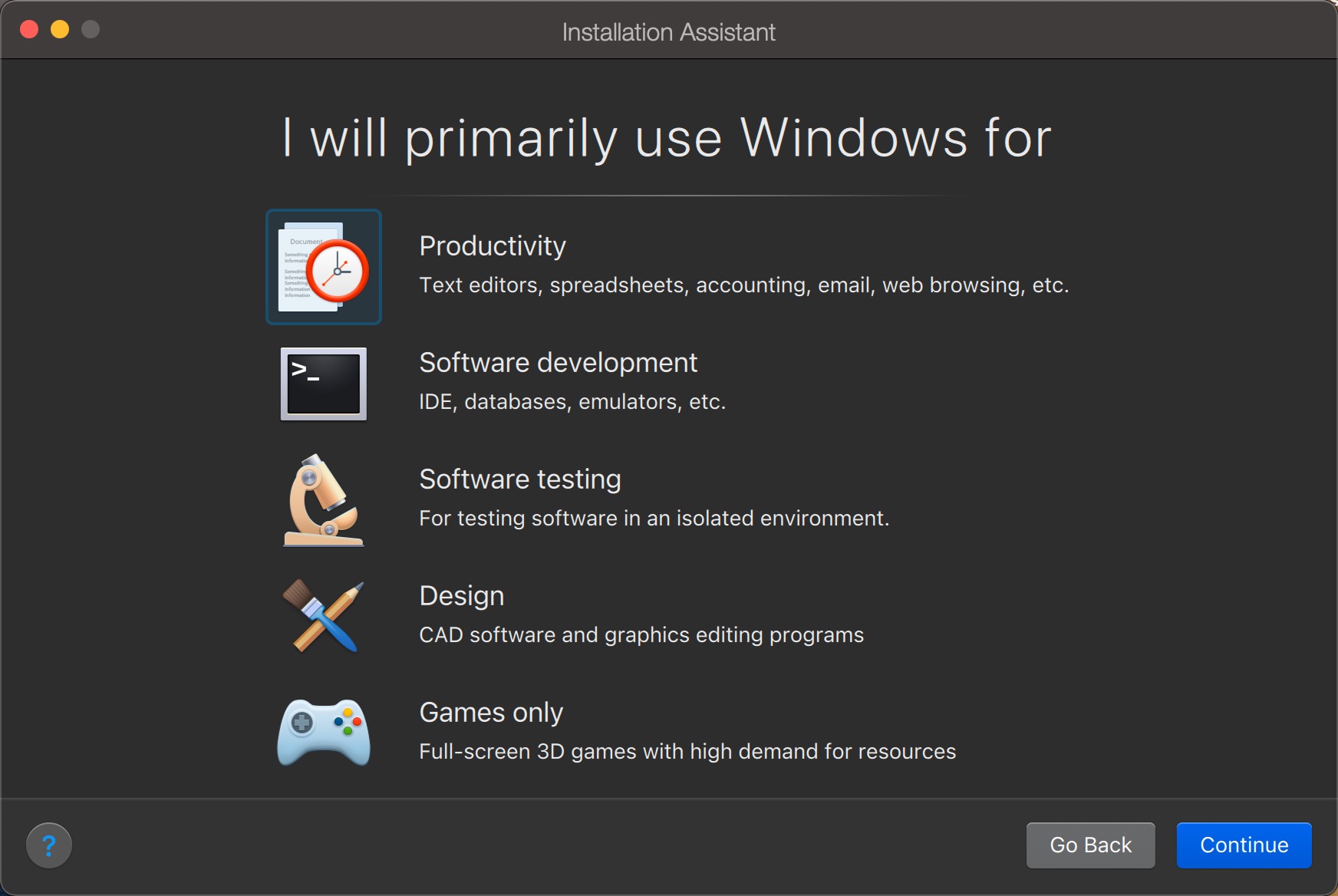
Więc jak Windows 11 działa na Apple MacBook Pro M1 ? To pytanie zostało zadane kilka razy w ostatnich miesiącach i jak dotąd zawahałem się, aby na nie odpowiedzieć.
Kiedy poszedłem do MacBooka Pro M1, wiedziałem, że cała masa rzeczy się zmieni. Jednym z nich było to, że był to koniec możliwości uruchomienia systemu Windows X86 na Mac.
Tak, jestem jedną z tych osób, które używają Windows na swoim komputerze Mac. Musisz się do tego przyzwyczaić. Ten brak wsparcia dla x86 najpierw mnie martwił. Chociaż absolutnie nie potrzebuję systemu Windows, bardzo praktyczne jest posiadanie do niego dostępu. Wykonanie systemu Windows w oprogramowaniu Apple Bootcamp nie było możliwe, ponieważ nie było już obsługiwane, a bootcamp nie jest tak naprawdę najlepszym doświadczeniem, jakie mi oferowano.
Parallele
Na szczęście dobrzy Parallel People opublikowali Parallels Desktop dla Mac 17, a ta wersja pozwala mi uruchomić Windows 11 na ramieniu na moim MacBook Pro M1.
Parallels Desktop to rewolucyjne oprogramowanie, które pozwala użytkownikom komputerów MacOS i otwierać sesję systemu Windows, bezpośrednio w oknie bez konieczności ponownego uruchomienia.
- Pobieranie: 23
- Data wydania : 21.08.2023
- Autor: GMBH International Parallele
- Licencja: Demonstracja
- Kategorie:Pożytek
- System operacyjny : System operacyjny Mac
Procedura zdobycia systemu Windows 11 na ramieniu i zainstalowania na macOS jest dość prosta. Parallels opisuje tę procedurę tutaj.
Ponieważ nie używam Windows dużo na moim komputerze Mac, poświęciłem dużo czasu na przetestowanie go w ostatnich miesiącach. Na początku pomyślałem, że wszelkie problemy z kompatybilnością z systemem Windows 11 na ramieniu sprawiłyby, że firma będą bolesne i że powinienem zrezygnować z systemu Windows na moim komputerze Mac, aby uruchomić go na laptopie systemu Windows.
Następnie zawahałem się, aby polecić tę ścieżkę. Biorąc jednak pod uwagę doskonałą pracę Microsoft, sposób, w jaki system Windows 11 na ARM obsługuje szeroką gamę różnych aplikacji, a fantastyczna praca wykonana przez Parallels, przechodząc przez Windows 11 na ramieniu, nie miałem problemu.
Doświadczenie M1
Mam teraz wersję systemu Windows 11, która działa na moim komputerze Mac i mam dostęp do wszystkiego, czego potrzebuję. Życie jest piękne.
W rzeczywistości, co zaskakujące, kiedy idę do komputera z systemem Windows, czuję, że żyję drugim wraże. Moc oferowana przez system M1 Pro, zwłaszcza gdy działa na baterii, znacznie przekracza moc konkurencji.
Czasami użytkownikom systemu Windows trudno jest zrozumieć, że mogę uruchomić macOS i Windows 11 obok siebie, z całą masą aplikacji, a także oferowane mocy i wyniki są praktycznie nieograniczone.
MacBook Pro M1 z 16 GB pamięci RAM zniszczy system Windows z 16 GB pamięci RAM. Nie ma możliwego porównania.
Ponadto chłodzenie nowego MacBooka Pro jest o wiele lepsze i bardziej wydajne niż w przypadku jakiegokolwiek laptopa z systemem Windows, które mogłem przetestować. Pomimo wykonania aplikacji dla smakoszy w systemie pod macOS i Windows 11, prawie nigdy nie słyszę, jak fani zaczynają.
Nadal nie wiem, jakie są długoterminowe intencje Microsoft z systemem Windows 11 na ramieniu. Ale na razie połączenie MacBooka Pro M1, pulpit na komputerze Mac 17 i Windows 11 na ramieniu jest absolutnie zwycięską kombinacją.
Oto moja zgoda Windows 11 na ramieniu działającym na pulpicie Paulles dla Mac 17 na MacBook Pro M1. Dla mnie nie ma lepszego sposobu na uruchomienie systemu Windows 11 niż na komputerze Mac.
Jeśli obawiasz się, że miejsce będzie tęsknić za MacBookiem lub iMacem, oto wskazówka, aby tego uniknąć.
Śledź wszystkie wiadomości ZDNET na wiadomości Google.
ADrian Kingsley-Hughes | Piątek 18 lutego 2022
Treść partnera
Sponsorowana zawartość
Zareaguj na artykuł
Łączyć Lub Nagrywać Dołączyć do dyskusji
Ja też prawie nigdy nie słyszę, jak fani zaczynają (około 1 raz w tygodniu).
Mam 16 GB RAM DDR4, procesor „Intel Core i7 7700h 2.8 GHz “, 128 GB m.2 Karta, 1 do HDD, karta graficzna: Nvidia Geforce GTX 1050 TI, ekran 15.6 cali i „rodzina Windows 10”
(Jest to Acer Aspire VX5-591G-73T2 zakupiony 1160,99 €, w tym podatek w 03/2017).
Bardzo wydajne, ale nie byłem jeszcze w stanie porównać do MacBooka Pro M1.
Ciąg dalszy nastąpi 🙂
