Wytnij wideo: proste rozwiązania na PC i Mac, jak wyciąć wideo w systemie Windows bez edycji oprogramowania
Jak wyciąć wideo w systemie Windows bez montażu oprogramowania
Contents
- 1 Jak wyciąć wideo w systemie Windows bez montażu oprogramowania
Kliknij prawym przyciskiem myszy plik, aby edytować, a następnie w menu Otwierać z, wybierać Kino. Film powinien automatycznie rozpocząć się w menedżerze wideo menedżera zdjęć Windows 10.
Wytnij wideo: proste rozwiązania na PC i Mac
Nie trzeba przechodzić przez złożone oprogramowanie montażowe, aby wyodrębnić sekwencje z wideo ! Narzędzia zintegrowane z systemem Windows i macOS oraz bezpłatne oprogramowanie wystarczą, aby utrzymać tylko fragmenty, które Cię interesują.
- Na PC ze zdjęciami
- Na Mac z QuickTime
- Na PC i Mac z Avidemux
Chcesz wyciąć wideo pobrane z Internetu, które odzyskałeś na telefonie lub który został wysłany, aby zachować tylko część ? Czasami praktyczne, nawet niezbędne, na przykład dzielenie się interesującą sekcją w sieci społecznościowej. Nie trzeba używać specjalistycznego i skomplikowanego oprogramowania montażowego do tak prostej operacji: czy używasz komputera lub komputera Mac, możesz łatwo i szybko wyodrębnić jedną lub więcej sekwencji ze zintegrowanym standardem narzędzi w systemie Windows 10 i MacOS. A jeśli chcesz pójść trochę dalej, zawsze bez stypendium, możesz również przyciąć wideo, usuwając niepotrzebne fragmenty, aby utrzymać tylko tych, którzy interesują Cię bezpłatnym oprogramowaniem. Istnieje wiele, takich jak Avidemux, Vidcutter, bezpłatny noża do wideo, multimedia, edycja wideo Master, a nawet noża do filmu moo0, aby wymienić garść.
Niezależnie od wybranego rozwiązania, nie stracisz jakości, ponieważ operacja odbywa się bez ponownego elementu. Dlatego cios jest natychmiastowy, nawet na ciężkim pliku. Z drugiej strony uważaj na format wideo: oprogramowanie, które prezentujemy w tym praktycznym arkuszu, zarządza najczęstszymi kodekami i kontenerami (MP4, MOV, AVI, MKV itp.)). Ale inne bardziej egzotyczne formaty mogą wymagać wcześniejszej konwersji.
W każdym razie zbierasz jeden lub więcej plików w tym samym formacie co oryginał. Możesz zatem, zgodnie ze swoimi potrzebami, usunąć oryginalny plik, aby zrobić trochę miejsca na komputerze !
Jak szybko wyciąć wideo z systemem Windows 10 ?
Jeśli chcesz wyodrębnić określony fragment z filmu z komputerem Windows 10, nie musisz instalować dodatkowego oprogramowania. System operacyjny Microsoft ma aplikację zdjęć, która pomimo jego redukującej nazwy ma kilka funkcji do wykonywania podstawowych manipulacji na filmach.
- Za pomocą Eksploratora Windows przejrzyj strukturę drzewa komputera i znajdź wideo, które chcesz wyciąć.
- Kliknij prawym przyciskiem myszy plik wideo, a następnie w wyświetlonym menu kontekstowym, wybierz Otwierać z i kliknij aplikację Kino W kaskadowym podmenu.

- Film otwiera się natychmiast w trybie czytania w oknie zdjęcia. Kliknij Modyfikowaći stwórz U góry po prawej, a potem Cięcie.

- Film jest następnie wyświetlany w oknie edycji. Korzystając z myszy lub Touchpad, przesuń białe kropki wyświetlane na początku i na końcu paska do czytania, aby ograniczyć początek i koniec filmu, który chcesz zachować. włączyć Przycisk czytania albo użyj Pasek kosmiczny klawiatury, aby wyświetlić wybrany fragment wideo. W razie potrzeby dostosuj białe kropki, aby udoskonalić start i koniec sekwencji. Gdy wybór jest odpowiedni, kliknij przycisk Zapisz kopie, W prawym górnym rogu okna.

- Fragment wideo, który właśnie wyciąłeś, a następnie otwiera się w nowym oknie czytania. Nowy plik wideo został automatycznie zapisany w tym samym repertuarze, co początkowe wideo, pod tą samą nazwą _Przycinać został dodany. Możesz oczywiście ją zmienić.

- Powtórz operację tyle razy, ile to konieczne, jeśli inne fragmenty z oryginalnego filmu interesują Cię. Każdy wyciąg zostanie zapisany w określonym pliku.
Jak szybko wyciąć wideo za pomocą macOS ?
Wyodrębnij precyzyjny fragment z wideo na macOS można bardzo łatwo wykonać bez instalowania oprogramowania trzeciego. Szybki odtwarzacz Multimedia Player, domyślnie zainstalowany na komputerach Mac, zawiera bardzo proste podstawowe narzędzie do edycji do opanowania filmu i przechowywania tylko precyzyjnego przejścia.
- Kliknij dwukrotnie plik wideo, aby otworzyć go w QuickTime. Jeśli wideo nie otwiera się domyślnie w odtwarzaczu Apple Multimedia, kliknij prawym przyciskiem myszy plik, umieść się w menu Otwierać z i wybierz Szybki.

- Po otwarciu filmu w QuickTime Player kliknij menu Redagowanie potem dalej Suszona śliwka, Lub użyj skrótu klawiatury bezpośrednioPolecenie+t.

- Narzędzie do edycji wideo otwiera się bezpośrednio w oknie czytania odtwarzacza QuickTime. Za pomocą myszy przesuń w prawo i lewe uchwyty żółtego pudełka, aby zdefiniować start i koniec fragmentu, który należy przechowywać na wideo. Po idealnym zdefiniowaniu wyboru kliknij przycisk Regulować Wyświetlane w prawym dolnym rogu okna.

- Cut Video jest teraz otwarte w QuickTime Player. W tym momencie plik nie jest jeszcze zapisany na dysku Mac. Aby go zapisać, kliknij menu Plik, potem dalej Ratować, Lub użyj skrótu klawiatury Kontrola+s. Wybierz lokalizację, wprowadź nazwę pliku i kliknij Ratować.

- Powtórz operację tyle razy, ile to konieczne, jeśli Cous chce wyodrębnić inne fragmenty z oryginalnego filmu. Każda sekwencja zostanie zapisana w określonym pliku.
Jak łatwo przycinać wideo na PC i Mac ?
Aby pójść nieco dalej w ekstrakcji sekwencji, lepiej jest przejść przez specjalistyczne oprogramowanie, takie jak Avidemux. Trzeba przyznać, że to dość stare narzędzie ma stary i surowy interfejs, niezbyt angażujący na pierwszy rzut oka. Ale to narzędzie open source jest bezpłatne, światło, w języku francuskim i Windows, MacOS i Linux kompatybilne. Przede wszystkim okazuje się zarówno skuteczne, precyzyjne, jak i bardzo proste w użyciu. Jeszcze lepiej, jeśli oczywiście wie, jak wyodrębnić jedną lub więcej sekwencji z filmu do tworzenia niezależnych plików, pozwala to również przycinać plik, usuwając niepotrzebne fragmenty. W ten sposób możesz usunąć wszystkie części, które cię nie interesują (generyczne, reklamy, nieudane gniazda itp.) W ciągu kilku sekund i trzymaj tylko najlepsze momenty w jednym pliku, bez konieczności kolażu. Praktyczny ! Poniższe połowy zostały wykonane na komputerze Mac, ale interfejs i manipulacje są rygorystycznie identyczne na PC.
- Dzięki przeglądarce internetowej pobierz wersję Avidemux dostosowaną do systemu operacyjnego i zainstaluj ją: Operacja jest prosta i klasyczna, bez żadnej pułapki, po prostu wykonaj kroki, jak pokazano na ekranie.
- Po instalacji uruchom Avidemux i zaimportuj plik wideo, klikając menu Plik potem dalej otwarty Aby wybrać wideo przechowywane na twoim komputerze. Możesz także przesunąć plik wideo bezpośrednio z Windows Explorer lub MacOS Findera w aplikacji i umieścić go w oknie Avidemux.

- Okno rośnie automatycznie, aby wyświetlić wideo. Nie dotykaj żadnej z lewej części okna, które są dostosowane automatycznie Kopiuj. Wskazują, że wideo nie zostanie ponownie wprowadzone. Jeśli je zmieniasz, aby wybrać na przykład inny format rejestracji, operacje będą znacznie dłuższe ..
- Jeśli chcesz po prostu wyodrębnić sekwencję z filmu, przenieś się Kursor paska do czytania, u dołu okna, aby umieścić je na początku fragmentu, który chcesz zachować. Możesz także użyć strzałek klawiatury, aby uzyskać dokładniejsze pozycjonowanie. Ale tylko w tym przypadku sprawdź linię u dołu okna, że jesteś dobrze zaklinowany na obrazie typu I-FRM (obraz odniesienia, to znaczy całka): Jeśli jesteś na obrazie p- Typ FRM (obraz predykcyjny) lub B-FRM (obraz dwukierunkowy), możesz mieć problemy synchronizacji między dźwiękiem a obrazem w końcowym pliku.
- Następnie kliknij czerwony przycisk Znacznik na pasku narzędzi znajdującym się poniżej. Wyświetlane jest niebieskie pudełko wyznaczające fragment, który ma zostać zachowany. Domyślnie rozciąga się do końca filmu.

- Następnie przenieś kursor czytania do miejsca, w którym chcesz, aby wybór się zatrzymał i kliknij Umieść marker b na pasku narzędzi. Blue Box następnie dostosowuje się do dokładnie części filmu, którą chcesz zachować.

- Musisz zapisać swój ekstrakt. Kliknij menu Plik, potem dalej Ratować. Wybierz lokalizację na swoim komputerze i podaj plik nazwiska. Następnie zweryfikuj, klikając przycisk Ratować.

- Oczywiście możesz powtórzyć tę samą manipulację, jeśli masz inne sekwencje, aby wyodrębnić poszczególne pliki.
- Ale jeśli chcesz, możesz również przycinać swój film, usuwając fragmenty, których nie chcesz zachować. Aby to zrobić, wybierz sekcję, którą chcesz usunąć, poruszając Kursor i używając markery Jak wyjaśniono powyżej. Po dokonaniu wyboru naciśnij klawisz Usuwać Twoja klawiatura. Odpowiednia sekcja jest natychmiast usuwana. Powtórz ze wszystkimi fragmentami, które chcesz wycofać, aby zachować tylko sekwencje, które Cię interesują.

- Po zakończeniu przycinania kliknij menu Plik, potem dalej Ratować Aby zapisać plik pod wyraźną nazwą w wybranej lokalizacji. Zapewniamy, że oryginalny film jest nienaruszony. Jeśli już go nie potrzebujesz, usuń go z komputera.
Jak wyciąć wideo w systemie Windows bez montażu oprogramowania


Szybko edytuj swoje zbyt długie filmy wakacyjne, usuwając niepotrzebne fragmenty przed ich udostępnieniem.
Utrzymanie wszystkich filmów, które zrobiłeś jako to, co na dysku twardym komputera nie ma sensu. Oprócz niepotrzebnego zajęcia miejsca do przechowywania, cały film jest rzadko interesujący, często tylko fragment zasługuje na utrzymanie.
Aby zwolnić trochę miejsca, ale przede wszystkim w celu zachowania niezbędnych rzeczy, lepiej jest wykonać małe przycinanie, aby wybrać części, które najbardziej Cię interesują.
Aby to zrobić, nie trzeba pobierać oprogramowania trzeciego -Windows 10 natywnie zawiera narzędzie wydawnicze na zdjęciach, menedżera wideo i wideo systemu operacyjnego.
1. Otwórz redaktor
Kliknij prawym przyciskiem myszy plik, aby edytować, a następnie w menu Otwierać z, wybierać Kino. Film powinien automatycznie rozpocząć się w menedżerze wideo menedżera zdjęć Windows 10.
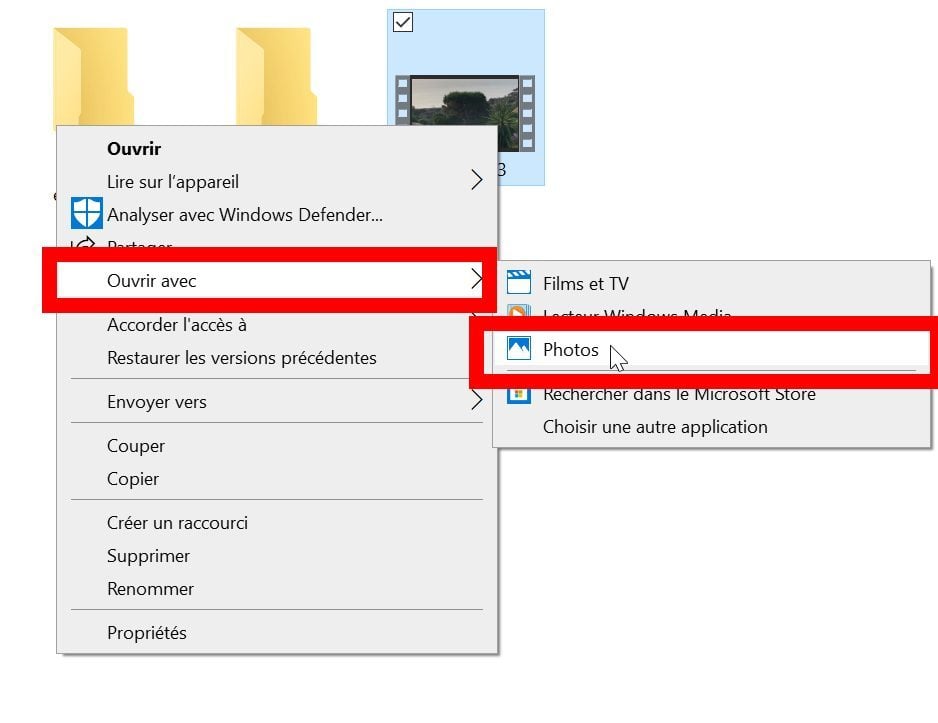
U góry okna, z paska narzędzi, kliknij ikonę pojawiającą się ołówkiem i przecinającym pędzel. Wybierz opcję Cięcie Aby otworzyć tryb edycji.

2. Skróć wideo
Na osi czasu wideo zlokalizuj dwa białe uchwyty i przenieś je, aby wybrać początek i koniec fragmentu, który chcesz zachować.

3. Uratuj fragment
Następnie zapisz wybrany fragment, klikając Zapisz kopie. Nowy plik wideo wybranego fragmentu jest następnie generowany w katalogu źródłowym bez zmiany oryginalnego pliku.

Każdy nowy klip wideo wygenerowany z oryginalnego pliku jest zapisywany w tym samym katalogu pod jego oryginalną nazwą, a następnie wspomnieniem_trim.
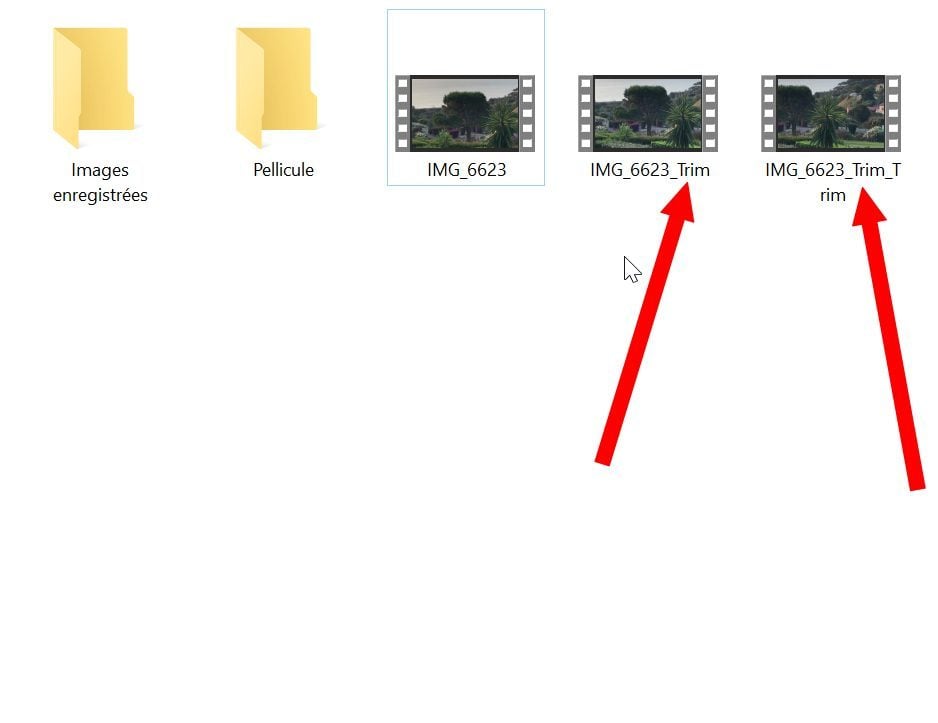
Jeśli interesuje Cię kilka fragmentów tego samego klipu, zacznij obsługiwać w pliku początkowym. Gdy wszystkie oprocentowane są wszystkie fragmenty, możesz trwale usunąć oryginalny plik swojego dysku twardego.
