Wytnij część obrazu – obsługę Microsoft, jak wyciąć obraz za darmo. i w ciągu 5 sekund?
Jak wyciąć obraz za darmo … i w 5 sekund
Contents
Aby rozpocząć, przejdź do usługi online Usunąć.BG.
Wytnij część obrazu
W przypadku obrazu w pliku FileOffice możesz usunąć części obrazu, których nie chcesz uwzględnić.
Jak opisano poniżej, zaczynasz od automatycznego usunięcia tła. Następnie ręcznie wskazujesz obszary obrazu, które chcesz zachować i usunąć.
W przypadku plików graficznych wektorowych, takich jak SVG (Skalowal Vector Graphics), Adobe Illustrator Graphics (AI), WMF (format Windows METAFILE) i DW (plik rysunkowy wektorowy), usunięcie tła nie jest możliwe. W takich przypadkach opcja usuwania tła jest szare.

Oryginalny obraz

Ten sam obraz po usunięciu niektórych części
- Wybierz obraz, który chcesz usunąć tło.
- Na pasku narzędzi wybierz Format obrazu >Usuń tło Lub Format >Usuń tło.
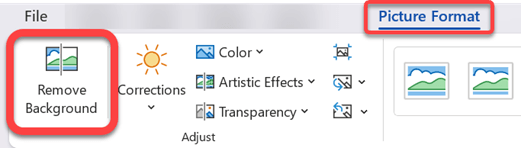 Jeśli nie Do zobaczenia, usuwasz tło, Sprawdź, czy wybrałeś obraz. Może być konieczne kliknięcie obrazu, aby go wybrać i otworzyć kartę Format obrazu .
Jeśli nie Do zobaczenia, usuwasz tło, Sprawdź, czy wybrałeś obraz. Może być konieczne kliknięcie obrazu, aby go wybrać i otworzyć kartę Format obrazu . - Domyślnym obszarem tła to kolor magenta, aby oznaczyć go do usunięcia, podczas gdy pierwszy plan zachowuje swój naturalny kolor.
- Następnie na pasku narzędzi idź do Usuwanie tła I wykonaj jedną z następujących operacji lub obu:
- Jeśli części obrazu, które chcesz zachować, to magenta (oznaczony do usunięcia), wybierz Ocena, Następnie użyj ołówka rysunkowego w kształcie swobodnego, aby zaznaczyć obszary obrazu, który chcesz zachować.
- W przypadku części obrazu, które chcesz usunąć, kto jeszcze nie jest magenta, wybierz Oznacz obszary, Następnie użyj ołówka do rysowania, aby zaznaczyć te obszary.

- Po zakończeniu wybierz Zachowaj zmiany. Obszary magenta obrazu są usuwane, pozostawiając przejrzyste tło.
- Jeśli chcesz zapisać obraz w osobnym pliku do późniejszego użycia, po prawej -kliknij obraz, wybierz Obraz, Następnie zapisz plik na swoim urządzeniu.
Zobacz też
- Wybierz obraz, który chcesz usunąć tło.
- Poniżej Narzędzia obrazu, pod zakładką Format , w grupie Regulować , wybierać Usuń tło.
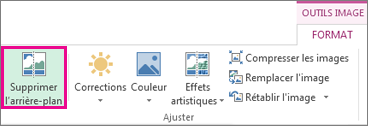
- Kliknij jedną z uchwytów linii marki, a następnie przeciągnij linię, aby zawierała część obrazu, którą chcesz zachować, i wyklucz większość obszarów, które chcesz usunąć.
 Czasami możesz uzyskać pożądany wynik bez żadnej dodatkowej pracy, eksperymentując z pozycją i wielkością linii marki.
Czasami możesz uzyskać pożądany wynik bez żadnej dodatkowej pracy, eksperymentując z pozycją i wielkością linii marki.
Rada : Aby anulować zaznaczone obszary, wybierz Usuń markę , Następnie wybierz linię.
- Jeśli części obrazu, które chcesz zachować, to magenta (oznaczony do usunięcia), wybierz Ocena, Następnie użyj ołówka do rysowania, aby zaznaczyć obszary obrazu, który chcesz zachować.
- W przypadku części obrazu, które chcesz usunąć, kto jeszcze nie jest magenta, wybierz Oznacz obszary, Następnie użyj ołówka do rysowania, aby zaznaczyć te obszary do usunięcia.
Zobacz też
- Wybierz obraz.
- Wybierz kartę Format obrazu Wstążka Wybierz Usuń tło.
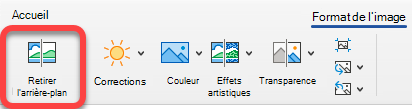 Jeśli karta Usuń tło Lub Format obrazu nie pojawia się, sprawdź, czy wybrałeś obraz. Może być konieczne kliknięcie obrazu, aby go wybrać i otworzyć kartę Format obrazu .
Jeśli karta Usuń tło Lub Format obrazu nie pojawia się, sprawdź, czy wybrałeś obraz. Może być konieczne kliknięcie obrazu, aby go wybrać i otworzyć kartę Format obrazu . - Domyślnym obszarem tła jest kolorem magenta, aby zaznaczyć go do usunięcia, podczas gdy pierwszy plan zachowuje naturalną kolorystykę.
- Następnie na pasku narzędzi idź do Usuwanie tła I wykonaj jedną z następujących operacji lub obu:
- Jeśli części obrazu, które chcesz zachować, to magenta (oznaczony do usunięcia), wybierz Ocena, Następnie użyj ołówka do rysowania, aby zaznaczyć obszary obrazu, który chcesz zachować.
- W przypadku części obrazu, które chcesz usunąć, kto jeszcze nie jest magenta, wybierz Oznacz obszary, Następnie użyj ołówka do rysowania, aby zaznaczyć te obszary do usunięcia.

- Po zakończeniu wybierz Zachowaj zmiany. Obszary magenta obrazu są usuwane, pozostawiając przejrzyste tło.
- Jeśli chcesz zapisać obraz w osobnym pliku do późniejszego użycia, po prawej -kliknij obraz, wybierz Obraz, Następnie zapisz plik na swoim urządzeniu.
Jak wyciąć obraz za darmo … i w 5 sekund ?
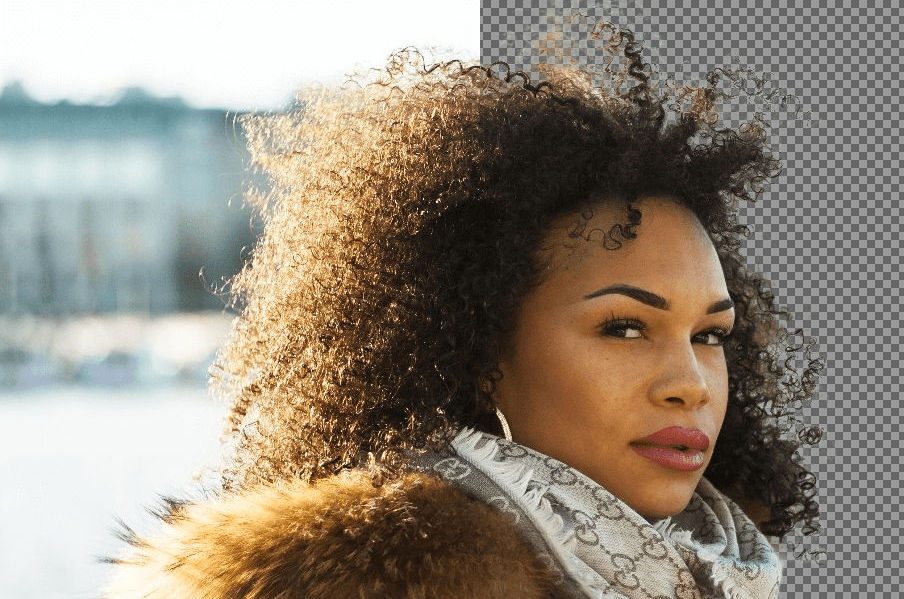

Deklarowanie obrazu w celu wykonania fotomontażu nie jest już praktyką zarezerwowaną tylko dla obserwujących Photoshop. Online, bezpłatna usługa, fakt dla Ciebie za kilka sekund.
Chciałbyś żartować z przyjacielem, wycinając jego zdjęcie, aby go inkrutować w innym wystroju, ale twoje umiejętności w tym obszarze są ograniczone ? Sztuka fotomontażu nie jest już zarezerwowana tylko dla ostrzeganych użytkowników oprogramowania do edycji obrazów, takich jak Adobe Photoshop.
Usunąć.BG, Usługa online opracowana przez Benjamina Groessinga i Davida Fankhausera jest odpowiedzialna za usunięcie tła zdjęć w czasie rekordu, bez konieczności zabrudzenia rąk. Narzędzie, dostępne za darmo, wykorzystuje sztuczną inteligencję, która identyfikuje obecność ludzi na zdjęciu, aby oddzielić ich od tła.
Eksport obrazów wycinanych jest obecnie ograniczony do rozdzielczości 500 x 500 pikseli, ale wkrótce może ewoluować, aby zaoferować lepszą jakość. Tutaj, w kilku szybkich krokach, jak wyciąć obraz, aby zintegrować go z nowym krajobrazem.
1. Wytnij zdjęcie
Aby rozpocząć, przejdź do usługi online Usunąć.BG.
Kliknij Wybierz zdjęcie Aby wybrać obraz zapisany na dysku twardym komputera lub kliknij Wprowadź adres URL, aby zaimportować obraz z linku.
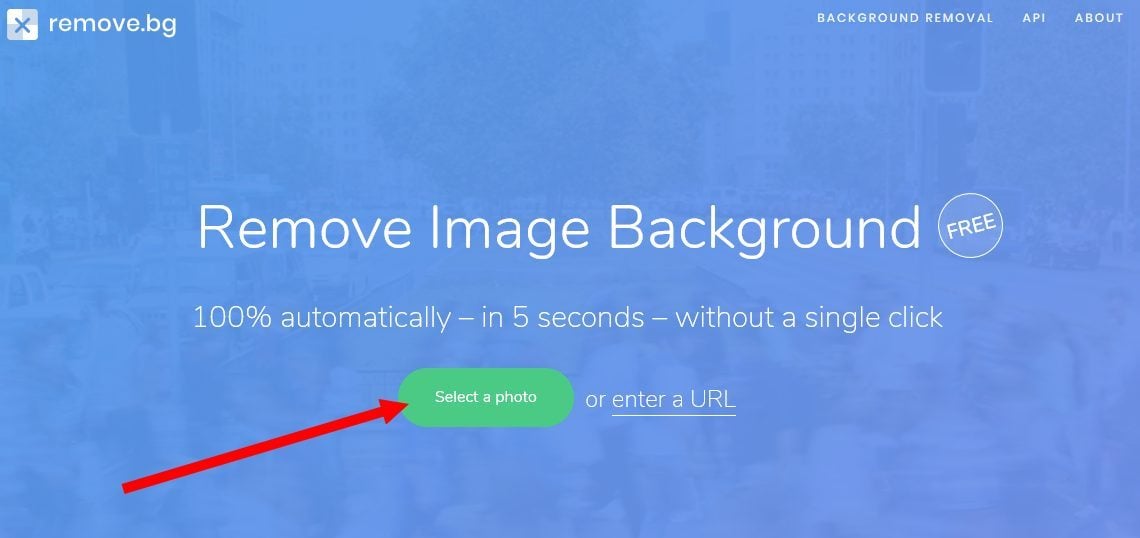
Witryna automatycznie wykrywa osoby obecne na zdjęciu i jest odpowiedzialne za automatyczne usunięcie tła. Oryginalny obraz i uzyskany wynik są natychmiast widoczne na stronie. Kliknij Pobierać Aby pobrać obraz Cut na dysku twardym.
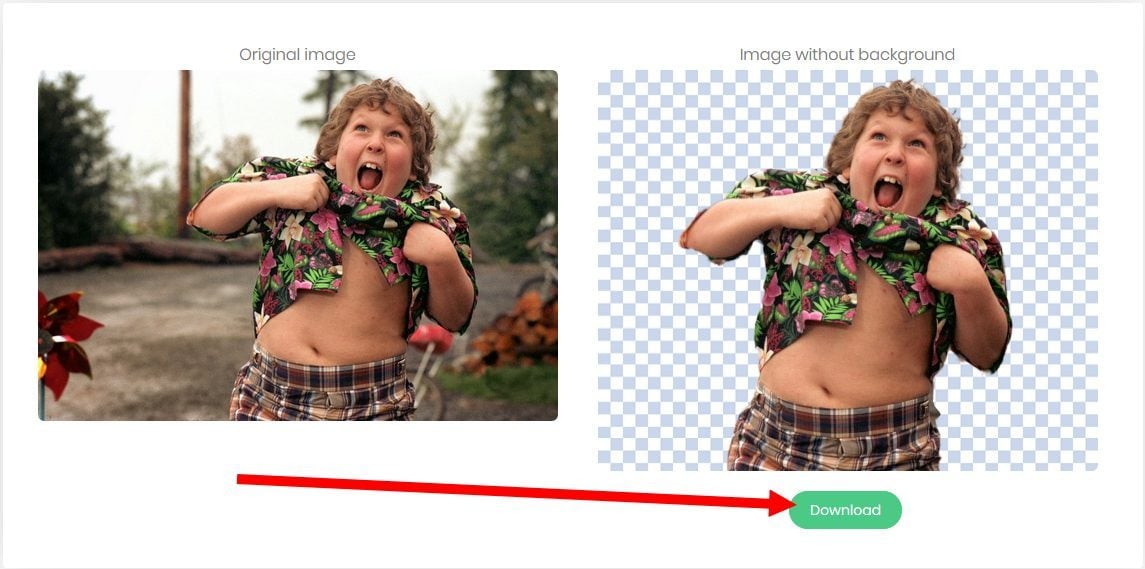
Odkryć także na wideo
2. Utwórz fotomontaż
Jeśli nie masz zainstalowanego oprogramowania do edycji zdjęć na komputerze, otwórz swoją ulubioną przeglądarkę internetową i przejdź do Pixlr. Ten edytor obrazu online jest bezpłatny i pozwala na retusz małej pracy i zdjęć z przeglądarki.
Ze strony głównej Pixlr, Kliknij Otwórz obraz z komputera, Następnie wybierz dwa obrazy, które chcesz zaimportować do edytora (trzymaj klawisz Ctrl na klawiaturze, aby wybrać kilka zdjęć tego samego katalogu).
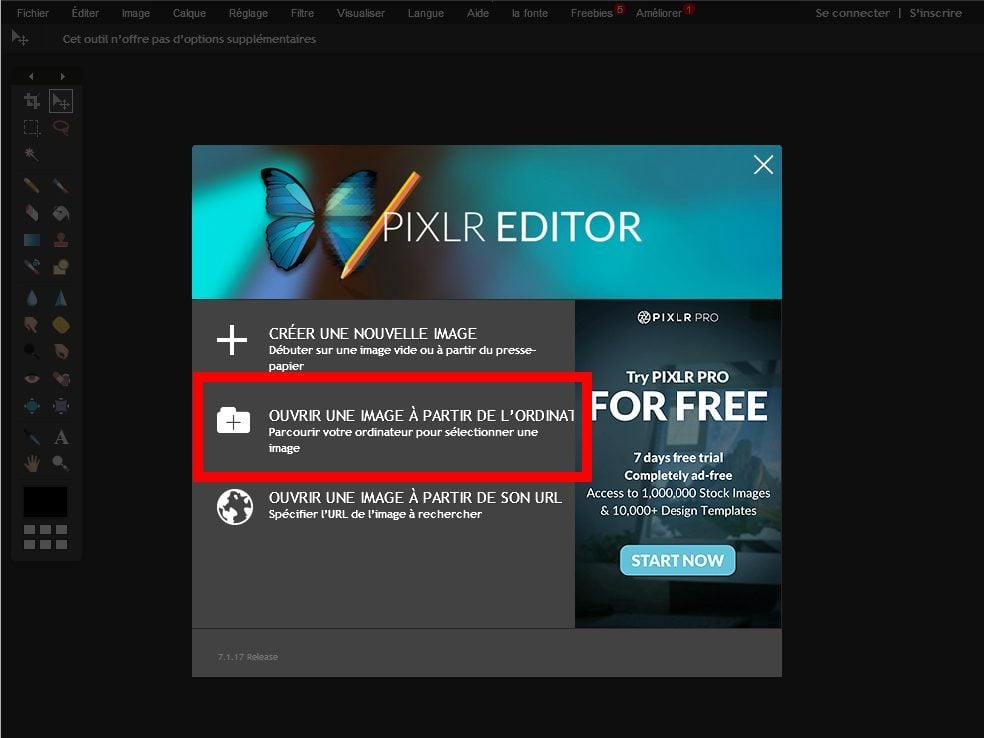
Umieść się na warstwie za pomocą obrazu odcięcia, klikając go, użyj skrótu klawiatury Ctrl+a Aby wybrać cały obraz, zatem Ctrl+c Aby skopiować go do schowka.
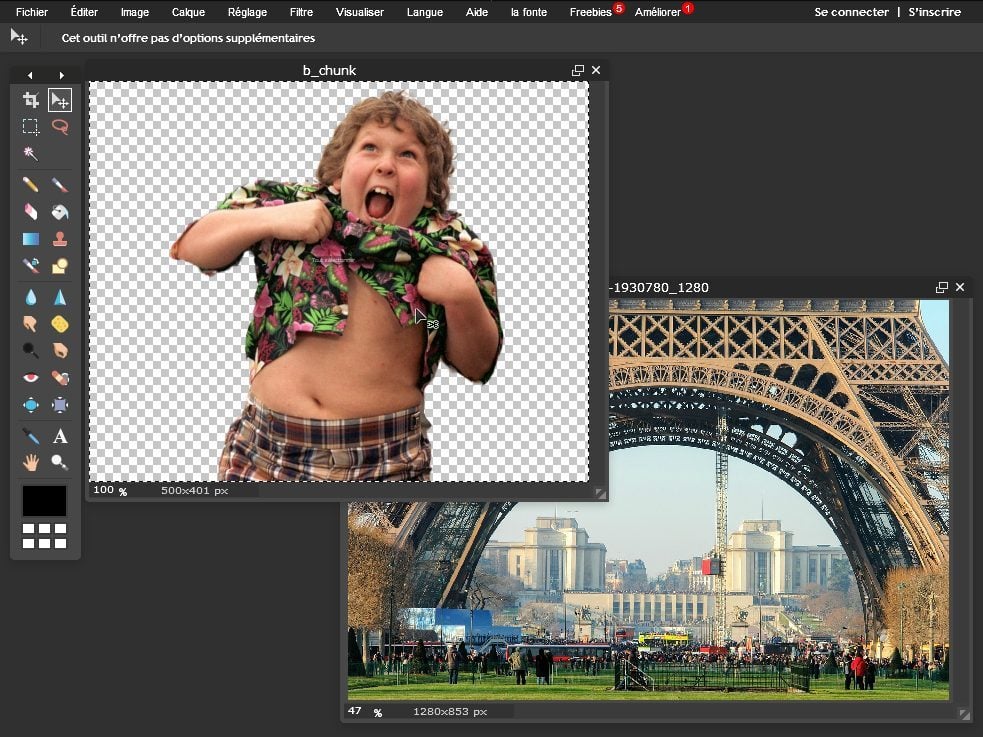
Następnie umieść się na obrazku, który będzie używany jako nowe tło, klikając go, a następnie zrób to Ctrl+v Aby przykleić cięcie. Wybierz narzędzie podróżne (klawiatura klawiatury) i przesuń obraz wycięty, w którym chcesz na tle tła.
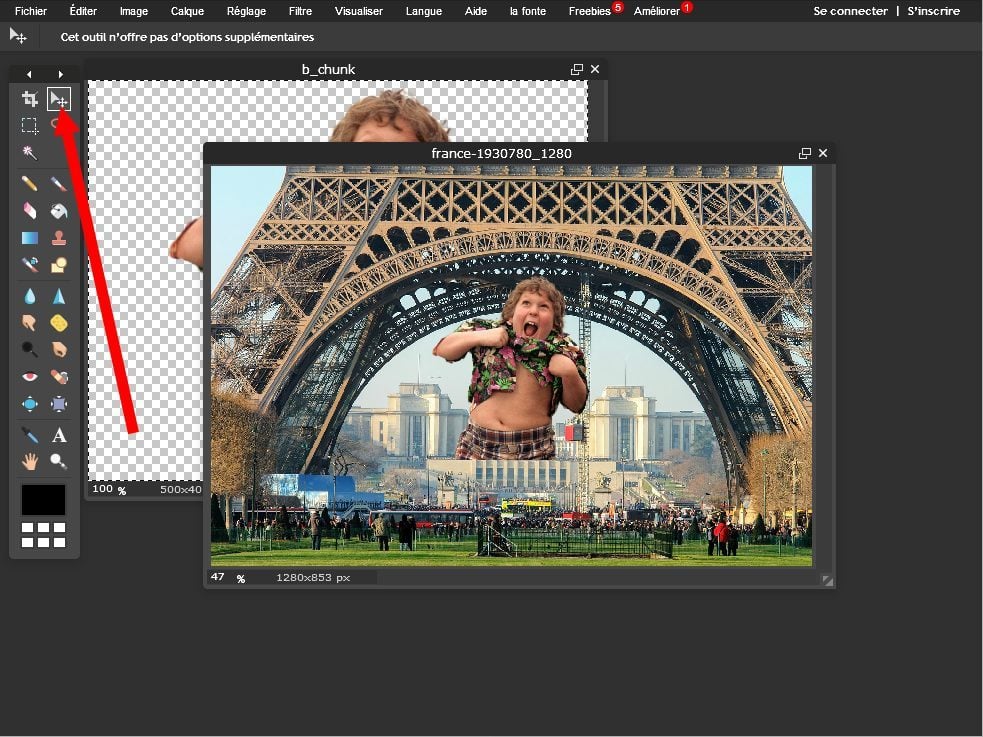
Po prawidłowym ustawieniu obrazu kliknij Plik, potem dalej Ratować.
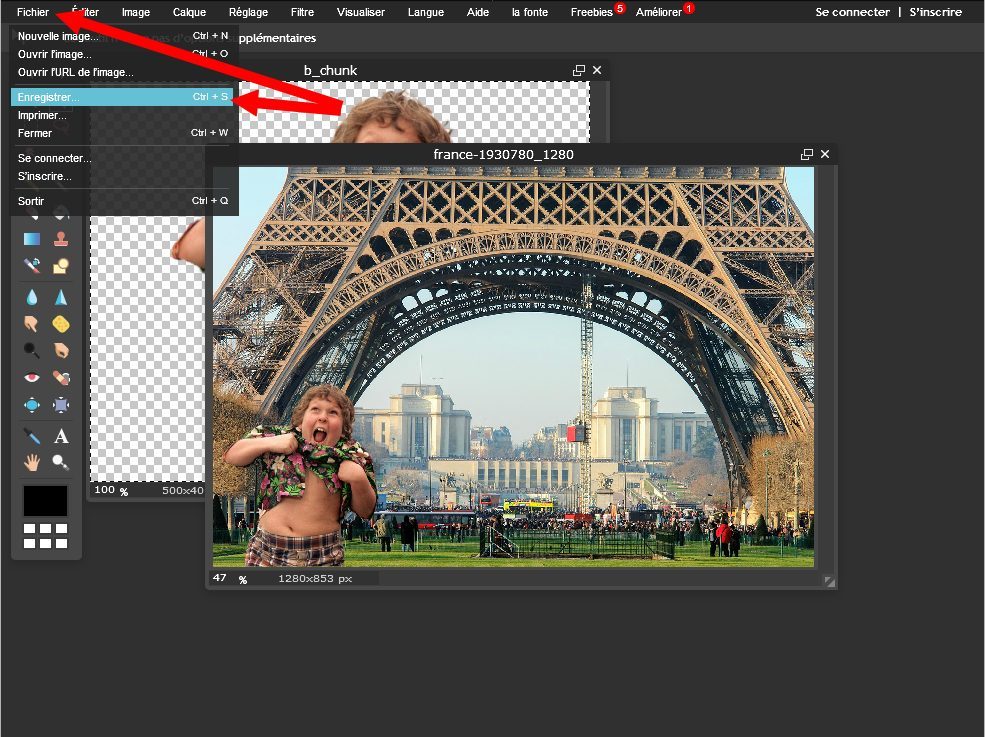
Wprowadź nazwę swojego obrazu, zmień jakość nagrywania za pomocą dedykowanego kursora i kliknij OK.
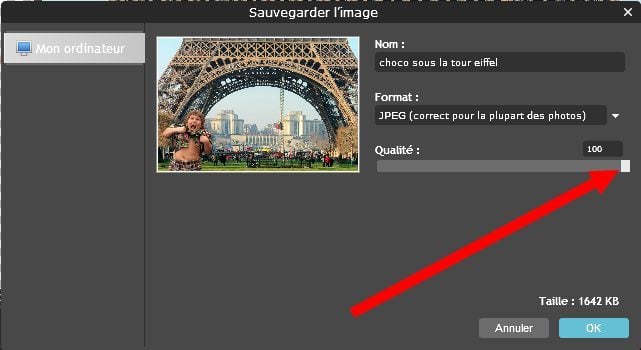
Eksplorator plików systemu Windows otwiera się, wybierz lokalizację kopii zapasowej i zweryfikuj, klikając Ratować.
