Wykonanie testu diagnostycznego przed rozpoczęciem komputera Dell | Dell France, Benchmark PC: Testowanie wydajności komputera
Benchmark PC: testowanie wydajności komputera
Contents
- 1 Benchmark PC: testowanie wydajności komputera
- 1.1 Wykonanie testu diagnostycznego przed rozpoczęciem komputera Dell
- 1.2 Podsumowanie: Ten artykuł zawiera instrukcje dotyczące wykonywania diagnostyki sprzętowej za pomocą diagnostyki przed rozpoczęciem komputera Dell.
- 1.3 Benchmark PC: Testowanie wydajności komputera
- 1.4 Jakie oprogramowanie porównawcze użyć ?
- 1.5 Jak mierzyć wydajność komputera za pomocą Novabench ?
- 1.6 Jak mierzyć wydajność komputera lub komputera z geekbench ?
- 1.7 Jak mierzyć wydajność komputera z userBenchmark ?
- 1.8 Przewodnik komputerów
- 1.9 Laptopy
- 1.10 Test gier Thomson X15, laptop dla gracza, który przyjeżdża za późno ?
- 1.11 Test Ultra Galaxy Book3, „MacBook Pro” Samsunga jest równie frustrujący, jak wydajny
- 1.12 MSI Stealth GS77 Test: Giant Portable PC do grania wszystkiego … bez osłabienia
- 1.13 Test Asus Rog Zephyrus M16, tak wygląda cała moc w 2023 roku
- 1.14 Surface Test Pro 9 5G: Windows i ramię, to nie jest
- 1.15 Razer Blade 18 (2023) Test: Styl i sojusz wydajności … w wysokiej cenie
- 1.16 Acer Swift Edge Test: bardziej wszechstronny komputer, niż się wydaje
- 1.17 Test laptopa Nokia Purebook Pro 15: 01LAB Opinia
- 1.18 Test Dell XPS 13 2-in-1 (2022): Aktywa, ale duże ofiary
- 1.19 Nokia Purebook Fold 14 Test: BOF przy 549 euro, bardzo dobry w 350 euro
- 1.20 Test LG GRAM 17: Ultra -CAP i ultra -wygodny komputer PC
- 1.21 Honor Magicbook 16 Test: laptop na doskonałym ekranie … ale czyją cenę wymówki (prawie) wszystko
- 1.22 MacBook Pro 16 -cal M2 Pro, Apple Redefine Power and Endurance
- 1.23 Microsoft Surface Pro 9 (Intel) Test: 01LAB Opinia
- 1.24 Test Huawei MateBook X Pro 2022, mistrz ultraskalny 3/2
- 1.25 XPS Test 13 2022: Co to jest Worth Dell MacBook Air ?
- 1.26 Victus 16 Test przez HP, solidny komputer graczy, którego cena usprawiedliwia wiele rzeczy
Zauważony : Dostęp do instrukcji do użytku diagnostycznego przed rozpoczęciem i interfejs może się nieznacznie różnić. Aby uzyskać szczegółowe informacje o produkcie, zapoznaj się z instrukcją obsługi komputera Dell.
Wykonanie testu diagnostycznego przed rozpoczęciem komputera Dell
W tym artykule zawiera instrukcje dotyczące wykonywania diagnostyki sprzętowej za pomocą diagnostyki przed rozpoczęciem komputera Dell.
Podsumowanie: Ten artykuł zawiera instrukcje dotyczące wykonywania diagnostyki sprzętowej za pomocą diagnostyki przed rozpoczęciem komputera Dell.
- Treść artykułu
- Właściwości artykułów
- Zwróć uwagę na ten artykuł
Ten artykuł mógł zostać przetłumaczony automatycznie. Jeśli masz komentarze dotyczące jego jakości, poinformuj nas z użyciem formularza na dole tej strony.
Treść artykułu
Instrukcje
Diagnostyka przed rozpoczęciem są zintegrowane z BIOS i wprowadzane wewnętrznie przez BIOS. Pozwalają na testowanie sprzętu bez korzystania z systemu operacyjnego. Diagnozy przed rozpoczęciem oferują różne opcje poszczególnych urządzeń lub grup urządzeń, które umożliwiają przeprowadzenie określonej liczby operacji, w szczególności:
- Wykonaj testy automatycznie lub w trybie interaktywnym.
- Powtórz testy.
- Wyświetl lub zapisz wyniki testu.
- Wykonaj testy głębokości w celu uzyskania dostępu do dodatkowych opcji testowych przez.
- Pokaż komunikaty o statusie wskazującym, czy testy się powiodły.
- Pokaż komunikaty o błędach wskazujących problemy napotkane podczas testów.
Działa z: Weryfikacja wydajności systemu przed wsparciem uruchomienia i inne oceny systemu przed rozpoczęciem, takie jak EPSA lub PSA.
Zauważony : Niektóre testy dla określonych urządzeń wymagają interakcji z użytkownikiem. Podczas wykonywania testów diagnostycznych zawsze musisz znajdować się w pobliżu terminalu komputerowego.
Zauważony : Dostęp do instrukcji do użytku diagnostycznego przed rozpoczęciem i interfejs może się nieznacznie różnić. Aby uzyskać szczegółowe informacje o produkcie, zapoznaj się z instrukcją obsługi komputera Dell.
Aby uruchomić test diagnostyczny przed rozpoczęciem komputera Dell, kontynuuj następujące:

- Załóż swój komputer.
- Kiedy zobaczysz logo Dell, naciśnij klawisz F12 kilka razy Menu Start pojawia się.
- Na ekranie menu Start -Up wybierz opcję Diagnostyka, Następnie naciśnij wejście (Rysunek 1)).
Rysunek 1: Ilustracja menu rozruchowego jednorazowego. (Ten obraz jest tylko w języku angielskim). - Rozpoczyna się test diagnostyczny.
Zauważony : Mysz nie jest aktywna podczas testów.
Zauważony : Na laptopach Dell reakcja użytkownika jest konieczna podczas testu ekranu LCD.

Rysunek 2: Zrzut ekranu oceny systemu przed uruchomieniem. (Ten obraz jest tylko w języku angielskim).
Zauważony : Interfejs może się różnić w zależności od komputera Dell. Zapoznaj się z instrukcją obsługi komputera Dell, aby uzyskać określone informacje o produkcie.

Wybierz urządzenie do uruchomienia testu (Rysunek 3)).
Rysunek 3: Zrzut ekranu komponentów materiałowych wykrytych podczas oceny systemu przed uruchomieniem. (Ten obraz jest tylko w języku angielskim).
Zauważony : Interfejs może się różnić w zależności od komputera Dell. Zapoznaj się z instrukcją obsługi komputera Dell, aby uzyskać określone informacje o produkcie.
- Tabela odniesienia dla kodów błędów EPSA i PSA i etapy rozwiązywania problemów (seria 2000-0NNN)
- Tabela odniesienia dla kodów błędów EPSA i PSA i etapy rozwiązywania problemów (seria 2000-4NNN)
- Tabela odniesienia dla kodów błędów EPSA i PSA i kroki rozwiązywania problemów (seria 2000-8NNN)
Wykonanie diagnozy przed rozpoczęciem komputera Dell
Obejrzyj ten film, aby dowiedzieć się, jak korzystać z zintegrowanej diagnostyki przed rozpoczęciem identyfikacji problemów sprzętowych na komputerze Dell.
Czas trwania: 01:34 (MM: SS)
W tym odtwarzaczu wideo Ustawienia języka napisów (jeśli są dostępne) można skonfigurować za pomocą ikony parametru lub napisów.
Dodatkowe informacje
Zalecane przedmioty
Oto kilka zalecanych elementów na ten temat, które mogą Cię zainteresować.
- Wykonanie testu diagnostycznego za pomocą wspomagania.
- Wykonanie internetowego testu diagnostycznego Dell.
- Wykonanie testu diagnostycznego na ekranie Dell.
- Wykonanie zintegrowanego autysty ekranu LCD na komputerze laptopa Dell.
- Wykonanie sterownika zasilającego na komputerze stacjonarnym lub komputerze Dell All-In-One.
- Wykonanie diagnostyki sprzętowej na serwerze PowerEdge.
Właściwości artykułów
Produkt
Alienware, inspiron, emerytowane modele, Optiplex, Vostro, XPS, G Series, G Series, Alienware, Inspiron, Latitude, Vostro, XPS, Modele emerytowe, stałe stacje robocze, robocze mobilne
Benchmark PC: Testowanie wydajności komputera
Nie musisz być ekspertem, aby ocenić moc komputera ! Dzięki oprogramowaniu Benchmark możesz łatwo zmierzyć wydajność jego różnych komponentów i wiedzieć, czy jest on dobrze dostosowany do twojego użycia.
- Wybierz oprogramowanie porównawcze
- Przetestuj komputer z Novabench
- Przetestuj komputer lub komputer Mac z Geekbench
- Przetestuj komputer z UserBenchmark
Czy Twój komputer jest wystarczająco mocny do użycia ? Jak to jest w odniesieniu do podobnych modeli ? Jakie są jego mocne i słabe strony ? Który komponent, aby zmienić, aby go ulepszyć ? Jeśli jesteś trochę ciekawy i lubisz technikę, z pewnością już zadałeś sobie takie pytania. Zwłaszcza, jeśli zaobserwowałeś oznaki brakowności w oprogramowaniu lub grze lub na przykład po aktualizacji systemu.
Nie wystarczy jednak znać arkusz techniczny lub dokładną tożsamość jego komponentów, aby wiedzieć, co naprawdę ma komputer w brzuchu: konieczne jest przeprowadzenie testów wydajności, jak w przypadku samochodu przechodzącego na ławkę ! Jednak nie ma potrzeby posiadania laboratorium, bycia ekspertem IT lub demontażu wszystkiego, aby przetestować wydajność komputera. Rzeczywiście, wszystko można zrobić w ciągu kilku minut za pomocą specjalistycznego oprogramowania reper Lub Benchmarking – W języku francuskim analiza wydajności porównawcza. W zależności od ich charakteru te narzędzia te testują całość lub część różnych podzbiorów komputerowych (CPU), obwodu graficznego (GPU), RAM (RAM), pamięci (HDD lub SSD), itp. – i syntetyzuj pomiary wykonane z wyników i mniej lub bardziej szczegółowy raport. Możesz łatwo porównać komputer z innymi modelami, ale także zidentyfikować jego mocne i słabe strony, wykryć możliwy problem – na przykład nieodpowiedni sterownik oprogramowania – lub nawet ocenić wpływ zmiany – dodana pamięć RAM, zmiana karty graficznej, wymianę dysk twardy przez SSD itp.
Jakie oprogramowanie porównawcze użyć ?
Istnieje wiele narzędzi odniesienia. Jeśli czytałeś arkusze techniczne lub testy sprzętowe w prasie lub w Internecie, z pewnością widziałeś już wyniki wydajności ze specjalistycznego oprogramowania, takiego jak PCMark, 3DMark lub Sandra. Głównie przeznaczone do profesjonalnego użytku, większość z tych bardzo kompletnych narzędzi referencyjnych jest wypłacana. Ale niektóre są dostępne w bezpłatnych, bardziej ograniczonych wersjach oceny. A inne, takie jak Novabench, UserBenchmark lub Cinebench, są całkowicie bezpłatne.

Cena nie jest jedynym elementem różnicującym. Rzeczywiście, niektóre narzędzia, takie jak userBenchmark lub 3DMark, działają tylko w systemie Windows, podczas gdy inne takie jak Geekbench lub Novabench mogą być również używane w MacOS lub Linux. Kolejna ważna różnica, tryb oceny. Niektóre oprogramowanie koncentruje się na surowych testach wydajności – czas obliczania przetwarzania lub kompresji plików, prędkości transferu, liczbie wyświetlanych obrazów na sekundę itp. -, podczas gdy inni symulują bieżące działania, aby lepiej uwzględniać korzystanie z codziennego komputera. Ponadto niektóre testy wideo push dalej niż inne w celu oceny mocy obwodów graficznych, w szczególności poprzez ocenę liczby obrazów na sekundę (FPS, dla ram na sekundę) osiągniętych w różnych definicjach – niezbędne kryterium dla graczy, ponieważ określa to Płynność w grach 3D dla smakoszy. Ponadto, w zależności od zastosowanej metody, testy są mniej więcej długie. Oprogramowanie takie jak UserBenchmark dokonuje pełnej oceny komputera w kilku minutach, więc Cinebench zajmuje znacznie więcej czasu. Wreszcie, niektóre narzędzia są zadowolone z dostarczania wyników bez uznania, podczas gdy inne towarzyszą im komentarze, porady i porównania. Krótko mówiąc, zrozumiesz, że każdy znajdzie coś dla siebie !
Uważaj jednak, nawet jeśli wyglądają podobnie, nie myl oprogramowania porównawczego z narzędziami używanymi do identyfikacji komponentów komputera, takiego jak Speecy, Everest, SIW, Belarc Advisor lub HWM Blackbox (patrz nasz praktyczny arkusz określa komponenty „PC). Trzeba przyznać, że wszystkie podają informacje techniczne na temat różnych elementów (rodzaj i częstotliwość procesora, odniesienia do pamięci RAM itp.), ale narzędzia porównawcze przeprowadzają również testy. Kolejny szczegół, większość oprogramowania porównawczego jest w języku angielskim. Nic nie do pokonania – nie trzeba być dwujęzycznym, aby ich używać – ale lepiej mieć kilka pojęć na technicznym żargonie ..
Aby pomóc Ci ocenić wydajność komputera, użyliśmy kilku bezpłatnych oprogramowania porównawczego w tym praktycznym arkuszu, które działają mniej więcej na tej samej zasadzie, ale zapewniając różne wyniki. Nic nie uniemożliwia ci próbowania innych, aby znaleźć tego, który ci odpowiada. Zauważ, że dobrowolnie wykluczyliśmy narzędzie testowe zintegrowane z systemem Windows – które jest teraz dobrze ukryte w systemie Windows 10 – ponieważ zapewnia on tylko wskaźniki abstrakcyjne, bez żadnego odniesienia i że jest używany przez osobę. Brak zainteresowania, nawet jeśli intencja Microsoft była godna pochwały.
Niezależnie od wybranego narzędzia, pamiętaj o zamknięciu innych otwartych aplikacji i nie dotykaj niczego podczas testów, aby nie zniekształcać wyników. W niektórych przypadkach – w szczególności na laptopach – zaleca się zmiana trybu wydajności Windows w celu wykonania pomiarów w optymalnej konfiguracji, a nie z parametrami, które sprzyjają żywotności baterii kosztem wydajności obliczeń.
Jak mierzyć wydajność komputera za pomocą Novabench ?
Novabench, mniej znane niż tenory, takie jak PCMark lub Cinebench. Po pierwsze, działa tak dobrze w systemie Windows, jak w MacOS lub Linux. Wtedy jest to niezwykle łatwe w użyciu, co czyni go użytecznym przez wszystkich. Wreszcie jest całkowicie bezpłatny ! Do tego praktycznego arkusza użyliśmy wersji na komputer w systemie Windows, ale manipulacje są identyczne z komputerem Mac lub na komputerze z Linuksem. Wprawdzie testy są znacznie mniej zaawansowane niż te zawodowe rozwiązania, ale są szybkie i pozwalają na globalne wyobrażenie o wydajności komputera.
-
Za pomocą przeglądarki internetowej przejdź do strony Novabench i pobierz wersję oprogramowania dostosowaną do systemu operacyjnego, klikając odpowiedni przycisk lub kliknij bezpośrednio jeden z poniższych przycisków.

- Po zakończeniu transferu-operacja jest szybka, ponieważ plik waży tylko sto mega-kastowego otwarcia folderu do pobrania i kliknij dwukrotnie plik w pliku Novabench.MSI Aby uruchomić instalację.
- Pojawi się okno instalacji: kliknij przycisk zainstalować.

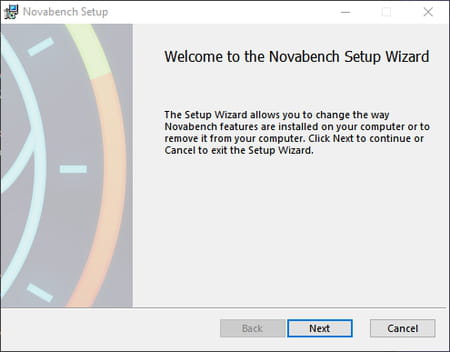
- Sprawdzaj ścieżkę oferowaną domyślnie Instalacja E Kliknięcie przycisku Następny, Następnie kliknij zainstalować. Jeśli pojawi się okno sprawdzania konta użytkownika Windows, aby żądać autoryzacji, kliknij Tak. Po zakończeniu instalacji kliknij Skończyć.
- Po zainstalowaniu Novabench automatycznie uruchamia. W wyświetlonym oknie kliknij Rozpocznij testy.





- Pojawiona strona przypomina uzyskane wyniki i wskazanie rangi komputera w sekcji Ranking ogólny : Im więcej liczby jest wysoka, tym bardziej twój komputer jest potężny.
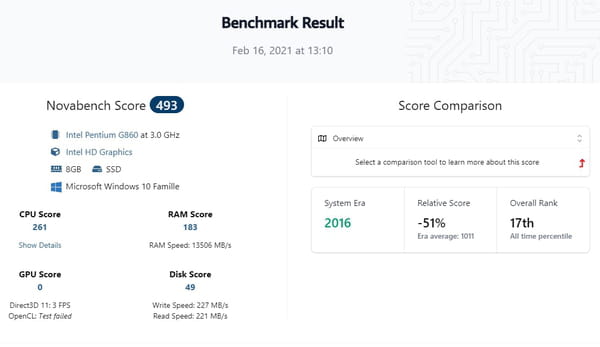
- Jeśli chcesz porównać komputer z innymi modelami, kliknij menu Przegląd i wybierz Porównanie podstawowe. Następnie kliknij menu Porównać do .. który pojawia się tuż poniżej i wybierz rodzaj konfiguracji z oferowanych opcji: PC Gaming na średnim poziomie (dla odtwarzacza średnich), Wysokiej klasy laptop (Wysoka -przenośna) itp.
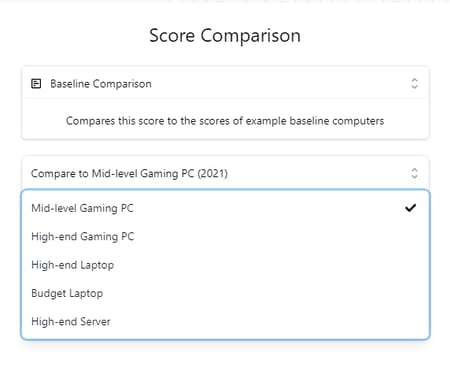
- Ocena porównawcza jest natychmiast wyświetlana z dodatnimi lub ujemnymi wartościami procentowymi wskazującymi różnice od wybranego komputera.
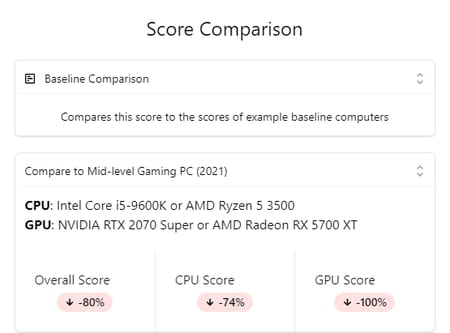
- Aby mieć bardziej globalną wizję wydajności komputera, kliknij Wynik i statystyki, U góry strony internetowej. Klasyfikacja według kolejności spadku wyników uzyskanych przez innych użytkowników, z szczegółami ich konfiguracji jest wyświetlana. Możesz go przeglądać, klikając przyciski Następny I Poprzedni, Na końcu strony. Szybko dowiesz się, czy Twoja maszyna jest nadal w wyścigu !

Jak mierzyć wydajność komputera lub komputera z geekbench ?
Geekbench to jedno z najpopularniejszych narzędzi porównawczych. Bardzo skupiony na wydajności procesorów i obwodów graficznych, wykonuje dość zaawansowane, ale szybkie testy. Zalety, to kompatybilny z systemem Windows, MacOS i Linux i zapewnia prostą ocenę z wyraźną oceną: im wyższa ta liczba, tym bardziej wydajny jest komputer. Podobnie jak inne tenory na rynku, Geekbench jest płatnym oprogramowaniem, ale jest również dostępne w bezpłatnej wersji próbnej, bardziej ograniczona, ale wystarczająca porównanie komputera z innymi modelami.
- Za pomocą przeglądarki internetowej przejdź do strony Geekbench, a następnie kliknij przycisk Pobierać, lub kliknij bezpośrednio na jeden z poniższych przycisków, aby pobrać wersję odpowiadającą Twojemu systemowi operacyjnym. .
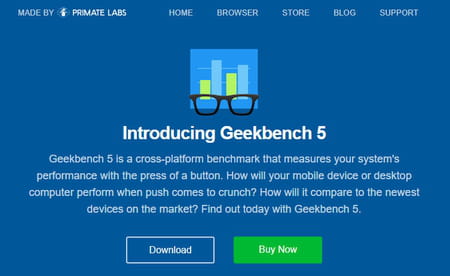
- Po zakończeniu przelewu otwórz folder do pobrania komputera i kliknij dwukrotnie odzyskany plik, Geekbench-5.3.2 WindowsStup.exe Na przykład w przypadku wersji systemu Windows. Otwiera się okno instalacji. Operacja nie ma szczególnej trudności: po prostu kliknij przycisk Następny na każdym etapie.
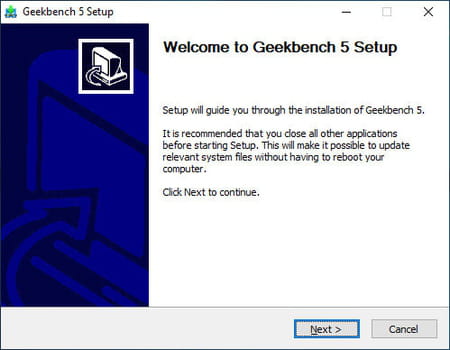
- Na końcu procesu instalacji pozwól zaznaczyć pole Uruchom Geekbench a następnie kliknij przycisk Skończyć Aby od razu korzystać z oprogramowania.
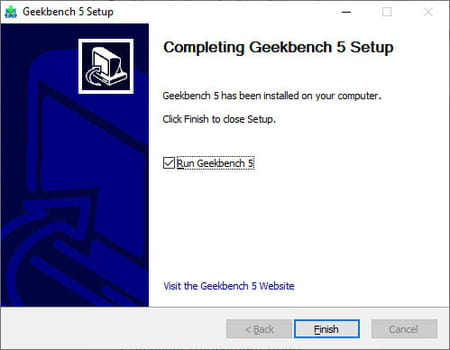
- W wersji testowej, każde uruchomienie, wyświetlany jest komunikat, aby zachęcić Cię do dostania się do wersji płatnej. Aby się skończyć, po prostu kliknij przycisk Później.
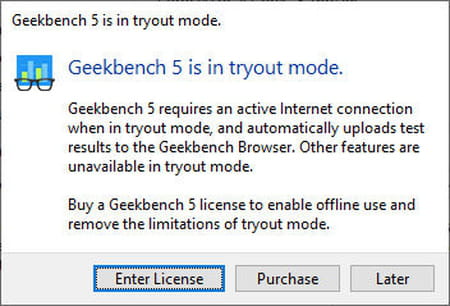
- Główne okno Geekbench otwiera się, wyświetlając niektóre informacje techniczne na komputerze: system operacyjny, model, płyta główna, pojemność pamięci RAM i procesor.
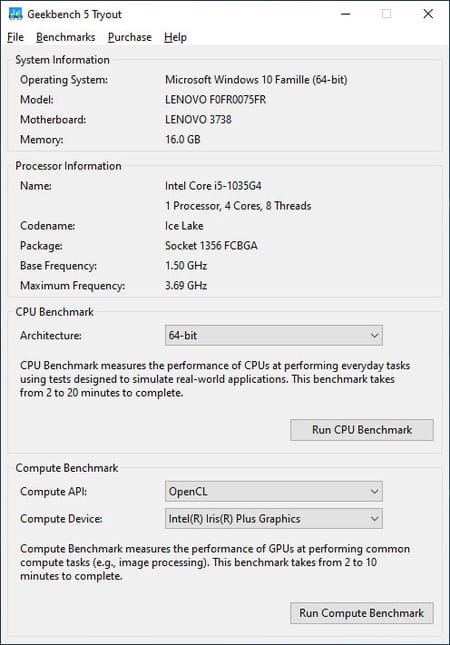
- W tym momencie Geekbench oferuje dwa rodzaje testów: jeden dla procesora, drugi dla części graficznej. Kliknij przycisk Uruchom procesor procesora Aby przetestować procesor.
- Geekbench następnie uruchomił serię testów na procesorze, wyświetlając okno z paskiem progresji. Czekać.
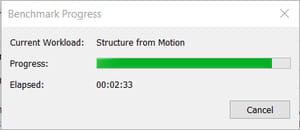
- Po zakończeniu testów w przeglądarce internetowej otwiera się karta automatycznie, aby przedstawić wyniki. Geekbench daje dwa wyniki wydajności, jeden dla operacji mono-heart (jednoczonowy), drugi do testów wielokrotnie (wielordzeniowych).


Przewiń ponownie stronę w dół, aby wyświetlić szczegółowe wyniki różnych testów w sekcjach Pojedynczy wydajność I Wydajność wielordzeniowa.
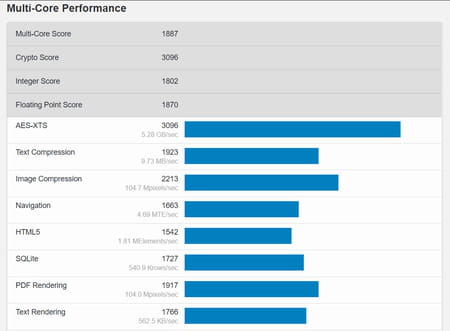
- Następnie możesz przejść do części graficznej w ten sam sposób w sekcji Oblicz Benchmark. Z jedną różnicą. Jeśli masz dwa układy graficzne (na przykład zintegrowane grafiki Intel Iris lub AMD Radeon oraz dedykowaną kartę (GeForce GTX, RTX lub Radeon), możesz wybrać jeden test, klikając menu w menu Urządzenie obliczeniowe, w dół. Domyślnie GeekbencJ wybiera najpotężniejszy obwód.
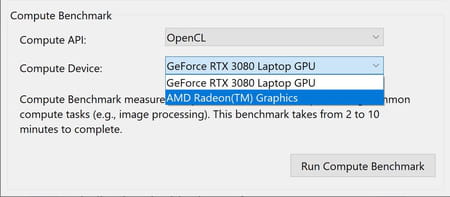
- Następnie kliknij przycisk Oblicz Benchmark Aby uruchomić pomiary wydajności obwodu graficznego i poczekaj.
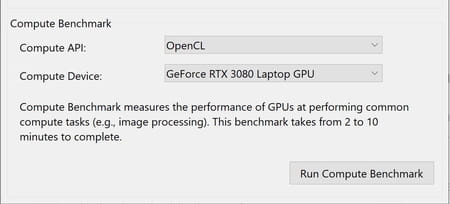
- Po zakończeniu testu karta automatycznie otwiera się w przeglądarce internetowej, aby przedstawić wyniki z wynikiem i szczegółami.
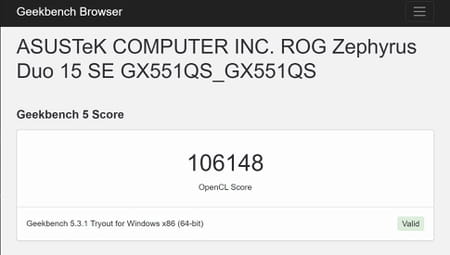
Jak mierzyć wydajność komputera z userBenchmark ?
Całkowicie bezpłatne, userBenchmark pozwala przetestować komputer z systemem Windows w ciągu kilku minut, bardzo prosto. Oprogramowanie, które nie musi być instalowane, a następnie generuje pełny raport wskazujący, czy komputer jest odpowiedni do automatyzacji biur, gier wideo dla smakoszy, a nawet bardzo wymagających obliczeń, takich jak profesjonalna stacja robocza (stacja robocza, w języku angielskim). Raport może być wyświetlany online na stronie internetowej: umożliwia wiele szczegółów na temat różnych testów, ale także porównać komputer z innymi modelami tej samej kategorii, wyposażonych w identyczne lub podobne komponenty, a przede wszystkim, aby sprawdzić, czy tak jest Nadaje się do różnych zastosowań.
- Za pomocą przeglądarki internetowej przejdź do witryny UserBenchMark lub kliknij bezpośrednio na przycisk poniżej, aby pobrać oprogramowanie.
-
Po odzyskaniu pliku na komputerze otwórz folder do pobrania i kliknij dwukrotnie program UserBenchmark.exe że właśnie pobrałeś. Jeśli pojawi się okno sterowania konto użytkownika Windows, aby żądać autoryzacji, kliknij przycisk Tak.

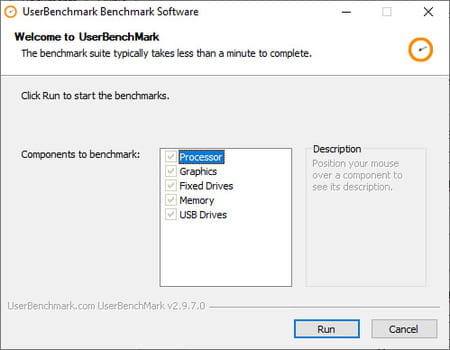
- UserBenchmark następnie wykonuje serię testów na procesorze, części graficznej, stałych systemach pamięci (dysk twardy i SSD) oraz RAM. Operacja trwa tylko kilka minut, podczas których różne informacje i obrazy przewijają się na ekranie. Mądrze poczekaj, aż proces zostanie zakończony i bez użycia komputera, aby nie zniekształcać wyników.
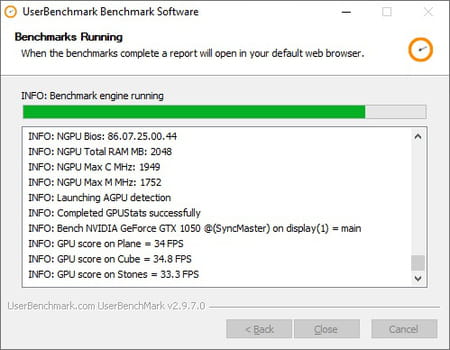
- Po zakończeniu oceny wzmianka Egzekwowanie jest wyświetlany na dole listy testowej. Po prostu kliknij przycisk Zamknięte.
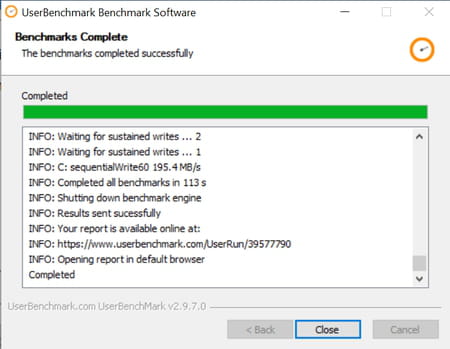
- Raport UserBenchMark, a następnie automatycznie otwiera się w zakładce Twojej przeglądarki internetowej.

- W przeciwieństwie do innych narzędzi porównawczych, UserBenchmark nie zapewnia bezpośrednio wyników, ale wartości adekwatności do trzech głównych kategorii zastosowań: gier (gra wideo), komputerów stacjonarnych (biuro) i stacji roboczej (stacja). Dostarcza również współczynnik syntetyczny dla każdego ważnego podzbioru: procesor (procesor), grafiki (obwody graficzne), dysk rozruchowy (dysk używany do uruchamiania), pamięć (pamięć RAM). Cała jest powiązana z prostym i jawnym kodem kolorów: zielony, gdy wynik jest dobry, pomarańczowy, gdy jest przeciętny, czerwony, gdy jest niewystarczający.

- Aby znaleźć szczegóły każdej kategorii, po prostu kliknij mały powiązany znak zapytania.
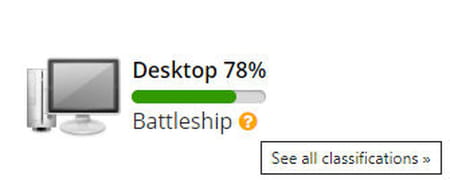
Oprócz odsetka wskazanego dla każdej kategorii, UserBenchmark wyświetla niewielką wymyślną wzmiankę (UFO, okręt podwodny nuklearny, lotniskowca, pancernik, krążownik bojowy, niszczyciel itp.) Aby sklasyfikować wyniki. Każda kategoria odpowiada różnicy wynoszącej 10%, a UFO klasyfikowano między 100%a 90%, podwodną jądrową między 90%a 80%, przewoźnik lotniczy między 80%a 70%itp.
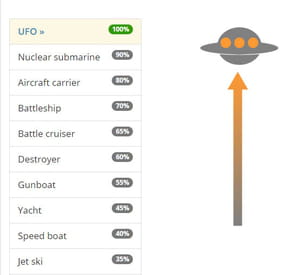
- Wróć do poprzedniej strony za pomocą strzałki powrotnej przeglądarki internetowej, aby ponownie wyświetlić raport oceniający.

- W naszym przykładzie nasz komputer testowy uzyskuje wynik 13% do użytku jako maszyna do gry, 78% jako komputer stacjonarny i 11% dla stacji roboczej. Dlatego dobrze nadaje się do codziennego użytku do automatyzacji biur, przeglądania stron internetowych, przetwarzania zdjęć, z kilkoma aplikacjami jednocześnie. Ale nie zaleca się grania ani wykonywania ciężkich obliczeń.
- UserBenchmark podaje również opinię na temat każdego testowanego elementu: komputer jako całość, procesor, obwód graficzny, dysk startowy i RAM z tutaj ponownie, procentowe i kodowe.
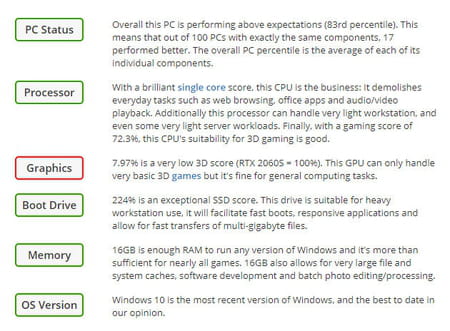
Wokół tego samego tematu
- Test porównawczy
- Benchmark> Przewodnik
- WhatsApp PC> Pobierz – poczta
- Black PC Ekran> Przewodnik
- Resetuj PC> Przewodnik
- Pożyczony PC> Przewodnik
Przewodnik komputerów
- Życia w Chromebook
- Test Thomson M15 EVO
- Mac Mini M1, IMAC M1, Mac Studio: który Mac wybierz ?
- MacBook Pro M2 Pro
- Lenovo Yoga Slim Test
- Mini PC Lenovo
- Honor Magicbook 14 2022
- Huawei Matebook X Pro: atrakcyjny przenośny komputer premium
- Mini komputer w promocji
- IMac M3
- MacBook Air M2: gdzie go kupić w najlepszej cenie ?
- Test powierzchniowy laptopa 5
- 13 -calowe laptopy: najlepsze ultraportale
- Tani PC Czarny piątek
- Samsung Galaxybook 3 test
- Chromebook Gamer: Google’s zakład na grę w chmurze
- MacBook odnowiony
- PC Galaxy Book3
- Laptopy hybrydowe: najlepsze komputery zamienne
- Lenovo Yoga Aio 7: komputer all-in-one lepiej niż iMac ?
- PC PC: Stałe komputery dla wszystkich budżetów
- Wybierz nowy kompatybilny kompatybilny kompatybilny komputer Windows 11
Biuletyn
Zebrane informacje są przeznaczone dla CCM Benchmark Group, aby zapewnić wysłanie biuletynu.
Zostaną również wykorzystywane z podleganiem opcji subskrybowanym przez CCM Benchmark Group do reklamowania celowania w reklamę i perspektywy komercyjnej w grupie Le Figaro, a także z naszymi partnerami biznesowymi. Traktowanie wiadomości e -mail w sprawie reklam i spersonalizowanych treści odbywa się podczas rejestracji w tym formularzu. Jednak możesz temu sprzeciwić się w dowolnym momencie.
Mówiąc bardziej ogólnie, skorzystasz z prawa do dostępu i rektyfikacji danych osobowych, a także z żądania wymazania w granicach zapewnianych przez prawo.
Możesz także przejrzeć opcje pod względem perspektywy komercyjnej i celowania. Dowiedz się więcej o naszej polityce prywatności lub naszej polityce plików cookie.
Laptopy
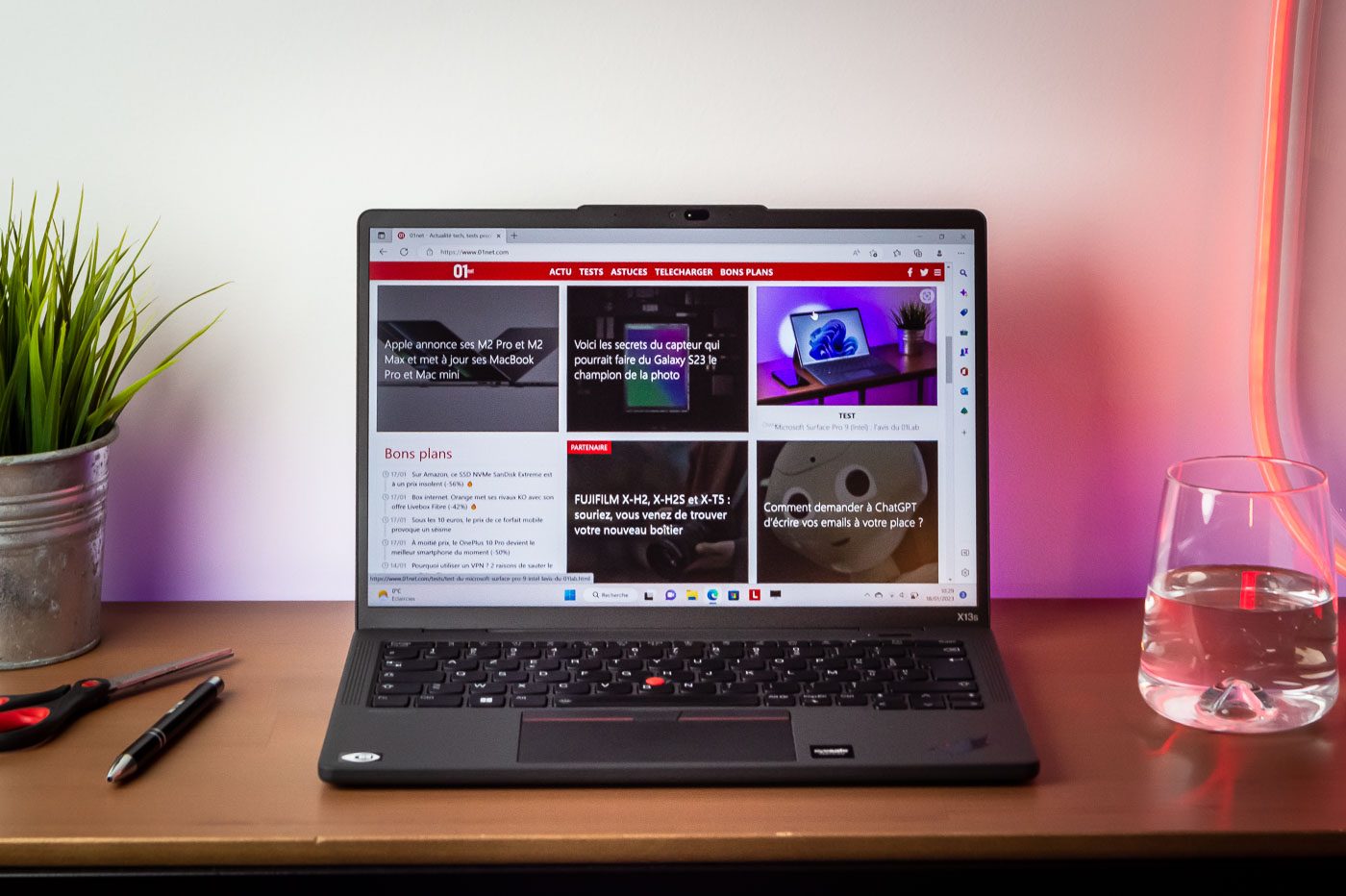
Test gier Thomson X15, laptop dla gracza, który przyjeżdża za późno ?
Przenośny komputer z grę podpisał Thomson, który przyciąga uwagę. Gdybyśmy mogli się bać najgorszego, wynik nie jest taki zły, kiedy zaakceptujemy tę prostą obserwację: mamy w rękach zupełnie nowy laptop, który jest już stary.

Test Ultra Galaxy Book3, „MacBook Pro” Samsunga jest równie frustrujący, jak wydajny
Nowicjusz w The Galaxy Book Family, Ultra wyświetla imponującą konfigurację, która jest jednak ograniczona zmniejszonym zużyciem energii elektrycznej. Problem z MacBookiem Pro i konkurencją ?

MSI Stealth GS77 Test: Giant Portable PC do grania wszystkiego … bez osłabienia
Dzięki ekranowi 17,3 cala Stealth GS77 wyrównuje moc, jaką grać we wszystkie obecne gry, nie martwiąc się o ustawienia. Nawet jeśli będziesz musiał zapłacić cenę.

Test Asus Rog Zephyrus M16, tak wygląda cała moc w 2023 roku
Zefir M16 jest czasem dyskretny, czasem oburzający. Migające lub ledwo oświetlone, ciche lub dmuchające z całej swojej mocy, jest to laptop z gier, który daje to, co oferuje 2023, w cenie, która jest trochę zimna z tyłu.

Surface Test Pro 9 5G: Windows i ramię, to nie jest
Po raz pierwszy Microsoft włącza układ ramienia do swojego flagowego produktu, Pro Surface, podczas gdy do tej pory zarezerwował ten układ dla określonego sprzętu. Czy kopia jest przekonująca ?

Razer Blade 18 (2023) Test: Styl i sojusz wydajności … w wysokiej cenie
Razer idzie do 18 -calowej przekątnej z nowym ostrzem 18 na 2023. Wystarczy, aby po cichu zintegrować najnowszą generację kart mobilnych RTX 40. bez nadużywania ogrzewania urządzenia ?

Acer Swift Edge Test: bardziej wszechstronny komputer, niż się wydaje
Duże, lekkie, potężne. Coraz bardziej popularna kategoria ultrabooków, na której Acer Swift Edge chce dominować. Ale uzbroił na tyle, by pójść na wojnę ?

Test laptopa Nokia Purebook Pro 15: 01LAB Opinia
Ten 15 -calowy laptop podpisany Nokia wystarczy, aby zrobić automatyzację biur i oglądać filmy, ale łowić pod kątem ekranu o niskiej jakości, zbyt lekkie złącza i nieczysty procesor. Jest trochę drogi ze względu na poziom sprzętu.

Test Dell XPS 13 2-in-1 (2022): Aktywa, ale duże ofiary
Dell jest jednym z mistrzów ultrabooków, ale jego transformowalne propozycje nie są najbardziej widoczne. Z Dell XPS 13 2-w-1 z 2022 r. Ma nadzieję podbić serca.

Nokia Purebook Fold 14 Test: BOF przy 549 euro, bardzo dobry w 350 euro
Znalezienie solidnego komputera z systemem Windows nie jest szczupłe. A jeśli Fold 14 Nokia Purebook był odpowiednim produktem w odpowiedniej cenie ? Odpowiedź w naszym teście.

Test LG GRAM 17: Ultra -CAP i ultra -wygodny komputer PC
Z 17-calowym super szerokim formatem LG Gram 17 oferuje prawie 12 godzin pracy non-stop w dużym super wygodnym formacie. Nie tylko na powierzchni ekranu, ale także, gdy jest on transportowany, ponieważ waży tylko 1,3 kg w plecaku. Maszyna marzeń o długich i intensywnych potrzebach biurowych.

Honor Magicbook 16 Test: laptop na doskonałym ekranie … ale czyją cenę wymówki (prawie) wszystko
Duży format, Magicbook 16 cierpi na ekran nie zawsze przekonującą i ograniczoną autonomią. Niemniej jednak jego ogólna wydajność sprawia, że jest to laptop, aby zrobić prawie wszystko przekonujące. Zwłaszcza, że jego cena jest spadkowa.

MacBook Pro 16 -cal M2 Pro, Apple Redefine Power and Endurance
Nowy 16 -calowy MacBook Pro kontynuuje drogę sporządzoną przez starszego. Zachowuje dobrze wykończoną konstrukcję, mikro-kierowaną płytę o doskonałej jakości i ma M2 Pro bogaty w obietnice, moc i autonomię.

Microsoft Surface Pro 9 (Intel) Test: 01LAB Opinia
Każdego roku nowa generacja Pro Surface. W tym nowym okresie mamy prawo do Pro 9 powierzchni Microsoft, tutaj w jego konfiguracji Intel. Dlatego w najczystszej tradycji.

Test Huawei MateBook X Pro 2022, mistrz ultraskalny 3/2
Bardziej responsywny niż poprzednie wersje, wysoki ultraportacyjny Huawei pozostaje ponad cały król komfortu z ekranem 3/2 jeszcze bardziej płynnym (90 Hz). Zwraca uwagę na kontrolowane ogrzewanie i doskonały moment na klawiaturze/touchpad. Jego pięta Achilles ? Autonomie trochę tylko w 2022 roku.

XPS Test 13 2022: Co to jest Worth Dell MacBook Air ?
Nowy ultraportalny Dell idzie śladami swoich starszych, wykonanych z ultraportyczności, kontrolowanej konfiguracji, dobrej autonomii i atrakcyjnej konstrukcji. Ale czy to wystarczy ?

Victus 16 Test przez HP, solidny komputer graczy, którego cena usprawiedliwia wiele rzeczy
Z solidną konfiguracją, bez olśnienia, Victus znajduje interesujący punkt równowagi. Nie oferuje to, co najlepsze, ale zapewnia dość trudny stosunek jakości do ceny.
