Wykonaj zdjęcia na zdjęciach na Mac-Apple Assistance (CA), Corel Photo-Paint Help | Wspominać
Odsyłając
Contents
1 Kliknij obraz kolorowanki granicznej .
Zmień i prostuj zdjęcia na zdjęciach na komputerze Mac

Możesz odwołać zdjęcie, aby poprawić jego skład lub wyeliminować niechciane części obrazu. Możesz przycinać zdjęcie zgodnie z ustawionym lub spersonalizowanym odsetkiem, lub możesz być zadowolony z jego oryginalnych proporcji. Możesz także wyprostować zrobione zdjęcia, nieświadomie, lekko uprzedzenia.
Zauważony : Możesz także odsyłać i wyprostować filmy. Skonsultuj się z modyfikuj i ulepsz sekcję wideo.
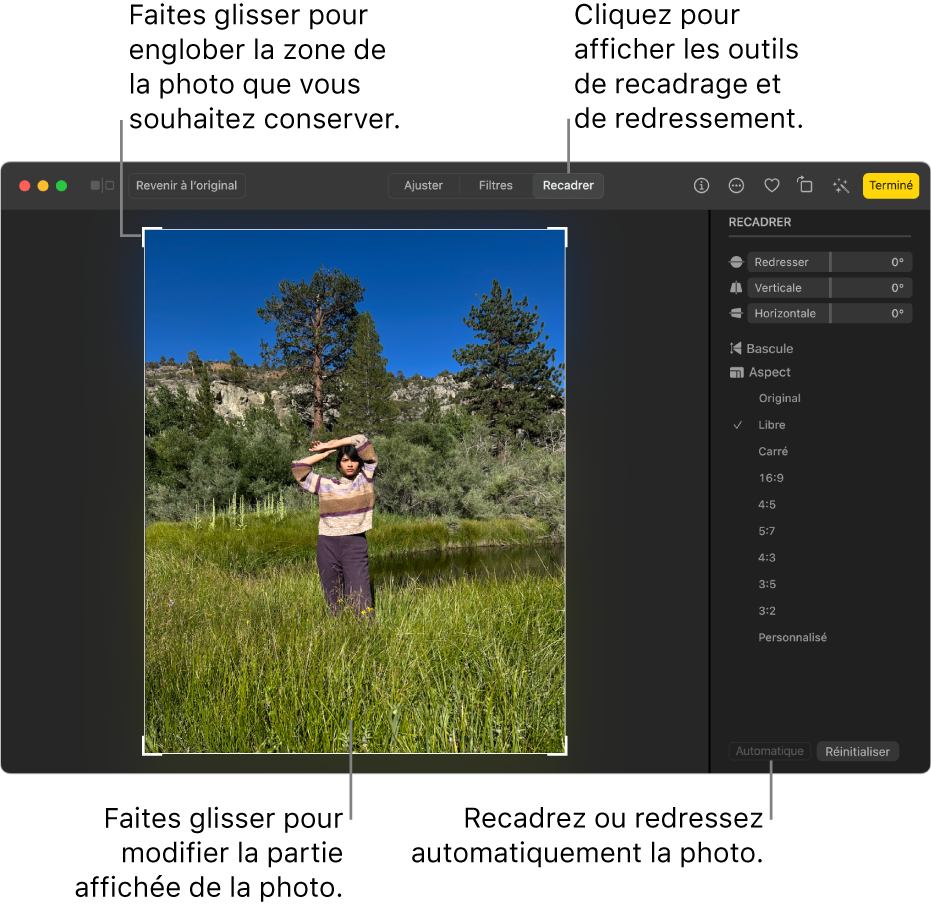
Ważny : Kiedy zdjęcie jest przycięte, modyfikacja pojawia się wszędzie na zdjęciach, w tym w albumach, slajdach i projektach. Aby zmodyfikować zdjęcie bez tych zmian, zastosuj się do wszystkich istniejących kopii, zacznij od powielania zdjęcia, a następnie zmodyfikuj kopię.

- W aplikacji fotograficznej na komputerze Mac kliknij dwukrotnie zdjęcie, a następnie kliknij Edytuj na pasku narzędzi.
- Kliknij Recadrer na pasku narzędzi.
Sztuczka: Aby szybko wyświetlać narzędzia do reframentu i odzyskiwania w trybie edycji, naciśnij klawisz C.
- Aby automatycznie przycinać lub wyprostować zdjęcie: Kliknij Auto.
- Odwołać się do ręcznego: Przesuń prostokąt wyboru, aby obejmować pożądany obszar.
- Przycinać do określonych proporcji: Kliknij wybrane proporcje na pasku bocznym. Na przykład, aby uzyskać kwadratowe zdjęcie, wybierz Carré. Aby wydrukować zdjęcie, wybierz jeden z predefiniowanych proporcji, na przykład 8 x 10. Aby rozmiar zdjęcia, aby użyć go w filmie o wysokiej rozdzielczości, wybierz 16 x 9. W przeciwnym razie wybierz dostosuj, aby wprowadzić spersonalizowany odsetek zdjęcia.
- Aby zwrócić obraz: Kliknij odwróć się, aby obrócić obraz poziomo. Kliknij, trzymając klawisz opcji, aby obrócić obraz w pionie.
- Aby wyprostować obraz: Przesuń szkiełki burzowe, pionowe lub poziome, aby dostosować kąt zdjęcia.
- Aby usunąć obecne uprawy lub powrót do zdrowia: Kliknij reset.
- Aby zapisać modyfikacje: Kliknij gotowe.
- Aby zatrzymać uprawę bez oszczędzania modyfikacji: Kliknij z powrotem do oryginału.
Odsyłając
Możesz odnieść obraz, aby usunąć zbędne obszary i poprawić jego skład. Możesz wybrać strefę prostokątną, aby zachować i usunąć resztę obrazu. W ten sposób zmniejszasz rozmiar pliku obrazu bez wpływu na jego rozdzielczość .

Reframing umożliwia usunięcie obszarów z obrazu, który Cię nie interesuje.
Możliwe jest również z łatwością przycinanie monochromatycznej granicy otaczającej obraz, na przykład białą krawędź otaczającą starą fotografię.
COREL Photo-Paint pozwala również na reflektor wokół modyfikowalnego obszaru maski . Należy jednak zauważyć, że uzyskany obraz jest zawsze prostokątny. Aby uzyskać więcej informacji na temat masek, zobacz sekcję maski.
Możesz także zmienić rozmiar obrazu bez dodawania obszarów lub usuwania, ale zmieniając jego wymiary i rozdzielczość . Aby uzyskać więcej informacji, zobacz sekcję wymiarów obrazu, rozdzielczości i formatu papieru.
Przygotować obraz
1 Kliknij narzędzie Récadrer .
2 Przeciągnij mysz, aby wybrać obszar obrazu.
3 Kliknij dwa razy w obszarze uprawy.
Możesz również
Powiększ lub zmniejsz obszar uprawy
Przesuń uchwyty upraw.
Przenieś obszar uprawy
Kliknij obszar uprawy i przesuń mysz, aby zmienić położenie obszaru uprawy.
Obróć obszar uprawy, aby go wyprostować
Kliknij w obszarze uprawy, aby wyświetlić uchwyty obrotowe . Przesuń uchwyty obrotu, aby wyrównać obszar refamentujący w strefie obrazu, aby zostać przyciętym.
Powiększ strefę uprawy poza oryginalny obraz
Kliknij obraz polecający Opracuj obszar uprawy, a następnie przesuń refazje z obrazu z obrazu.
Zmień rozdzielczość obszaru uprawy
Wybierz wartość w obszarze rozdzielczości przeformułowania paska właściwości.
Ten parametr pozwala zdefiniować nową rozdzielczość dla obrazu uprawy. Na przykład możesz przeformułować wysokiej jakości zdjęcie do żądanego rozmiaru i zmodyfikować jego rozdzielczość, aby uzyskać 96 pPI, aby obraz uprawny był gotowy do sieci.
Zmień orientację obszaru uprawy
Kliknij przycisk Modyfikuj orientację paska właściwości.
Możesz ukryć uprawy uprawy, aby lepiej wizualizować obraz podczas uprawy. Aby to zrobić, kliknij na okrycie Cradient Cradient Cradge .
Możesz także odwołać obszar obrazu. Aby to zrobić, kliknij narzędzie do uprawy i wprowadź wartości w rozmiarze i położeniu paska właściwości.
Przygotować kolor graniczny z obrazu
1 Kliknij obraz kolorowanki granicznej .
2 Aktywuj jedną z następujących opcji:

• Tło: umożliwia przycinanie określonego koloru w wtórnej próbce kolorów w obszarze sterowania kolorami narzędzi.

• Premier: umożliwia przycinanie określonego koloru w głównej próbce kolorów w obszarze sterowania kolorami narzędzi.
• Inne: umożliwia przycinanie wybranego koloru za pomocą selektora kolorów lub narzędzia pipetowego .
3 W obszarze tolerancji aktywuj jedną z następujących opcji:
• Normalne: umożliwia określenie tolerancji kolorów według podobieństwa wartości odcienia między sąsiednimi pikselami.
• Tryb TSL: umożliwia określenie tolerancji kolorów zgodnie z podobieństwem poziomów cienia, nasycenia i jasności między sąsiednimi pikselami.
4 Przesuń kursor tolerancji, aby dostosować tolerancję kolorów na uprawę.
Być może będziesz musiał wypróbować kilka pozycji dla kursora tolerancji, zanim pomyślnie usuniesz kolor graniczny.
Przygotować modyfikowalny obszar maski
1 Zdefiniuj modyfikowalny obszar na obrazie.
2 Kliknij na obraz Zrozumienie obrazu na masce .
Aby uzyskać więcej informacji na temat definicji stref modyfikowalnych, zobacz sekcję Zdefiniuj modyfikowalne strefy.
Niektóre funkcje przedstawione w pomocy są dostępne tylko dla subskrybentów. Aby uzyskać więcej informacji na temat subskrypcji CorelDraw, odwiedź stronę CorelDraw.com.
