Wykonaj aktualizację do systemu Windows 10: FAQ – Microsoft Support, przełącz na komputer Windows 10 – obsługę Microsoft
Przejście na komputer z systemem Windows 10
Contents
- 1 Przejście na komputer z systemem Windows 10
- 1.1 U góry do systemu Windows 10: FAQ
- 1.2 Przejście na komputer z systemem Windows 10
- 1.3 Krok 1: Odkryj zalety nowoczesnego komputera Windows 10
- 1.4 Krok 2: Kup nowy komputer
- 1.5 Krok 3: Połącz się z Microsoft, aby uzyskać zoptymalizowane wrażenia
- 1.6 Krok 4: Zabierz ze sobą swoje pliki i ulubione
- 1.7 Krok 5: Zainstaluj swoje ulubione programy i aplikacje
- 1.8 Odkryj najlepsze z Windows 10
- 1.9 Potrzebujesz dodatkowej pomocy ?
Jesteś podłączony, przeniosłeś swoje ulubione i zainstalowałeś swoje aplikacje. Odkryj teraz, jak szybko stać się operacyjnym i autonomicznym. Znajdziesz pewne znane działania, a także nowe skróty, które ułatwią Twoje zadanie.
U góry do systemu Windows 10: FAQ
Uaktualnienie sprawia, że komputer ewoluuje z poprzedniej wersji systemu Windows, takiej jak Windows 7 lub Windows 8.1, do Windows 10. Uaktualnienie może mieć miejsce na istniejącym urządzeniu, jednak Microsoft zaleca użycie systemu Windows 10 na nowym komputerze, aby skorzystać z najnowszych funkcji i ulepszeń pod względem bezpieczeństwa. To forum z pytaniami ma odpowiedzieć na pytania dotyczące aktualizacji do systemu Windows 10.
Aktualizacja gwarantuje, że masz najnowsze ulepszenia bezpieczeństwa i bezpieczeństwa dla swojej obecnej wersji systemu Windows. Jeśli chcesz zaktualizować urządzenie i potrzebujesz więcej informacji, zobacz Windows Update: FAQ.
Jeśli szukasz informacji na temat aktualizacji do systemu Windows 11, zobacz sekcję aktualizacji do systemu Windows 11: FAQ.
- Jeśli szukasz informacji na temat określonego kodu błędu lub napotkasz problemy z klawiszami produktu, zobacz. Możesz nacisnąć ctrl+f i wpisać lub wkleić kod błędu lub „klucz produktu” w strefie wyszukiwania, aby znaleźć konkretne informacje na temat kodu i jak je rozwiązać.
- Jeśli potrzebujesz informacji na temat błędów instalacyjnych, zobacz Pomoc w aktualizacji i błędach instalacji systemu Windows.
Aby uzyskać odpowiedzi na pytania, możesz zadać sobie pytanie o aktualizację do systemu Windows 10, wybierz jeden z poniższych nagłówków. Będzie otwarty, aby wyświetlić więcej informacji.
Jak mogę uzyskać Windows 10 ?
W przypadku większości użytkowników systemu Windows 7 zaleca się przejście bezpośrednio do nowego urządzenia z systemem Windows 11. Dzisiejsze komputery są szybsze i potężniejsze i są dostarczane z Windows 11 już zainstalowane. Aby znaleźć komputer, który najbardziej Ci odpowiada, wyszukaj kompatybilne kompatybilne komputery Windows 11.
Przejście na komputer z systemem Windows 10
Przechodzisz na nowy komputer Windows 10 ? Z przyjemnością Cię powitamy i jesteśmy w Twojej służbie.
Ten przewodnik pozwoli Ci odkryć, co Microsoft ma najlepiej zaoferować i przenieść swoje ulubione pliki i aplikacje do nowego urządzenia, abyś mógł szybko działać i powrócić do ulubionych zadań.
Jeśli używasz urządzenia Windows 7 lub Windows 8.1, pamiętaj, że wsparcie się skończyło i zalecamy przejście do systemu Windows 10 PC, aby zachować bezpieczeństwo. Dowiedz się więcej o końcu obsługi Windows 7 i Windows 8.1 i jak zdobyć Windows. Obsługa systemu Windows 8.1 zakończył 10 stycznia 2023.
Zauważony : Jeśli szukasz informacji o tym, jak przejść do systemu Windows 11, zobacz przygotowanie do aktualizacji systemu Windows 11.
Krok 1: Odkryj zalety nowoczesnego komputera Windows 10
- Kupujesz nowy komputer ? Obejrzyj filmy dotyczące wspólnych warunków powiązanych z urządzeniami, które możesz spotkać podczas wyszukiwania, w szczególności rodzaje pamięci, procesory graficzne i wiele więcej.
- Regularne aktualizacje są zintegrowane z systemem Windows 10, co oznacza, że nieustannie masz najnowsze funkcje. Odkryj nowe funkcje w najnowszych aktualizacjach systemu Windows.
- Uzyskaj spersonalizowane informacje na temat integralności i bieżącej wydajności komputera Windows 7 za pomocą aplikacji Windows Guide (dla urządzeń Windows 7).
Krok 2: Kup nowy komputer
Aby uzyskać szybsze czasy rozpoczęcia, dłuższą żywotność baterii i bardziej reaktywne aplikacje, nowy komputer może Ci pomóc. Znajdź nowy komputer, który spełnia Twoje potrzeby.
Krok 3: Połącz się z Microsoft, aby uzyskać zoptymalizowane wrażenia
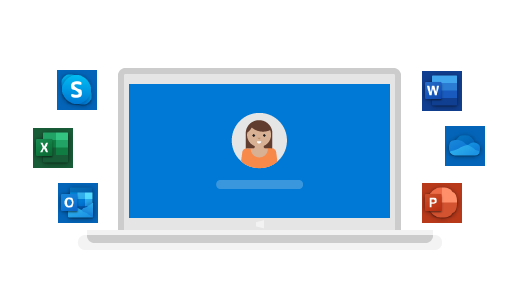
Nigdy więcej nie zapomnij hasła. Uzyskaj osobisty dostęp do scentralizowanego konta Microsoft z unikalnym i bezpiecznym uwierzytelnianiem i skorzystaj z bezpłatnej pamięci OneDrive, aby pomóc przenieść pliki na nowy komputer. Dobre wieści ! Jeśli masz konto Xbox lub Office, możesz już mieć konto Microsoft. Możesz także połączyć się z dowolnym e -mailem na rozpoczęcie.
Krok 4: Zabierz ze sobą swoje pliki i ulubione
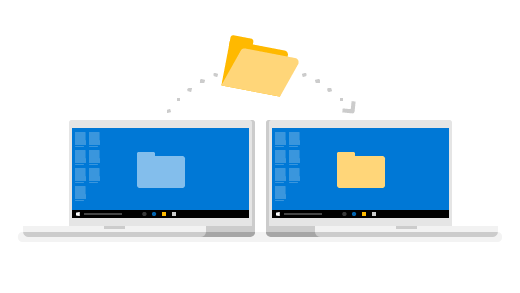
Nie trzeba porzucić plików lub ulubionych przeglądarki. Zabierz je ze sobą na nowym komputerze, korzystając z następujących opcji. Zalecamy użycie OneDrive, aby Twoje pliki były zapisywane i chronione w chmurze.
Wybierz bieżącą wersję Windows, aby znaleźć instrukcje dotyczące przenoszenia plików.
- Opcja Nº 1: OneDrive
- Opcja 2: Funkcja tworzenia kopii zapasowych i gastronomicznych
- Opcja 3: Zewnętrzne urządzenie pamięci masowej
- Przenieś swoje skróty i ulubione Internet Explorer na nowy komputer
- Inne sposoby przesyłania plików
Krok 5: Zainstaluj swoje ulubione programy i aplikacje
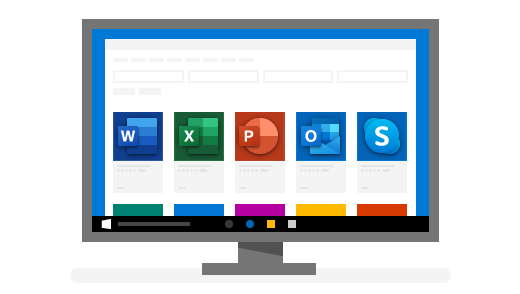
Uzyskaj dostęp do wszystkich ulubionych programów i aplikacji oraz odkryj inne, które ułatwią Twoje zadanie, poprawi Twoją wydajność i zabawi cię. Biuro do programu Outlook, w tym ulubione gry, pomożemy Ci znaleźć to, czego szukasz.
- Uzyskaj aplikacje w Microsoft Store
- Wypróbuj Microsoft 365 za darmo
- Pobierz i zainstaluj lub ponownie zainstaluj biuro
Odkryj najlepsze z Windows 10
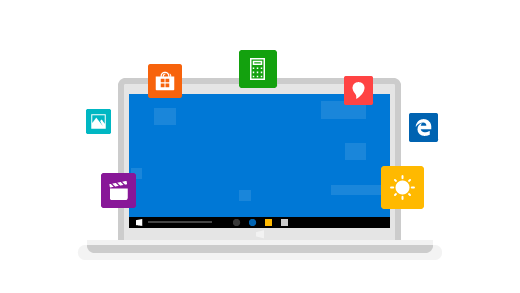
Jesteś podłączony, przeniosłeś swoje ulubione i zainstalowałeś swoje aplikacje. Odkryj teraz, jak szybko stać się operacyjnym i autonomicznym. Znajdziesz pewne znane działania, a także nowe skróty, które ułatwią Twoje zadanie.
- Sprawdź podobieństwa między systemem Windows 10 i Windows 7
- Odkryj wskazówki i wskazówki, aby jak najlepiej wykorzystać okna
- Zapoznaj się z komputerem z systemem Windows
Potrzebujesz dodatkowej pomocy ?
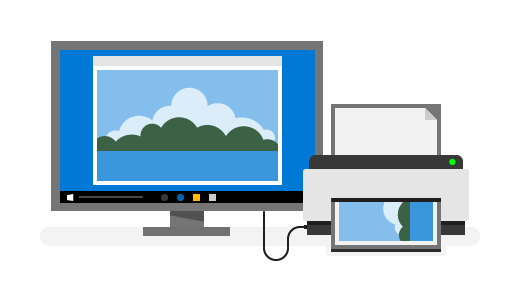
Kupując nowy komputer, niektóre urządzenia mogą na przykład, drukarki lub skanery, wymagać dodatkowej interwencji. Oto, co musisz wiedzieć.
- Dodaj urządzenie
- Zainstaluj drukarkę
- Rozwiązywanie problemów z drukarką
- Zaktualizuj pilotów
- Otwórz aplikację pomocy
- U góry do systemu Windows 10: FAQ
Możesz także spróbować skorzystać z aplikacji Uzyskaj pomoc w znalezieniu tego, czego potrzebujesz. Wpisz „Pomoc” na pasku wyszukiwania paska zadań, aby uzyskać pomoc w resetowaniu hasła, konfiguracji drukarki i wiele więcej.
