Wydanie miejsca na dysku w systemie Windows – Microsoft Support, How Skutecznie Bezpłatne miejsce na dysku na komputerze – Digital
Jak skutecznie zaowomocnić miejsce na dysku na komputerze
Contents
Jeśli planuję kupić nowe urządzenie, co powinienem pamiętać, kiedy myślę o aktualizacjach systemu Windows i przestrzeni pamięci ?
Wydanie miejsca na dysku w systemie Windows
Brak wolnej przestrzeni może wpłynąć na wydajność komputera. Prawdopodobnie zapobiegnie instalacji aktualizacji systemu Windows. Jednak niektóre z tych aktualizacji są kluczowe dla bezpieczeństwa komputera. Oto kilka sposobów wydania przestrzeni, aby na bieżąco zachować na bieżąco. Te sugestie są wyświetlane w porządku. Zacznij od pierwszego na liście; Jeśli nie pozwoli ci rozwiązać problemu, przejdź do następnego.
Aby sprawdzić pozostałą całkowitą przestrzeń dysku na urządzeniu Windows 11, wybierz Przeglądarka plików na pasku zadań, a następnie wybierz Ten komputer osobisty po lewej. Przestrzeń dostępna na czytelniku jest wyświetlana pod Urządzenia i czytelnicy.
Zauważony : Jeśli postępujesz zgodnie z poniższą procedurą, ale nadal napotykasz problemy z aktualizacją systemu Windows z powodu braku miejsca na dysku, resetowanie lub przesiedlenie systemu Windows może pomóc. Aby uzyskać więcej informacji, zobacz ponownie Windows.
Jeśli wyświetlany jest błąd w pomieszczeniu o niskim dysku z powodu nasycenia pliku tymczasowego
Jeśli użyłeś zaleceń dotyczących czyszczenia, aby zwolnić miejsce na urządzeniu, zobaczysz niskie miejsce na dysku, folder tymczasowy może szybko wypełniać pliki aplikacji (.Appx) używane przez Microsoft Store. Aby uzyskać więcej informacji, zobacz błąd w pomieszczeniu o niskim dysku z powodu folderu w pełnym wymiarze godzin.
Zwolnij przestrzeń z asystentem magazynowania
Kreator przechowywania może automatycznie zwolnić miejsce dla Ciebie, eliminując niepotrzebne pliki, takie jak pliki tymczasowe i elementy zawarte w koszyku. Aby uzyskać więcej informacji, zobacz Zarządzanie przestrzenią dysku z kreatora przechowywania.
Zwolnij przestrzeń z zaleceniami dotyczącymi czyszczenia
Jeśli nie chcesz korzystać z kreatora pamięci, rekomendacje czyszczą.
- Wybierać Zacząć >Ustawienia >System >Składowanie >Zalecenia dotyczące czyszczenia.
- Przejrzyj każdą kategorie, w tym pliki tymczasowe, duże lub nieużywane pliki, Zsynchronizowane pliki z chmurą inieużywane aplikacje, Następnie wybierz elementy, które chcesz usunąć. Windows sugeruje pliki i wyświetla ilość zapisanego miejsca po usuwaniu tych elementów.
- Po wybraniu elementów do usunięcia wybierz przycisk Czyścić Dla każdej sekcji.
Zauważony : Jeśli minęły mniej niż 10 dni od aktualizacji do systemu Windows 10, poprzednia wersja systemu Windows jest wyświetlana jako plik systemowy, który można usunąć. Jeśli musisz wypuścić miejsce na dysku, możesz go usunąć, ale nie zapominaj, że to usunę folder Windows.Stary, który zawiera pliki, które dają możliwość powrotu do poprzedniej wersji systemu Windows. Jeśli usuniesz poprzednią wersję systemu Windows, operacji nie można anulować. (Nie będziesz już mógł powrócić do poprzedniej wersji systemu Windows).
Space wydania do zainstalowania najnowszej aktualizacji systemu Windows 11
Windows 11 może wskazywać, że potrzebuje więcej miejsca, aby uzyskać najnowszą aktualizację funkcjonalności systemu Windows 11. Możesz użyć zewnętrznego urządzenia pamięci masowej, aby pomóc Ci aktualizować.
Zauważony : Może być konieczne użycie adaptera Micro USB, jeśli urządzenie nie ma standardowego portu USB.
Usuń pliki osobiste lub przenieś je do zewnętrznego urządzenia pamięci masowej
Pliki osobiste, takie jak filmy, muzyka, zdjęcia i dokumenty, mogą zajmować dużo miejsca na urządzeniu. Aby wyświetlić pliki, które używają najwięcej przestrzeni:
- Wybierać Przeglądarka plików na pasku zadań i wyszukaj pliki, które chcesz się poruszyć.
- Poniżej Ten komputer W lewym menu wybierz folder, aby wyświetlić nagrane pliki. Pliki Filmy, Muzyka, Obrazy I Pliki ogólnie zawierają największe pliki zapisane na urządzeniu.
- Aby wyświetlić rozmiar plików w folderze, wybierz Wyświetlacz na pasku zadań Detale. W prawo -kliknij w przestrzeni otwartej (lub wybierz i przytrzymaj klawisz), a następnie wybierz Sortuj według >Rozmiar Aby wyświetlić największe pliki u góry listy.
- Jeśli pliki, których już nie potrzebujesz, są na urządzeniu, możesz usunąć je lub przenieść na zewnętrzne urządzenie pamięci masowej, takiego jak odtwarzacz USB lub karta SD.
Zauważony : Jeśli usuniesz pliki, nie zapomnij opróżnić kosza, aby całkowicie je usunąć z urządzenia i zwolnić miejsce.
Aby przenosić zdjęcia, muzykę, filmy lub inne pliki, które chcesz zachować, ale że nie używasz zbyt często, pamiętaj, aby zapisać je na zewnętrznym urządzeniu pamięci masowej, na przykład klawisz USB lub SD karty SD. Możesz ich użyć, gdy czytelnik jest podłączony, ale nie będą zajmować miejsca na twoim komputerze.
- Podłącz zewnętrzne urządzenie pamięci, takie jak odtwarzacz USB lub karta SD, do komputera.
- otwarty Przeglądarka plików na pasku zadań i otwórz folder zawierający pliki, które chcesz przenieść.
- Wybierz pliki, a następnie wybierz Cięcie na wstążce. Uzyskaj dostęp do lokalizacji zewnętrznego urządzenia pamięci, które podłączyłeś, a następnie wybierz Stick .
Zapisz nowe pliki osobiste na innym czytelniku
Nagrywanie nowych plików do innego czytelnika unika niewystarczających problemów przestrzennych na czytelniku w przyszłości, więc nie musisz przenosić plików do innego odtwarzacza. Zamiast zapisywać wszystkie nowe pliki w domyślnym czytniku, możesz zapisać trochę na innym czytelniku z większą ilością wolnej przestrzeni.
- Wybierać Zacząć >Ustawienia >System >Składowanie >Zaawansowane ustawienia pamięci >Gdzie nowa treść jest zapisywana.
Otwórz ustawienia pamięci - Dla każdego typu treści wybierz czytnik z menu upuszczania. Jeśli czytelnik, którego chcesz użyć, nie pojawia się, sprawdź, czy jest podłączony do komputera.
Aktywuj pliki na żądanie OneDrive
Możesz zaoszczędzić miejsce, aktywując pliki na popycie OneDrive, który przechowuje mały plik przestrzeni zarezerwowanej Na dysku twardym zamiast standardowego pliku, który jest przechowywany na koncie OneDrive w chmurze. Możesz uzyskać dostęp do plików OneDrive z komputera bez konieczności korzystania z miejsca na dysku twardym, aby pobrać wszystkie standardowe wersje. Aby uzyskać więcej informacji, zobacz przestrzeń dysku z plikami żądań OneDrive dla systemu Windows .
Wirus lub inne złośliwe oprogramowanie może wykorzystywać znaczne ilości miejsca na dysku poprzez uszkodzenie plików systemowych. Jeśli uważasz, że Twój komputer jest zarażony złośliwym programem, użyj programu antywirusowego jako bezpieczeństwa systemu Windows, aby wykonać analizę i czyszczenie antywirusowe. Jeśli to nie rozwiązuje problemu, może być konieczne zresetowanie komputera.
Uzyskaj dodatkową pomoc
Jeśli przestrzegałeś przedstawionych tutaj instrukcji, ale nadal potrzebujesz pomocy wolnego miejsca na urządzeniu, możesz skontaktować się z obsługą Microsoft, aby porozmawiać z agentem pomocy technicznej. Jest to również zalecane, jeśli próby wydania kosmosu wywołują określone kody błędów, których potrzebujesz do rozdzielczości.
Poniższe pytania są specjalnie powiązane z brakiem miejsca na dysku i aktualizacją systemu Windows. Dowiedz się więcej o Windows Update.
Jak wiedzieć, czy nie mam wystarczającej ilości miejsca na dysku, aby zainstalować aktualizacje ?
Gdy do zainstalowania aktualizacji nie ma wystarczającej ilości miejsca, powiadomienie kontekstowe mówi, że potrzebujesz dodatkowego miejsca do zainstalowania aktualizacji.
Po wybraniu Poprawne problemy, Zostaniesz poinformowany o dodatkowej wymaganej przestrzeni. Zostaniesz również poinformowany, że możesz użyć zewnętrznego urządzenia pamięci masowej, aby nie zwolnić tyle miejsca na dysku twardym. Dowiedz się, jak zwolnić miejsce na zainstalowanie aktualizacji systemu Windows.

Całkowita dostępna przestrzeń dyskowa, której urządzenie potrzebuje, aby wykonać aktualizację. Zasadniczo aktualizacje funkcji wymagają 6–11 GB bezpłatnej lub więcej miejsca, podczas gdy aktualizacje pod względem jakości wymagają 2-3 GB lub więcej. Odkryj różnicę między aktualizacją funkcjonalności a aktualizacją jakości.
Dlaczego system Windows potrzebuje dodatkowego miejsca podczas procesu aktualizacji ?
Potrzebujesz miejsca na dysku, aby pobrać aktualizację, pobrać nowe wersje wszystkich opcjonalnych i aktualnie zainstalowanych języków, a także zastosować aktualiza. Dodatkowa przestrzeń jest tymczasowo konieczna, aby zająć się zniesieniem aktualizacji (ogólnie przez 10 dni). To miejsce można odzyskać po zakończeniu aktualizacji. Aby to zrobić, wybierz Zacząć > Ustawienia > System > Składowanie > Zalecenia dotyczące czyszczenia. Po wybraniu elementów do usunięcia wybierz przycisk Czyścić Do tej sekcji.
Otwórz ustawienia pamięci
Aktualizacja jest skompresowana, aby zmniejszyć rozmiar pobierania.
Zauważony : W przypadku urządzeń z zarezerwowaną pamięcią, aktualizacja wykorzystuje zarezerwowaną przestrzeń do przechowywania przed inną przestrzenią dysku. Aby uzyskać informacje, ropa, zobacz Działanie pamięci zarezerwowanej w systemie Windows 10.
Dlaczego przestrzeń potrzebna do aktualizacji systemu Windows różni się tak bardzo ?
Przestrzeń wymagana do aktualizacji funkcji zależy od dwóch czynników: ścieżka aktualizacji, a także od rozmiaru opcjonalnej treści i innych aktualizacji, które mają zastosowanie do komputera podczas instalacji funkcji aktualizacji.
Zauważony : W przypadku urządzeń z zarezerwowaną pamięcią, aktualizacja wykorzystuje zarezerwowaną przestrzeń do przechowywania przed inną przestrzenią dysku. Aby uzyskać informacje, ropa, zobacz Działanie pamięci zarezerwowanej w systemie Windows 10.
Windows podąża za trzema różnymi ścieżkami aktualizacji funkcji, w zależności od dostępnego miejsca na dysku.
- Na komputery z wystarczającą ilością miejsca na dysku
Windows automatycznie próbuje wykonać większą część procesu aktualizacji tła podczas korzystania z komputera. To znacznie skraca czas, w którym komputer będzie offline (lub bezużyteczne) podczas aktualizacji, chociaż może tymczasowo wykorzystać więcej miejsca na dysku, aby ukończyć aktualizację. Dowiedz się więcej o naszych wysiłkach, aby skrócić ponadczasowy czas podczas aktualizacji (tylko w języku angielskim na razie). - Na komputery z ograniczoną wolną przestrzenią, ale wystarczającą do automatycznie
Aktualizacja, system Windows jest automatycznie zoptymalizowany w celu zmniejszenia ilości bezpłatnego miejsca na dysku wymaganym do zainstalowania aktualizacji. To przekłada się na dłuższy czas instalacji. - W przypadku komputerów, które nie mają wystarczającej ilości miejsca, aby automatycznie zainstalować aktualizację
Windows zaprasza do wydania miejsca na dysku lub użycie zewnętrznej pamięci, aby tymczasowo rozszerzyć pamięć na komputerze. Jeśli używasz zewnętrznego urządzenia pamięci masowej, system Windows nie potrzebuje tyle wolnego miejsca na odtwarzaczu systemowym, ponieważ tymczasowo wykorzystuje zewnętrzną pamięć.
W przypadku wszystkich tych ścieżek dostępu do aktualizacji całkowite miejsce na dysku wymagane w zależności od zainstalowanej opcjonalnej treści i innych aktualizacji, które mają zastosowanie do komputera. Na przykład :
- Funkcje opcjonalne. Wiele opcjonalnych funkcji dostępnych dla systemu Windows jest wstępnie zainstalowanych lub nabywanych na żądanie przez system lub ręcznie przez Ciebie. Możesz zobaczyć te zainstalowane na komputerze, uzyskując dostęp do Zacząć >Ustawienia >Aplikacje >Funkcje opcjonalne.
Otwórz opcjonalne parametry funkcjonalne
Funkcje te mają rozmiar od mniej niż 1 MB do prawie 2 GB dla portalu Rzeczywistości Windows. Możesz zmniejszyć ilość miejsca wymaganego do zainstalowania funkcji na komputerze, odinstalując opcjonalne funkcje, których nie używasz. - Zainstalowane języki. Windows znajduje się w wielu językach. Chociaż wiele osób używa tylko jednego języka na raz, pewne zmiany między dwoma lub więcej językami. Możesz zobaczyć, które języki są instalowane na komputerze, wybierając Zacząć >Ustawienia >Godzina i język >Język i region .
Otwórz parametry języka
Podczas każdej aktualizacji należy aktualizować wszystkie zasoby językowe i powiązane z napadem, konwersja tekstu przez syntezę wokalną, rozpoznawanie głosu i rozpoznawanie pisma ręcznego. Treść dla każdego języka może wahać się od 175 MB do ponad 300 MB. Możesz zmniejszyć miejsce wymagane do zainstalowania funkcji na komputerze, odinstalując języki, których nie używasz. - Aktualizacje czytnika. OEM i inni partnerzy materialni czasami publikują nową grafikę, sieć, audio i inne w połączeniu z nową aktualizacją systemu operacyjnego. Rozmiar tych czytelników może się znacznie różnić, w zależności od komputera i czytelników, którzy zostali zaktualizowani.
- Aktualizacje jakości systemu operacyjnego. Podczas aktualizacji funkcji Windows próbuje automatycznie pobrać i zainstalować ostatnią aktualizację jakości, aby komputer był w pełni aktualny, gdy tylko zaczniesz go używać. Krótko po opublikowaniu aktualizacji funkcji powiązana aktualizacja jakości może być ograniczona do kilkuset MB, ale w miarę wdrożenia innych modyfikacji bezpieczeństwa i jakości, aktualizacja jakości może osiągnąć 1 GB lub więcej. Jeśli komputer brakuje miejsca na dysku, możesz pobrać i zainstalować aktualizację jakości po aktualizacji funkcji.
Wreszcie, Windows Update tymczasowo dezaktywuje HiberFile.Sys, pagefile.SYS i inne pliki systemowe do korzystania z przestrzeni zwykle zajmowanej przez te pliki w celu zastosowania aktualizacji funkcji. Wszystkie pliki, które zostały wyłączone w celu zastosowania aktualizacji, zostaną automatycznie reaktywowane po zakończeniu aktualizacji. Ponieważ rozmiar tych plików zależy od sposobu korzystania z komputera i jego ilości pamięci RAM (RAM), ilość dostępnego miejsca na dysku do wykonania aktualizacji może się różnić, nawet dla dwóch różnych komputerów PC o dokładnie tym samym obrazie systemu operacyjnym.
Połączenie ścieżki i funkcji aktualizacji oznacza, że przestrzeń dysku wymagana do wykonania aktualizacji może znacznie się różnić. Oto kilka przykładów aktualizacji komputera do Windows 10 w wersji 1803:
Zoptymalizowane, aby skrócić czas offline
Zoptymalizowane pod kątem minimalnej przestrzeni dysku
Zoptymalizowane pod kątem minimalnej przestrzeni dysku z zewnętrzną pamięcią
Aktualizacje, minimalne opcjonalne języki i funkcje
Aktualizacje, języki i wiele opcjonalnych funkcji
Jak wiedzieć, ile miejsca pozostało ?
Aby sprawdzić pozostałą całkowitą przestrzeń dysku na urządzeniu Windows 11, wybierz Przeglądarka plików na pasku zadań, a następnie wybierz Ten komputer osobisty po lewej. Przestrzeń dostępna na czytelniku jest wyświetlana pod Urządzenia i czytelnicy.
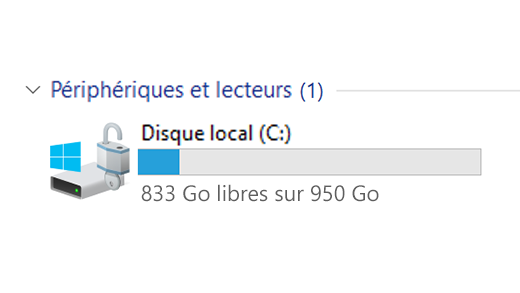
Kiedy powinienem korzystać z lokalnego zewnętrznego urządzenia pamięci masowej, takiego jak odtwarzacz USB, zamiast usługi przechowywania w chmurze, takiej jak OneDrive ?
W następujących przypadkach może być lepsze użycie zewnętrznego urządzenia pamięci masowej:
- Gdy dostęp do Internetu nie jest dostępny.
- Kiedy musisz przechowywać duże pliki lub dużą liczbę plików. W takim przypadku pobieranie plików na ogół zajmuje więcej czasu, a ich pamięć może być droższa.
Mój dysk twardy jest prawie pełny. Jak wiedzieć, czy moja wersja Windows jest aktualna ?
Windows Update automatycznie oferuje aktualizacje kwalifikujących się urządzeń. Aby sprawdzić, czy urządzenie jest aktualne, wybierz Zacząć > Ustawienia > Aktualizacja systemu Windows , Następnie wybierz Wyszukaj aktualizacje.
Sprawdź dostępne aktualizacje
Jeśli planuję kupić nowe urządzenie, co powinienem pamiętać, kiedy myślę o aktualizacjach systemu Windows i przestrzeni pamięci ?
Windows 11 wymaga uruchomienia procesora 64 GB.
Jeśli chodzi o wybór urządzenia do przechowywania urządzenia, nie tylko interesują się pojemnością magazynową sprzętu. Często prędkość urządzenia pamięci ma więcej niż jego rozmiar. Urządzenia z powolnym sprzętem do przechowywania, takie jak typ „HDD”, są ogólnie znacznie wolniejsze w użyciu niż te korzystające z szybszego sprzętu do przechowywania, typu „SSD” lub „EMMC”.
Czy powinienem usunąć wszystko z dysku twardego przed aktualizacją lub tylko niektórymi elementami ?
Nie musisz usuwać wszystkich elementów dysku twardego, aby zaktualizować urządzenie, ale musisz wydać wystarczającą ilość miejsca, aby móc aktualizować.
Powiązane sekcje
- Porady dotyczące poprawy wydajności komputera w ramach systemu Windows 10
- Uzyskaj pomoc w błędach aktywacji systemu Windows
- Jak zmniejszyć przechowywanie w chmurze
Brak wolnej przestrzeni może wpłynąć na wydajność komputera. Prawdopodobnie zapobiegnie instalacji aktualizacji systemu Windows. Jednak niektóre z tych aktualizacji są kluczowe dla bezpieczeństwa komputera. Oto kilka sposobów wydania przestrzeni, aby na bieżąco zachować na bieżąco. Te sugestie są wyświetlane w porządku. Zacznij od pierwszego na liście; Jeśli nie pozwoli ci rozwiązać problemu, przejdź do następnego.
Aby sprawdzić pozostałą całkowitą przestrzeń dysku na urządzeniu Windows 10, wybierzPrzeglądarka plików na pasku zadań, a następnie wybierz Ten komputer po lewej. Przestrzeń dostępna na czytelniku jest wyświetlana pod Urządzenia i czytelnicy.
Zauważony : Jeśli postępujesz zgodnie z poniższą procedurą, ale nadal napotykasz problemy z aktualizacją systemu Windows z powodu braku miejsca na dysku, resetowanie lub przesiedlenie systemu Windows może pomóc. Aby uzyskać więcej informacji, zobacz ponownie Windows.
Jeśli wyświetlany jest błąd w pomieszczeniu o niskim dysku z powodu nasycenia pliku tymczasowego
Jeśli użyłeś narzędzia do czyszczenia dysku, aby zwolnić miejsce na urządzeniu, a jeśli zobaczysz niskie miejsce na dysku, folder tymczasowy może szybko wypełniać pliki aplikacji (.Appx) używane przez sklep Microsoft. Aby uzyskać więcej informacji, zobacz błąd w pomieszczeniu o niskim dysku z powodu folderu w pełnym wymiarze godzin.
Zwolnij przestrzeń z asystentem magazynowania
Kreator przechowywania może automatycznie zwolnić miejsce dla Ciebie, eliminując niepotrzebne pliki, takie jak pliki tymczasowe i elementy zawarte w koszyku. Aby uzyskać więcej informacji, zobacz Zarządzanie przestrzenią dysku z kreatora przechowywania.
Zwolnij przestrzeń z czyszczeniem dysku
Jeśli system nie ma kreatora pamięci, możesz użyć narzędzia do czyszczenia dysku, aby usunąć pliki tymczasowe i pliki systemowe z urządzenia.
- W obszarze wyszukiwania paska zadań wprowadź Czyszczenie dysku, Następnie wybierz czyszczenie dysku z listy wyników.
- Wybierz czytnik, dla którego chcesz posiadać pliki, a następnie wybierz OK.
- Wybierz pole wyboru obok typu pliku, który chcesz usunąć. (Aby wyświetlić opis każdego typu pliku, wybierz jego nazwę.) Domyślnie opcje Pobrane pliki programu, Tymczasowe pliki internetowe I Miniatury są wybrane. Pamiętaj, aby odznaczyć te pola, jeśli nie chcesz usunąć tych plików.
- Aby zwolnić jeszcze więcej miejsca, wybierz Czyste pliki systemowe, Wybierz czytelnika, wybierz OK. Po wykonaniu obliczeń wybierz typ pliku systemowego, który chcesz usunąć. Czyszczenie dysku zajmie kilka minut, aby obliczyć ilość miejsca, które można uwolnić.
Zauważony : Jeśli minęły mniej niż 10 dni od aktualizacji do systemu Windows 10, poprzednia wersja systemu Windows jest wyświetlana jako plik systemowy, który można usunąć. Jeśli musisz wypuścić miejsce na dysku, możesz go usunąć, ale nie zapominaj, że to usunę folder Windows.Stary, który zawiera pliki, które dają możliwość powrotu do poprzedniej wersji systemu Windows. Jeśli usuniesz poprzednią wersję systemu Windows, operacji nie można anulować. (Nie będziesz już mógł powrócić do poprzedniej wersji systemu Windows.))
- Możesz także kompresować odtwarzacz systemu operacyjnego (czytnik, na którym jest zainstalowany system Windows), który pozwala zdobyć dodatkowe miejsce na zainstalowanie ważnych aktualizacji. Ta akcja urodzić się Nie usuwaj treści tego czytelnika. Nie powinieneś mieć żadnych problemów do otwarcia i zapisywania plików od skompresowanego czytnika.
- Jeśli chcesz skompresować czytnik systemu operacyjnego, wybierz Przeglądarka plików na pasku zadań, a następnie w lewym okienku, wybierz Ten komputer. W prawo -kliknij lub naciśnij czytnik systemu operacyjnego przez długi czas (zwykle c), a następnie wybierz Nieruchomości, Następnie pod zakładką Ogólny , wybierać Kompresuj tego czytelnika, aby zaoszczędzić miejsce na dysku. Wybierać Stosować >OK. Po zainstalowaniu aktualizacji możesz ręcznie zdekompresować czytnik systemu operacyjnego w dowolnym momencie, dezaktywując obszar Kompresuj tego czytelnika, aby zaoszczędzić miejsce na dysku Włączone pole, a następnie wybór Stosować >OK.
Miejsce wydania do zainstalowania najnowszej aktualizacji systemu Windows 10
Windows 10 może wskazywać, że potrzebuje więcej miejsca, aby uzyskać najnowszą aktualizację funkcjonalności systemu Windows 10. Możesz użyć zewnętrznego urządzenia pamięci masowej, aby pomóc Ci aktualizować.
Zauważony : Może być konieczne użycie adaptera Micro USB, jeśli urządzenie nie ma standardowego portu USB.
Usuń pliki osobiste lub przenieś je do zewnętrznego urządzenia pamięci masowej
Pliki osobiste, takie jak filmy, muzyka, zdjęcia i dokumenty, mogą zajmować dużo miejsca na urządzeniu. Aby wyświetlić pliki, które używają najwięcej przestrzeni:
- Wybierać Przeglądarka plików na pasku zadań i wyszukaj pliki, które chcesz się poruszyć.
- Poniżej Ten komputer W lewym menu wybierz folder, aby wyświetlić nagrane pliki. Pliki Filmy, Muzyka, Obrazy I Pliki ogólnie zawierają największe pliki zapisane na urządzeniu.
- Aby wyświetlić rozmiar pliku w folderze, wybierz kartę Wyświetlacz, Następnie wybierz Detale. Prawo -kliknij w otwartej przestrzeni, a następnie wybierz Sortuj według >Rozmiar Aby wyświetlić największe pliki u góry listy.
- Jeśli pliki, których już nie potrzebujesz, są na urządzeniu, możesz usunąć je lub przenieść na zewnętrzne urządzenie pamięci masowej, takiego jak odtwarzacz USB lub karta SD.
Zauważony : Jeśli usuniesz pliki, nie zapomnij opróżnić kosza, aby całkowicie je usunąć z urządzenia i zwolnić miejsce.
Aby przenosić zdjęcia, muzykę, filmy lub inne pliki, które chcesz zachować, ale że nie używasz zbyt często, pamiętaj, aby zapisać je na zewnętrznym urządzeniu pamięci masowej, na przykład klawisz USB lub SD karty SD. Możesz ich użyć, gdy czytelnik jest podłączony, ale nie będą zajmować miejsca na twoim komputerze.
- Podłącz zewnętrzne urządzenie pamięci, takie jak odtwarzacz USB lub karta SD, do komputera.
- otwarty Przeglądarka plików na pasku zadań i otwórz folder zawierający pliki, które chcesz przenieść.
- Wybierz pliki, wybierz kartę Powitanie , Następnie Wybierz przejdź do I Wybierz Wybierz lokalizację.
- Wybierz zewnętrzne urządzenie pamięci, które podłączasz do listy lokalizacji, a następnie wybierz Przenosić.
Zapisz nowe pliki osobiste na innym czytelniku
Nagrywanie nowych plików do innego czytelnika unika niewystarczających problemów przestrzennych na czytelniku w przyszłości, więc nie musisz przenosić plików do innego odtwarzacza. Zamiast zapisywać wszystkie nowe pliki w domyślnym czytniku, możesz zapisać trochę na innym czytelniku z większą ilością wolnej przestrzeni.
- Wybierać Zacząć >Ustawienia >System >Składowanie .
Otwórz ustawienia pamięci - Przewiń w dół i poniżej Inne parametry przechowywania, wybierać Zmień nową lokalizację nagrywania treści.
- Dla każdego typu treści wybierz czytnik z menu upuszczania. Jeśli czytelnik, którego chcesz użyć, nie pojawia się, sprawdź, czy jest podłączony do komputera.
Aktywuj pliki na żądanie OneDrive
Zauważony : OneDrive On Demand Files wymaga Windows 10 w wersji 1709 lub późniejszej i OneDrive wersja 17.3.7064.1005 lub późniejszy klient. Aby dowiedzieć się, jak uruchomiona wersja Windows wybierz przycisk Zacząć > Ustawienia > System > O . Aby dowiedzieć się wersji zainstalowanej przez ciebie klienta OneDrive, sprawdź, która aplikacja Oneedrive ? i uzyskaj dostęp do sekcji wyszukiwania posiadanej aplikacji.
Otwórz na parametry
Możesz zaoszczędzić miejsce, aktywując pliki na popycie OneDrive, który przechowuje mały plik przestrzeni zarezerwowanej Na dysku twardym zamiast standardowego pliku, który jest przechowywany na koncie OneDrive w chmurze. Możesz uzyskać dostęp do plików OneDrive z komputera bez konieczności korzystania z miejsca na dysku twardym, aby pobrać wszystkie standardowe wersje. Aby uzyskać więcej informacji, zobacz przestrzeń dysku z plikami żądań OneDrive dla systemu Windows .
Wirus lub inne złośliwe oprogramowanie może wykorzystywać znaczne ilości miejsca na dysku poprzez uszkodzenie plików systemowych. Jeśli uważasz, że Twój komputer jest zarażony złośliwym programem, użyj programu antywirusowego jako bezpieczeństwa systemu Windows, aby wykonać analizę i czyszczenie antywirusowe. Jeśli to nie rozwiązuje problemu, może być konieczne zresetowanie komputera.
Uzyskaj dodatkową pomoc
Jeśli przestrzegałeś przedstawionych tutaj instrukcji, ale nadal potrzebujesz pomocy wolnego miejsca na urządzeniu, możesz skontaktować się z obsługą Microsoft, aby porozmawiać z agentem pomocy technicznej. Jest to również zalecane, jeśli próby wydania kosmosu wywołują określone kody błędów, których potrzebujesz do rozdzielczości.
Poniższe pytania są specjalnie powiązane z brakiem miejsca na dysku i aktualizacją systemu Windows. Dowiedz się więcej o Windows Update.
Jak wiedzieć, czy nie mam wystarczającej ilości miejsca na dysku, aby zainstalować aktualizacje ?
Gdy do zainstalowania aktualizacji nie ma wystarczającej ilości miejsca, powiadomienie kontekstowe mówi, że potrzebujesz dodatkowego miejsca do zainstalowania aktualizacji.
Po wybraniu Poprawne problemy, Zostaniesz poinformowany o dodatkowej wymaganej przestrzeni. Zostaniesz również poinformowany, że możesz użyć zewnętrznego urządzenia pamięci masowej, aby nie zwolnić tyle miejsca na dysku twardym. Dowiedz się, jak zwolnić miejsce na zainstalowanie aktualizacji systemu Windows.

Całkowita dostępna przestrzeń dyskowa, której urządzenie potrzebuje, aby wykonać aktualizację. Zasadniczo aktualizacje funkcji wymagają 6–11 GB bezpłatnej lub więcej miejsca, podczas gdy aktualizacje pod względem jakości wymagają 2-3 GB lub więcej. Odkryj różnicę między aktualizacją funkcjonalności a aktualizacją jakości.
Dlaczego system Windows potrzebuje dodatkowego miejsca podczas procesu aktualizacji ?
Potrzebujesz miejsca na dysku, aby pobrać aktualizację, pobrać nowe wersje wszystkich opcjonalnych i aktualnie zainstalowanych języków, a także zastosować aktualiza. Dodatkowa przestrzeń jest tymczasowo konieczna, aby zająć się zniesieniem aktualizacji (ogólnie przez 10 dni). To miejsce można odzyskać po zakończeniu aktualizacji. Aby to zrobić, wybierz Zacząć Ustawienia >> System > Składowanie > Skonfiguruj kreatora pamięci lub uruchom go teraz. Przewiń w dół i, poniżej Zwolnij przestrzeń teraz, wybierać Czysty.
Otwórz ustawienia pamięci
Aktualizacja jest skompresowana, aby zmniejszyć rozmiar pobierania.
Zauważony : W przypadku urządzeń z zarezerwowaną pamięcią, aktualizacja wykorzystuje zarezerwowaną przestrzeń do przechowywania przed inną przestrzenią dysku. Aby uzyskać informacje, ropa, zobacz Działanie pamięci zarezerwowanej w systemie Windows 10.
Dlaczego przestrzeń potrzebna do aktualizacji systemu Windows różni się tak bardzo ?
Przestrzeń wymagana do aktualizacji funkcji zależy od dwóch czynników: ścieżka aktualizacji, a także od rozmiaru opcjonalnej treści i innych aktualizacji, które mają zastosowanie do komputera podczas instalacji funkcji aktualizacji.
Zauważony : W przypadku urządzeń z zarezerwowaną pamięcią, aktualizacja wykorzystuje zarezerwowaną przestrzeń do przechowywania przed inną przestrzenią dysku. Aby uzyskać informacje, ropa, zobacz Działanie pamięci zarezerwowanej w systemie Windows 10.
Windows podąża za trzema różnymi ścieżkami aktualizacji funkcji, w zależności od dostępnego miejsca na dysku.
- Na komputery z wystarczającą ilością miejsca na dysku
Windows automatycznie próbuje wykonać większą część procesu aktualizacji tła podczas korzystania z komputera. To znacznie skraca czas, w którym komputer będzie offline (lub bezużyteczne) podczas aktualizacji, chociaż może tymczasowo wykorzystać więcej miejsca na dysku, aby ukończyć aktualizację. Dowiedz się więcej o naszych wysiłkach, aby skrócić ponadczasowy czas podczas aktualizacji (tylko w języku angielskim na razie). - Na komputery z ograniczoną wolną przestrzenią, ale wystarczającą do automatycznie
Aktualizacja, system Windows jest automatycznie zoptymalizowany w celu zmniejszenia ilości bezpłatnego miejsca na dysku wymaganym do zainstalowania aktualizacji. To przekłada się na dłuższy czas instalacji. - W przypadku komputerów, które nie mają wystarczającej ilości miejsca, aby automatycznie zainstalować aktualizację
Windows zaprasza do wydania miejsca na dysku lub użycie zewnętrznej pamięci, aby tymczasowo rozszerzyć pamięć na komputerze. Jeśli używasz zewnętrznego urządzenia pamięci masowej, system Windows nie potrzebuje tyle wolnego miejsca na odtwarzaczu systemowym, ponieważ tymczasowo wykorzystuje zewnętrzną pamięć.
W przypadku wszystkich tych ścieżek dostępu do aktualizacji całkowite miejsce na dysku wymagane w zależności od zainstalowanej opcjonalnej treści i innych aktualizacji, które mają zastosowanie do komputera. Na przykład :
- Funkcje opcjonalne. Wiele opcjonalnych funkcji dostępnych dla systemu Windows jest wstępnie zainstalowanych lub nabywanych na żądanie przez system lub ręcznie przez Ciebie. Możesz zobaczyć te zainstalowane na komputerze, uzyskując dostęp do Ustawienia >Aplikacje >Aplikacje i funkcje >Funkcje opcjonalne.
Otwórz opcjonalne parametry funkcjonalne
Funkcje te mają rozmiar od mniej niż 1 MB do prawie 2 GB dla portalu Rzeczywistości Windows. Możesz zmniejszyć ilość miejsca wymaganego do zainstalowania funkcji na komputerze, odinstalując opcjonalne funkcje, których nie używasz. - Zainstalowane języki. Windows znajduje się w wielu językach. Chociaż wiele osób używa tylko jednego języka na raz, pewne zmiany między dwoma lub więcej językami. Możesz zobaczyć języki zainstalowane na komputerze, uzyskując dostęp do Zacząć >Ustawienia >Czas i język >Język .
Otwórz parametry języka
Podczas każdej aktualizacji należy aktualizować wszystkie zasoby językowe i powiązane z napadem, konwersja tekstu przez syntezę wokalną, rozpoznawanie głosu i rozpoznawanie pisma ręcznego. Treść dla każdego języka może wahać się od 175 MB do ponad 300 MB. Możesz zmniejszyć miejsce wymagane do zainstalowania funkcji na komputerze, odinstalując języki, których nie używasz. - Aktualizacje czytnika. OEM i inni partnerzy materialni czasami publikują nową grafikę, sieć, audio i inne w połączeniu z nową aktualizacją systemu operacyjnego. Rozmiar tych czytelników może się znacznie różnić, w zależności od komputera i czytelników, którzy zostali zaktualizowani.
- Aktualizacje jakości systemu operacyjnego. Podczas aktualizacji funkcji Windows próbuje automatycznie pobrać i zainstalować ostatnią aktualizację jakości, aby komputer był w pełni aktualny, gdy tylko zaczniesz go używać. Krótko po opublikowaniu aktualizacji funkcji powiązana aktualizacja jakości może być ograniczona do kilkuset MB, ale w miarę wdrożenia innych modyfikacji bezpieczeństwa i jakości, aktualizacja jakości może osiągnąć 1 GB lub więcej. Jeśli komputer brakuje miejsca na dysku, możesz pobrać i zainstalować aktualizację jakości po aktualizacji funkcji.
Wreszcie, Windows Update tymczasowo dezaktywuje HiberFile.Sys, pagefile.SYS i inne pliki systemowe do korzystania z przestrzeni zwykle zajmowanej przez te pliki w celu zastosowania aktualizacji funkcji. Wszystkie pliki, które zostały wyłączone w celu zastosowania aktualizacji, zostaną automatycznie reaktywowane po zakończeniu aktualizacji. Ponieważ rozmiar tych plików zależy od sposobu korzystania z komputera i jego ilości pamięci RAM (RAM), ilość dostępnego miejsca na dysku do wykonania aktualizacji może się różnić, nawet dla dwóch różnych komputerów PC o dokładnie tym samym obrazie systemu operacyjnym.
Połączenie ścieżki i funkcji aktualizacji oznacza, że przestrzeń dysku wymagana do wykonania aktualizacji może znacznie się różnić. Oto kilka przykładów aktualizacji komputera do Windows w wersji 1803:
Zoptymalizowane, aby skrócić czas offline
Zoptymalizowane pod kątem minimalnej przestrzeni dysku
Zoptymalizowane pod kątem minimalnej przestrzeni dysku z zewnętrzną pamięcią
Aktualizacje, minimalne opcjonalne języki i funkcje
Jak skutecznie zaowomocnić miejsce na dysku na komputerze
Zdarzyło się nam już wszystkim: z dnia na dzień, przez pobieranie i instalowanie czegokolwiek i wszystkiego, komputer nasyca się i mówi, że wolne miejsce na dysku twardym spada i że musisz poważnie pomyśleć o czyszczeniu plików. Tak, ale oto jest: przed ogromem zadania, jak skutecznie i szybko zwolnić ? Oddychać wielki cios i przeczytaj następujące.
Reklama, Twoja treść jest kontynuowana poniżej
Zaczynamy od zasady, że znajdujesz się w systemie Windows 10, wyposażony w „Update Update Creators”, aktualizacja 1709. Najnowszy system operacyjny Microsoft zawiera wiele bardzo praktycznych funkcji, które oferują oboje określenie, co zajmuje najwięcej miejsca na komputerze, ale także automatycznie wyczyścić dyski twarde, usuwając niepotrzebne pliki. Będziemy przestudiować dwa sposoby, uzupełniając się.
Najprostszym, aby mieć globalną wizję przestrzeni dysku, która pozostaje na twoim komputerze, jest przejście do eksploratora plików. Jest dostępny przez skrót klawiatury „Klucz Windows + E” lub wpisując „Explorer” na pasku wyszukiwania. Następnie zobaczysz wszystkie przestrzenie przechowywania, z wyraźnym wskazaniem pozostałego miejsca. Weźmy tutaj jako przypadek „OS (C :)”, który hostuje system operacyjny. Konieczne jest zawsze utrzymanie tam wolnej przestrzeni, aby zagwarantować właściwe funkcjonowanie kości. Aby szybko zwolnić miejsce, zacznij od kliknięcia prawym przyciskiem myszy zainteresowanego czytelnika – tutaj: „OS (C :)”, dlatego można również nazwać „Windows (C 🙂 – a następnie kliknij„ Właściwości ”.
W pierwszej karcie „General” kliknij „Czyszczenie dysku”. Następnie przybywasz do menu, które szczegółowo opisuje różne typy plików, które można tutaj usunąć, oraz zajmowane przez nich miejsce na dysku. Tutaj zauważamy, na przykład, że koszyk zawiera 13,8 GB niepotrzebnych plików. Sprawdź żądane i okienne pola wyświetlane w czasie rzeczywistym, które wygrała miejsce na dysku. Aby potwierdzić operację, wystarczy nacisnąć „OK”. Operacja czyszczenia następnie uruchamia się; Jest mniej lub bardziej długi w zależności od liczby plików do usunięcia. Za kilka kliknięć odzyskaliśmy tutaj prawie 14 GB miejsca na dysku.
