Windows 11 Assistant Instalacja: Uaktualnienie do systemu Windows 11 – Minitool, Windows 11 Metody instalacji – Microsoft Support
Metody instalacji systemu Windows 11
Contents
- 1 Metody instalacji systemu Windows 11
- 1.1 Windows 11 Assistant Instalacja: Uaktualnij z nią Windows 11
- 1.2 Jaka jest instalacja asystenta Windows 11?
- 1.3 Jak korzystać z Windows 11 Assistant Instant, aby uaktualnić do systemu Windows 11?
- 1.4 Napraw asystenta instalacji systemu Windows 11 z
- 1.5 o autorze
- 1.6 Metody instalacji systemu Windows 11
- 1.7 Zanim zaczniesz
- 1.8 Aktualizacja systemu Windows w ustawieniach (zalecane)
- 1.9 Inne metody instalacji systemu Windows 11 (niezalecane)
Jeśli chcesz uruchomić Asystent Windows 11, aby zaktualizować komputer do systemu Windows 11, Twoje urządzenie powinno spełniać następujące wymagania:
Windows 11 Assistant Instalacja: Uaktualnij z nią Windows 11
Instalacja Assistant Windows 11 to dobre narzędzie do aktualizacji kwalifikującego się komputera Windows 10 do Windows 11. W tym poście oprogramowanie MINITOOL pokaże, jak korzystać z tego narzędzia do aktualizacji do systemu Windows 10. Poza tym, jeśli instalacja systemu Windows 11 wciąż się zamyka lub nie działa na komputerze, możesz wypróbować metodę wymienioną w tym poście, aby ją naprawić.
Jaka jest instalacja asystenta Windows 11?
Microsoft wprowadził system Windows 11 5 października 2021. Wydano trzy narzędzia instalacyjne i aktualizacyjne systemu Windows 11 wraz z systemem Windows 11, w tym Windows Instalation Assistant, Windows 11 Media Creation Tool i Windows 11 Disk Image (ISO) Pobierz.
Instalacja Windows 11 Assistant to narzędzie instalacyjne systemu Windows 11 do instalacji systemu Windows 11 na komputerze Windows 10, których obecnie używasz. Jednak nie obsługuje to urządzeń ARM64.
To znaczy, jeśli Windows 11 nie pojawia się obecnie w Windows Update, najlepszym wyborem do zainstalowania systemu Windows 11 jest użycie asystenta instalacji Windows 11. Wskazówka: możesz użyć Rufus do instalacji systemu Windows 11 22H2 bez konta Microsoft.

Najlepiej naprawić narzędzie do tworzenia multimediów w systemie Windows 10/11
Jeśli narzędzie do tworzenia multimediów Windows 10/11 nie działa na twoim komputerze, możesz wypróbować łatwe i skuteczne metody wymienione w tym artykule, aby rozwiązać problem.
Jak korzystać z Windows 11 Assistant Instant, aby uaktualnić do systemu Windows 11?
Krok 1: Sprawdź, czy natychmiastowy asystent Windows 11 może uruchomić na komputerze
Jeśli chcesz uruchomić Asystent Windows 11, aby zaktualizować komputer do systemu Windows 11, Twoje urządzenie powinno spełniać następujące wymagania:
- Masz licencję Windows 10.
- Twoje urządzenie działa Windows Windows w wersji Windows 10 2004 lub wysokiej wersji.
- Twoje urządzenie spełnia minimalne wymagania dotyczące sprzętu i systemu dla systemu Windows 11.
- Twoje urządzenie powinno mieć 9 GB bezpłatnego miejsca na dysku, aby pobrać system Windows 11.
Windows 11, wersja 10: 14.00 zostanie wydana w drugiej połowie 2022. Możesz użyć edytora rejestru, aby sprawdzić, czy komputer jest kompatybilny z systemem Windows 11 22H2.
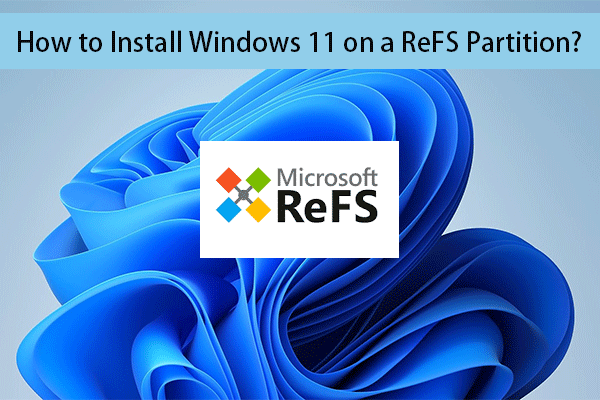
Jak zainstalować partycję Windows 11?
W tym poście pokażemy szczegółowy przewodnik na temat instalacji systemu Windows 11 My Refs Partition.
Krok 2: Pobierz instalację asystenta Windows 11
- Przejdź do strony pobierania oprogramowania Windows 11.
- Kliknij Pobierz teraz przycisk pod Asystent instalacji systemu Windows 11 To narzędzie zostanie pobrane na konkretną ścieżkę pobierania.
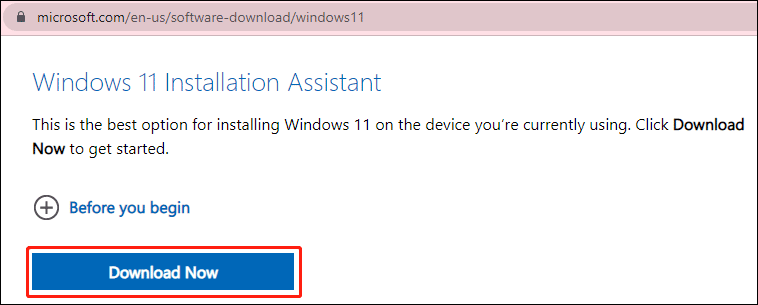
Krok 3: Uruchom asystent instalacji Windows 11, aby zaktualizować do systemu Windows 11
1. Otwórz pobraną instalację Windows 11 Assistant.
2. Kliknij Tak Jeśli zobaczysz interfejs kontroli konta użytkownika.
3. Kiedy zobaczysz interfejs obserwatora, kliknij AKCEPTUJ I INSTALUJ kontynuować.
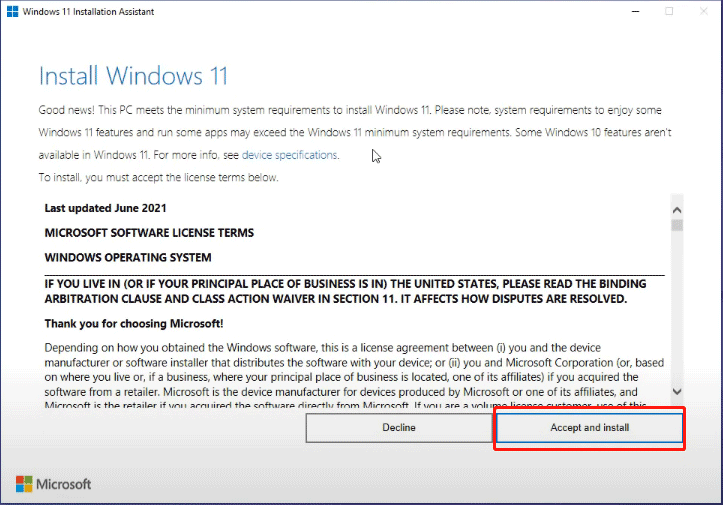
4. Narzędzie zaczyna pobierać i instalować system Windows 11 na komputerze. Cały proces będzie trwał przez jakiś czas. Podczas procesu możesz używać swojego urządzenia jako normalnego.
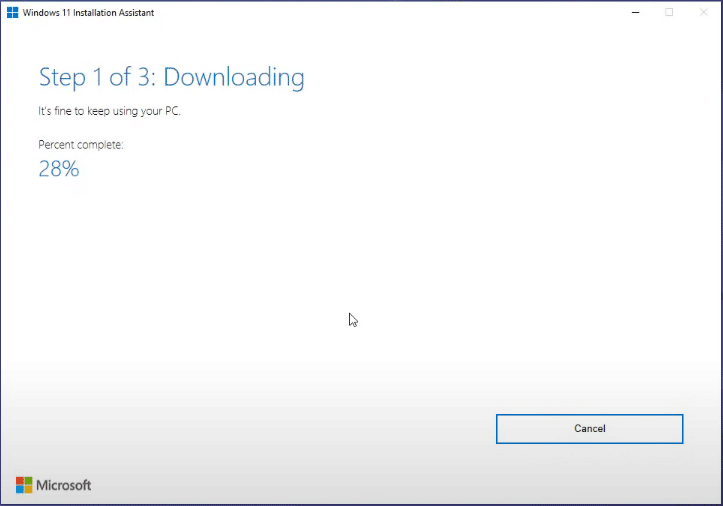
5. Kiedy zobaczysz następujący interfejs, powinieneś zapisać swoją pracę. Następnie kliknij Zrestartuj teraz. Nadal musisz podłączyć komputer i pozostawić go włączone.
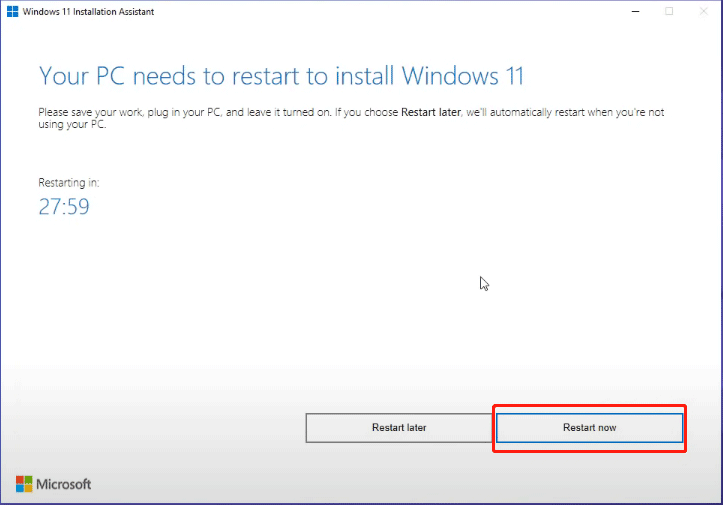
6. Twój komputer zaczyna pracować nad aktualizacjami. To ponownie uruchomi się kilka razy. Powinieneś cierpliwie poczekać, aby cały proces kończy się cały proces.
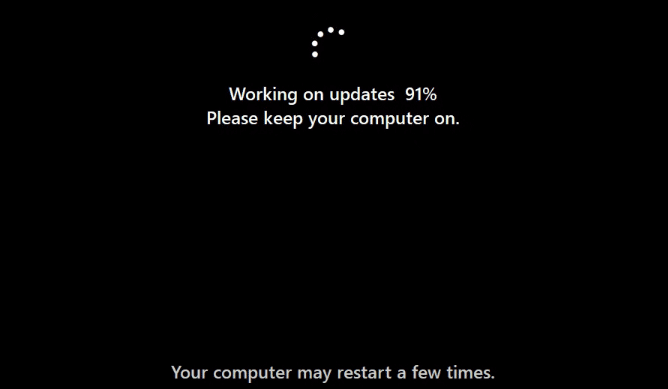
Po tych krokach system Windows 11 zostanie pomyślnie zainstalowany na komputerze.
Jeśli chcesz zainstalować system Windows 11 na innym komputerze lub na urządzeniu ARM64, powinieneś użyć narzędzia do tworzenia multimediów Windows 11. Oto jak zainstalować system Windows 11 na ramieniu z ISO.
Napraw asystenta instalacji systemu Windows 11 z
Instalacja asystenta Windows 11 służy do aktualizacji z systemu Windows 10 do Windows 11. Jeśli obecnie uruchamiasz Windows 11 Insider Preview kompilację w kanale Dev, Windows 11 Instant nie będzie działać otwór OROLE na komputerze.
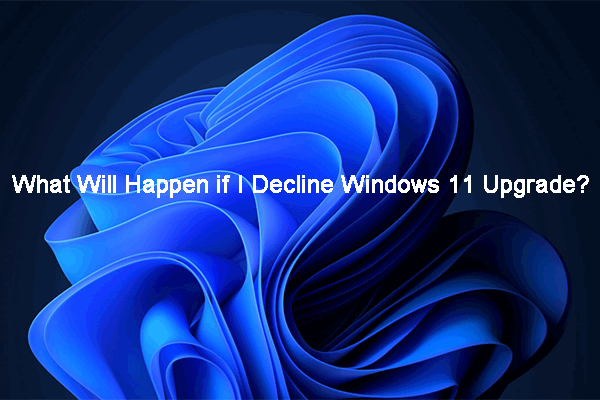
Co się stanie, jeśli odmówię aktualizacji systemu Windows 11?
Co się stanie, jeśli odmówię aktualizacji systemu Windows 11? W tym artykule oprogramowanie MiniTool pokaże informacje, które chcesz znać.
Konkretna wydajność to: Po otwarciu asystenta instalacji systemu Windows 11 pojawi się na ekranie przez jedną sekundę, a następnie szybko zniknie/zamknie. Bez względu na to, ile razy próbujesz, wyniki są takie same. Windows 11 Instalacja Keepps Asystent Zamknięcie lub awarie to normalna sytuacja, jeśli jesteś w programie Dev Chanel w programie Windows Insider.
Nie wpływa to na ciebie, ponieważ masz już Windows 11. Ale jeśli nadal chcesz go uruchomić, możesz wypróbować następujące kroki, aby włączyć tryb kompatybilności dla systemu Windows 7.
- Kliknij prawym przyciskiem myszy pobrany asystent instalacji systemu Windows 11 i wybierz Prawidłowe.
- Przełącz się na Zgodność Sekcja.
- Sprawdzać Uruchom program w trybie zgodności z i wybierz System Windows 7 z rozwijanej listy poniżej Tryb zgodności.
- Kliknij App.
- Kliknij OK.
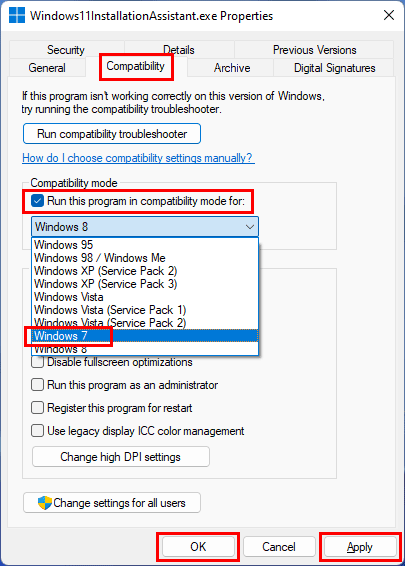
W większości przypadków zamknięcie natychmiastowego asystenta Windows 11 zostanie rozwiązane za pomocą powyższej metody. Ale jeśli problem będzie się powtarzał, możesz użyć kolejnych dwóch narzędzi (narzędzie do tworzenia multimediów w systemie Windows 11 lub pobieranie ISO Windows 11), aby zainstalować system Windows 11 na komputerze.
![Jak pobrać i zainstalować system Windows 11 na komputerze? [5 sposobów]](https://www.minitool.com/images/uploads/2021/08/how-to-download-windows-11-thumbnail.jpg)
Jak pobrać i zainstalować system Windows 11 na komputerze? [5 sposobów]
Czy wiesz, jak bezpiecznie i bezpłatnie pobrać system Windows 11 na komputerze? W tym poście pokażemy kilka dostępnych metod.
Teraz powinieneś wiedzieć, jak używać natychmiastowego asystenta Windows 11, aby zaktualizować komputer Windows 10 do systemu Windows 11. Jeśli to narzędzie Keepps zamyka się i zniknię, możesz po prostu włączyć tryb komputerowy dla systemu Windows 7, aby działał normalnie. Jeśli nadal masz inne powiązane problemy, które należy naprawić, możesz nas teraz w komentarzach.
- świergot
o autorze
Stella od ponad 7 lat pracuje w oprogramowaniu Minitool jako edytor angielski. Jej artykuły obejmują głównie pola odzyskiwania danych, w tym odzyskiwanie danych multimedialnych i odzyskiwanie danych, pobieranie filmów z YouTube, zarządzanie partycją i konwersje wideo.
Metody instalacji systemu Windows 11
W tym artykule opisano metody instalacji Windows 11.
Zauważony : Aby uaktualnić do systemu Windows 11, urządzenia muszą być zgodne z minimalną konfiguracją systemu wymaganą dla systemu Windows 11. Niektóre funkcje Windows 10 nie są dostępne w systemie Windows 11. Konfiguracja wymagana do doświadczenia niektórych funkcji i aplikacji Windows 11 przekroczy minimalną konfigurację wymaganą dla systemu Windows 11. Wyszukaj specyfikacje, funkcje i minimalna konfiguracja komputera wymagana dla systemu Windows 11
Zanim zaczniesz
Upewnij się, że urządzenie, które chcesz zainstalować Windows 11, ma minimalną konfigurację. Jeśli urządzenie obecnie uruchamia Windows 10, zalecamy sprawdzenie minimalnej konfiguracji wymaganej za pomocą aplikacji kontroli integralności komputera. Doradzamy, aby nie instalować systemu Windows 11 na urządzeniu, które nie odpowiada na wymaganą konfigurację. Aby uzyskać więcej informacji, zobacz instalację systemu Windows 11 na urządzeniach, które nie spełniają wymaganej minimalnej konfiguracji systemu.
Aktualizacja systemu Windows w ustawieniach (zalecane)
Jeśli skonfigurujesz z systemu Windows 10, zalecamy czekanie na informowanie za pośrednictwem Windows Update, że aktualizacja jest gotowa na urządzenie. Aby sprawdzić, czy system Windows 11 jest gotowy na urządzenie, wybierz Zacząć > Ustawienia > Aktualizacja i bezpieczeństwo > Aktualizacja systemu Windows > Wyszukaj aktualizacje.
W przypadku znanych problemów, które mogą wpływać.
Inne metody instalacji systemu Windows 11 (niezalecane)
Użyj asystenta instalacji, aby uaktualnić
Zalecamy czekanie, aż urządzenie otrzyma aktualizację do systemu Windows 11 przed użyciem asystenta instalacji. Kiedy będziesz gotowy, możesz go znaleźć na stronie pobierania oprogramowania Windows 11.
Utwórz obsługę instalacji Windows 11
Na stronie pobierania oprogramowania systemu Windows 11 wybierz Utwórz teraz narzędzie, Następnie postępuj zgodnie z instrukcjami instalacji systemu Windows 11.
Ostrzeżenie :
- Microsoft zaleca, aby nie instalować systemu Windows 11 na urządzeniu, które nie reaguje na minimalną konfigurację wymaganą Windows 11. Jeśli zdecydujesz się zainstalować Windows 11 na urządzeniu, które nie spełnia tych wymagań, a także akceptujesz i rozumiesz ryzyko, możesz utworzyć następujące wartości kluczowe rejestru i ominąć weryfikację TPM 2.0 (TPM 1.Co najmniej 2 jest wymagane), a także rodzina i model jednostki centralnej.
- Klucz rejestru: HKEY_LOCAL_MACHINE \ SYSTEM \ SETUP \ MOSETUP
- Nazwa: Zwróć się na rzecz
- Typ: Reg_DWORD
- Wartość: 1
- UWAGA: Poważne problemy mogą pojawić się, jeśli nieprawidłowo zmieniasz rejestr za pomocą edytora rejestru lub innej metody. Problemy te mogą wymagać przesiedlenia systemu operacyjnego. Microsoft nie może zagwarantować, że problemy te można rozwiązać. Zmień rejestr na własne ryzyko.
Dostępne są dwie ścieżki instalacyjne:
-
Uaktualnij, wykonując instalację na obsługę podczas uruchamiania systemu Windows 10. Masz możliwość:
ma. Zrobić Całkowita aktualizacja, który przechowuje pliki osobiste (w tym sterowniki), aplikacje i ustawienia systemu Windows. Jest to domyślne doświadczenie, z którego korzysta asystent instalacji.
B. Zachowaj tylko dane Zachowuje pliki osobiste (w tym sterowniki), a nie aplikacje i ustawienia systemu Windows.
Ważny : Musisz sprawdzić, czy twoje urządzenie spełnia minimalne wymagania systemowe przed wybraniem na wsparcie, ponieważ pozwala instalować system Windows 11, jeśli masz co najmniej TPM 1.2 (zamiast minimalnej konfiguracji wymaganej dla systemu TPM 2.0) i nie sprawdza, czy Twój procesor znajduje się na liście jednostek centralnych zatwierdzonych na podstawie rodziny i modelu procesora.
Utwórz instalację obrazu
Użyj narzędzi Dism lub Trzeciej, aby bezpośrednio zastosować istniejący obraz Windows 11 na dysku.
Ważny : Instalacja obrazów Windows 11 nie sprawdza następujących warunków: TPM 2.0 (przynajmniej TPM 1.2 jest wymagane) oraz rodzina i model jednostki centralnej.
