Windows 10: Jak zapisać ekran komputera na filmie za pomocą paska gry, zrzut ekranu wideo Windows 10, jak to zrobić?
Windows 10 Video Capture, jak to zrobić
Contents
- 1 Windows 10 Video Capture, jak to zrobić
- 1.1 Windows 10: Jak zapisać ekran komputera na filmie za pomocą paska gier
- 1.2 Windows 10 Video Capture, jak to zrobić ?
- 1.3 Jak nakręcić bezpłatny ekran Windows 10 PC ?
- 1.4 Jak zapisać ekran Windows 10 ?
- 1.5 Jak korzystać z przechwytywania wideo na komputerze ?
- 1.6 Przechwytywanie wideo i audio w systemie Windows 10
- 1.7 Przydatne polecenia klawiatury do przechwytywania wideo Windows 10
- 1.8 Windows 10 Video Capture nie działa, co zrobić ?
- 1.9 Jak zapisać ekran Mac ?
- 1.10 Jak konwertować nagrane filmy z systemem Windows 10 ?
- 1.11 Jak zrobić przechwytywanie wideo i zapisać ekran Windows 10
- 1.12 Zapisz ekran komputera z barem gier Xbox
- 1.13 Przechwytywanie wideo ze studiem
Jeśli aktywowałeś opcję Wyświetl pływającą winietę, Możesz go kliknąć, po zakończeniu nagrywania, aby go przejrzeć, zmodyfikować lub udostępnić.
Windows 10: Jak zapisać ekran komputera na filmie za pomocą paska gier


Zapisz wideo wszystkiego, co dzieje się na ekranie komputera z systemem Windows 10 za pomocą paska gier Xbox zintegrowanego z systemem operacyjnym.
Jeśli szukasz sposobu na zapisanie tego, co robisz na swoim komputerze, prawdopodobnie nie musisz instalować oprogramowania trzeciego. Windows 10 zawiera narzędzie, pasek gier Xbox, przeznaczony dla graczy, który pozwala na przechwytywanie wideo tego, co jest wyświetlane na ekranie.
Narzędzie teoretycznie pozwala na nagrywanie tylko gier wideo, ale jest całkiem możliwe przekierowanie jego zastosowania do rejestrowania innych treści z kilkoma wyjątkami.
Xbox Game Bar (pasek gier) nie jest w stanie zapisać Eksploratora plików ani komputera z systemem Windows 10. W przypadku wszystkich innych aplikacji po prostu uwierz, że są to gry. Demonstracja.
1. Aktywuj pasek gier
Kliknij menu Zacząć Iść do Ustawienia systemu Windows. Wprowadź menu Gry I sprawdź, czy pasek gry jest w trybie Aktywowany.

Poniżej wskazano różne skróty klawiatury, aby używać różnych funkcji paska gry.
2. Skonfiguruj ustawienia paska gier
W menu bocznym, teraz umieść się na karcie poświęconej Przechwyty. Wszystkie połowy wideo wykonane z paskiem gier są domyślnie nagrywane w katalogu:

Następnie przewiń ustawienia paska gier i spersonalizuj swoje preferencje. Będziesz mógł zapisać audios, zdefiniować częstotliwość ramek wideo swojego przechwytywania, wybrać wysoką jakość przechwytywania, a nawet przechwycić kursor myszy w nagraniach, czy nie.
3. Uruchom nagranie
Otwórz aplikację (lub grę), której chcesz nagrać przechwytywanie wideo i aktywować pasek gry za pomocą skrótu klawiatury Windows + g.

Pasek do gry jest wyświetlany i ma kilka komponentów: przechwytywanie, dźwięk, wydajność, a także pasek centralny umożliwiający wyświetlanie lub ukrywanie każdego elementu. Możesz zarządzać wszystkimi technicznymi ustawieniami przechwytywania wideo z tych menu.
Następnie kliknij przycisk nagrywania, aby rozpocząć przechwytywanie wideo, a następnie kliknij okno programu, które chcesz dokonać przechwytywania wideo.

Małe okno sterujące jest wyświetlane z boku i pozwoli ci zatrzymać nagrywanie wideo po zakończeniu tego, co chcesz zapisać.
Plik wideo wygenerowany w formacie MP4 jest automatycznie zapisywany w cytowanym powyżej repertuarze. Możesz uzyskać do niego szybki dostęp, ponownie publikując pasek gry za pomocą skrótu Windows + g, Następnie klikając menu Pokaż wszystkie schwytania obecny w migawce Schwytać.

Wówczas wyświetlana jest galeria ze wszystkimi dokonanymi przechwytywaniami. Możesz wyświetlić każdy z nich bezpośrednio lub uzyskać dostęp do repertuaru, w którym są przechowywane, klikając Otwórz lokalizację Po wybraniu pliku lub klikając bezpośrednio na ikonę, występując w folderze.
Windows 10 Video Capture, jak to zrobić ?
Nagrywanie ekranu jest dość powszechną operacją, a każdy użytkownik komputera wie, jak drukować ekran lub zrzut ekranu z bezpłatnymi programami zintegrowanymi z systemem operacyjnym. Ale czy wiesz, że w systemie Windows 10 jest to również możliwe Dokonaj przechwytywania wideo na ekranie Bez konieczności instalowania oprogramowania trzeciego ? Rzeczywiście, możesz całkowicie sfilmować ekran Windows 10 PC za darmo za pomocą ekranu Windows 10, co pozwala Ci umożliwić
Więc jeśli chcesz wiedzieć Jak nakręcić ekran komputera za darmo, Podążaj za liderem !
Jak nakręcić bezpłatny ekran Windows 10 PC ?
Szukasz Darmowe oprogramowanie do przechwytywania wideo i audio ? Chcesz uniknąć korzystania z oprogramowania do nagrywania ekranu ? Nie szukaj już ! Ta funkcja, która pozwala Film ekran komputera Windows 10 bez oprogramowania.
W systemie Windows 10, który jest częścią Game DVR, istnieje bezpłatne narzędzie do przechwytywania wideo systemu Windows, które jest częścią zestaw. Ta funkcja pozwala nagrać rozgrywkę każdej gry, ale nie to. Na przykład możesz rejestrować konferencje danych według wideokonferencji w zespołach Microsoft, Skype lub Zoom. W jednym gestie możliwe jest rozszerzenie funkcji na dowolny program, pozwalając na toZapisz ekran Windows 10 za darmo i bez korzystania z oprogramowania trzeciego.
Potrzebujesz zdalnej pomocy komputerowej i skontaktuj się z technikiem online ? Skontaktuj się z TechInclic ! Nasi technicy komputerowi są do Twojej dyspozycji !
Jak zapisać ekran Windows 10 ?
Aby korzystać z bezpłatnego narzędzia do przechwytywania wideo Windows, jest to proste, musisz po prostu wykonać te kilka kroków:
2 / W sekcji paska gier upewnij się, że opcja zapisz klipy gier, zrzuty ekranu i transmisje za pomocą paska gier, jest dobrze aktywowane.
Na tym ekranie możesz również zmienić skrótów klawiatury, aby uruchomić pasek gry lub zapisać wideo.
3 / Sekcja przechwytywania umożliwia modyfikację niektórych opcji, takich jak jakość wideo, maksymalny czas trwania lub obrazy na sekundę.
4 / Otwórz wybrany program i naciśnij Win + g Key Kombinacja. Pasek rejestracyjny otworzy się, z którym możesz bezpiecznie zarejestrować swoje biuro. Kiedy używasz funkcji po raz pierwszy, na górze może pojawić się pole wyboru, aby zapytać, czy aplikacja jest naprawdę grą. Musisz potwierdzić swój wybór, aby Windows 10 zapisuje klip wideo.
5 / Dzięki tym prostym krokom możesz zapisać ekran Windows 10 za pomocą tylko funkcji zawartych w systemie operacyjnym Microsoft.
Potrzebujesz pomocy w komputerze online ? TechInclic oferuje zdalne i domowe usługi pomocy IT, niezależnie od twoich potrzeb !
Jak korzystać z przechwytywania wideo na komputerze ?
Teraz na pulpicie komputera widzisz pasek narzędzi Xbox Game Bar, aby zapisać ekran komputera, aby to zrobić:
- Kliknij przycisk, aby rozpocząć nagrywanie (ten z punktem), który znajdziesz w widżecie przechwytywania. Jeśli nie uda ci się wyświetlać widżetu za pomocą elementów sterujących przechwytywania, najpierw kliknij przycisk za pomocą aparatu na pasku aplikacji, aby go aktywować.
- Następnie, gdy chcesz, możesz przestać nagrywać, wywołując ponownie aplikację paska gier Xbox i naciskając przycisk za pomocą kwadratu. Po zakończeniu nagrywania powiązane wideo zostanie zapisane w folderze wideo komputera.
Przechwytywanie wideo i audio w systemie Windows 10
Jeśli chcesz aktywować użycie mikrofonu podczas przechwytywania ekranu, przed nakręceniem pulpitu upewnij się, że przed rozpoczęciem przechwytywania wideo, że przycisk reprezentujący mikrofon nie jest przekreślony. W takim przypadku kliknij go, aby go aktywować. Zawsze dotyczące użycia mikrofonu, przez widżet audio. Jeśli nie jest to widoczne, możesz go aktywować, klikając przycisk z głośnikiem umieszczonym na pasku narzędzi aplikacji.
Możesz także dostosować głośność i zdefiniować urządzenie przechwytywania z menu. Informuję również, że jeśli uznasz to za bardziej praktyczne, możesz z góry zdecydować o zarejestrowaniu biura tylko przez 15 lub 30 sekund, klikając przycisk za pomocą okrągłej strzałki, którą zawsze znajdziesz w widżecie przechwytywania.
Potrzebujesz porady wykwalifikowanego technika online ? Szybko skontaktuj się z TechInclic ! Pomagamy Ci zdalnie i w domu dla wszystkich Twoich potrzeb !
Przydatne polecenia klawiatury do przechwytywania wideo Windows 10
A jeśli wolisz używać skrótów klawiatury, możesz użyć następujących kombinacji klawiszy zamiast wykonywania niektórych kroków opisanych powyżej.
- Win + G: Uruchamia bar Xbox Game
- Win + Alt + R: Umożliwia rozpoczęcie i zatrzymanie nagrywania ekranu.
- Win + Alt + G: pozwala zapisać ekran przez 15 sekund.
- Win + Alt + M: pozwala aktywować i dezaktywować użycie mikrofonu podczas nagrywania ekranu.
Windows 10 Video Capture nie działa, co zrobić ?
Jeśli skrót Windows + G nie działa, możesz wprowadzić ustawienia i aktywować funkcjonalność. Możesz także użyć PowerPoint. Jeśli PowerPoint jest zainstalowany na komputerze, możesz go użyć nie tylko do tworzenia prezentacji, ale także do wykonania Rekordy wideo na ekranie komputera.
Podczas gdy nagrywanie ekranu zostanie zintegrowane z slajdem z tą metodą, możesz również zdecydować o zapisaniu go jako pliku.
Oto jak kontynuować:
- Najpierw otwórz Microsoft PowerPoint. Wybierz „Wstaw”, a następnie „Nagrywanie ekranu”.
- Teraz wybierz obszar ekranu, który chcesz zapisać za pomocą narzędzia Wybierz strefę. Jeśli korzystasz z Office 2016 lub kolejnej wersji, możesz również użyć skrótu Windows + Maj +.
- Kliknij i przesuń siatkę, aby wybrać obszar nagrywania. Jeśli nie chcesz zapisywać dźwięku, naciśnij system Windows + Shift + U, aby go dezaktywować.
- Kiedy będziesz gotowy, kliknij zarejestruj się.
- Mały panel sterowania zniknie, chyba że zostaniesz poprawiony, ale możesz go ponownie pojawić, gdy chcesz, przesuwając myszą na ekranie.
- Po zakończeniu ponownie naciśnij przycisk Zapisz.
Wideo zostanie automatycznie zintegrowane z slajdem i możesz zapisać prezentację, przechodząc do pliku> Zapisz poniżej. Jeśli chcesz zapisać wideo, wybierz plik> Zapisz element multimedialny pod nazwą, a następnie wybierz folder docelowy i nazwę filmu.
Jak zapisać ekran Mac ?
MacOS Mojave pozwala na zrobienie Nagrywanie wideo ekranu Mac Korzystanie ze standardowych narzędzi z ekranu.
- Aby uzyskać dostęp do elementów sterujących i zrzutów ekranu, naciśnij Na polecenie aktualizacji + (⌘) + 5 na klawiaturze.
- Kliknij opcje, aby dostosować ustawienia nagrywania. W menu opcji lokalnych możesz najpierw wybrać lokalizację, w której macOS zarejestruje przechwytywanie.
- Następnie możesz ustawić timer, aby nagrywanie rozpoczęło się natychmiast lub 5 sekund lub 10 sekund po kliknięciu. Wśród innych opcji: możesz wyświetlić płynącą naklejkę i sprawić, by macos zapamiętaj ostatni wybór.
Możesz także wyświetlić okrąg w filmie wokół punktu, w którym klikniesz, podczas nagrywania; I być może możesz wybrać mikrofon, a także zapisać dźwięk do filmu ekranu Mac.
Wśród kontroli, Przechwytywanie wideo z ekranu Mac są tymi, którzy mają okrągły przycisk „Zapisz”, na ikonie, bezpośrednio po lewej stronie przycisku opcji.
Pierwszym z nich jest zapisanie filmu z całego ekranu Mac. Kliknij na niego, a wskaźnik zamienia się w aparat: kliknij ekran lub kliknij Zapisz w elementach sterujących, aby uruchomić Nagrywanie wideo ekranu Mac. Jeśli ustawiłeś timer, nagranie zostanie poprzedzone odliczaniem, w przeciwnym razie rozpocznie się natychmiast.
MacOS wyświetla Przycisk stopu W pasku menu: kliknij go, aby zatrzymać nagrywanie. Możesz także nacisnąć klawisze sterowania + Ctrl + Escape na klawiaturze komputera Mac, aby zatrzymać nagrywanie.
Jeśli aktywowałeś opcję Wyświetl pływającą winietę, Możesz go kliknąć, po zakończeniu nagrywania, aby go przejrzeć, zmodyfikować lub udostępnić.
W oknie podglądu, które otwiera się, klikając naklejkę, na górnym pasku są przyciski do udostępnienia, usuwania i edycji nagrywania.
Jeśli klikniesz Zmodyfikuj przycisk, Możesz przyciąć film nagrania ekranu. O ile nie złożyłeś naklejki, aby przenieść ją na inną pozycję, znajdziesz rejestrację w pozycji zdefiniowanej w opcjach.
Widzieliśmy, jak Zapisz pełny ekran Mac : Procedura zapisywania jej części jest taka sama, ale musisz kliknąć przycisk z ikoną wyboru z nagrywaniem okręgu w okolicy, aby zapisać film wyboru wyboru.
W takim przypadku MacOS wyświetla prostokąt wyboru na ekranie, przez który masz możliwość wskazania obszaru, który należy zapisać: po którym wszystko odbywa się w ten sam sposób: kliknij Zapisz w panelu konfiguracji, aby rozpocząć nagrywanie i kliknij przycisk Zatrzymaj się w pasku menu, aby go zatrzymać.
Porada IT potrzebuje ? Twój komputer Mac lub komputer jest problematyczny, nie wahaj się, zadzwoń do nas, a my skontaktujemy się z informatykiem w domu.
Jak konwertować nagrane filmy z systemem Windows 10 ?
Czy chcesz przekonwertować format filmów nagranych w systemie Windows 10? Istnieje bezpłatne oprogramowanie online, które może pomóc w przekonwertowaniu dowolnego wideo 4K / HD / SD na MP4, HEVC, MKV, AVI, MOV, FLV, MP3 i wielu innych w jednym kliknięciu. Jeśli nagrane wideo jest bardzo ciężkie, możesz również zmniejszyć jego wagę bez poniżania jakości.
Jak zrobić przechwytywanie wideo i zapisać ekran Windows 10
Aby nagrać grę wideo, dyskusja wideo itp. Przechwytywanie ekranu jego komputera z systemem Windows może być bardzo praktyczne. Microsoft oferuje natywny system w systemie Windows 10, ale jeśli komputer nie jest kompatybilny, mamy również doskonałą alternatywę.
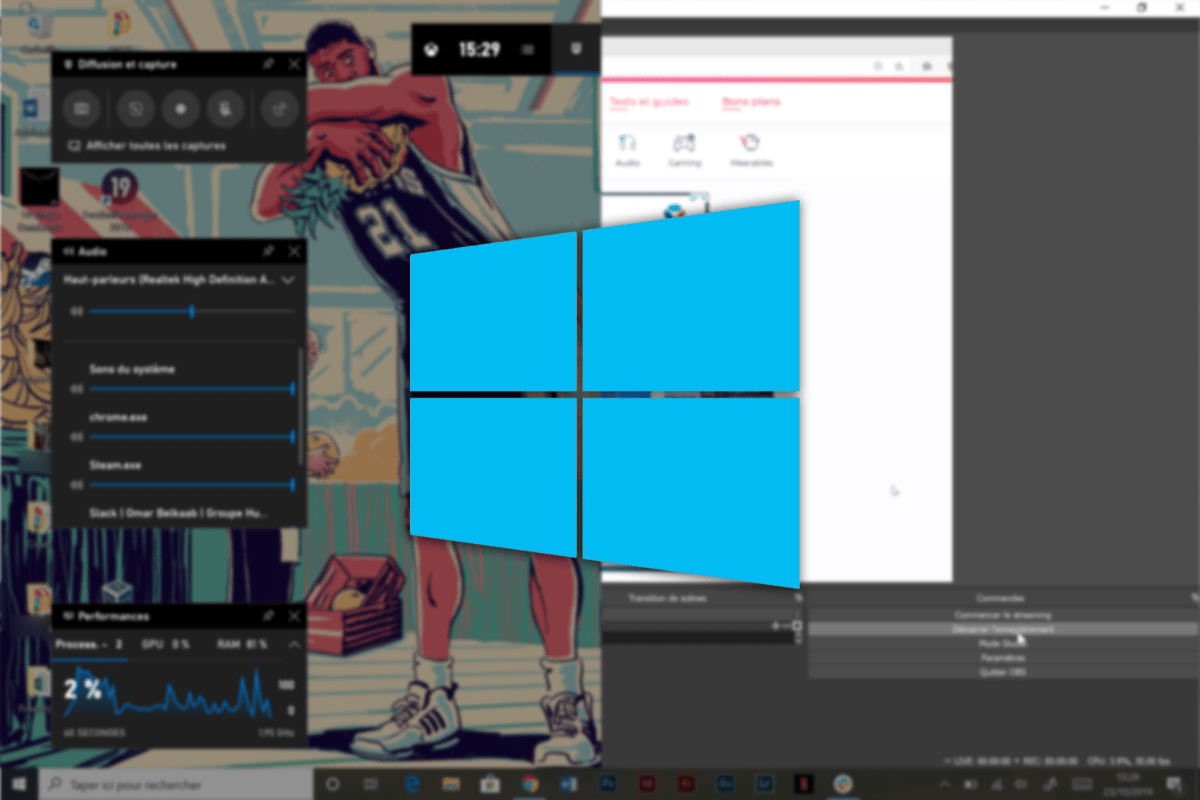
Przez długi czas Windows nie zaoferował prostego i praktycznego systemu do przeprowadzania zrzutów ekranu wideo z komputera. Ale z integracją „ekosystemu” Xboxa między komputerami i konsolami Microsoft, narzędziem o nazwie Pasek do gry Xbox pojawił się.
Dzięki temu możesz łatwo zapisać ekran komputera, ale zawsze jest wada: nie jest kompatybilny ze wszystkimi komputerami. PCS z skromnymi konfiguracją niekoniecznie są obsługiwane. Na szczęście istnieje doskonała alternatywa, która jest jeszcze bardziej skomplikowana.
Zapisz ekran komputera z barem gier Xbox
Pasek do gry Xbox pojawił się w systemie Windows 10 prawie 2 lata temu. Oferuje graczom specjalne menu oferujące kilka bardzo praktycznych opcji i wśród nich: nagrywanie ekranu.
Zwykle wdrażana w grach, ta funkcja działa również bardzo dobrze z każdym oprogramowaniem. Aby go aktywować, kliknij klawisze Windows + g. Menu powinno otworzyć się z kilkoma widżety. W tym dedykowanym do przechwytywania kliknij ikonę z białym punktem, aby rozpocząć nagranie.


W prawym górnym rogu ekranu otworzy się małe okno, aby umożliwić zatrzymać nagrywanie lub wyciąć mikrofon w dowolnym momencie.

Po prostu kliknij Przycisk stopu Przestać nagrywać. Następnie zarejestrował się w pliku o nazwie Przechwyty w pliku Filmy.
Ale barze gier Xbox towarzyszą małe problemy. Na przykład możesz zapisać tylko jedno okno na rejestrację. Nie pozwól więc na nawigację z oprogramowania do oprogramowania dla zrzutu ekranu. Wreszcie, jego kompatybilność z komputerem nie jest zapewniona, skromne konfiguracje nie są akceptowane i możesz skończyć z nieprzyjemną niespodzianką, że nie możesz go używać.
Na szczęście istnieją niektóre alternatywy. Wybraliśmy taki, który oferuje wiele funkcji, za darmo za pośrednictwem oprogramowania otwarte źródło : Studio us.
Przechwytywanie wideo ze studiem
Dobrze znany Streamery, Studio OS od dawna jest jednym z przywódcy w zakresie przechwytywania ekranu i oprogramowania do dystrybucji online dzięki jego wszechstronności. Oprócz oferowania o wiele więcej źródeł do zapisania niż jedno okno, możesz wybrać jakość nagrywania i format pliku, który zostanie wyeksportowany.
Zainstaluj obsługę na komputerze ze swojej witryny i przejdź do ustawień. W zakładce Wyjście, Skonfiguruj jakość nagrywania i eksportu, jak chcesz (uważaj, aby nie przeciążać komputera zbyt wysoką dla jego mocy).

Po skonfigurowaniu możesz zostawić ustawienia, nadszedł czas, aby dodać Źródło. Na karcie dedykowanej kliknij + Aby zobaczyć wszystkie opcje. Wybierać Zrzut ekranu Aby móc uchwycić wszystko, co dzieje się na ekranie lub wtedy Przechwytywanie okna Dla określonego oprogramowania.
Jeśli wybierzesz drugą opcję, wybierz oprogramowanie do nagrania i potwierdzenie, klikając OK.


Odrzucenie okna, jak chcesz, a następnie możesz dodać źródło audio. Wybierać Wyjście Aby uchwycić dźwięk, który komputer rozpowszechnia lub Wejście Aby uchwycić mikrofon.

Oczywiście możesz dodać kilka źródeł wideo lub audio, co pozwala żonglować od jednego do drugiego podczas nagrywania. Kiedy wszystko się wprowadzi, musisz po prostu Zacznij nagrywać Z dedykowanym przyciskiem.
Aby zakończyć nagrywanie, przypomnij sobie poprzedni przycisk, który stał się teraz Zatrzymaj nagranie. Schwytanie zostanie następnie znalezione w wybranym wcześniej folderze.
Chociaż OSB nie ma najbardziej przyjaznego interfejsu, pozostaje najbardziej skuteczny po swojej wolnej stronie i wszechstronności. Inne narzędzia, takie jak Xsplit Oferuj podobne rozwiązania z przyjemniejszym interfejsem, ale to pozostaje ” Freemium », Gdzie konieczne będzie zapłacenie licencji w celu odblokowania wszystkich funkcji.
Aby nas śledzić, zapraszamy do pobrania naszej aplikacji na Androida i iOS. Możesz przeczytać nasze artykuły, pliki i oglądać nasze najnowsze filmy z YouTube.

