Użyj komputera Windows jako mobilnego punktu dostępu – obsługa Microsoft, jak udostępniać połączenie ze smartfonem z Androidem – Le Parisien
Jak udostępniać połączenie ze smartfonem z Androidem
Contents
- 1 Jak udostępniać połączenie ze smartfonem z Androidem
- 1.1 Użyj komputera Windows jako mobilnego punktu dostępu
- 1.2 Jak nawiązać połączenie z komputerem
- 1.3 Jak udostępniać połączenia internetowe za pomocą smartfona z Androidem lub iPhone’em ?
- 1.4 Jak udostępnić połączenie Wi-Fi, aby udostępnić je między telefonem a komputerem ?
- 1.5 Jak nawiązać wspólne połączenie z Samsung, Xiaomi, Huawei Telefon… ?
- 1.6 Udostępnianie połączeń na iOS
- 1.7 Czy udostępnianie połączeń pochłania więcej pakietu ?
W zależności od posiadanego urządzenia i wersji O O.S., Kroki i preparaty mogą różnić się mniej więcej w porównaniu ze wskazaniami zawartymi w tym przewodniku. To samo dotyczy organizacji sekcji. Można również wymagać innych kroków. Przeczytaj uważnie instrukcje i spraw, abyś pomógł, jeśli walczysz.
Użyj komputera Windows jako mobilnego punktu dostępu
Przekształć komputer Windows w punkt dostępu mobilnego, udostępniając połączenie internetowe z innymi urządzeniami za pośrednictwem Wi-Fi. Możesz udostępnić połączenie Wi-Fi, Ethernet lub komórkowe. Jeśli komputer ma połączenie danych komórkowych i udostępnisz go, wykorzysta dane z pakietu danych.
- Wybierać Zacząć , Następnie Ustawienia >Sieć i Internet >Mobilny punkt dostępu.
- Dla Udostępnij moje połączenie internetowe z, Wybierz połączenie internetowe, które chcesz udostępnić.
- Dla Podziel się, Wybierz sposób, w jaki chcesz udostępnić swoje połączenie za pośrednictwem Bezprzewodowy Lub Bluetooth. Wi-Fi jest na ogół szybszy, a wartość domyślna.
- (Opcjonalnie) Opracuj sekcję Nieruchomości , Następnie wybierz Modyfikować I wprowadź nową nazwę sieci, hasło i nowy pasek sieciowy. Wybierać Ratować.
- Aktywuj przycisk bujany Mobilny punkt dostępu U góry strony ustawień Mobile Punkt dostępu.
Zauważony : Możesz aktywować zdalny punkt dostępu mobilnego, jeśli komputer ma sieć komórkową. Aby umożliwić komputera Windows na aktywację punktu dostępu mobilnego, dwa urządzenia muszą być Bluetooth i być podwójne.
Przekształć komputer Windows 10 w mobilny punkt dostępu bezprzewodowego, udostępniając połączenie internetowe z innymi urządzeniami za pośrednictwem Wi-Fi. Możesz udostępnić połączenie Wi-Fi, Ethernet lub komórkowe. Jeśli komputer ma połączenie danych komórkowych i udostępnisz go, wykorzysta dane z pakietu danych.
- Wybierać Zacząć , Następnie Ustawienia >Sieć i punkt Dostęp do Internetu>mobilny.
- Dla Udostępnij moje połączenie internetowe z, Wybierz połączenie internetowe, które chcesz udostępnić.
- Jeśli chcesz, wybierz Modyfikować > Wprowadź nową nazwę sieci i nowe hasło>Ratować.
- Aktywuj Udostępnij moje połączenie internetowe innym urządzeniom.
- Aby połączyć się z drugim urządzeniem, uzyskać dostęp do ustawień Wi-Fi na tym urządzeniu, wyszukaj nazwę sieci, wybierz ją, wprowadź hasło i połącz się.
Jak nawiązać połączenie z komputerem

- Parysian
- Wysoka technologia








Le Parisien go prowadzi
- Manomanodays: szalone oferty na całej stronie tylko przez kilka dni (narzędzia, ogrzewanie. ))
- Nieodparty spadek ceny na podłogę Tineco One S3 Cleaner
- Nike Dunk Low Sneakers: Spektakularna oferta -30% do zrozumienia
- PS5: Amazon miażdży cenę kontrolera DualSense
- Wybór zakupów
Jak udostępniać połączenia internetowe za pomocą smartfona z Androidem lub iPhone’em ?

Udostępnianie połączeń na iPhonie, Samsung Galaxy lub inny smartfon z Androidem pozwala korzystać z danych mobilnych do podłączenia komputera internetowego. To jest tryb modemu. To interesujące, jeśli masz połączenie 4G lub 5G.
Możliwe jest udostępnienie połączenia 4G lub 5G smartfona z komputerem. W tym scenariuszu jest związany z Wi-Fi, aby uzyskać dostęp do Internetu, jakby przeszedł przez skrzynkę internetową. Manipulacja jest bardzo prosta i zasługuje na bycie znanym, szczególnie jeśli w przypadku awarii w domu lub podczas podróży do miejsca, które nie zapewnia Wi-Fi.
Udostępnianie połączeń może być nawet bardziej atrakcyjne niż jego pudełko internetowe, jeśli operator ma doskonałą sieć telefonii komórkowej, a debet internetowy jest powolny. Rzeczywiście, dla osoby, która korzysta z dobrego zasięgu 4G lub 5G, smartfon w trybie modemu może zapewnić wyższe przepływy, a zatem przyspieszyć pobieranie dużych plików.
Nawet sprawdź, czy pakiet mobilny zapewnia piękną mobilną kopertę danych.
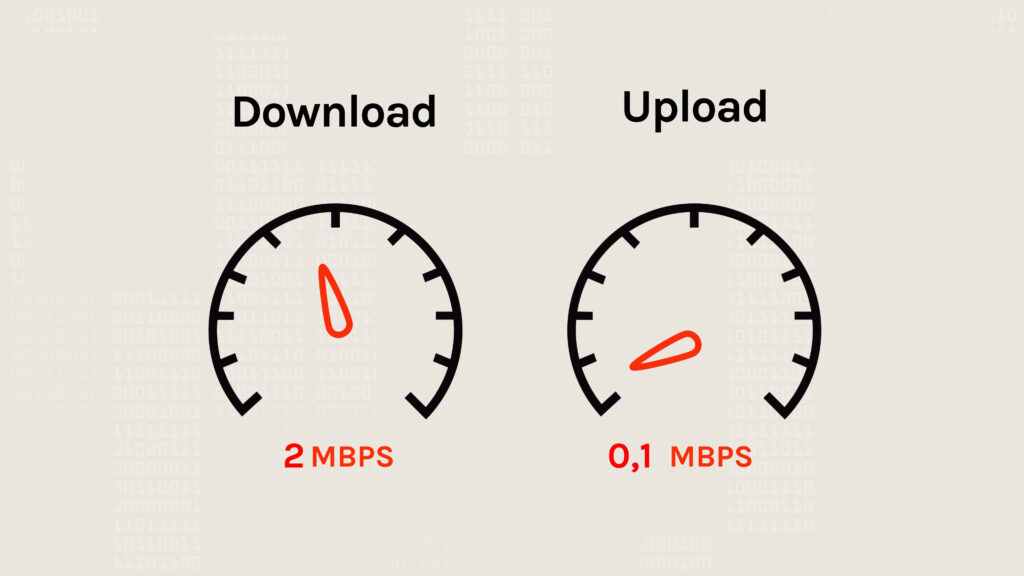
Jak udostępnić połączenie Wi-Fi, aby udostępnić je między telefonem a komputerem ?
Udostępnianie połączeń odbywa się z dowolnym bieżącym telefonem, czy to na Androida, czy iOS. Zasadą jest uczynienie tego urządzenia modemem, pośrednim punktem połączenia między komputerem a antenami przekaźnikowymi – połączenie z Internetem odbywa się za pośrednictwem tych infrastruktury. Udostępnianie może być bezprzewodowe (w Wi-Fi lub Bluetooth) lub według kabla (USB).
W zależności od posiadanego urządzenia i wersji O O.S., Kroki i preparaty mogą różnić się mniej więcej w porównaniu ze wskazaniami zawartymi w tym przewodniku. To samo dotyczy organizacji sekcji. Można również wymagać innych kroków. Przeczytaj uważnie instrukcje i spraw, abyś pomógł, jeśli walczysz.
Jak nawiązać wspólne połączenie z Samsung, Xiaomi, Huawei Telefon… ?
Aktywuj mobilny punkt dostępu, aby połączyć się z Internetem
- Uruchom 4G (lub 5G, jeśli już go masz) :: Aktywuj dane mobilne na swoim smartfonie. Możesz to zrobić za pomocą menu upuszczania prowadzącego do skrótu, przesuwając palcem w pionie z góry ekranu. Możesz także wykonać parametry (za pomocą ikony w kształcie koła nacięte) i podążać następującą ścieżką: „Wi-Fi i Internet”, „SIM and Network” oraz aktywować opcję „Dane mobilne”.
- Aktywuj udostępnianie połączeń : Rozwiń menu skrótów i aktywuj opcję „punkt dostępu”. Jest również w ustawieniach, w sekcji „Wi-Fi i Internet”, a następnie „Punkt dostępu i udostępnianie połączeń” i „Punkt dostępu Wi-Fi”.
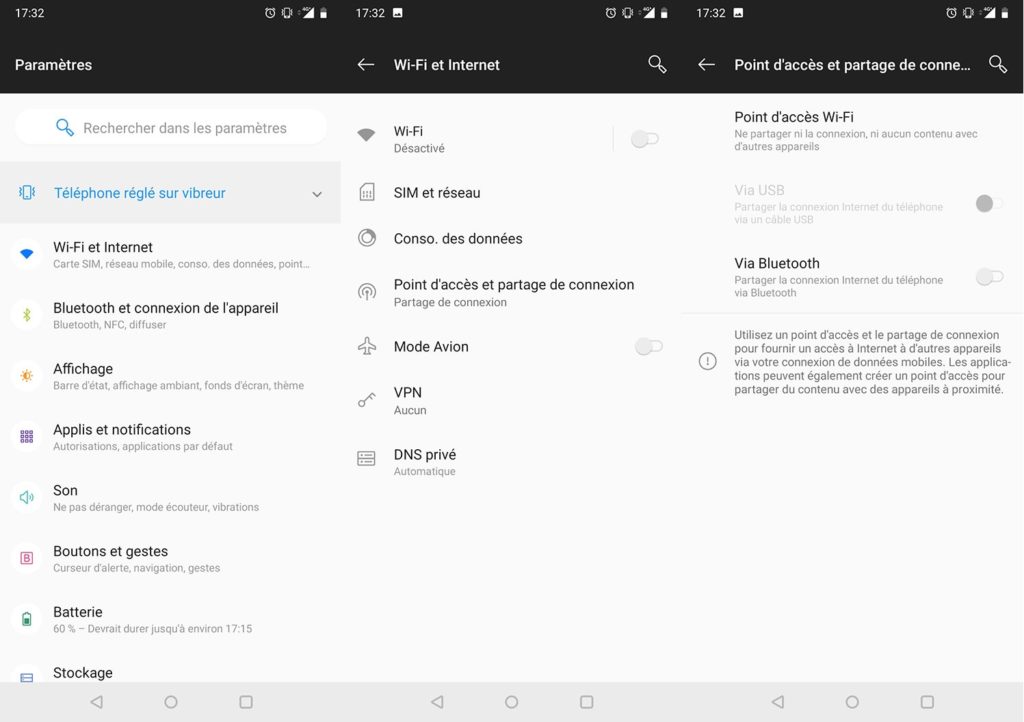
- Podłącz komputer z telefonem telefonu : Na komputerze, który chcesz połączyć z Internetem, poszukaj nazwy sieci Wi-Fi urządzenia. To od niego, że sam sobie podasz. W systemie Windows musisz przejść do paska zadań, dolnego prawego ekranu, aby zobaczyć ikonę symbolizującą Wi-Fi. Wymienia sieci wykryte w pobliżu.
- Zwróć klucz Wi-Fi : Ostatni krok, wprowadź hasło (klucz Wi-Fi) sieci bezprzewodowej smartfona. Znajdziesz go w ustawieniach mobilnych, podążając ścieżką „Wi-Fi i Internet”, „Punkt dostępu i udostępnianie połączeń” i „Punkt dostępu Wi-Fi”. Hasło punktu dostępu ma być stuknięte w momencie połączenia, w systemie Windows. Nazwa punktu dostępu jest również poinformowana, jeśli masz wątpliwości w sieci do wyboru.

Pamiętaj, że połączenie Wi-Fi nie jest jedynym sposobem na podłączenie komputera ze smartfonem, aby skorzystać z dostępu do Internetu. Dostępne są dwie alternatywy: użycie kabla USB lub otwarcia linku Bluetooth.
Udostępnianie połączeń ze smartfona z Androidem na komputer po USB
Przez USB: Najpierw podłącz telefon komórkowy do komputera, aby móc aktywować opcję. Procedura zajmuje trochę czasu, zwłaszcza jeśli po raz pierwszy wykonałeś tę manipulację. W takim przypadku może mieć miejsce instalacja urządzenia.
Udostępnianie połączeń ze smartfona z Androidem na komputer Bluetooth
Połączenie przez Bluetooth : Aktywuj opcję na smartfonie, aby można ją było wykryć. W menu skrótu kliknij odpowiednią ikonę (Rune). Możesz to zrobić również za pomocą ustawień, podążając tą samą ścieżką, co w przypadku połączenia Wi-Fi. W systemie Windows, z paska zadań, przejdź do centrum powiadomień i wybierz „Podłącz”, a następnie wybierz urządzenie, aby rozważyć go za pomocą komputera, jeśli obsługuje połączenie Bluetooth.
Udostępnianie połączeń na iOS
Jak udostępnić połączenie iPhone’a z komputerem
- Aktywuj 4G / 5G: Wcześniej upewnij się, że połączenie 4G lub 5G iPhone’a jest aktywowane.
- Udostępnianie linii: Następnie przejdź do ustawień swojego iPhone’a, a następnie w „Udostępnianiu połączeń”. Następnie sprawdź odpowiednią opcję. Następnie dostępnych jest kilka możliwości: możesz połączyć się według USB, Wi-Fi lub Bluetooth.

- Przez Wi-Fi: Na komputerze wybierz iPhone’a. Musi pojawić się na liście sieci znajdujących się w zasięgu. Wprowadź hasło Wi-Fi po zaproszeniu, czasem w dedykowanej kategorii. To jest w twoim iPhonie, w sekcji „Udostępnianie połączeń”.
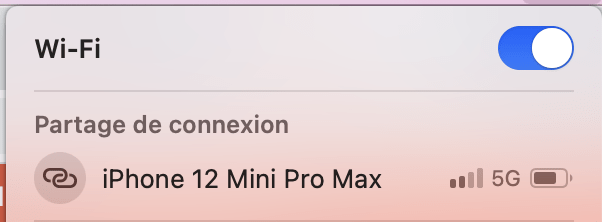
Połączenie iPhone’a z komputerem za pośrednictwem USB
Przez USB: Najpierw podłącz iPhone do komputera za pomocą kabla USB. Twój komputer zwykle wykrywa iPhone’a jako modem USB i automatycznie się na nim kołysze w celu połączenia. W przeciwnym razie wybierz iPhone’a z listy usług sieciowych swoich ustawień.
Połączenie iPhone’a z komputerem przez Bluetooth
Połączenie przez Bluetooth :: Trzecie rozwiązanie jest użycie połączenia przez Bluetooth poprzez połączenie iPhone’a z komputerem. Na iPhonie dotknij „Twin” lub wpisz kod wyświetlany na komputerze. Następnie podłącz się do iPhone’a z komputera.
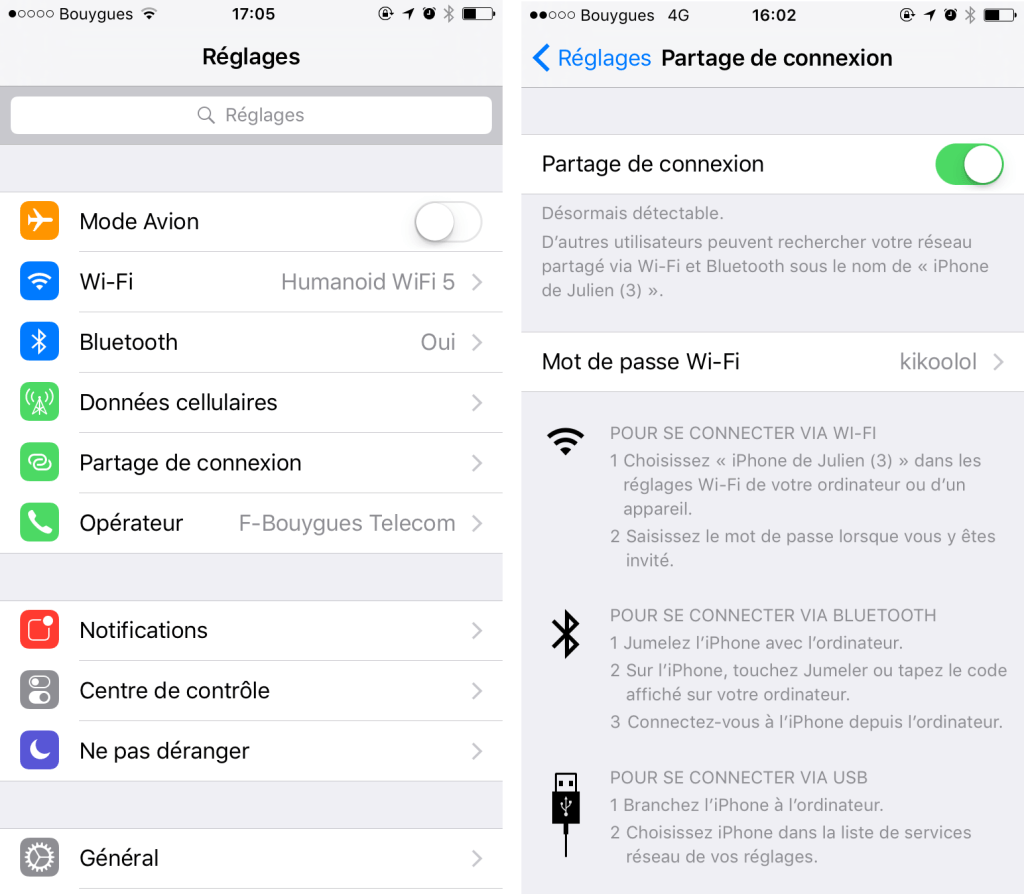
Czy udostępnianie połączeń pochłania więcej pakietu ?
O ile korzystasz z udostępniania połączeń między telefonem komórkowym a komputerem, wymagana jest subskrypcja telefoniczna. Dane, które konsumujesz, są zatem odejmowane od mobilnej koperty danych z subskrypcji. Rozmiar tej koperty zależy od posiadanego pakietu (na przykład 20 GB, 50 GB lub 100 GB).
Udostępnianie połączeń nie udostępnia mniej więcej pakietu: zależy od korzystania z Internetu. Jeśli oglądasz wiele filmów w sieci, szybciej zużyjesz kopertę danych, ponieważ wideo wymaga więcej danych do pracy. To prawda YouTube, TIKTOK, TIKTCH, NETFLIX lub Twoja ulubiona usługa SVOD

Jest pewne: płacisz za pakiet 4G 4G, następny pakiet mobilny 4G lub 5G bez obowiązku jest w tym przewodniku komparatora pakietu mobilnego bez zaangażowania
Przyszłość Numerama wkrótce ! Ale wcześniej potrzebujemy cię. Masz 3 minuty ? Odpowiedz na nasze śledztwo
Wszystkie nasze praktyczne przewodniki w tym, jak to zrobić
