Użyj iPada jako wtórnego ekranu z Mac – Apple Assistance (FR), użyj iPada jako drugiego ekranu dla Mac – Apple Assistance (CA)
Użyj iPada jako drugiego ekranu dla komputera Mac
Contents
Kontrola. Wykonać przedłużone wsparcie w celu zdefiniowania klucza sterowania. Dotknij dwa razy, aby zablokować klucz.
Użyj iPada jako ekranu wtórnego z komputerem Mac
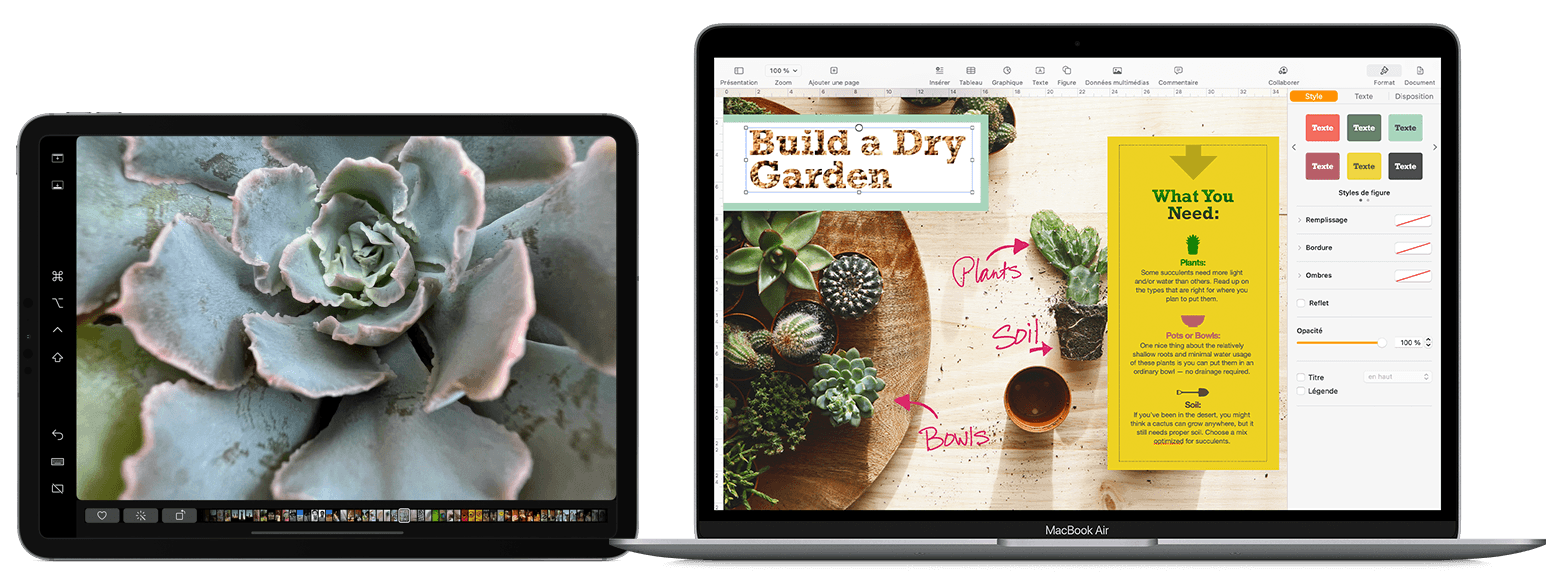
Jeśli chcesz kontrolować komputer Mac i iPad za pomocą klawiatury, myszy lub trackpad, podczas gdy iPad wyświetla własny ekran główny i własne aplikacje, a nie biurko i aplikacje komputera Mac, wolą funkcjonalność sterowania uniwersalną.
Przenieś okno Maca na iPadzie
Umieść wskaźnik na przycisku pełnego ekranu ![]() Z okna Mac, a następnie wybierz opcję przeniesienia tego okna na iPada.
Z okna Mac, a następnie wybierz opcję przeniesienia tego okna na iPada. 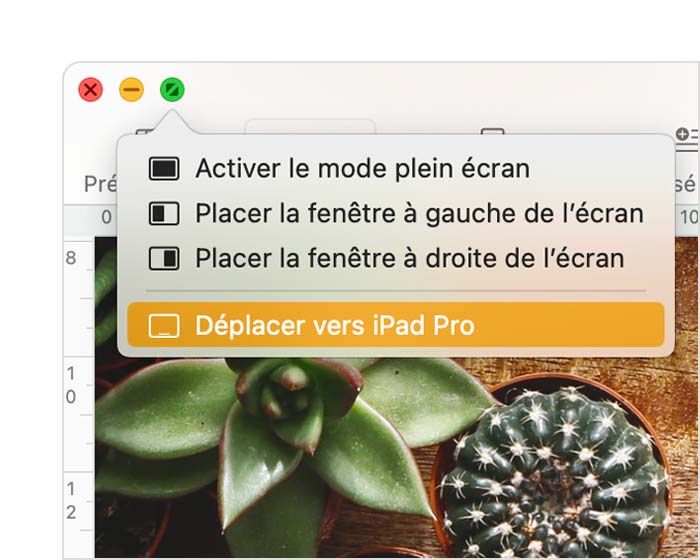
![]()
Możesz powtórzyć tę procedurę dla innych okien Mac lub po prostu przeciągnąć je na i z iPada. Aby wymienić okno na komputerze Mac, możesz również umieścić wskaźnik na przycisku pełnego ekranu, a następnie wybrać wymianę okna na komputerze Mac.
Jeśli chcesz skopiować ekran Maca na iPada, zamiast przedłużyć biuro:
- W macOS Monterey lub kolejnej wersji wybierz opcję kopiowania z menu kopiowania na ekranie
 paska menu 1 .
paska menu 1 . - W MacOS Big Sur wybierz opcję kopiowania z menu monitorowania centrum sterowania lub w pasku menu.
- W macOS Catalina wybierz opcję kopiowania z menu AirPlay (
 Lub
Lub  ) z paska menu 2 .
) z paska menu 2 .
Użyj paska bocznego na iPadzie
Pasek boczny umieszcza polecenia MAC powszechnie używane z boku ekranu iPada. Obejmuje to klawisze sterowania, aktualizację i inne klawisze modyfikacyjne, które pozwalają wybrać niezbędne elementy sterujące z palec lub ołówkiem Apple zamiast klawiatury.
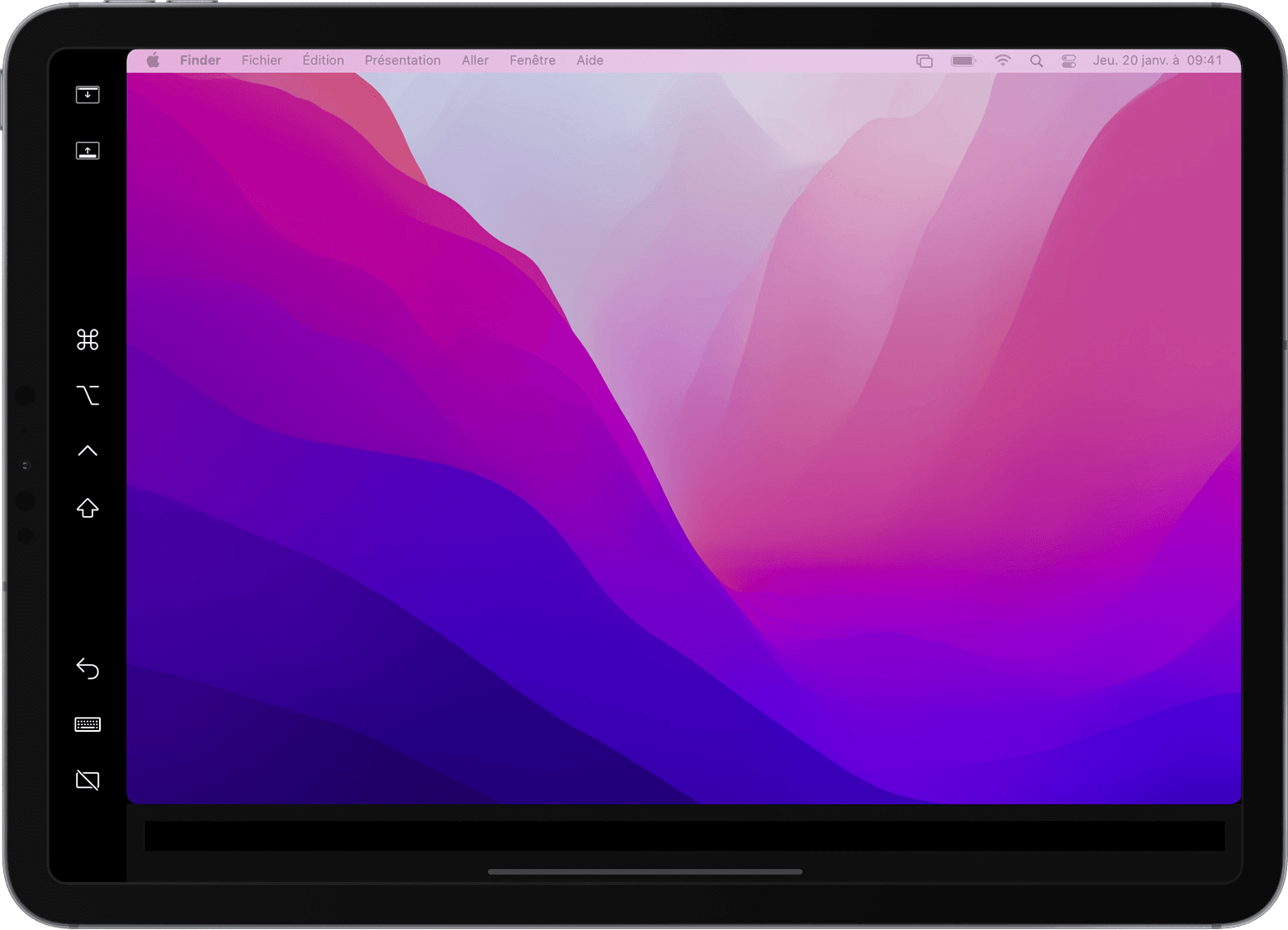
Stuknij, aby wyświetlić lub ukryć pasek menu podczas wyświetlania okna pełnego ekranu na iPadzie.
Wyświetl lub maskuj dok komputera na iPadzie.
Zamówienie. Wykonać przedłużone wsparcie w celu zdefiniowania klucza sterowania. Dotknij dwa razy, aby zablokować klucz.
Opcja. Wykonaj przedłużoną obsługę, aby zdefiniować klucz opcji. Dotknij dwa razy, aby zablokować klucz.
Kontrola. Wykonać przedłużone wsparcie w celu zdefiniowania klucza sterowania. Dotknij dwa razy, aby zablokować klucz.
Upris. Wykonać długotrwałe wsparcie w celu zdefiniowania klucza MAJ. Dotknij dwa razy, aby zablokować klucz.
Anuluj ostatnią akcję. Niektóre aplikacje obsługują wiele odwołania.
Wyświetl lub maskuj klawiaturę na ekranie.
Odłącz iPada Mac.
Użyj iPada jako drugiego ekranu dla komputera Mac
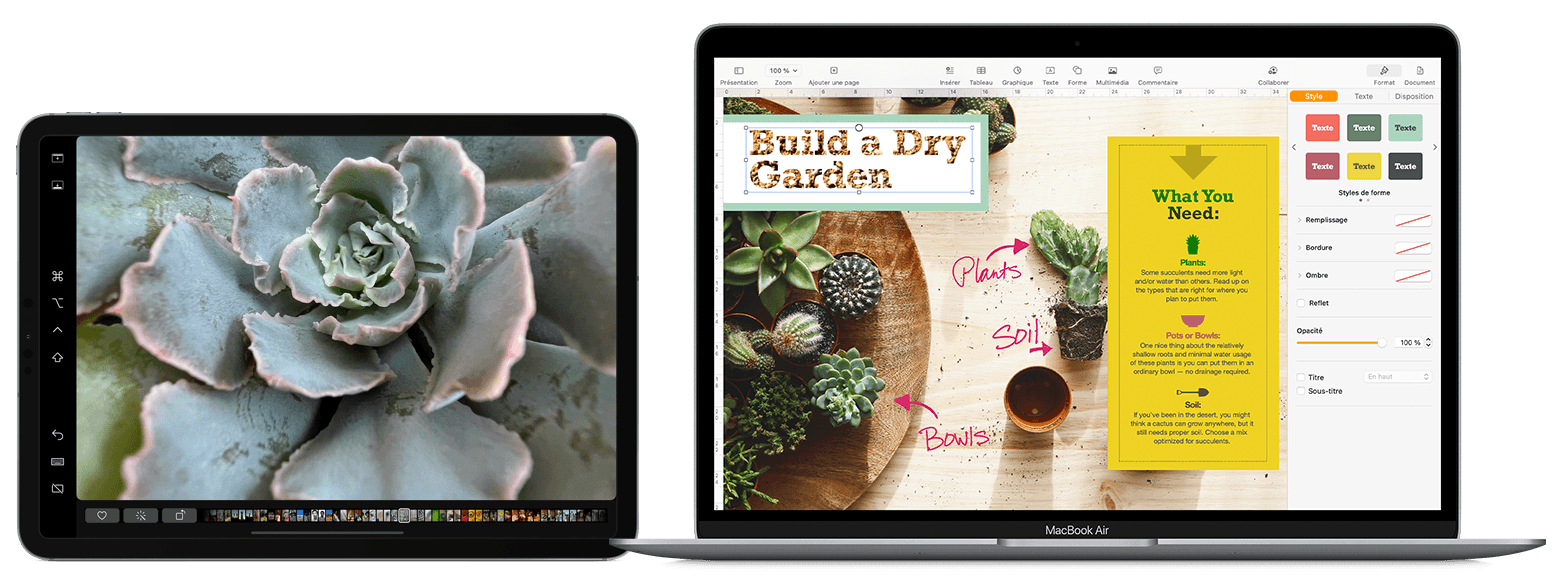
Jeśli chcesz, aby klawiatura, mysz lub touchpad kontrolował komputer Mac i iPad, ale iPad wyświetla własny ekran główny i własne aplikacje, a nie biurko i aplikacje komputera Mac, użyj uniwersalnej kontroli.
Przenieś okno MAC na iPada
Przesuń wskaźnik na przycisku pełnego ekranu ![]() Z okna Mac, a następnie wybierz opcję, która pozwala wyświetlić okno na iPadzie.
Z okna Mac, a następnie wybierz opcję, która pozwala wyświetlić okno na iPadzie. 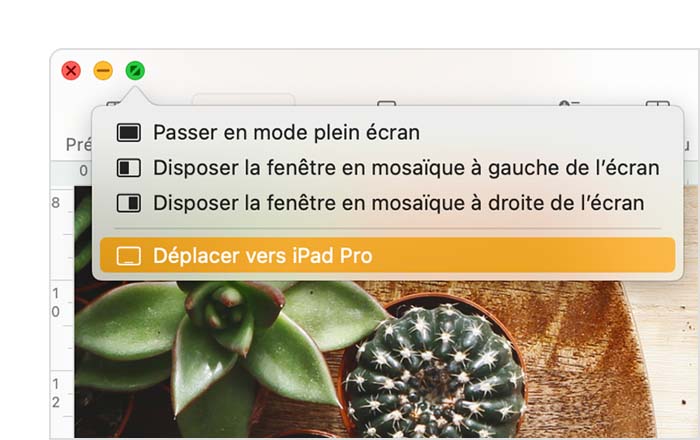
![]()
Możesz powtórzyć ten krok dla innych okien Mac lub po prostu przesunąć inne okna między komputerem Mac a iPadem. Aby przynieść okno z powrotem do komputera Mac, możesz również przesunąć wskaźnik na pełnym ekranie i wybrać powrót okna do komputera Mac.
Jeśli chcesz, aby Twój iPad skopiował ekran komputera Mac zamiast przedłużenia biura:
- W macOS Monterey i kolejnych wersjach wybierz opcję z menu kopiowania na ekranie
 W pasku menu. 1
W pasku menu. 1 - W MacOS Big Sur wybierz opcję kopiowania z menu wyświetlania w centrum sterowania lub w pasku menu.
- W macOS Catalina wybierz opcję kopiowania z menu AirPlay (
 Lub
Lub  ) paska menu. 2
) paska menu. 2
Użyj paska bocznego iPada
Pasek boczny umieszcza powszechnie używane polecenia komputera Maca na boku ekranu iPada. Obejmuje to klawisze sterowania, Maj i inne klawisze modyfikacyjne, które pozwalają wybrać główne polecenia palcem lub ołówkiem Apple zamiast klawiatury.
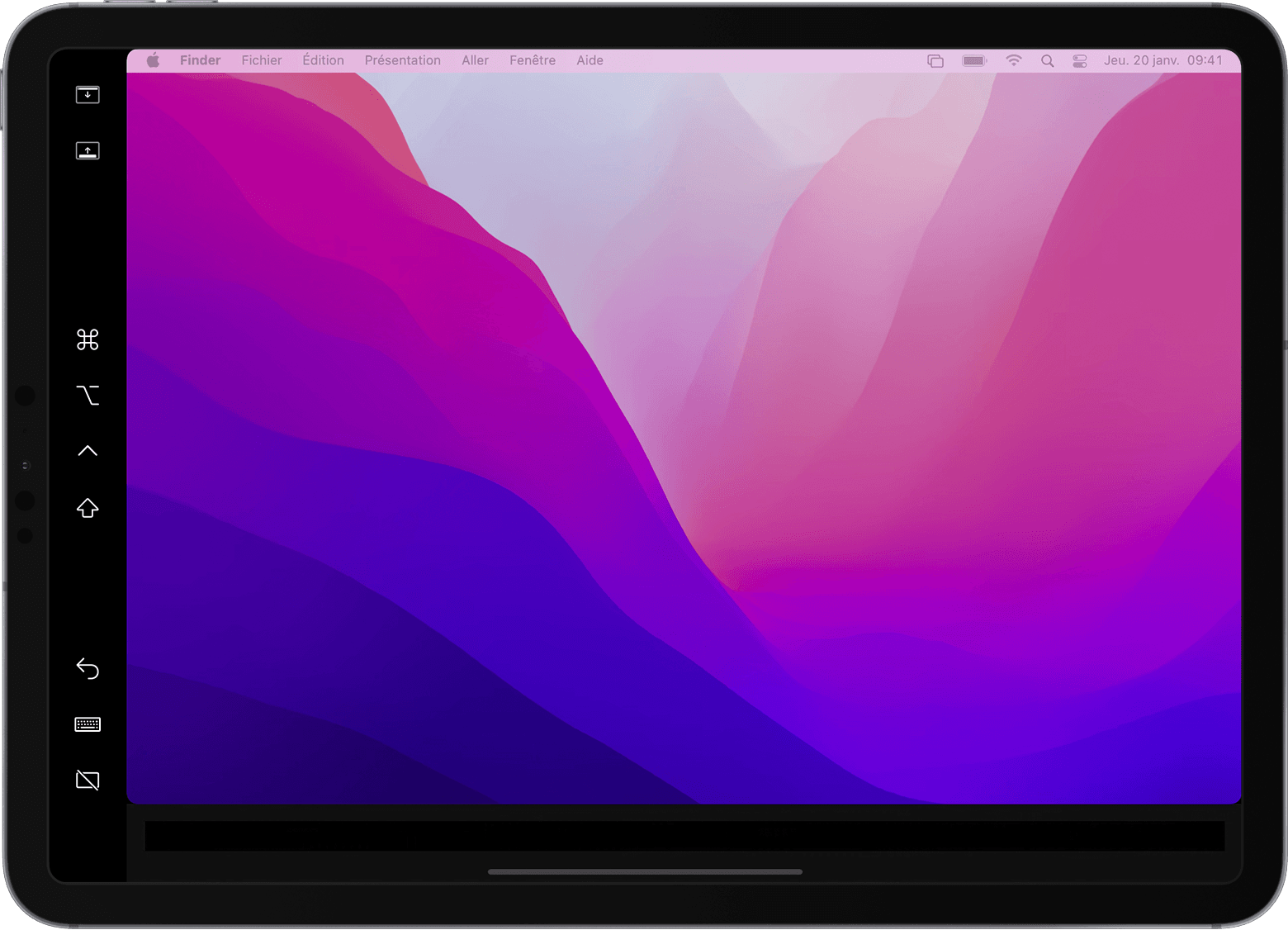
Stuknij, aby wyświetlić lub ukryć znak menu podczas wyświetlania okna w trybie pełnego ekranu na iPadzie.
Pokaż lub ukryj dok komputera na iPadzie.
Zamówienie. Wykonać przedłużone wsparcie w celu zdefiniowania klucza sterowania. Dotknij dwa razy, aby zablokować klucz.
Opcja. Wykonaj przedłużoną obsługę, aby zdefiniować klucz opcji. Dotknij dwa razy, aby zablokować klucz.
Kontrola. Wykonać przedłużone wsparcie w celu zdefiniowania klucza sterowania. Dotknij dwa razy, aby zablokować klucz.
Upris. Wykonać długotrwałe wsparcie w celu zdefiniowania klucza MAJ. Dotknij dwa razy, aby zablokować klucz.
Anuluj ostatnią akcję. Niektóre aplikacje obsługują kilka odwołania.
Wyświetl lub maskuj wirtualną klawiaturę.
Odłącz iPada Mac.
