Uruchom komputer w trybie awaryjnym w systemie Windows – Microsoft Support, jak uruchomić Windows 10 w trybie awaryjnym?
Jak rozpocząć system Windows 10 w trybie awaryjnym
Contents
- 1 Jak rozpocząć system Windows 10 w trybie awaryjnym
- 1.1 Uruchom komputer w trybie awaryjnym w systemie Windows
- 1.2 Jak rozpocząć system Windows 10 w trybie awaryjnym ?
- 1.3 Jak rozpocząć w trybie awaryjnym (Windows 10/11) ?
- 1.4 Jaki jest tryb awaryjny w systemie Windows ?
- 1.5 Jak rozpocząć system Windows w trybie awaryjnym ?
- 1.6 Co jeśli Windows jest zablokowane w trybie awaryjnym ?
Jeśli nie możesz otworzyć ustawień, aby przejść do trybu awaryjnego, uruchom urządzenie z ekranu Windows Connection.
Uruchom komputer w trybie awaryjnym w systemie Windows
Tryb awaryjny rozpoczyna Windows z podstawowym warunkiem, używając wielu plików i ograniczonych odtwarzaczy. Jeśli problem nie występuje w trybie awaryjnym, oznacza to, że parametry domyślne i podstawowe sterowniki urządzeń nie są przyczyną problemu. Obserwacja systemu Windows w trybie awaryjnym pozwala ograniczyć źródło problemu i może pomóc w rozwiązaniu problemów na komputerze.
Istnieją dwie wersje trybu awaryjnego: tryb awaryjny i tryb awaryjny z opieką sieciową. Tryb awaryjny z sieciami dodaje sterowniki sieciowe i usługi, które musisz uzyskać dostęp do Internetu i innych komputerów w sieci.
Wybierz w poniższych sekcjach Procedura, aby uruchomić komputer w trybie awaryjnym z ustawień, ekranu połączenia lub czarnego lub pustego ekranu.
- włączyć klucz Logo Windows + I Na klawiaturze, aby otworzyć ustawienia. Jeśli to nie działa, wybierz przycisk Zacząć , Następnie wybierz Ustawienia .
- Wybierać Powrót do zdrowia> System .
Otwórz parametry odzyskiwania - Poniżej Opcje odzyskiwania, W sprawie Zaawansowany start, wybierać Zrestartuj teraz.
- Po ponownym uruchomieniu komputera na ekranie Wybierz opcję, wybierać Rozwiązywanie problemów >Zaawansowane opcje >Rozpocznij parametry >Zrestartować. Możesz zostać zaproszony do wprowadzenia klucza odzyskiwania bitlocker.




- Po ponownym uruchomieniu komputera wyświetlane jest kilka opcji. Naciśnij klawisz 4 Lub F4 Aby uruchomić komputer w trybie awaryjnym. Lub jeśli chcesz korzystać z Internetu, wybierz 5 lub naciśnij F5 Dla trybu awaryjnego z nawiązywaniem kontaktów.
Z ekranu połączenia
Jeśli nie możesz otworzyć ustawień, aby przejść do trybu awaryjnego, uruchom urządzenie z ekranu Windows Connection.
- Na ekranie połączenia Windows naciśnij Dużo Na klawiszu kombinezonu podczas wybierania Moc >Zrestartować .
- Po ponownym uruchomieniu komputera na ekranie Wybierz opcję , wybierać Rozwiązywać problemy >Zaawansowane opcje >Rozpocznij parametry >Zrestartować. Możesz zostać zaproszony do wprowadzenia klucza odzyskiwania bitlocker.




- Po ponownym uruchomieniu komputera wyświetlane jest kilka opcji. Wybierz klucz 4 Lub F4 Aby uruchomić komputer w trybie awaryjnym. Lub jeśli chcesz korzystać z Internetu, wybierz 5 Lub F5 Dla trybu awaryjnego z nawiązywaniem kontaktów.
Z czarnego lub pustego ekranu
Zauważony : Jeśli zaszyfrowałeś urządzenie, będziesz potrzebować klawisza BitLocker, aby rozpocząć w trybie awaryjnym.
Przed przejściem do trybu awaryjnego musisz wprowadzić środowisko odzyskiwania systemu Windows (Winre). Aby to zrobić, wyłączysz, a następnie kilka razy ponownie obrócnie urządzenie:
- Przytrzymaj przycisk włączania/wyłączania przez 10 sekund, aby wyłączyć urządzenie.
- Minność przycisku włączania/wyłączania, aby włączyć urządzenie.
- Z pierwszego znaku Windows Start -Up (na przykład niektóre urządzenia wyświetlają logo producenta, aby ponownie uruchomić) utrzymuj przycisk Włącz/wyłącz przez 10 sekund, aby wyłączyć urządzenie.
- Minność przycisku włączania/wyłączania, aby włączyć urządzenie.
- Po ponownym uruchomieniu systemu Windows trzymaj przycisk włączania/wyłączania przez 10 sekund, aby wyłączyć urządzenie.
- Minność przycisku włączania/wyłączania, aby włączyć urządzenie.
- Pozwól urządzeniu ponownie uruchomić w automatycznej naprawie, a następnie wybierz Zaawansowane opcje Aby wejść do Winre.
Teraz, gdy jesteś w Winre, wykonasz te kroki, aby przejść do trybu awaryjnego:
- Na ekranie Wybierz opcję , wybierać Rozwiązywać problemy >zaawansowane opcje >Rozpocznij parametry >Zrestartować.




- Po ponownym uruchomieniu urządzenia wyświetlana jest lista opcji. Wybierz opcję 5 na liście lub naciśnij F5 W trybie awaryjnym z opieką sieciową.
Jeśli potrzebujesz dodatkowych informacji na temat błędu czarnego lub pustego ekranu, zobacz rozwiązywanie błędów czarnych lub pustych ekranu.
Uwagi : Ponowne uruchomienie urządzenia musi wystarczyć, aby pozostawić tryb awaryjny, aby przejść od trybu normalnego. Jeśli jednak z jakiegokolwiek powodu komputer zawsze uruchamia się w trybie awaryjnym po ponownym uruchomieniu, postępuj w następujący sposób:
- Naciśnij klawisz Logo Windows + R.
- Uzyskiwać Msconfig w strefieotwarty, Następnie wybierz OK.
- Wybierz kartę Uruchomienie.
- Poniżej Opcje rozpoczęcia, Odznacz pudełkoUruchomieniebezpieczne.
- Naciśnij przycisk logo Windows + I klawiatury, aby otworzyć ustawienia. Jeśli to nie działa, wybierz przycisk Zacząć , Następnie wybierz Ustawienia .
- Wybierać Aktualizacja i bezpieczeństwo >Powrót do zdrowia .
Otwórz parametry odzyskiwania - Poniżej Zaawansowany start, wybierać Zrestartuj teraz.
- Po ponownym uruchomieniu komputera na ekranie Wybierz opcję , wybierać Rozwiązywać problemy >Zaawansowane opcje >Rozpocznij parametry >Zrestartować. Możesz zostać zaproszony do wprowadzenia klucza odzyskiwania bitlocker.




- Po ponownym uruchomieniu komputera wyświetlane jest kilka opcji. Naciśnij klawisz 4 Lub F4 Aby uruchomić komputer w trybie awaryjnym. Lub jeśli chcesz korzystać z Internetu, wybierz 5 lub naciśnij F5 Dla trybu awaryjnego z nawiązywaniem kontaktów.
Z ekranu połączenia
Jeśli nie możesz otworzyć ustawień, aby przejść do trybu awaryjnego, uruchom urządzenie z ekranu Windows Connection.
- Na ekranie połączenia systemu Windows naciśnij Dużo Na klawiszu kombinezonu podczas wybierania Moc >Zrestartować .
- Po ponownym uruchomieniu komputera na ekranie Wybierz opcję , wybierać Rozwiązywać problemy >Zaawansowane opcje >Rozpocznij parametry >Zrestartować. Możesz zostać zaproszony do wprowadzenia klucza odzyskiwania bitlocker.




- Po ponownym uruchomieniu komputera wyświetlane jest kilka opcji. Wybierz klucz 4 Lub F4 Aby uruchomić komputer w trybie awaryjnym. Lub jeśli chcesz korzystać z Internetu, wybierz 5 Lub F5 Dla trybu awaryjnego z nawiązywaniem kontaktów.
Z czarnego lub pustego ekranu
Zauważony : Jeśli zaszyfrowałeś urządzenie, będziesz potrzebować klawisza BitLocker, aby rozpocząć w trybie awaryjnym.
Przed przejściem do trybu awaryjnego musisz wprowadzić środowisko odzyskiwania systemu Windows (Winre). Aby to zrobić, wyłączysz, a następnie kilka razy ponownie obrócnie urządzenie:
- Przytrzymaj przycisk włączania/wyłączania przez 10 sekund, aby wyłączyć urządzenie.
- Minność przycisku włączania/wyłączania, aby włączyć urządzenie.
- Z pierwszego znaku Windows Start -Up (na przykład niektóre urządzenia wyświetlają logo producenta, aby ponownie uruchomić) utrzymuj przycisk Włącz/wyłącz przez 10 sekund, aby wyłączyć urządzenie.
- Minność przycisku włączania/wyłączania, aby włączyć urządzenie.
- Po ponownym uruchomieniu systemu Windows trzymaj przycisk włączania/wyłączania przez 10 sekund, aby wyłączyć urządzenie.
- Minność przycisku włączania/wyłączania, aby włączyć urządzenie.
- Pozwól urządzeniu całkowicie ponownie uruchomić. Wejdziesz do środowiska Winre.
Teraz, gdy jesteś w Winre, wykonasz te kroki, aby przejść do trybu awaryjnego:
- Na ekranie Wybierz opcję , wybierać Rozwiązywać problemy >Zaawansowane opcje >Rozpocznij parametry >Zrestartować.




- Po ponownym uruchomieniu urządzenia wyświetlana jest lista opcji. Wybierz opcję 5 na liście lub naciśnij F5 W trybie awaryjnym z opieką sieciową.
Jeśli potrzebujesz dodatkowych informacji na temat błędu czarnego lub pustego ekranu, zobacz rozwiązywanie błędów czarnych lub pustych.
Uwagi : Ponowne uruchomienie urządzenia musi wystarczyć, aby pozostawić tryb awaryjny, aby przejść od trybu normalnego. Jeśli jednak z jakiegokolwiek powodu komputer zawsze uruchamia się w trybie awaryjnym po ponownym uruchomieniu, postępuj w następujący sposób:
- Naciśnij klawisz Logo Windows + R.
- Uzyskiwać Msconfig w strefieotwarty, Następnie wybierz OK.
- Wybierz kartę Uruchomienie.
- Poniżej Opcje rozpoczęcia, Odznacz pudełkoUruchomieniebezpieczne.
Jak rozpocząć system Windows 10 w trybie awaryjnym ?
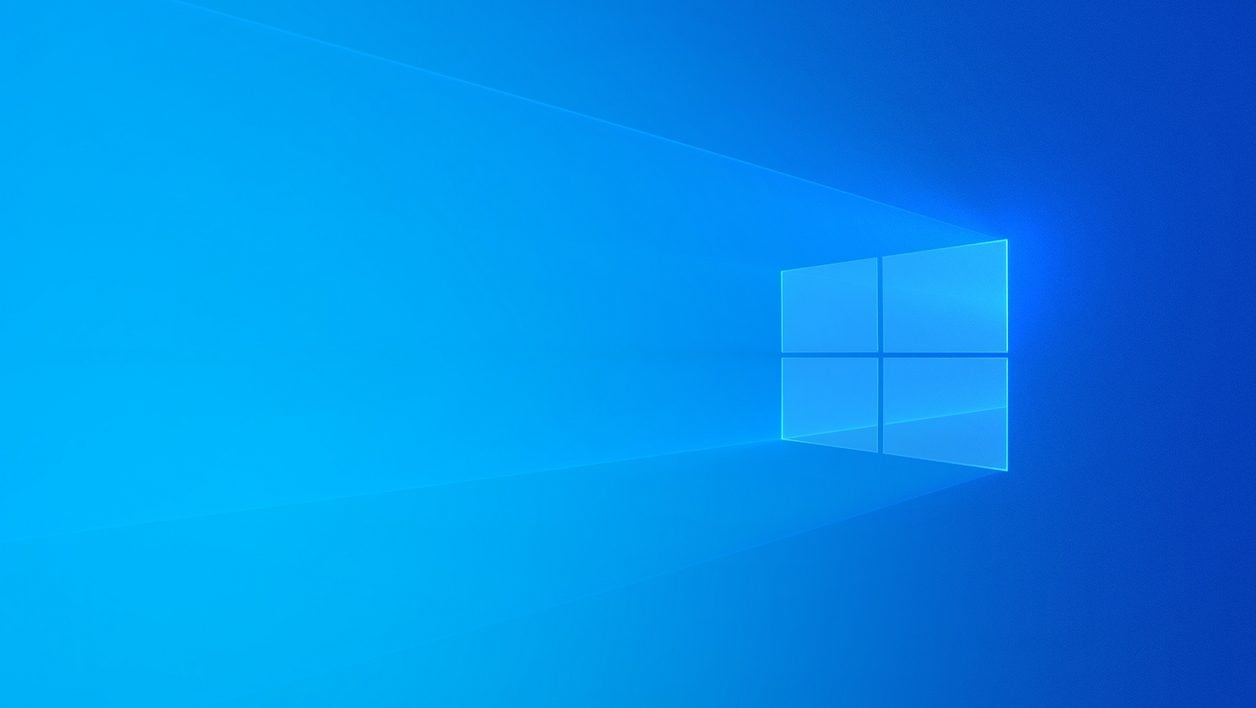

Zidentyfikuj problemy komputera łatwiej, uruchamiając Windows w trybie ograniczonym za pomocą wielu ograniczonych plików i sterowników.
Znalezienie źródła problemu napotkanego w systemie Windows 10 nie zawsze jest łatwe. Aby pomóc Ci zidentyfikować problem, możliwe jest uruchomienie Windows w trybie awaryjnym. Następnie komputer zaczyna się pod Windows w wersji minimalistycznej, w której niektóre pliki i piloci nie są ładowane.
Ten uproszczony stan Windows powinien być w stanie pomóc w zidentyfikowaniu przyczyny problemu. Jeśli obawa nie powiemy, gdy system Windows zostanie uruchomiony w trybie awaryjnym, domyślne parametry systemu nie są kwestionowane.
Ponadto istnieją dwie wersje trybu awaryjnego: klasyczny tryb awaryjny, idealny, jeśli potrzebujesz przeprowadzenia analizy bezpieczeństwa w celu wyśledzenia złośliwego oprogramowania, oraz tryb bezpieczeństwa z opieką sieciową. To ostatnie umożliwia korzystanie z systemu Windows w trybie awaryjnym, ale dodając sterowniki sieciowe, aby umożliwić dostęp do Internetu, na przykład przydatne, aby przekazać instalację aktualizacji, która nie przejdzie do trybu normalnego.
Możliwe jest kilka metod uruchomienia komputera w systemie Windows 10 w trybie awaryjnym.
Uruchom system Windows 10 w trybie awaryjnym z ustawień
1. Otwórz ustawienia
Zacznij od otwarcia Ustawienia Okna. Aby to zrobić, kliknij menu Zacząć i kliknij ikonę, która pojawia się na wycięte koło. Możesz także użyć kombinacji kluczowej bezpośrednio Windows+i. Następnie przejdź do menu Aktualizacje i bezpieczeństwo,
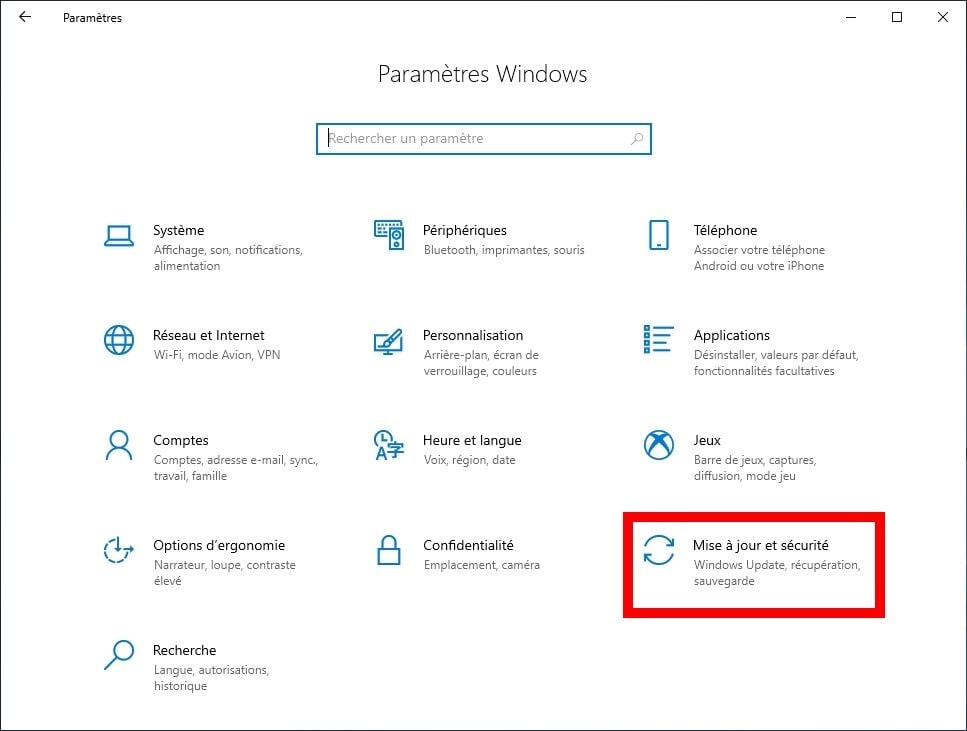
2. Uzyskaj dostęp do opcji odzyskiwania
Wprowadź sekcję Powrót do zdrowia Następnie pod tytułem Zaawansowany start, Kliknij Zrestartuj teraz.
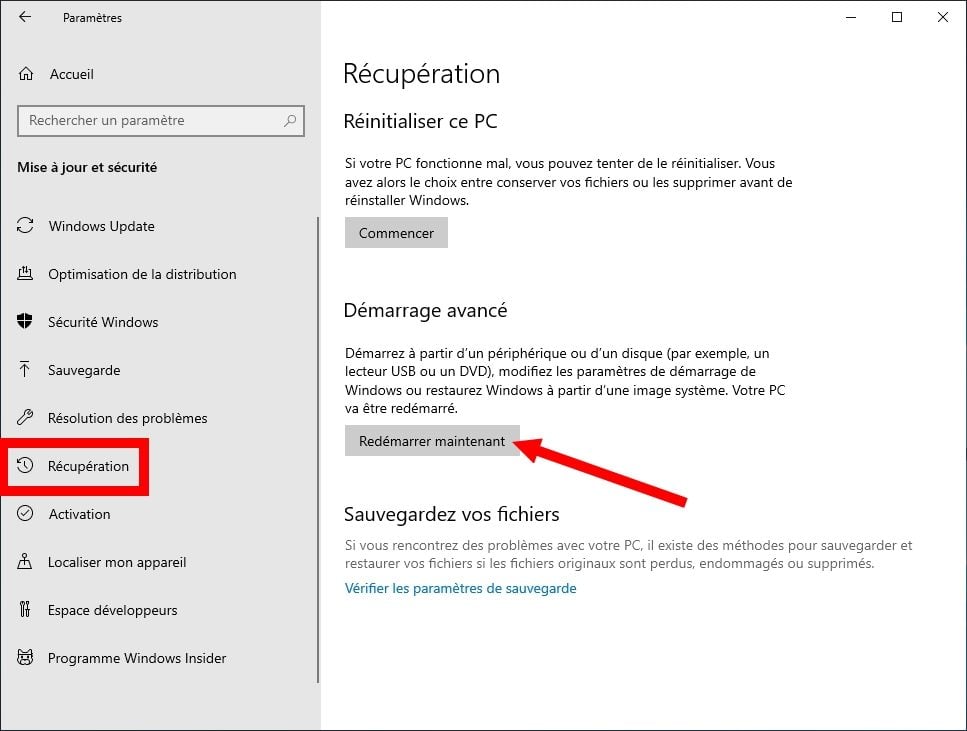
3. Uruchom ponownie w trybie awaryjnym
Twój komputer powinien wyświetlić niebieskie okno wskazujące Wybierz opcję. Kliknij Rozwiązywanie problemów, potem dalej Zaawansowane opcje i w końcu Ustawienia.
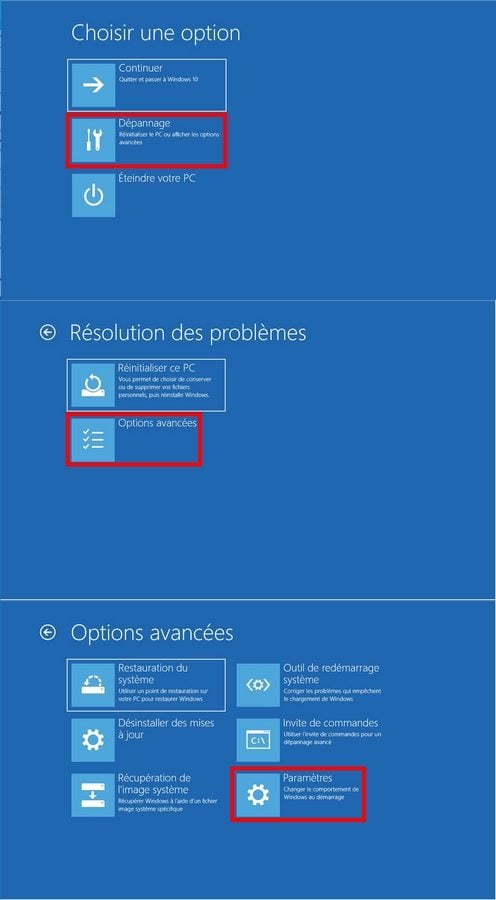
Podsumowanie okna wyświetlane są wszystkie opcje start -up, które zostaną zastosowane. Kliknij przycisk Zrestartować Aby zrestartować system Windows w trybie awaryjnym.
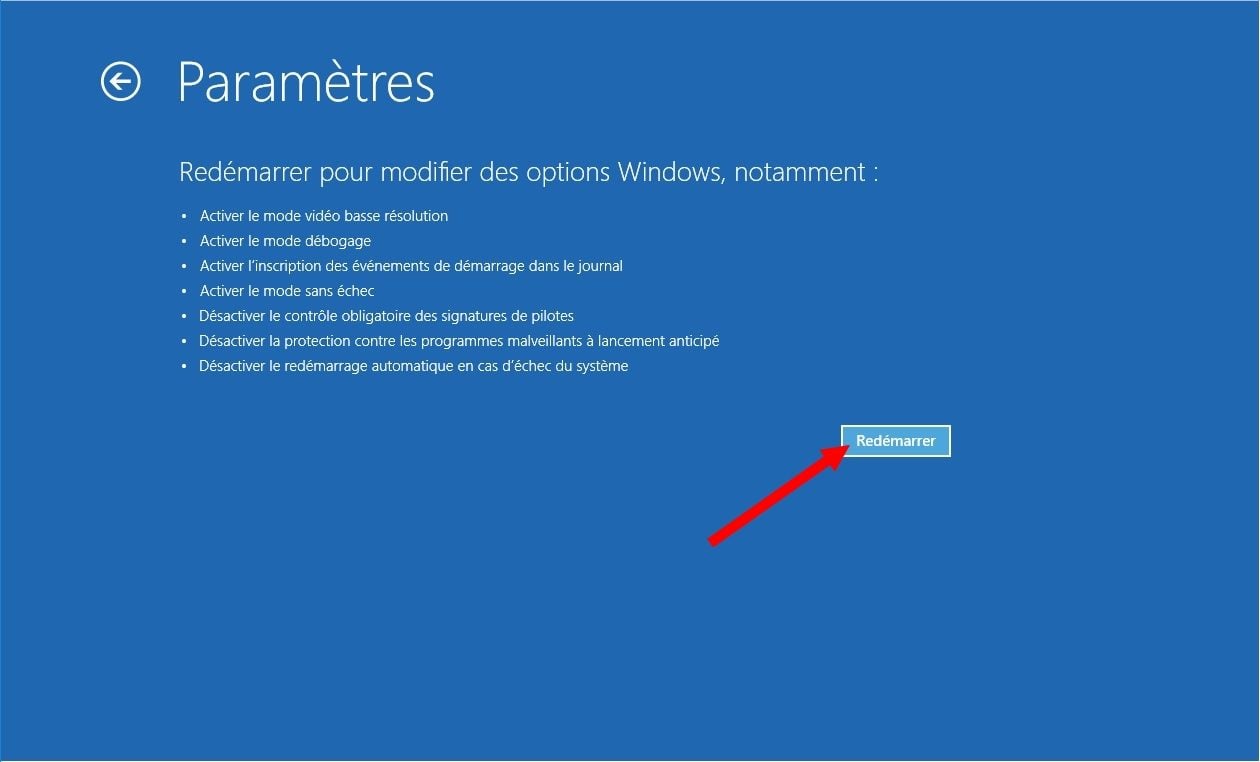
Po ponownym uruchomieniu urządzenia okno Rozpocznij parametry pojawia się i oferuje kilka opcji. Naciśnij klawisz 4 lub F4 na klawiaturze, aby rozpocząć w trybie awaryjnym, a na 5 lub F5, aby rozpocząć w trybie awaryjnym z obsługą sieciową.
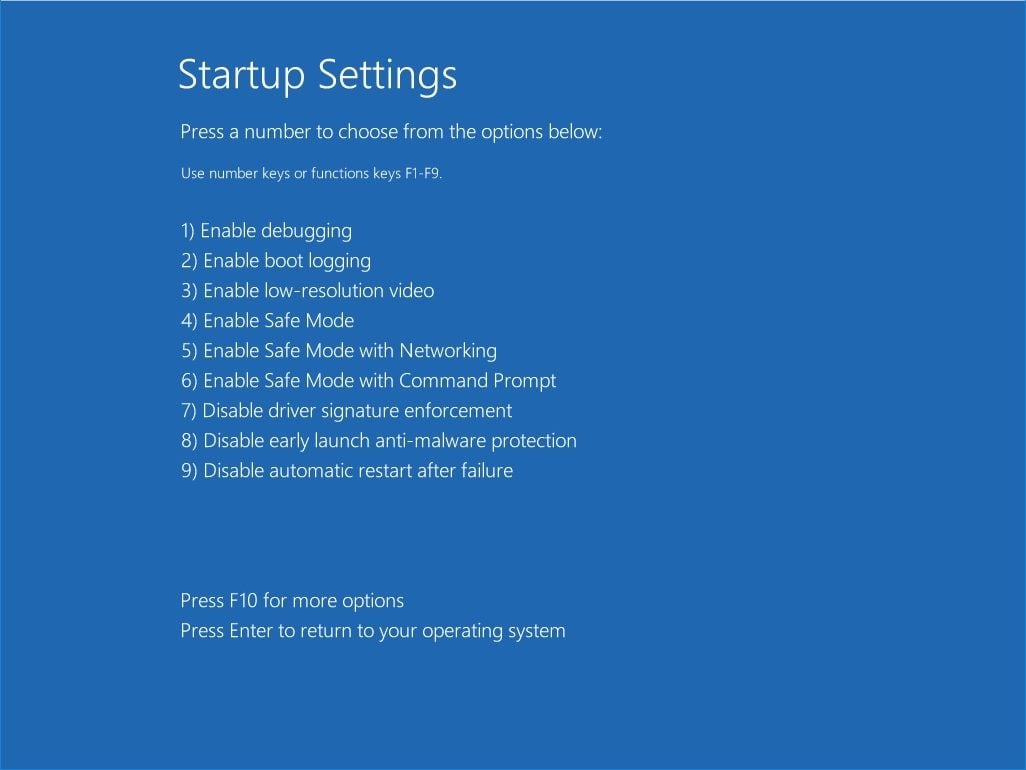
Uruchom system Windows 10 w trybie awaryjnym z ekranu połączenia
Jeśli nie możesz uzyskać dostępu do ustawień systemu Windows, aby uruchomić komputer w trybie awaryjnym, uruchom ponownie komputer i zrób to bezpośrednio z ekranu połączenia do sesji.
Aby to zrobić, na ekranie połączenia Windows naciśnij klawisz Upris klawiatury i kliknij ON, potem dalej Zrestartować.
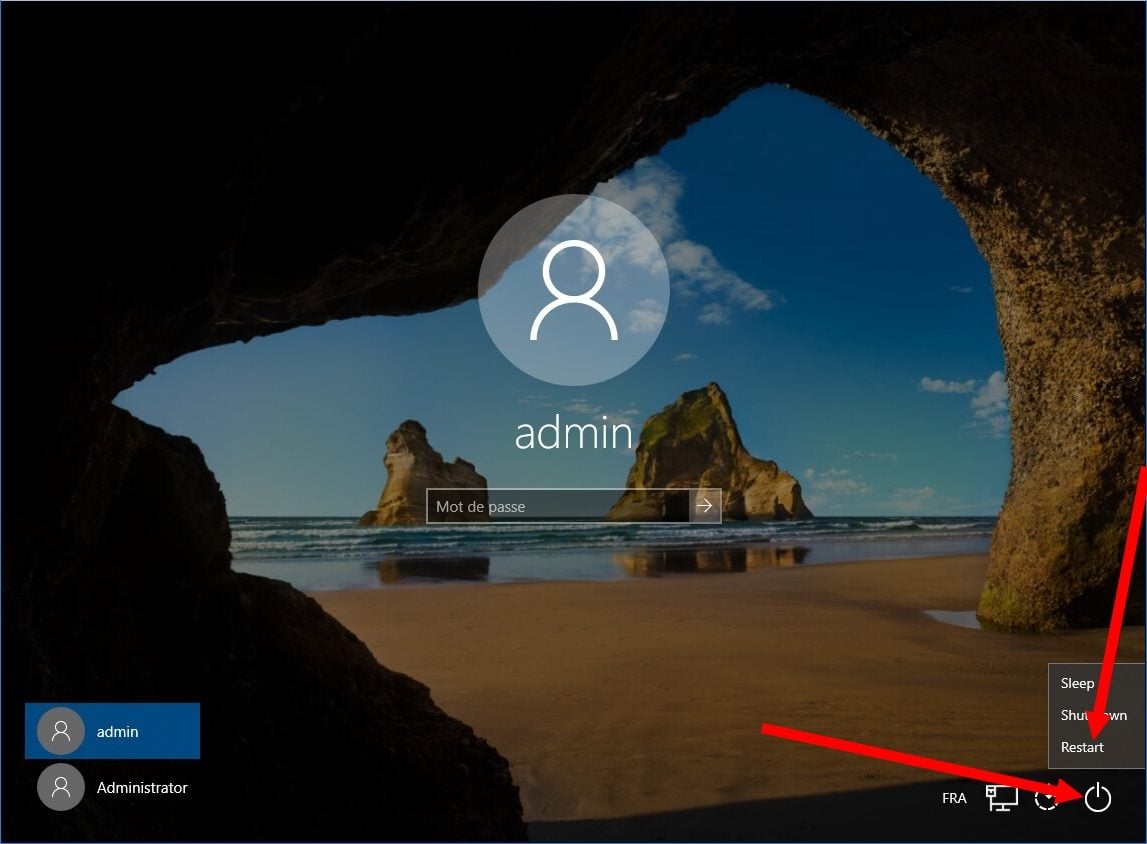
Niebieska strona Wybierz opcję powinno być wyświetlane. Kliknij Rozwiązywanie problemów, potem dalej Zaawansowane opcje i w końcu Ustawienia.
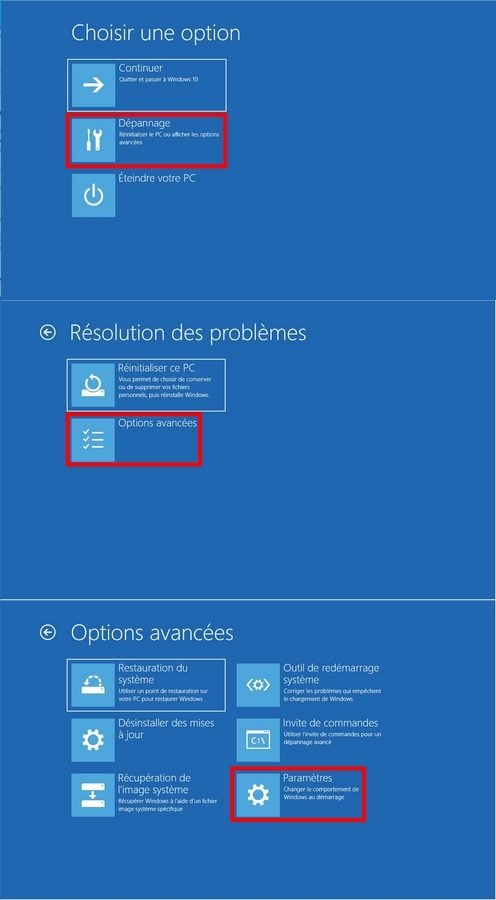
Jak widać wcześniej, wyświetlane jest okno podsumowujące opcje start -up, które zostaną zastosowane. Kliknij przycisk Zrestartować Aby zrestartować system Windows w trybie awaryjnym.
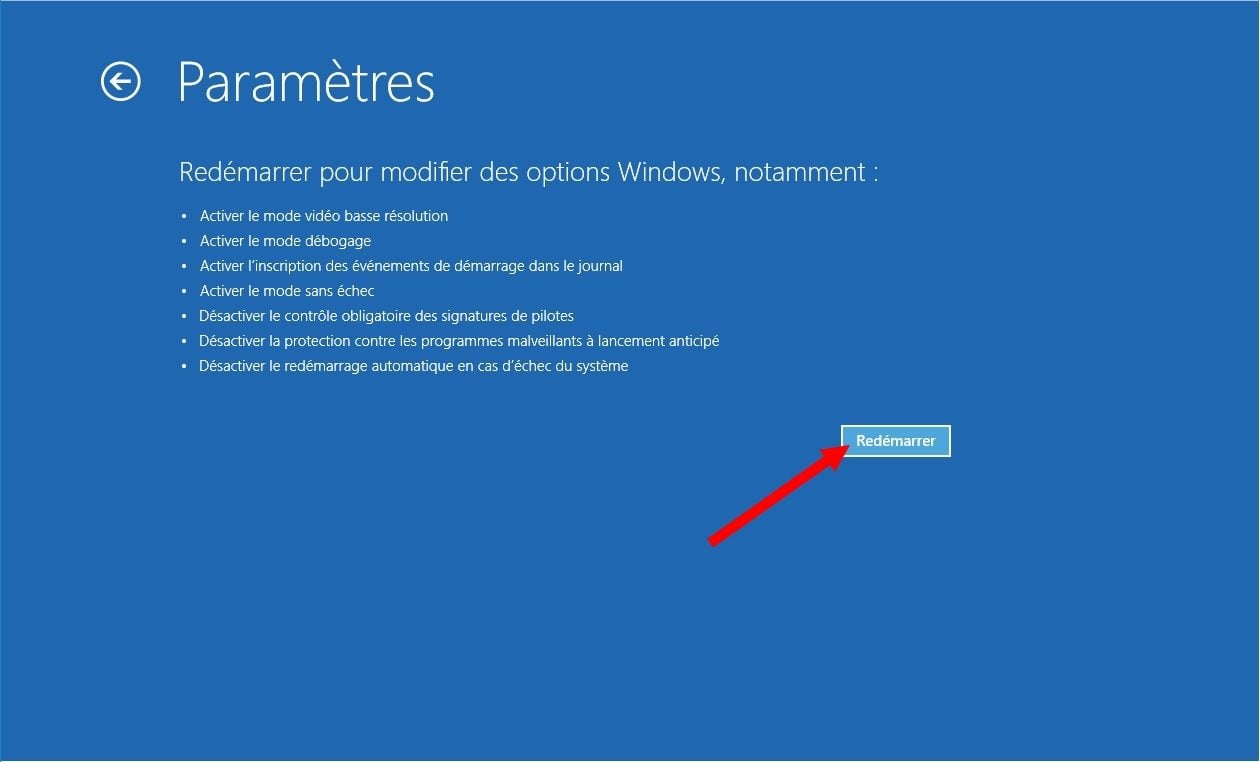
Po ponownym uruchomieniu komputera okno Ustawienia Uruchomienie jest wyświetlane i oferuje kilka opcji.
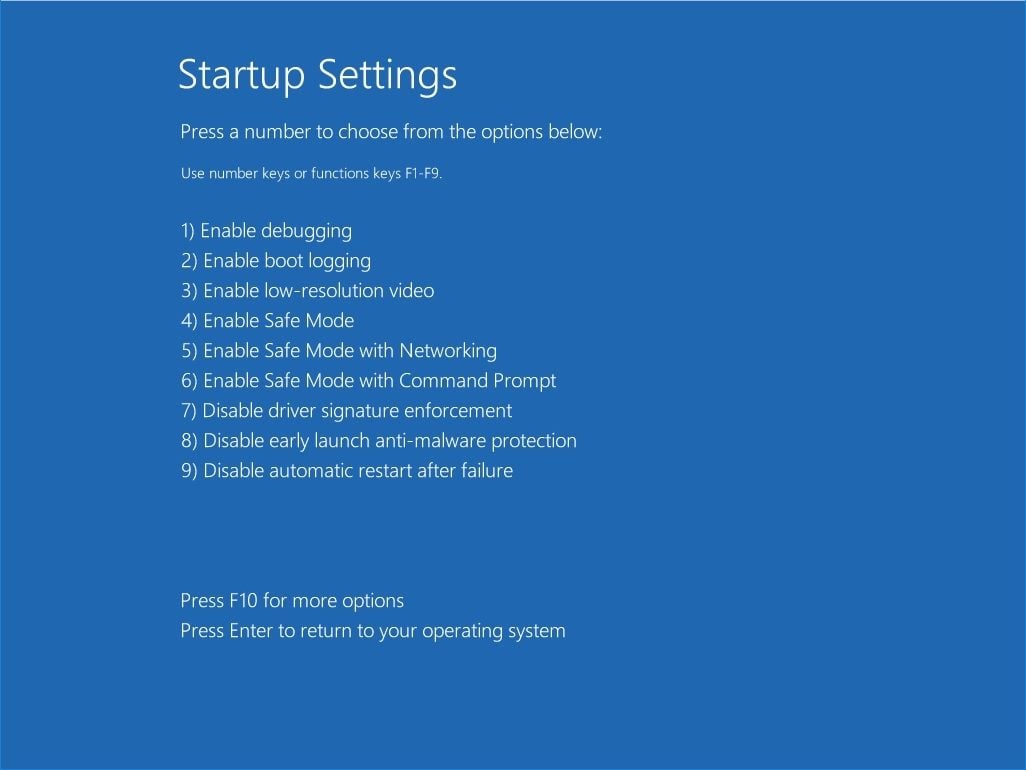
Naciśnij klawisz 4 lub F4 na klawiaturze, aby rozpocząć w trybie awaryjnym, a na 5 lub F5, aby rozpocząć w trybie awaryjnym z obsługą sieciową.
Jak rozpocząć w trybie awaryjnym (Windows 10/11) ?
W przypadku awarii systemu Windows rozpoczęcie w trybie awaryjnym umożliwia łatwa identyfikacja źródła problemu poprzez załadowanie tylko programów przydatnych do uruchamiania komputera. Oto jak uzyskać dostęp do tego trybu diagnostycznego i uruchomić system Windows 10 i 11 w przypadku problemu.
Reklama, Twoja treść jest kontynuowana poniżej
Jaki jest tryb awaryjny w systemie Windows ?
Tryb awaryjny odpowiada trybie uruchamiania systemu Windows w swojej minimalistycznej wersji, co oznacza, że tylko kilka podstawowych plików i pilotów jest ładowanych po uruchomieniu komputera.
Microsoft zaleca uruchomienie komputera w tym trybie, gdy nie działa poprawnie w normalnym trybie.
Tryb awaryjny umożliwia przeprowadzenie szybkiej diagnozy urządzenia poprzez usunięcie określonych możliwych przyczyn połączonych z domyślnymi parametrami, sterowcami peryferyjnymi i zainstalowanym oprogramowaniem. Ponieważ jeśli problem nie występuje, gdy Windows uruchamia się w trybie awaryjnym, jest to, że jego pochodzenie nie jest na poziomie samego systemu, ale gdzie indziej.
Jak rozpocząć system Windows w trybie awaryjnym ?
Istnieją różne sposoby dostępu do trybu awaryjnego systemu operacyjnego Microsoft:
Uzyskaj dostęp do trybu awaryjnego z parametrów
Najpierw przejdź do ustawień komputera z systemem Windows. Klasycznym sposobem na zdobycie tam kliknięcia menu Start, a następnie na wycięte koło u dołu i po lewej stronie ekranu. Ale możesz również użyć kombinacji klawiszy Windows + I.
Po ustawieniach wykonaj następujące kroki:
- Spotkać się Aktualizacja i bezpieczeństwo Następnie wybierz Powrót do zdrowia po lewej stronie ekranu;
- Poniżej Zaawansowany start, Kliknij Zrestartuj teraz ;
Po ponownym uruchomieniu komputera na ekranie pojawia się menu i zaprasza do wybrania opcji. Tam, wybierz Rozwiązywanie problemów> Opcje zaawansowane> Parametry początkowe> Uruchom ponownie.
Po ponownym uruchomieniu komputera na ekranie wyświetlane są różne opcje uruchamiania. Aby uruchomić system Windows w trybie awaryjnym, wystarczy nacisnąć klawisz 4 Lub F4 klawiatury. Zachowaj ostrożność, jeśli chcesz korzystać z Internetu, wolisz nacisnąć klawisz 5 Lub F5, które rozpocznie się w trybie awaryjnym z obsługą sieciową.
Zauważ, że w systemie Windows 11 procedura jest dokładnie taka sama, z wyjątkiem ustawień, w których będziesz musiał wybrać Odzyskiwanie> system Następnie Opcje odzyskiwania Aby uzyskać dostęp do opcji Zaawansowany start.
Uzyskaj dostęp do trybu awaryjnego z ekranu połączenia Windows
Jeśli masz dostęp do komputera i niemożliwe jest dostęp do ustawień, spróbuj wrócić do ekranu połączenia Windows, a następnie przytrzymaj klawisz wału (lub Shift) naciśnięty podczas klikania przycisku ON/OFF w prawym dolnym rogu ekranu. Na wyświetlanej krótkiej liście kliknij Zrestartować.
Ta akcja ponownie uruchomi komputer, następnie sprawi, że ekran pojawi się na niebieskim tle, zachęcając do wybrania opcji. Podobnie jak w przypadku opisanej wcześniej techniki, wybierz Rozwiązywanie problemów> Opcje zaawansowane> Parametry początkowe> Uruchom ponownie. Następnie naciśnij 4 Lub F4 rozpocząć prosty i prosty tryb awarii i 5 Lub F5 Aby istniała opieka sieciowa.
Ta technika działa również w systemie Windows 11.
Uzyskaj dostęp do trybu awaryjnego na początku komputera
Jeśli nie masz już dostępu do niczego, a komputer nie chce nic wiedzieć, możesz również uruchomić tryb awaryjny po włączeniu komputera. Aby to zrobić, wymuszaj wyginięcie za pomocą przycisku włączania/wyłączania na komputerze (długa obsługa). Następnie zapal go normalnie, ale trzymanie klucza F8 wspierane (Zanim Wygląd logo systemu Windows). Pojawi się następnie ekran opcji zaawansowanych -up -up i możesz działać jak wcześniej i uruchomić tryb awaryjny. Ta metoda działa ze wszystkimi wersjami Windows.
Co jeśli Windows jest zablokowane w trybie awaryjnym ?
Aby opuścić tryb awaryjny, po prostu uruchom ponownie komputer. Może się jednak zdarzyć, że Windows odmawia uruchomienia trybu normalnego i pozostaje zablokowany w trybie awaryjnym. Aby wyjść stamtąd, naciśnij jednocześnie klawisze Windows + r, typ ” Msconfig »Następnie kliknij OK. W oknie, które się otwiera, wybierz kartę Zacząć, Następnie w opcjach rozpoczęcia, odznacz Bezpieczny starter.
