Udostępniaj pliki i foldery OneDrive – Microsoft Support, Udostępnianie plików w sieci w systemie Windows – Microsoft Support
Udostępnianie plików w sieci w systemie Windows
Contents
- 1 Udostępnianie plików w sieci w systemie Windows
- 1.1 Udostępnij pliki i foldery OneDrive
- 1.2 Dzielić się z konkretnymi ludźmi
- 1.3 Udostępnij za pomocą „Skopiuj link”
- 1.4 Udostępnianie z aplikacjami mobilnymi OneDrive
- 1.5 Ucz się więcej
- 1.6 Potrzebujesz dodatkowej pomocy ?
- 1.7 Udostępnianie plików w sieci w systemie Windows
- 1.8 Powiązane sekcje
- 1.9 Powiązane sekcje
Otwórz eksplorator plików, a następnie wpisz \\ Lokalny Gospodarz na pasku adresu.
Udostępnij pliki i foldery OneDrive
OneDrive Entreprise Sub -Suboint Server SharePoint Server 2019 SharePoint Server 2016 SharePoint Server 2013 Enterprise SharePoint w Microsoft 365 Office dla firm Microsoft 365 OneDrive (roboczy lub szkoła).COM ONEDRIVE (w domu lub personelu) SharePoint w Microsoft 365 Small Plus Business. Mniej
Pliki na Twoim OneDrive pozostają prywatne, dopóki ich nie udostępnisz. Pamiętaj, że kiedy udostępniasz pliki modyfikując autoryzacje, osoby, z którymi je udostępniasz, mogą dodać udostępnione pliki do własnego OneDrive. To pozwala im utrzymać folder za pomocą własnych plików i elementów, łatwiej przenosić elementy między plikami i pracować łatwiej w trybie wstępnym. Modyfikacje, które dokonują, są zsynchronizowane z udostępnionym plikiem, dzięki czemu każdy, kto ma dostęp do pliku, był aktualny.
- Odbiorca może dodać wspólne foldery do swojej przestrzeni OneDrive, a nie poszczególnych plików. Jeśli chcesz, aby odbiorca dodał pliki do swojego OneDrive, zacznij od umieszczenia plików w folderze, a następnie udostępnij folder.
- Aby udostępnić pliki na SharePoint, patrz Pliki SharePointou lub foldery Udostępnij dokumenty lub foldery na serwerze SharePoint.
Dzielić się z konkretnymi ludźmi
Rada : Historia zdjęć to nowa część OneDrive, która ułatwia udostępnianie zdjęć i filmów z przyjaciółmi i rodziną. Ucz się więcej.
Wybierz tę opcję, jeśli chcesz wysłać zaproszenie elektroniczne do osób lub grup i zachowaj śledzenie gościa. Pozwala to również usunąć zezwolenia przyznane osobom lub konkretnym grupom, jeśli to konieczne.
- Uzyskaj dostęp do witryny OneDrive i połącz się z kontem Microsoft lub z kontem profesjonalnym lub szkolnym.
- Wybierz pliki lub foldery do udostępnienia, wybierając ikonę w postaci okręgu.
Zauważony : Jednoczesne udostępnianie kilku elementów nie jest dostępne dla konta zawodowego OneDrive lub szkolne.
- Jeśli użyjesz wyświetlania listy, wybierz okrąg po lewej stronie elementu. Możesz także udostępnić kilka elementów jednocześnie.
- Jeśli używasz wyświetlacza naklejki, wybierz okrąg w prawym górnym rogu elementu. Możesz także udostępnić kilka elementów jednocześnie.
 .
.
- Jeśli wybrany plik lub folder jest już udostępniony osobie, lista Współdzielone z pojawia się poniżej. Każde zdjęcie jest zdjęciem profilowym osoby lub inicjałów grupy, z którą plik został udostępniony. Jeśli chcesz zmodyfikować poziom dostępu osoby lub grupy, wybierz zdjęcie lub inicjały grupy do otwarcia Zarządzaj dostępem.
- Jeśli wybrany plik lub folder nie jest obecnie udostępniany komuś, nie będzie Dzielenie się z lista.

Zauważony : W zależności od parametrów zdefiniowanych przez administratora, możesz mieć różne ustawienia domyślne. Na przykład ten przycisk może również powiedzieć Ludzie mogą modyfikować.

Jeśli używasz OneDrive do pracy lub szkoły, możesz zmodyfikować autoryzacje linku. W przeciwnym razie zignoruj ten krok.
-
Wybierz opcję dla osób, które chcesz udzielić dostępu za pomocą linku:
Zauważony : Jeśli opcja udostępniania została szare, administratorzy Twojej organizacji mogli je ograniczyć. Na przykład mogą zdecydować się na dezaktywację opcji WszyscyAby zapobiec przenoszeniu linków, które można użyć do innych osób spoza Twojej organizacji.
- Opcja Wszyscy Dwaga dostępu do osób, które otrzymują link, niezależnie od tego, czy otrzymują go bezpośrednio od ciebie, czy zostały przeniesione przez osobę trzecią. Może to obejmować osoby spoza Twojej organizacji.
- Opcja Członkowie linku Pozwala wszystkim członkom Twojej organizacji, którzy mają link do dostępu do pliku, niezależnie od tego, czy otrzymują go bezpośrednio od ciebie, czy też został przeniesiony przez osobę trzecią.
- Opcja Ludzie już mają dostępmogą być używane przez osoby, które mają już dostęp do dokumentu lub pliku. Nie modyfikuje autoryzacji. Użyj tej opcji, jeśli chcesz wysłać link do osoby, która już ma dostęp.
- Opcja Specyficzni ludziedaje dostęp do tylko osób, które określasz, nawet jeśli inne osoby mają już dostęp do elementu. Jeśli zaproszenie do udostępniania zostanie przeniesione, tylko osoby, które już mają dostęp do elementu, będą mogli skorzystać z linku.
Zauważony : Zauważ, że aby śledzić dostęp i zapewnić bezpieczeństwo, możesz udostępnić tylko członkowi, który jest częścią Twojej organizacji lub który ma konto Microsoft.
- Autoryzować modyfikację jest domyślnie aktywowany.
- Możesz także zdefiniować zmiany modyfikacji na poprzednim ekranie. Poniżej Połączyć, naprzeciwko pola Nazwa, grupa lub e -mail, Wybierz ikonę ołówka, aby zmodyfikować autoryzacje modyfikacji dla osób lub grup, które wprowadziłeś.
Zauważony : Ta opcja jest dostępna tylko dla kont profesjonalnych lub szkolnych, a jeśli ty Nie autoryzuj modyfikacji.
- Tylko dokumenty słowne i pliki mają tę opcję autoryzacji.
- Jeśli dana osoba ma już zezwolenia na modyfikację elementu, wybór Otwórz tylko w trybie rewizji nie uniemożliwi im wprowadzania zmian. W tym celu dokument zostanie otwarty w trybie publikowania.
Rada : Aby szybko udostępniać informacje z konkretnymi osobami, możesz wpisać ich nazwę lub adres pocztowy, a następnie użyć ikony ołówka po prawej stronie pola Nazwa, grupa lub poczta Wybrać Może zmienić Lub Może wyświetlić. Następnie postępuj zgodnie z tą samą procedurą poniżej, aby udostępnić określone osoby zawarte na twojej liście. W przypadku dokumentów Word możesz użyć opcji Może zrewidować Aby umożliwić komuś dodanie komentarzy i sugestii, jednocześnie uniemożliwiając mu wprowadzanie zmian.
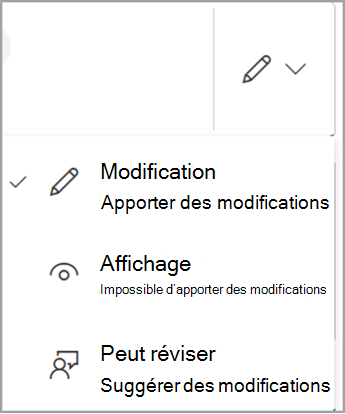
Zauważony : Jeśli chcesz napisać wiadomość w programie Outlook, wybierz przycisk Perspektywy Aby wstawić link do szkicu poczty, a wpis, z którym chcesz udostępnić, pojawi się na liście pod adresem.
- Jeśli napotkasz udostępnianie problemów z programu Outlook.com, zobacz sekcję Rozdawania, aby udostępnić pliki OneDrive z programu Outlook.com.
- Jeśli twoje konto Microsoft jest zdefiniowane za pomocą kontroli rodzicielskiej, a rodzic lub nauczyciel ma wyłączone zarządzanie kontaktami, możesz udostępniać tylko elementy osobom już na liście kontaktów.
- W każdym razie szanuj prawa autorskie i zwróć uwagę na dane, które udostępniasz online. Kopia lub udostępnianie nieautoryzowanej treści stanowi naruszenie umowy serwisowej Microsoft.
Udostępnij za pomocą „Skopiuj link”
Wybierz tę opcję, aby udostępniać przedmioty z dużą liczbą osób, których możesz nie znać osobiście. Na przykład możesz użyć tych linków do publikowania ich na Facebooku, Twitterze lub LinkedIn lub udostępnić je w e -mailu lub wiadomości. Każdy, kto otrzymuje link, może wyświetlić lub zmodyfikować element w zależności od zdefiniowanej autoryzacji. Użytkownicy z linkiem nie mogą pobrać nowych elementów. Jeśli punkt dzielenia się z folderem, może być konieczne połączenie z kontem Microsoft. Nie masz żadnych ?
Rada : Możesz generować łącza udostępnianie za pośrednictwem aplikacji na komputery stacjonarne OneDrive dla systemu Windows 7, Windows 10, Windows 11 i Mac. Po prostu kliknij prawym -kliknij plik lub folder w folderze OneDrive na komputerze, a następnie wybierz Udostępnij Unonedrivelien. To pozwala skopiować link do schowka, do którego możesz się przykleić, gdzie chcesz wysłać. Jednak te linki są domyślnie zdefiniowane dla autoryzacji modyfikacji. Jeśli chcesz zmienić autoryzacje, wykonaj poniższe kroki.
- Uzyskaj dostęp do witryny OneDrive i połącz się z kontem Microsoft lub z kontem profesjonalnym lub szkolnym.
- Wybierz pliki lub foldery do udostępnienia, wybierając ikonę w postaci okręgu.
Zauważony : Jednoczesne udostępnianie kilku elementów nie jest dostępne dla konta zawodowego OneDrive lub szkolne.
- Jeśli użyjesz wyświetlania listy, wybierz okrąg po lewej stronie elementu. Możesz także udostępnić kilka elementów jednocześnie.
- Jeśli używasz wyświetlacza naklejki, wybierz okrąg w prawym górnym rogu elementu. Możesz także udostępnić kilka elementów jednocześnie.
 .
.
- Jeśli wybrany plik lub folder jest już udostępniony osobie, lista Współdzielone z pojawia się poniżej. Każde zdjęcie jest zdjęciem profilowym osoby lub inicjałów grupy, z którą plik został udostępniony. Jeśli chcesz zmodyfikować poziom dostępu osoby lub grupy, wybierz zdjęcie lub inicjały grupy do otwarcia Zarządzaj dostępem.
- Jeśli wybrany plik lub folder nie jest obecnie udostępniany komuś, nie będzie Dzielenie się z lista.

Zauważony : W zależności od parametrów zdefiniowanych przez administratora, możesz mieć różne ustawienia domyślne. Na przykład ten przycisk może również powiedzieć Ludzie mogą modyfikować.

Aby zmodyfikować autoryzacje linków, wybierz Ustawienia ::
Zauważony : Jeśli opcja udostępniania została szare, administratorzy Twojej organizacji mogli je ograniczyć. Na przykład mogą zdecydować się na dezaktywację opcji WszyscyAby zapobiec przenoszeniu linków, które można użyć do innych osób spoza Twojej organizacji.
- Opcja Wszyscy Dwaga dostępu do osób, które otrzymują link, niezależnie od tego, czy otrzymują go bezpośrednio od ciebie, czy zostały przeniesione przez osobę trzecią. Może to obejmować osoby spoza Twojej organizacji.
- Opcja Członkowie linku Pozwala wszystkim członkom Twojej organizacji, którzy mają link do dostępu do pliku, niezależnie od tego, czy otrzymują go bezpośrednio od ciebie, czy też został przeniesiony przez osobę trzecią.
- Opcja Ludzie już mają dostępmogą być używane przez osoby, które mają już dostęp do dokumentu lub pliku. Nie modyfikuje autoryzacji. Użyj tej opcji, jeśli chcesz wysłać link do osoby, która już ma dostęp.
- Opcja Specyficzni ludziedaje dostęp do tylko osób, które określasz, nawet jeśli inne osoby mają już dostęp do elementu. Jeśli zaproszenie do udostępniania zostanie przeniesione, tylko osoby, które już mają dostęp do elementu, będą mogli skorzystać z linku.
Zauważony : Zauważ, że aby śledzić dostęp i zapewnić bezpieczeństwo, możesz udostępnić tylko członkowi, który jest częścią Twojej organizacji lub który ma konto Microsoft.
- Autoryzować modyfikację jest domyślnie aktywowany.
- Możesz także zdefiniować zmiany modyfikacji na poprzednim ekranie, wybierając ikonę ołówka po prawej stronie nazw, z którymi udostępniasz plik.
- Tylko dokumenty/pliki Word mają tę opcję autoryzacji.
- Jeśli dana osoba ma już zezwolenia na modyfikację elementu, wybór Otwórz tylko w trybie rewizji nie uniemożliwi im wprowadzania zmian. W tym celu dokument zostanie otwarty w trybie publikowania.
Zauważony : „Https: // 1DRV.MS ”to skrócony adres URL dla OneDrive. Skrócone adresy URL są praktyczne do udostępniania za pośrednictwem Twittera.
Udostępnianie z aplikacjami mobilnymi OneDrive
Aby uzyskać więcej informacji i pomoc, zobacz:
- Udostępnij pliki w OneDrive dla Androida
- Udostępnij pliki w OneDrive na iOS
- Udostępnij pliki w OneDrive dla urządzeń mobilnych Windows
Ucz się więcej
- Zobacz także Microsoft 365 Advanced Protection
- Niemożliwe do udostępnienia plików OneDrive
Potrzebujesz dodatkowej pomocy ?

Skontaktuj się z wsparciem
Aby uzyskać pomoc w subskrypcjach i koncie Microsoft, wizycie, pomoc konta i fakturowanie.
Aby uzyskać wsparcie techniczne, skontaktuj się z obsługą Microsoft, wprowadź swój problem i wybierz Pomoc. Jeśli nadal potrzebujesz pomocy, wybierzSkontaktuj się z pomocą klienta Kierować się do najlepszej opcji pomocy klienta.
Udostępnianie plików w sieci w systemie Windows
Zauważony : W tym artykule wyjaśniono, jak udostępniać pliki lub foldery w sieci lokalnej (lub LAN), to znaczy na temat komputerów podłączonych do domu lub miejscu pracy. Jeśli spróbujesz odkryć, jak udostępnić plik w Internecie, na przykład z przyjacielem lub członkiem rodziny, OneDrive oferuje proste sposoby na to. Aby uzyskać więcej informacji, zobacz Udaj pliki i foldery OneDrive.
Oto kilka odpowiedzi na bieżące pytania dotyczące modyfikacji dokonywanych do udostępniania plików i folderów w systemie Windows 11:
Odtąd jak udostępniać pliki lub foldery w sieci ?
Aby udostępnić plik lub folder w sieci w Eksploratorze plików, postępuj w następujący sposób:

- W prawo -kliknij (lub naciśnij plik przez długi czas), a następnie wybierz Pokaż inne opcje >Poddać się >specyficzni ludzie.
- Wybierz użytkownika w sieci, z którą można udostępnić plik lub wybierz Wszyscy Aby umożliwić wszystkim użytkownikom sieci dostęp do pliku.
Jeśli wybierzesz kilka plików w tym samym czasie, możesz udostępnić je wszystkie w ten sam sposób. Działa również w przypadku folderów: jeśli udostępniasz folder, wszystkie pliki zostaną udostępnione.
Jak przestać udostępniać pliki lub foldery ?
W prawo -kliknij lub naciśnij plik lub folder, a następnie wybierz Pokaż więcej opcji > Poddać się > Usuń dostęp.

Dlaczego „przestań udostępniać” lub „Usuwanie dostępu” jest wyświetlane w eksploracie plików dla plików, których nie udostępniłem ?
Eksplorator plików wyświetla opcję Usuń dostęp W przypadku wszystkich plików nawet te, które nie są udostępniane w sieci.
Jak wiedzieć, które pliki lub foldery udostępniłem w sieci ?
Otwórz eksplorator plików, a następnie wpisz \\ Lokalny Gospodarz na pasku adresu.
Zauważony : Po udostępnieniu pliku z folderu w profilu użytkownika i dostępu do \\ localHost, zobaczysz profil użytkownika i wszystkie pliki tam. Nie oznacza to, że wszystkie twoje pliki są udostępniane: po prostu masz dostęp do wszystkich własnych plików.
Jak aktywować odkrycie sieci ?
Jeśli otworzysz eksplorator plików, dostęp do SiećI zobacz komunikat o błędzie („Odkrycie sieci jest wyłączone. »), Musisz aktywować odkrycie sieci, aby zobaczyć urządzenia peryferyjne sieci, które udostępniają pliki. Aby go aktywować, wybierz baner Odkrycie sieci jest wyłączone, Następnie wybierz Aktywuj odkrycie sieci i udostępnianie plików.

Jak rozwiązać problemy z udostępnianiem plików lub folderów ?
Aby rozwiązać problemy z udostępnianiem plików lub folderów, wykonaj poniższe czynności na wszystkich komputerach, z których próbujesz udostępnić.
- Zaktualizuj system Windows, konieczne jest upewnienie się, że wszystkie maszyny są tak aktualne, jak to możliwe, aby nie pominąć aktualizacji pilotów lub systemu Windows.
Otwórz aktualizację systemu Windows - Upewnij się, że komputery są w tej samej sieci. Na przykład, jeśli komputery łączą się z Internetem za pośrednictwem routera bezprzewodowego, upewnij się, że wszystkie łączą się za pośrednictwem tego samego routera bezprzewodowego.
- Jeśli jesteś w sieci Wi-Fi, ustaw jego status na Prywatny. Aby dowiedzieć się, jak postępować, przeczytać publiczną lub prywatną sieć Wi-Fi w systemie Windows.
- Aktywuj odkrycie sieci oraz udostępnianie plików i drukarki, a następnie dezaktywuj udostępnianie chronione hasłem.
- Wybierz przycisk Zacząć , Następnie Ustawienia .
- Na pasku wyszukiwania Wyszukaj parametr, uzyskiwać Zarządzaj parametrami zaawansowanego udostępniania i wybierz Zarządzaj parametrami zaawansowanego udostępniania w sugerowanych wynikach.
- W oknie Zaawansowane ustawienia udostępniania który pojawia się poniżej Prywatny, wybierać Aktywuj odkrycie sieci I Aktywuj udostępnianie plików i drukarki.
- Poniżej Wszystkie sieci, wybierać Wyłącz udostępnianie chronione hasłem.
- Rozpocznij udostępnianie usług automatycznie.
- wciśnij Klucz logo Windows + R.
- W oknie dialogowym Wykonać, uzyskiwać usługi.MSC, Następnie wybierz OK.
- Prawo kliknij każdą z poniższych usług, wybierz Nieruchomości, Jeśli nie działają, wybierz Zacząć, Następnie, biorąc pod uwagę Typ start -up, wybierać Automatyczny ::
- Gospodarz dostawcy funkcji
- Publikacja funkcji funkcji
- Odkrycie SSDP
- Host urządzenia UPNP
Powiązane sekcje
- Udostępnij elementy z urządzeniami znajdującymi się w pobliżu w systemie Windows
- Udostępnij pliki w eksploratorze plików
- Zrób sieć Wi-Fi publiczną lub prywatną w systemie Windows
- Rozwiąż problemy z połączeniem sieciowym w systemie Windows
W systemie Windows 10 niektóre funkcje udostępniania plików i folderów w sieci zostały zmodyfikowane, w szczególności usunięcie grupy mieszkalnej. Przeczytaj odpowiedzi na bieżące pytania dotyczące innych modyfikacji dokonywanych do udostępniania plików i folderów w systemie Windows 10.
Odtąd jak udostępniać pliki lub foldery w sieci ?
Aby udostępnić plik lub folder w eksploratorze plików, wykonaj jedną z następujących operacji:
-
W prawo -kliknij lub naciśnij plik, wybierz Dotacja >Specyficzni ludzie.

Wybierz plik, wybierz kartę Udział U góry eksploratora plików, a następnie w sekcji Udostępnij z, wybierać Specyficzni ludzie.

Wybierz użytkownika w sieci, z którą można udostępnić plik lub wybierz Wszyscy Aby umożliwić wszystkim użytkownikom sieci dostęp do pliku.
Jeśli wybierzesz kilka plików w tym samym czasie, możesz udostępnić je wszystkie w ten sam sposób. Działa również w przypadku folderów: jeśli udostępniasz folder, wszystkie pliki zostaną udostępnione.
Jak przestać udostępniać pliki lub foldery ?
Aby przestać udostępniać plik lub folder w Eksploratorze plików, wykonaj jedną z następujących operacji:
-
W prawo -kliknij lub naciśnij plik lub folder, a następnie wybierz Dotacja >Usuń dostęp.

Wybierz plik lub folder, wybierz kartę Udział U góry eksploratora plików, a następnie w sekcji Udostępnij z, wybierać Usuń dostęp.

Dlaczego „przestań udostępniać” lub „Usuwanie dostępu” jest wyświetlane w eksploracie plików dla plików, których nie udostępniłem ?
Eksplorator plików wyświetla opcję Usuń dostęp („Przestań udostępniać” w poprzednich wersjach Windows 10) dla wszystkich plików, nawet te, które nie są udostępniane w sieci.
Jak wiedzieć, które pliki lub foldery udostępniłem w sieci ?
Otwórz eksplorator plików, a następnie wpisz \\ Lokalny Gospodarz na pasku adresu.
Zauważony : Po udostępnieniu pliku z folderu w profilu użytkownika i dostępu do \\ localHost, zobaczysz profil użytkownika i wszystkie pliki tam. Nie oznacza to, że wszystkie twoje pliki są udostępniane: po prostu masz dostęp do wszystkich własnych plików.
Jak aktywować odkrycie sieci ?
Jeśli otworzysz eksplorator plików, dostęp do SiećI zobacz komunikat o błędzie („Odkrycie sieci jest wyłączone. »), Musisz aktywować odkrycie sieci, aby zobaczyć urządzenia peryferyjne sieci, które udostępniają pliki. Aby go aktywować, wybierz baner Odkrycie sieci jest wyłączone, Następnie wybierz Aktywuj odkrycie sieci i udostępnianie plików.

Jak rozwiązać problemy z udostępnianiem plików lub folderów ?
Aby rozwiązać problemy z udostępnianiem plików lub folderów, wykonaj poniższe czynności na wszystkich komputerach, z których próbujesz udostępnić.
- Zaktualizuj system Windows, konieczne jest upewnienie się, że wszystkie maszyny są tak aktualne, jak to możliwe, aby nie pominąć aktualizacji pilotów lub systemu Windows.
Otwórz aktualizację systemu Windows - Upewnij się, że komputery są w tej samej sieci. Na przykład, jeśli komputery łączą się z Internetem za pośrednictwem routera bezprzewodowego, upewnij się, że wszystkie łączą się za pośrednictwem tego samego routera bezprzewodowego.
- Jeśli jesteś w sieci Wi-Fi, ustaw jego status na Prywatny. Aby dowiedzieć się, jak postępować, przeczytać publiczną lub prywatną sieć Wi-Fi w systemie Windows.
- Aktywuj odkrycie sieci oraz udostępnianie plików i drukarki, a następnie dezaktywuj udostępnianie chronione hasłem.
- Wybierz przycisk Zacząć , Następnie Ustawienia >Sieć i Internet , Następnie po prawej stronie wybierz Opcje udostępniania.
- Poniżej Prywatny, wybierać Aktywuj odkrycie sieci I Aktywuj udostępnianie plików i drukarki.
- Poniżej Wszystkie sieci, wybierać Wyłącz udostępnianie chronione hasłem.
- Rozpocznij udostępnianie usług automatycznie.
- wciśnij Klucz logo Windows + R.
- W oknie dialogowym Wykonać, uzyskiwać usługi.MSC, Następnie wybierz OK.
- Prawo kliknij każdą z poniższych usług, wybierz Nieruchomości, Jeśli nie działają, wybierz Zacząć, Następnie, biorąc pod uwagę Typ start -up, wybierać Automatyczny ::
- Gospodarz dostawcy funkcji
- Publikacja funkcji funkcji
- Odkrycie SSDP
- Host urządzenia UPNP
Powiązane sekcje
- Udostępnij elementy z urządzeniami znajdującymi się w pobliżu w systemie Windows
- Udostępnij pliki w eksploratorze plików
- Zrób sieć Wi-Fi publiczną lub prywatną w systemie Windows
- Rozwiąż problemy z połączeniem sieciowym w systemie Windows
