Twórz filmy z edytorem wideo – Microsoft Support, najlepsze bezpłatne oprogramowanie do edycji wideo dla systemu Windows
Najlepsze bezpłatne oprogramowanie do edycji wideo dla systemu Windows
Contents
- 1 Najlepsze bezpłatne oprogramowanie do edycji wideo dla systemu Windows
- 1.1 Twórz filmy z edytorem wideo
- 1.2 Aby uzyskać dostęp do Clipchamp:
- 1.3 Aby utworzyć nowy film, który możesz zmodyfikować od początku do końca:
- 1.4 Zapoznaj się z funkcjami edycji Clipchamp:
- 1.5 Nagrywać filmy:
- 1.6 Używać modelu:
- 1.7 Aby wygenerować głos za pomocą syntezu wokalnego:
- 1.8 Aby zmodyfikować za pomocą skrótów klawiatury:
- 1.9 Skorzystaj ze specjalnych funkcji oszczędzania czasu:
- 1.10 Aby zaimportować media:
- 1.11 Aby uzyskać dostęp do przydatnych integracji:
- 1.12 Aby nagrać wideo:
- 1.13 Najlepsze bezpłatne oprogramowanie do edycji wideo dla systemu Windows
- 1.14 Najlepsze bezpłatne oprogramowanie do edycji wideo dla systemu Windows
- 1.15 1. Shotcut
- 1.16 2. Edytor wideo VSDC
- 1.17 3. Windows Movie Maker
- 1.18 4. Minitool Moviemaker
- 1.19 5. OpenShot
- 1.20 6. Videopad
- 1.21 7. Kdenlive
- 1.22 8. Lightworks
- 1.23 9. Hitfilm Express
- 1.24 10. Davanci Resolve
- 1.25 11. Avid Media Komponowanie najpierw
- 1.26 12. Zdjęcia Microsoft
- 1.27 13. ivsedit
- 1.28 14. Adobe Spark
Zauważony : Poprzedni edytor wideo opcji nie jest już zawarty w zdjęciach systemu Windows. Zalecamy korzystanie z edytora wideo Clipchamp.
Twórz filmy z edytorem wideo
Aby uzyskać szybką i prostą modyfikację, dodaliśmy Clipchamp do rodziny Microsoft i zostanie on wstępnie zainstalowany w systemie Windows 11. Aby otworzyć clipchamp, przejdź do paska wyszukiwania paska zadań, wpisz Clipchamp, Następnie wybierz go w wynikach. Możesz także wybrać Zacząć , Następnie Wszystkie aplikacje i przewiń w dół, aby znaleźć clipchamp na liście aplikacji.
Edytor wideo Clipchamp pozwala wszystkim tworzyć niesamowite filmy. Dzięki interfejsowi przyjaznemu użytkownikom, inteligentnym modele i skrótom z Clipchamp, możesz łatwo zmienić swój film i łatwo dodać efekty specjalne, tekst, przejścia, muzykę i wiele więcej. Możesz także bezpiecznie zapisać ekran i kamerę internetową i skorzystać z zaawansowanych funkcji, takich jak modyfikacja zielonego ekranu, nakładki i lektor.
Aby uzyskać dostęp do Clipchamp:
Clipchamp jest zintegrowanym edytorem wideo dla systemu Windows 11. Aby uzyskać dostęp do Clipchamp, możesz:
- Uzyskaj dostęp do obszaru wyszukiwania paska zadań, wpisz Clipchamp, Następnie wybierz go w wynikach.
- Wybierać Zacząć , Następnie Wszystkie aplikacje, Przewiń w dół, a następnie wybierz clipchamp na liście aplikacji.
Wersja oparta na przeglądarce jest również dostępna, wpisując aplikację https: //.Clipchamp.Com/ w Microsoft Edge lub Google Chrome.
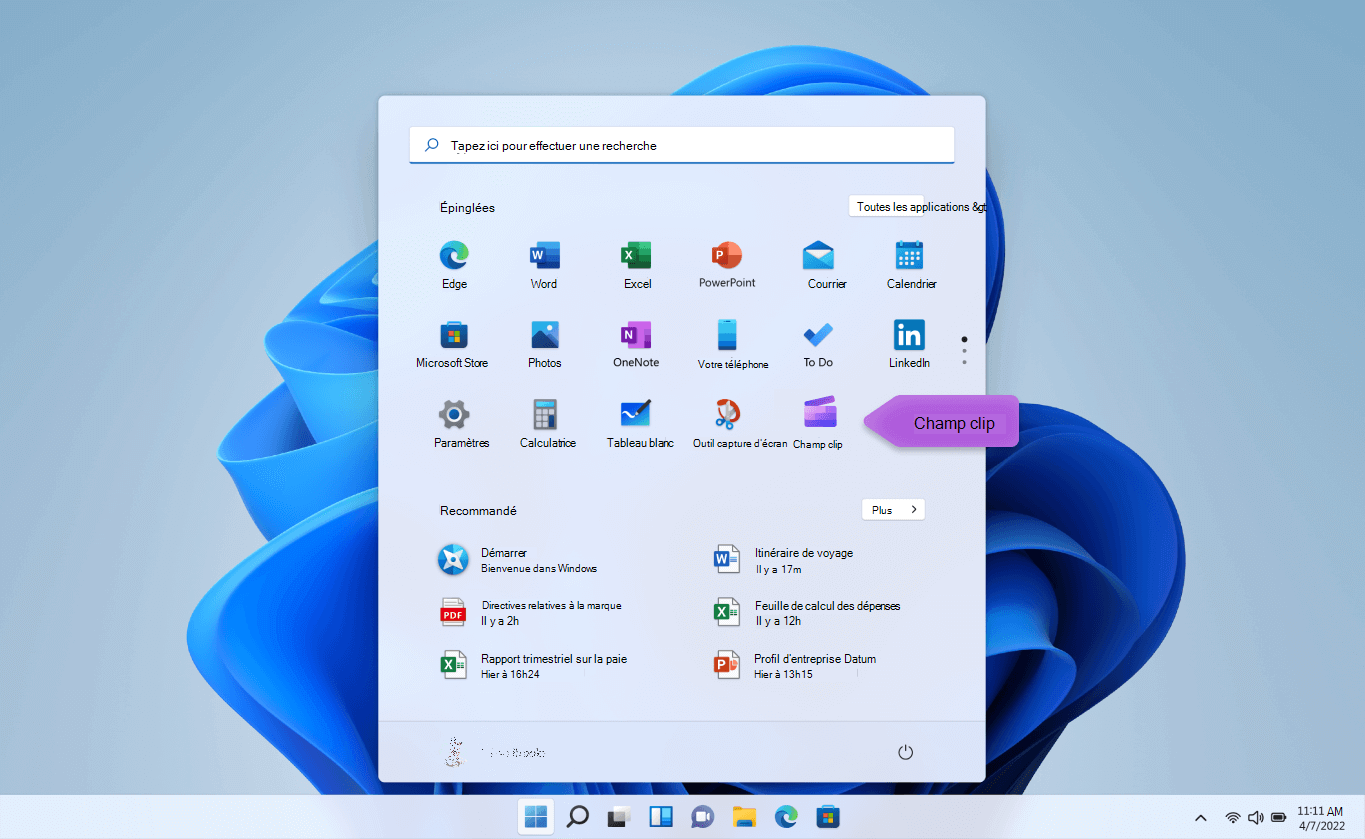
Aby utworzyć nowy film, który możesz zmodyfikować od początku do końca:
- Wybierać Zacząć , Następnie Wszystkie aplikacje, Przewiń w dół, a następnie wybierz clipchamp na liście aplikacji.
- Załaduj swoje filmy, obrazy i pliki audio na karcie Twoje media . Zsuń i umieść pliki multimedialne na temat chronologii.
- Reorganizacja mediów na chronologii i zmodyfikuj swój film za pomocą dostępnych funkcji, takich jak cięcie, przycinanie, podział i rotacja.
- Dodaj efekty specjalne, takie jak tekst i legendy, nakładki, filtry, muzyka w tle itp. Wypróbuj nasze bardziej zaawansowane funkcje, takie jak poza AI, zielony ekran i efekty obrazu na obrazie.
- Wyświetl przegląd swojego filmu w trybie pełnym ekranem, dokonaj najnowszych regulacji, a następnie wyeksportuj swój film w rozdzielczości HD 1080P.
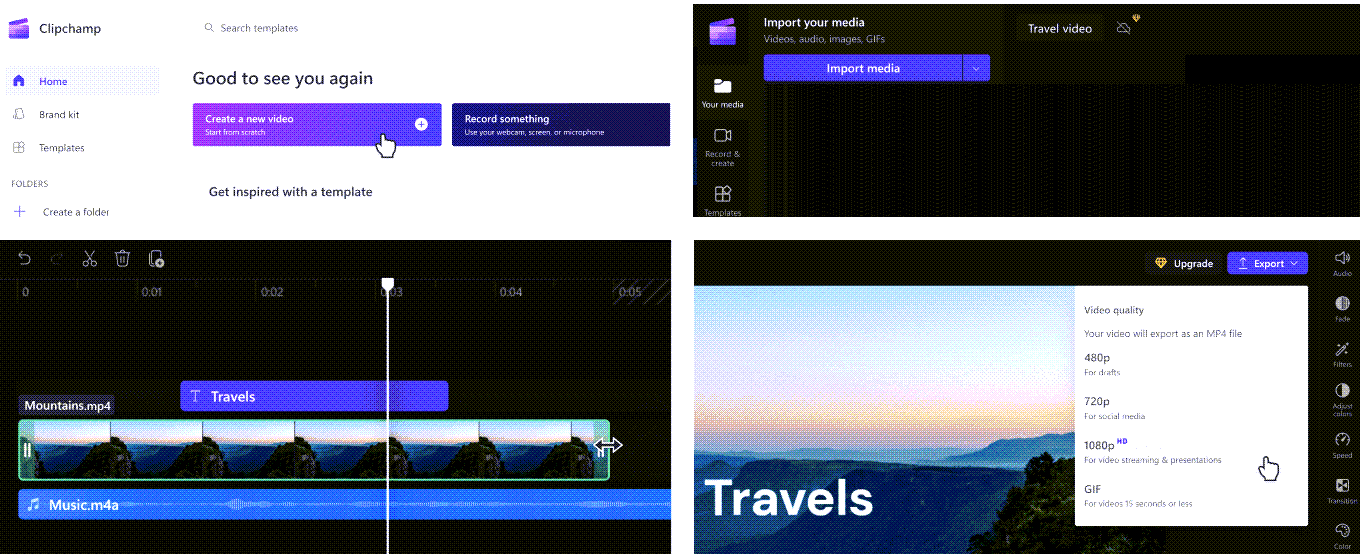
Zapoznaj się z funkcjami edycji Clipchamp:
Przyjazny interfejs użytkownika Clipchamp dla początkujących pozwala szybko zlokalizować wszystkie profesjonalne funkcje edycji, w tym scenę, chronologię, boczne paski i pływający pasek boczny.
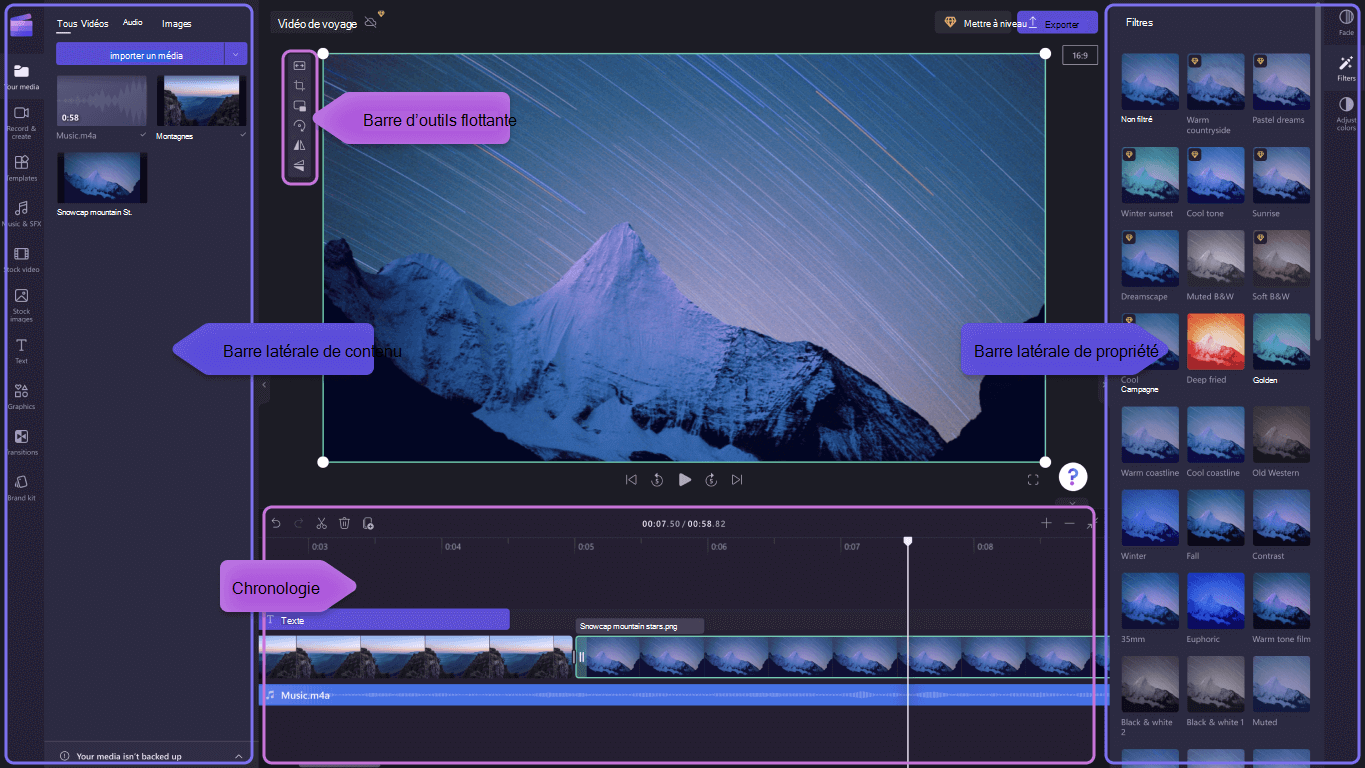
- Użyj skutecznych funkcji edycji, takich jak cięcie, podział, usuwanie, duplikowanie, anulowanie i przywracanie chronologii.
- Rogen, wypełnij, obracaj, zwracaj i dodaj efekty obrazu na obrazie z pływającym paskiem narzędzi widocznym na scenie.
- Przyspiesz lub spowolnij plik wideo lub audio z kontrolerem prędkości na prawym pasku bocznym.
- Odrzucenie filmów zgodnie z dowolną platformą mediów społecznościowych z preseleksami popularnymi proporcjami w pobliżu prawego paska bocznego.
- Popraw równowagę kolorów i wygląd klipu wideo za pomocą pro filtrów, takich jak zielony ekran, tryb fuzji, dyskotekę, VHS lub usunięcie w kolorze czarno -białym – z większą liczbą opcji dostępnych na prawym pasku bocznym.
- Dodaj tradycyjne lub niecodzienne przejścia między klipami – a ekskluzywnymi nakładkami na wideo – na lewym pasku bocznym.
- Przeglądaj ponad milion darmowych filmów, aby znaleźć odpowiedni wygląd i gatunek na lewym pasku bocznym.
- Wybierz utwór muzyczny w tle lub zabawne efekty dźwiękowe w naszej bibliotece audio na lewym pasku bocznym.
- Wybierz z szerokiej gamy unikalnych tekstów i animowanych legend i spersonalizuj je z różnymi czcionkami, kolorami i pozycjami.
Nagrywać filmy:
- Wybierać Zacząć , Następnie Wszystkie aplikacje, Przewiń w dół, a następnie wybierz clipchamp na liście aplikacji. Wewnątrz edytora wybierz kartę Nagrywanie ekranu i aparatu.
- Wybierz funkcję nagrywania ekranu i aparatu, nagrywanie aparatu lub nagrywanie ekranu.
- Wybierać Ratować Aby wybrać kartę, okno, cały ekran lub kamera internetowa. Odbierz swój film z powrotem tyle razy, ile chcesz.
- Dostosuj nagrywanie za pomocą funkcji publikacji, takich jak cięcie, punktacja, odwrócenie i rotacja. Spersonalizuj swój film z naszym efektem obrazu na obrazie, filtry, naklejek, tekstu itp.
- Zapisz swoje nagranie w rozdzielczości wideo o wysokiej rozdzielczości 1080p.
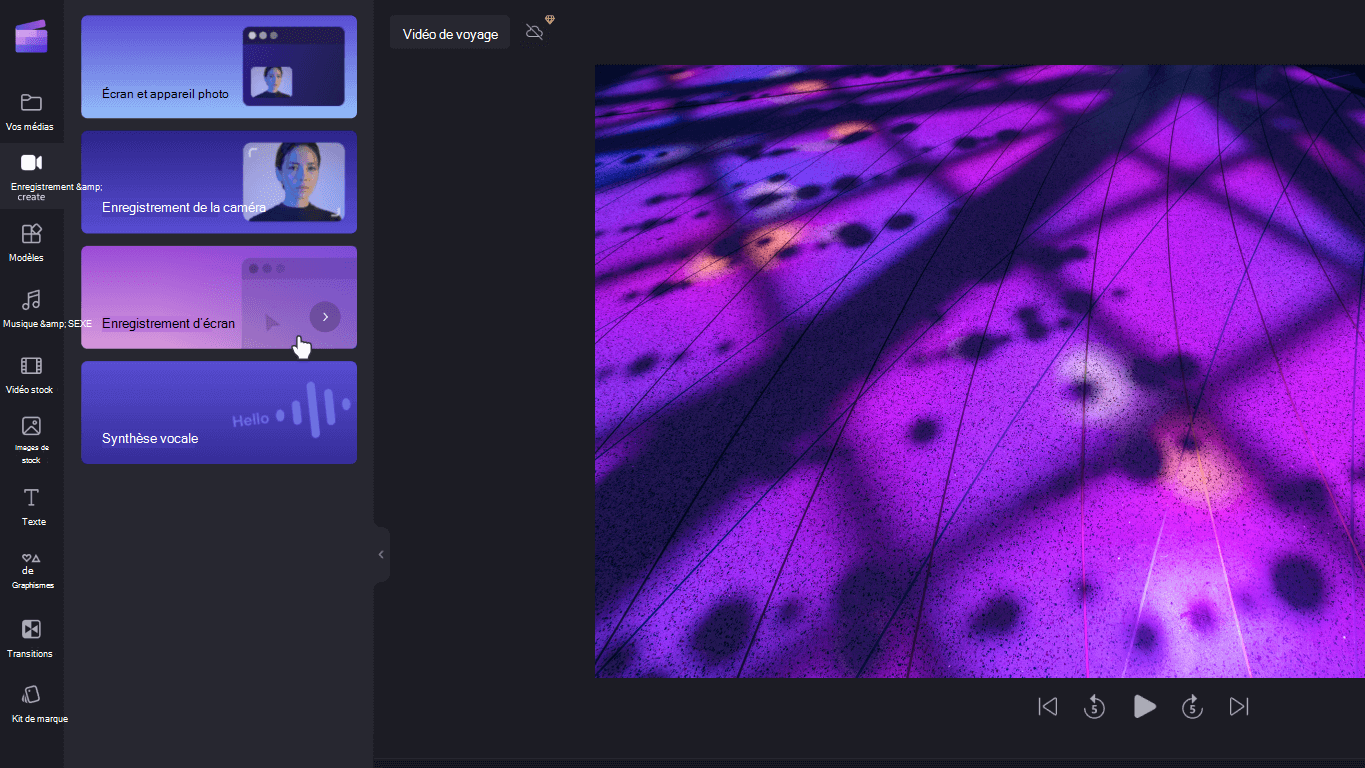
Używać modelu:
- Wybierać Zacząć , Następnie Wszystkie aplikacje, Przewiń w dół, a następnie wybierz clipchamp na liście aplikacji. W edytorze wybierz model w kategoriach biblioteki modeli.
- Spersonalizuj model za pomocą własnych filmów i zdjęć lub wyszukaj opcje w bibliotece.
- Spersonalizuj swój tekst za pomocą różnych czcionek, rozmiarów, kolorów i wyboru do wyboru. Ponadto zmodyfikuj muzykę w tle za pomocą wolnej od zawartości audio i dostosuj wolumin zgodnie z potrzebami.
- Dodaj swój spersonalizowany zestaw marki do swojego filmu za pomocą palety kolorów, czcionki i unikalnych logo. Możesz nawet przekształcić swoje logo w znak wodny dla swojego filmu.
- Wyeksportuj swój film w rozdzielczości wideo 1080p i udostępnij go bezpośrednio na platformach mediów społecznościowych, w tym YouTube i Tiktok.
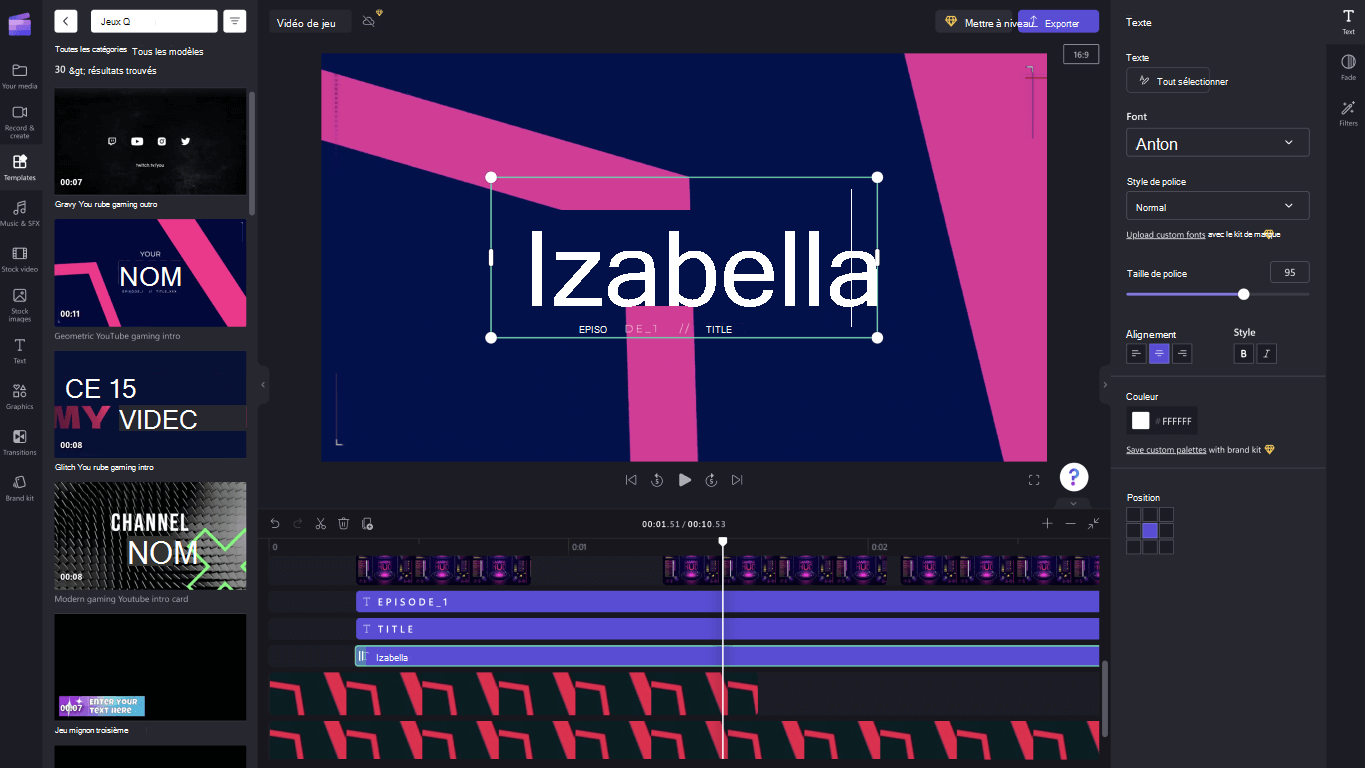
Aby wygenerować głos za pomocą syntezu wokalnego:
- Wybierać Zacząć , Następnie Wszystkie aplikacje, Przewiń w dół, a następnie wybierz clipchamp na liście aplikacji. W edytorze wybierz kartę Synteza Vocal na pasku bocznym.
- Wpisz swoje wyrażenie lub zdanie, a następnie wybierz język, głos, styl i ton, których chcesz użyć. Dostosuj prędkość głosu -to, że była szybsza lub wolniejsza.
- Dodaj swój głos do edycji Chronology, aby zakończyć.
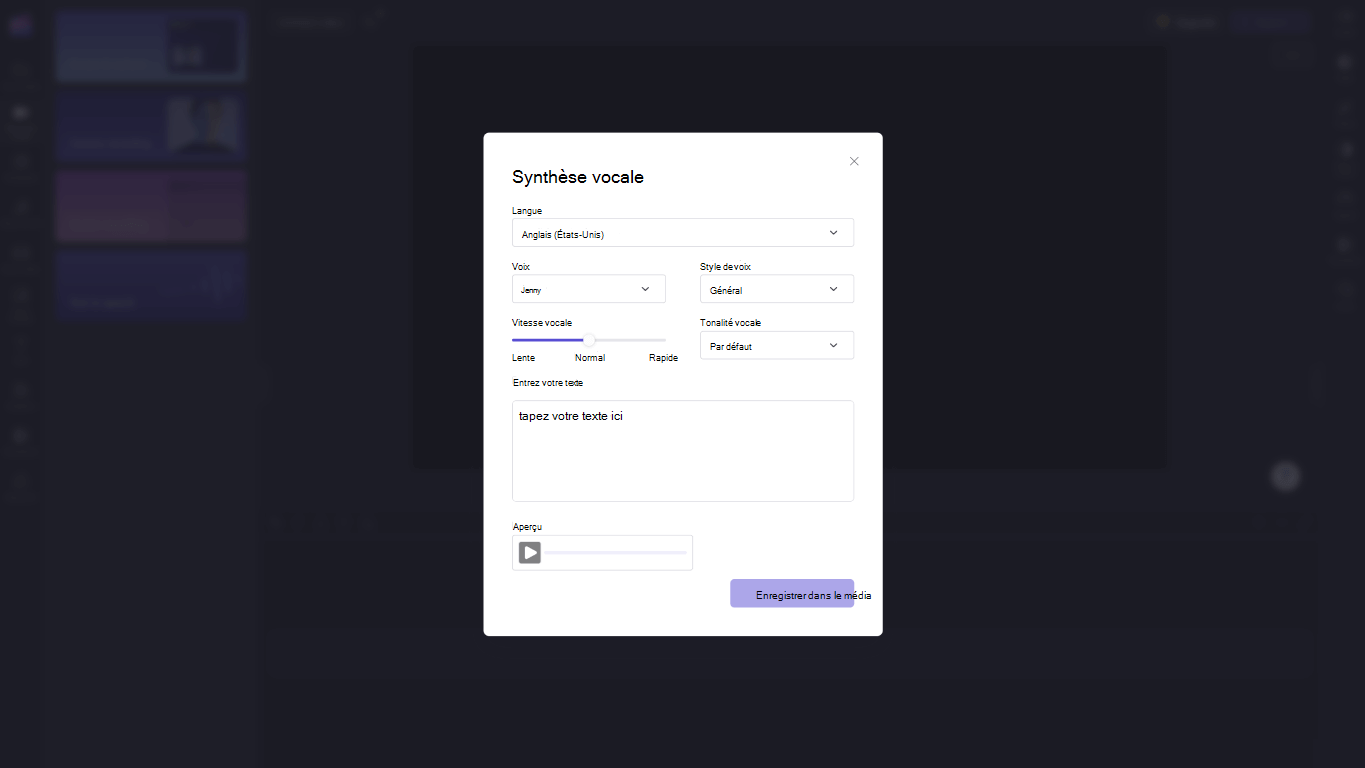
Aby zmodyfikować za pomocą skrótów klawiatury:
- Aby uzyskać listę skrótów klawiatury, wybierz logo Clipchamp w lewym górnym rogu wydawcy i wybierz Skróty klawiszowe.
- Przejrzyj przydatną listę wszystkich skrótów z wyświetlania, nawigacji, wyboru elementów, przemieszczenia elementów i usuwania elementów.
- Użyj skrótów, aby zaspokoić wszystkie potrzeby dostępności lub zaoszczędzić czas podczas modyfikowania filmów.
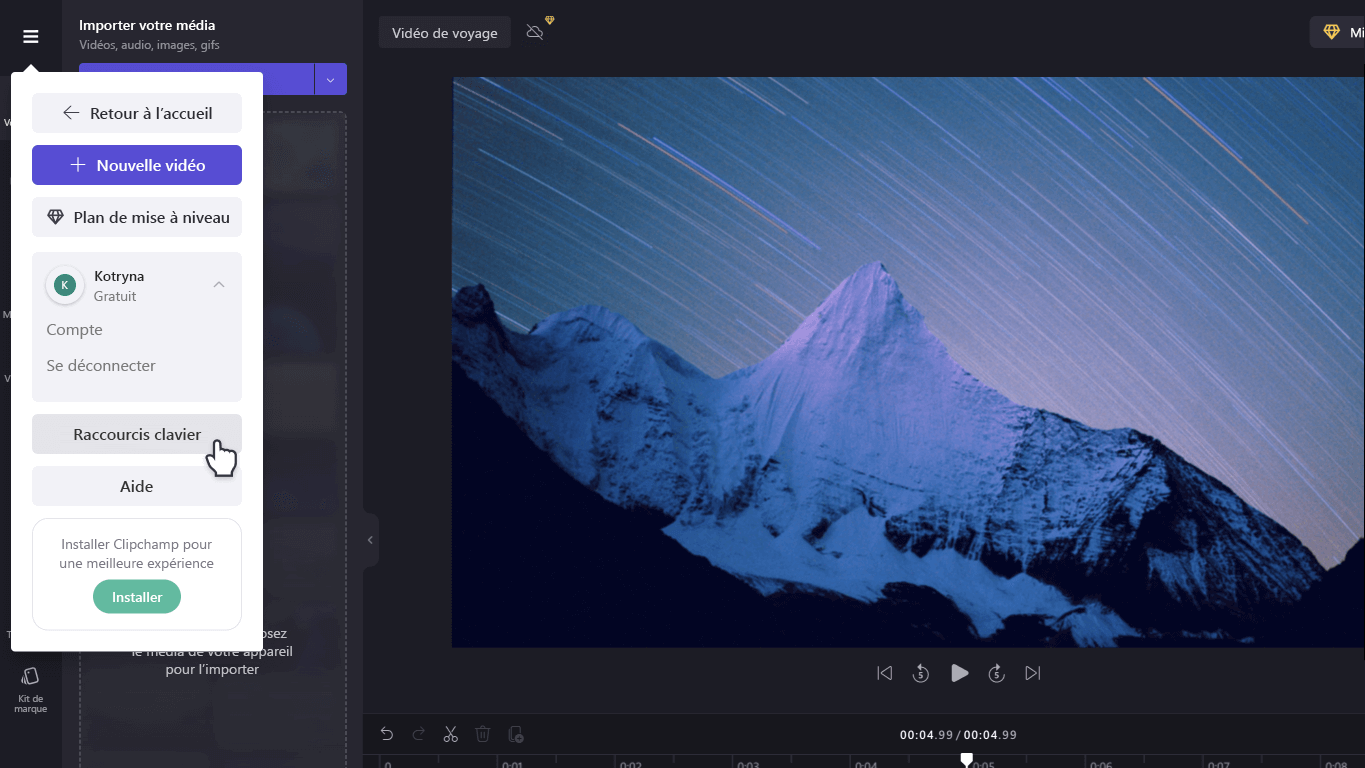
Skorzystaj ze specjalnych funkcji oszczędzania czasu:
- Użyj słów kluczowych do wyszukiwania w bibliotece, która zawiera ponad milion filmów, audio i obrazów.
- Zastąp istniejące treści lub zasoby na chronologii, przeciągając i przesuwając media do dokładnej pozycji istniejącego wsparcia.
- Usuń przestrzenie utworzone na chronologii, wybierając ikonę koszyka, która pojawia się między podporami.
- Zbierz i odłącz zasoby swojej chronologii, przeciągając kursor do wsparcia, poprzez prawe klikanie i wybieranie Grupa Lub Dysocjować Z menu upadku.
- Zmiażdżyć niektóre obszary twoich filmów, obrazów i naklejek za pomocą funkcji podobnej do ręki. Dostosuj kąty wewnątrz sceny, aby zmodyfikować proporcje za pomocą kursora.
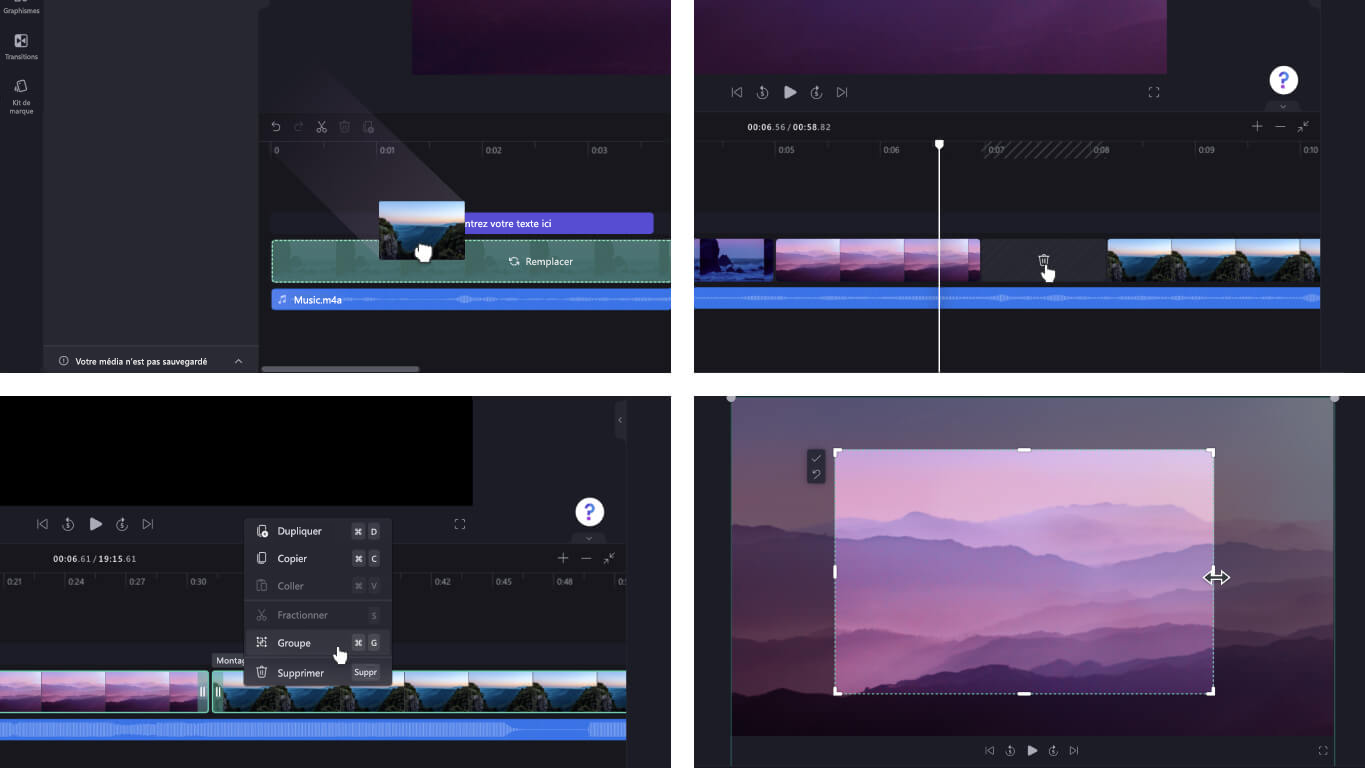
Aby zaimportować media:
Istnieje wiele opcji ładowania filmów, plików audio, obrazów i kompatybilnych gifów, które chcesz zmodyfikować w Clipchamp, w szczególności:
- Importować z urządzenia
- Importować z telefonu (o nazwie clipdrop)
- Importuj z chmur w chmurze, takich jak OneDrive, Dropbox, Drive Google i zdjęcia Google
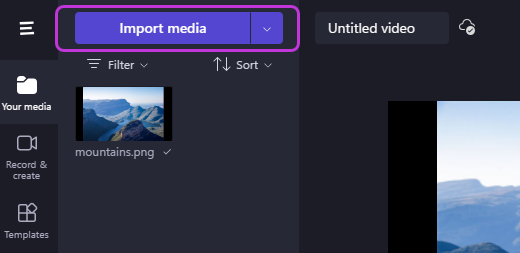
Aby uzyskać dostęp do przydatnych integracji:
Clipchamp oferuje integracje, aby Twoje wrażenia z przejrzystego publikowania. Na przykład integracja GIPHY pozwala dodawać modne obrazy GIF do twoich filmów z karty graficznej paska bocznego. Inne integracje są wymienione poniżej.
Importować i zapisać filmy bezpośrednio do:
- Onedrive
- dysk Google
- Zdjęcia Google
- Dropbox
Integracje do udostępniania filmów:
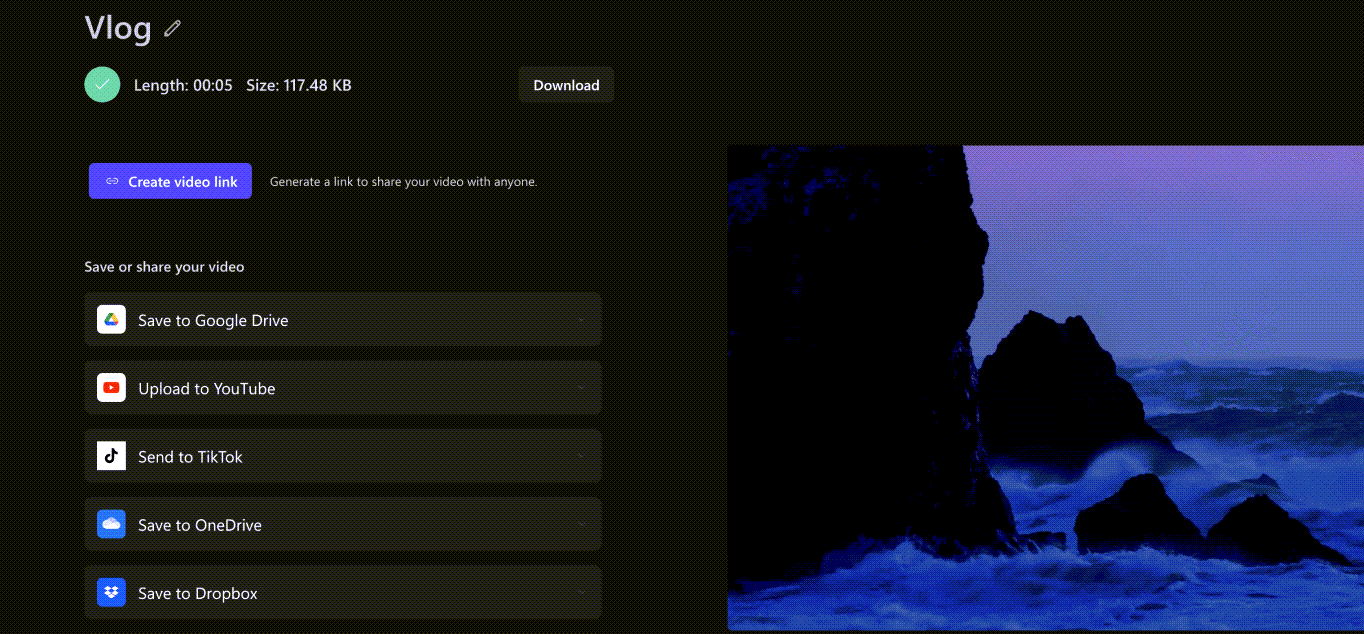
Aby nagrać wideo:
- Wybierz obszar Przemianować Nazwać wideo nad sceną.
- Wybierz przycisk Eksport Aby nagrać swój film. Wybierz plażę rozdzielczości wideo, w tym 480p, 720p lub 1080p. Możesz także zapisać dowolny film o mniejszej niż 15 sekund jako GIF.
- Pobierz swój film na urządzenie i udostępnij swój film z włączonym kodem lub linkiem Udostępnij stronę Aby wyświetlić wideo hostowane prywatnie na clipchamp. Możesz także udostępniać bezpośrednio na platformach mediów społecznościowych, takich jak Tiktok i YouTube.
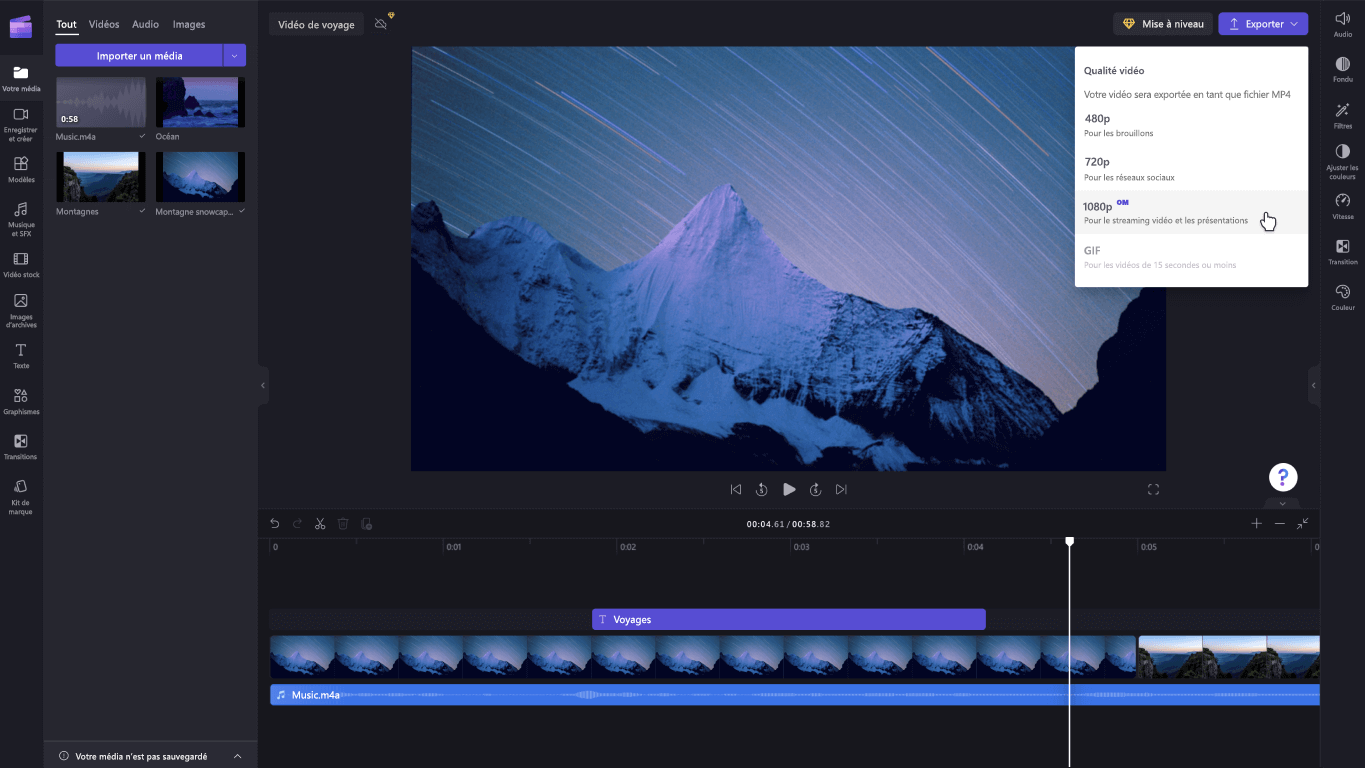
Szukasz dodatkowego wsparcia ? Znajdź inne odpowiedzi, uzyskując dostęp do obsługi Clipchamp.
Clipchamp to zaawansowane narzędzie do publikowania wideo w systemie Windows 10. Dzięki przyjaznemu interfejsowi użytkownika i szerokiej gamie opcji publikowania możesz łatwo tworzyć wysokiej jakości filmy, które pracujesz nad prostym lub bardziej szczegółowym projektem.
Zauważony : Poprzedni edytor wideo opcji nie jest już zawarty w zdjęciach systemu Windows. Zalecamy korzystanie z edytora wideo Clipchamp.
Możesz uzyskać clipchamp, a następnie znaleźć odpowiedzi i pomóc, gdy uzyskujesz dostęp do obsługi Clipchamp.
Aby dowiedzieć się więcej o użyciu Clipchamp, zobacz następujące elementy:
- Jak zmodyfikować wideo
- Jak korzystać z zestawu marki
- Jak używać funkcji syntezy głosowej
- Skrót klawiatury dla clipchamp
- Jakie rodzaje plików wejściowych clipchamp obsługuje ?
- Eksport i nagrywanie filmu
Zauważony : Aby dowiedzieć się więcej o nabyciu Clipchamp, zobacz Microsoft nabywa clipchamp, aby pomóc twórcom | Blog Microsoft 365.
Najlepsze bezpłatne oprogramowanie do edycji wideo dla systemu Windows


Personel redakcyjny wybrał dla Ciebie najlepsze bezpłatne oprogramowanie do edycji i edycji wideo w systemie Windows.
Słyszymy jego imię na ustach wszystkich. Premiera Adobe dominuje na rynku edycji wideo, zmuszając amatorów i specjalistów do zaangażowania się finansowo co miesiąc. Bezpłatna oferta nie jest jednak nieobecna w zakresie edycji wideo. Rzeczywiście istnieje mnóstwo wolnego oprogramowania oferujące funkcje podobne do funkcji płatnych rozwiązań i biorąc pod uwagę poziom każdego.
Zespół redakcyjny wybrał zatem dla Ciebie najlepsze bezpłatne oprogramowanie do edycji wideo w systemie Windows, które zaspokoi potrzeby początkujących redaktorów i najbardziej doświadczonych.
Najlepsze bezpłatne oprogramowanie do edycji wideo dla systemu Windows
1. Shotcut
Shotcut oferuje przekonujące rozwiązanie montażowe skierowane przede wszystkim dla początkujących. Chociaż ma surowy wygląd, narzędzie faktycznie wyciąga swoją siłę ze swojej modułowej struktury. Tylko funkcjonalne panele, które interesują, możesz zostać zintegrowany z głównym oknem, które dostosowuje się do Twoich potrzeb i wymagań.
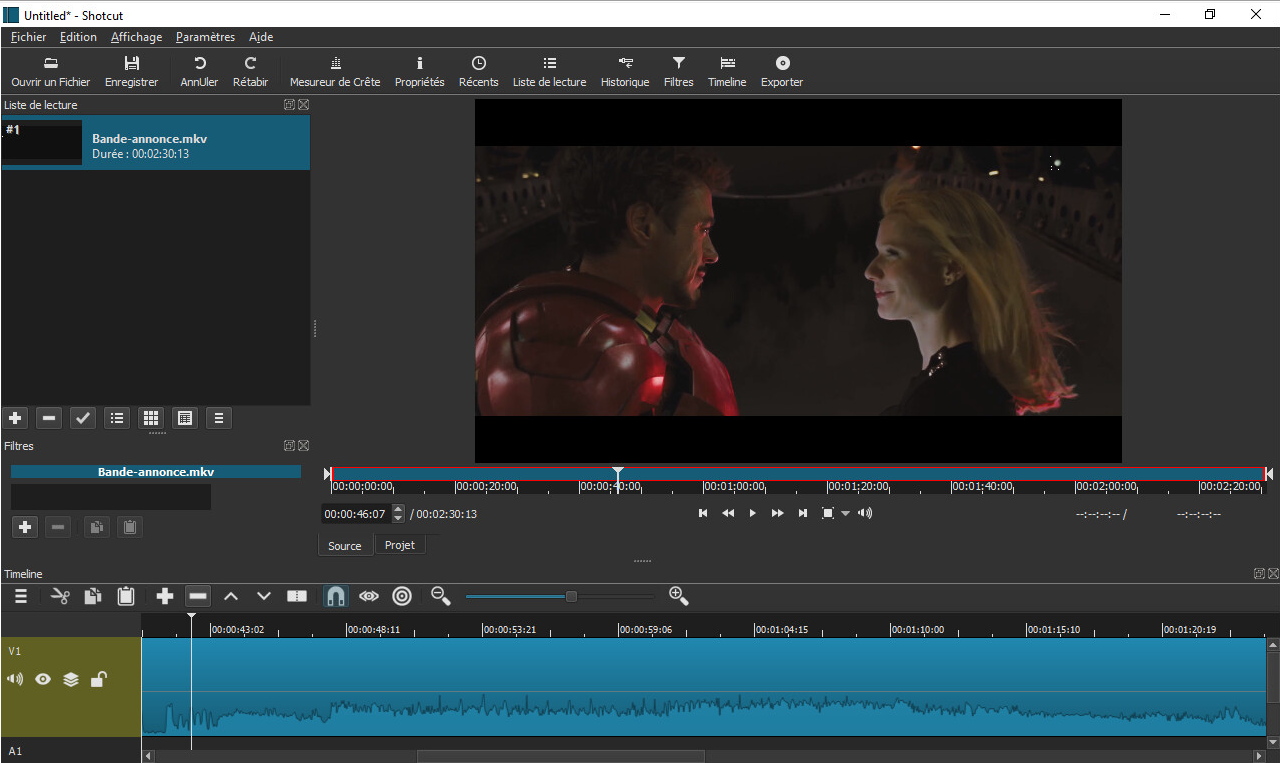
Ciekawa oryginalność: Shotcut oferuje dwa sposoby na edytowanie wideo. Dzięki listy czytania użytkownicy nie zawracają sobie głowy subtelnościami harmonogramu. Sekwencje poślizgnięte w bloku przewidzianym w tym celu są powiązane, z możliwością zmodyfikowania zamówienia lub edycji ich niezależnie od siebie. Bardziej doświadczeni redaktorzy korzystają z tradycyjnej osi czasu wielu. Chociaż jest bardziej techniczny dla opanowania, oferuje możliwość dodania dźwięku, efektów, przejść lub tytułów, wnosząc pewną wartość dodaną do ostatecznego filmu.
Warunki kodowania zależą od księgarń FFMPEG, na których Shotcut jest oparty. Dlatego nie martwimy się kompatybilnością kodeków, które z rzadkimi wyjątkami są obsługiwane przez oprogramowanie. Po stronie eksportu możesz liczyć na 4K UHD.
2. Edytor wideo VSDC
Edytor wideo VSDC Natychmiast stawia użytkowników z pewnością. Jego strona główna wie, jak prowadzić najmniej doświadczony, kto na pierwszy rzut oka zwróć uwagę na wszystkie dostępne dla nich możliwości edycji. Również każda z głównych funkcji programu jest prezentowana i odwołuje się do samouczków online.

Do tworzenia nowego projektu, Edytor wideo VSDC zaprasza do poinformowania wszystkich cech technicznych przyszłego zgromadzenia: nazwa, prawa autorskie, rozdzielczość, liczba obrazów na sekundę, częstotliwość, kolor tła. Formaty importu i eksportu są wystarczająco wiele, abyś mógł znaleźć swoje szczęście.
Pod względem ergonomii, Edytor wideo VSDC przedstawia surowy, ale raczej praktyczny interfejs modułowy. Eksplorator projektu rozwija szczegółową zawartość twoich obecnych zespołów, gdy eksplorator obiektów oferuje rękę w organizacji scen, przejść, efektów i tytułów, które składają się na określony projekt. Główny blok tradycyjnie obraca się wokół osi czasu i okna podglądu. Ogólny aspekt nieco zatłoczony przez nadmierną reprezentację słupków narzędzi rozprasza.
Przez globalny wyświetlacz przypominający apartament biurowy, Edytor wideo VSDC Jeszcze więcej uspokaja początkujących, którzy mogą pogodzić się pogrążać między zakładkami. Przez to, że uzyskujemy dostęp do niektórych efektów wideo i dźwiękowych, które dekorują najbardziej kreatywne zespoły.
3. Windows Movie Maker
Jeśli Windows Movie Maker odnosił sukces w połowie lat -2000, oprogramowanie do edycji wideo zostało kiedyś zintegrowane natywnie w systemie Windows, które zniknęło z systemu operacyjnego. Jeśli Microsoft przez pewien czas nadal oferuje swoje narzędzie w swoim pakiecie oprogramowania Windows Live, podpisał swój przystanek śmierci na początku 2017 roku.
Jednak pomimo tego zniknięcia zawsze można pobrać i zainstalować Windows Movie Maker. Program działa idealnie w systemie Windows 10.
Ponownie, jeśli zaawansowani użytkownicy przejdą swoją kolej, początkujący amatorzy znajdą Windows Movie Maker Wszystko, czego potrzebujesz, aby z łatwością wyróżnić filmy. Interfejs programu, architektoniczny wokół słynnych opasek, drogi Microsoft, w rzeczywistości narzędziem przeznaczone dla laików. Wszystkie narzędzia publikacyjne są zgrupowane razem, a także efekty wizualne, animacje itp.
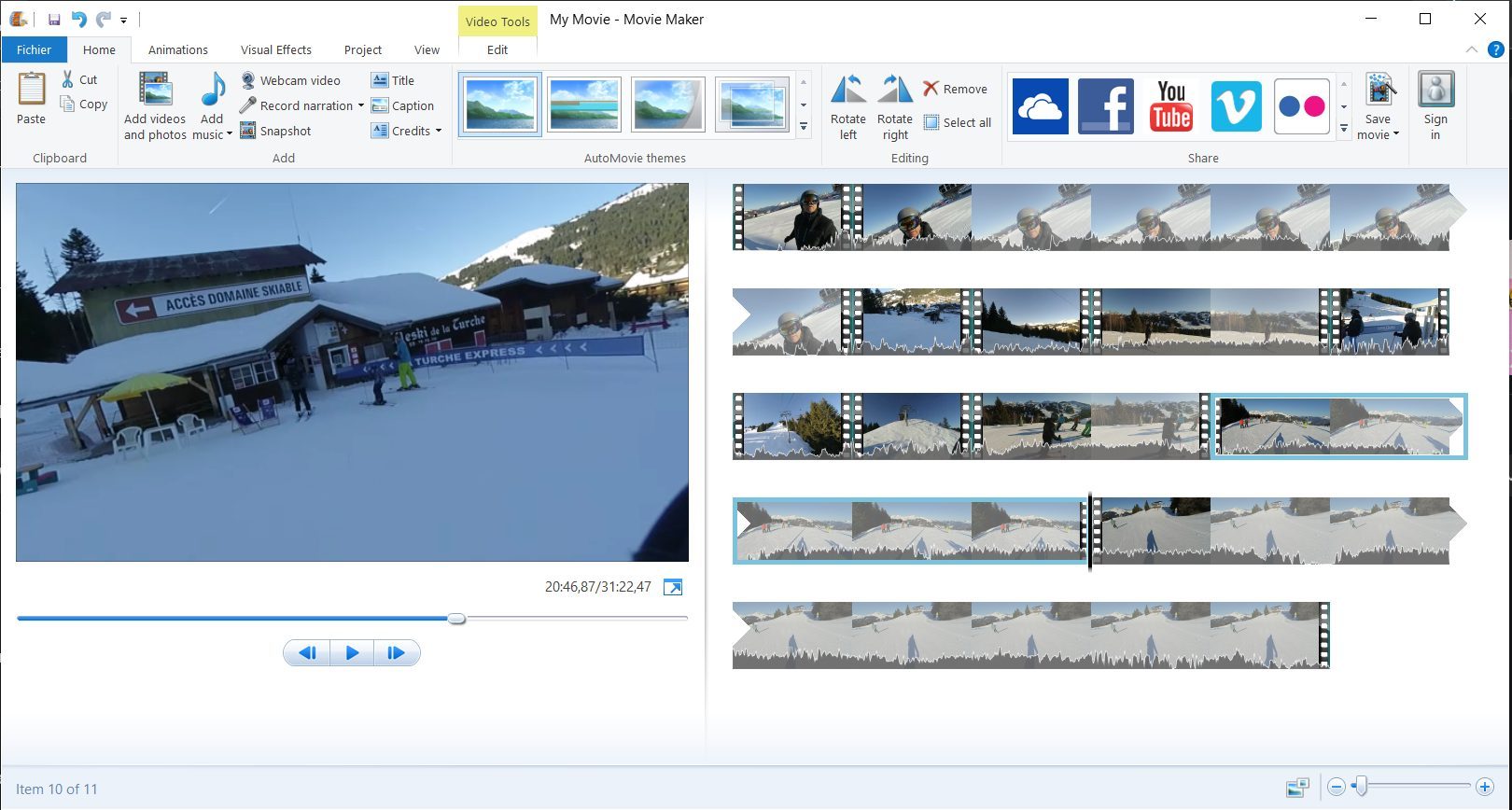
Funkcjonowanie programu, uproszczone, znów jest dalekie od tego, co odbywa się w konkurencji. Tutaj nie znajdziesz harmonogramu ściśle mówiąc. Wszystkie imporne klipy są integralną częścią twojego filmu. Można je wycinać, skrócić i przenosić w wolnym czasie, w zależności od organizacji, którą chcesz przekazać na swój film. Windows Movie Maker Umożliwia również wstawienie tekstu, kredytów na początku lub na końcu, aby skonfigurować Fonfaluses, ale także nagranie narracji wokalnej lub zintegrować okrycie dźwięku.
Jeśli chodzi o opcje eksportu, są one rozumiane przez wszystkich. Tutaj znajdziesz ustawienia w celu dostosowania przepływu wideo, rozdzielczości lub kodeksu kompresyjnego. Windows Movie Maker robi proste rzeczy i sugeruje predefiniowane korekty zgodnie z urządzeniami OR, na których można odtwarzać filmy, z rozdzielczością do 1080p. Użytkownik może jednak wybrać spersonalizowane ustawienia eksportu
4. Minitool Moviemaker
Minitool Software Publisher, lepiej znany z narzędzi konserwacji dysków twardych Minitool Moviemaker.
Jeśli nie poszedł i nie szukał nazwy swojego programu, pozdrawiamy inicjatywę, aby zaoferować bezpłatny program, ale przede wszystkim bardzo prosty do opanowania. Jeśli program wydaje się ograniczony dla doświadczonych użytkowników, świeccy znajdzie wszystko, czego potrzebujesz, aby skutecznie założyć film.
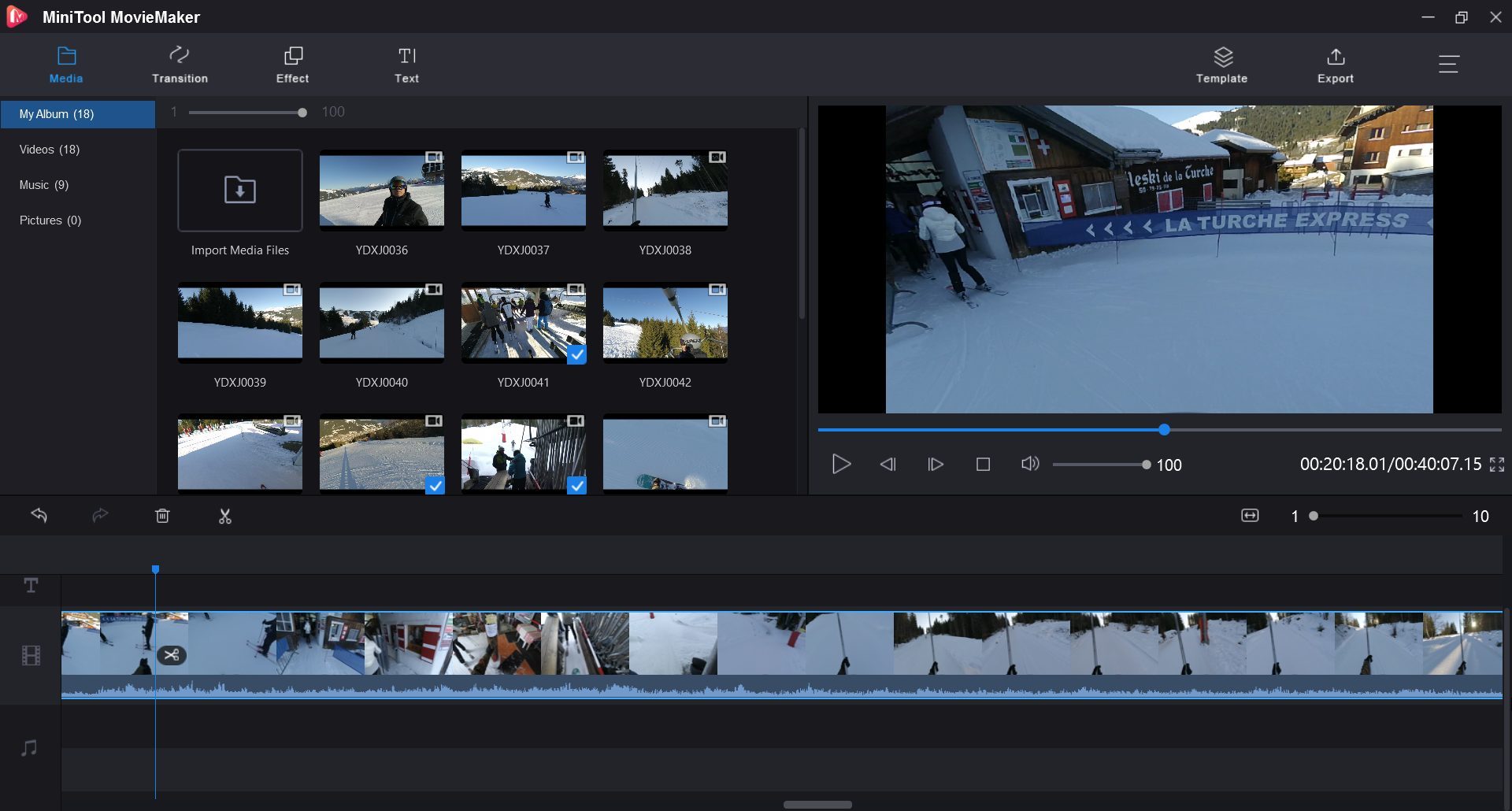
Minitool Moviemaker oferuje 9 predefiniowanych modeli, na których można polegać, aby stworzyć wideo, ale doskonale upoważnia użytkowników z zera. Importowanie przypływów do oprogramowania odbywa się za pomocą prostego przeciągnięcia i wpadania, podobnie jak dodanie klipu na osi czasu.
Każdy z nich można następnie opublikować ręcznie: Możliwe jest wycięcie wideo, skrócenie go, ale także dostosować jego kontrast, kolory i nasycenie. Użytkownik może następnie ubrać swój film, dodając tekst, efekty, a nawet przejścia między każdym klipem, ponownie przesuwając się i po prostu biorąc te elementy na stole roboczym.
Jeśli chodzi o opcje eksportu, są one znowu bardzo proste, ale będą więcej niż wystarczające dla każdego, kto szuka prostego rozwiązania, aby szybko zamontować wideo. W ten sposób umożliwiają wybór formatu eksportu z tuzina możliwości (MP4, AVI, MOV, WMV, MKV, TS, MPEG2 itp.), aby wybrać prędkość wideo, aby zdefiniować żądaną jakość, wybrać kodek lub wybrać wybór rozdzielczości ostatecznego filmu.
5. OpenShot
Głównie zwracanie się do początkujących użytkowników, Edytor wideo OpenShot opiera się na bibliotece FFMPEG. Oprogramowanie obsługuje zatem wiele formatów wideo. Na pierwszym starcie, OpenShot Podręcznik użytkownika przez szybki samouczek, który ma na celu przedstawienie podstawowych funkcji programu.
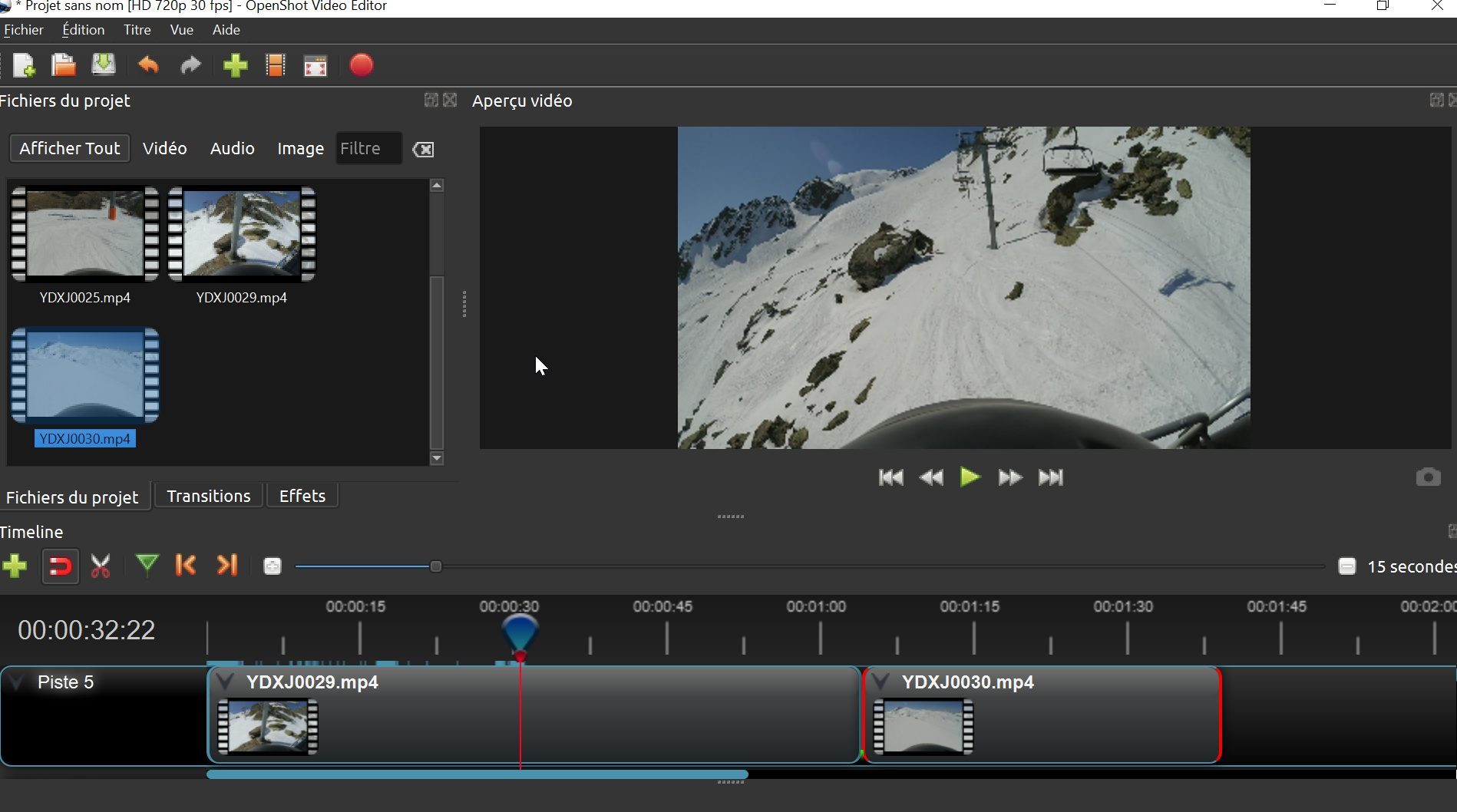
Interfejs oprogramowania jest najbardziej klasyczny: filmy, które będą stanowić montaż końcowy, są zgrupowane w oknie dedykowanym po lewej stronie, a panela podglądu jest wyświetlana w środku. Na dole okna znajdziesz harmonogram, na którym po prostu przeciągnij i upuść klipy, aby zintegrować się z filmem. Organizacja okna i narzędzi jest wystarczająco intuicyjna, aby nakłonić neofity opanowania oprogramowania.
Domyślnie, OpenShot Otwórz projekt HD 720p przy 30 fps, ale jest całkiem możliwe użycie innego profilu działającego. Aby to zrobić, konieczne będzie kliknięcie dedykowanego przycisku, aby wybrać jeden z predefiniowanych profili, w zależności od oryginalnych plików, jeśli chcesz zachować optymalną jakość obrazu. Oprogramowanie może zatem eksportować filmy w 4K UHD, 2,5K QHD, HD itp. wszystko z możliwością wyboru przepływu obrazu na sekundę dla renderowania.
6. Videopad
Architektowane wokół klasycznego interfejsu tego rodzaju aplikacji, Videopad przedstawia zalety zaawansowanego oprogramowania, nie będąc trudnym do opanowania. Dzięki intuicyjnemu dostarczaniu narzędzi, których nazwa pozostaje prosta, narzędzie powinno znajdować się w zasięgu najmniej doświadczonych redaktorów wideo do tego ćwiczenia.
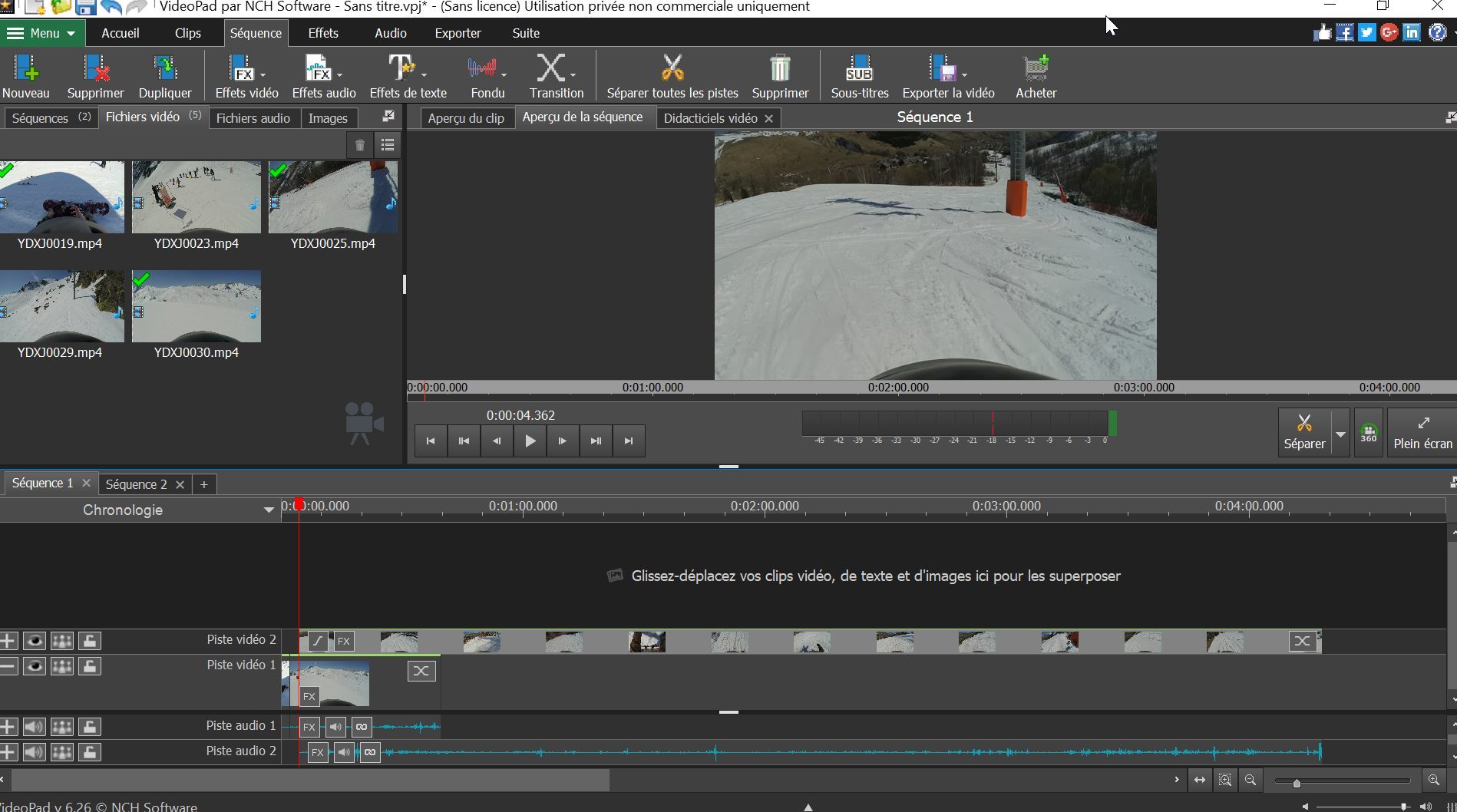
Importowanie filmów można wykonać za pomocą przeciągania, podobnie jak dodanie klipu na osi czasu. Ten ostatni może przybierać formę chronologii lub bardziej wizualnej scenoryszy, która ułatwia zamawianie różnych klipów montażu. Ruski można dokładnie edytować z głównego okna, podczas gdy możliwe będzie ulepszenie wideo za pomocą efektów audio i wideo, przejść, tekstów itp.
Videopad oferuje wiele opcji eksportu, które wymagają instalacji dodatkowych modułów. Spośród oferowanych opcji możliwe jest na przykład bezpośrednio publikowanie tworzenia na platformie przesyłania strumieniowego, takiej jak YouTube, eksportować wideo w formacie dysku Blu-ray lub eksportować tworzenie w formacie plików wideo.
Videopad jest w stanie generować filmy w wielu definicjach: 720p, 1080p, 2k, a nawet w 4K. Oprogramowanie jest bezpłatne do niekomercyjnego użytku prywatnego. Dlatego na eksporcie wyświetlany jest komunikat wskazujący, że jest to wersja próbna. Po prostu zamknij go, aby potwierdzić eksport swojego osobistego filmu.
7. Kdenlive
Prosty i potężny: Kdenlive Szanuje credo społeczności KDE. Początkowo przeznaczone dla systemów GNU/Linux oprogramowanie korzysta z wariantu w systemie Windows dzięki projektom GSOC. Narzędzie oferuje również funkcje i komfort użytkownika podobny do funkcji oryginalnej wersji.
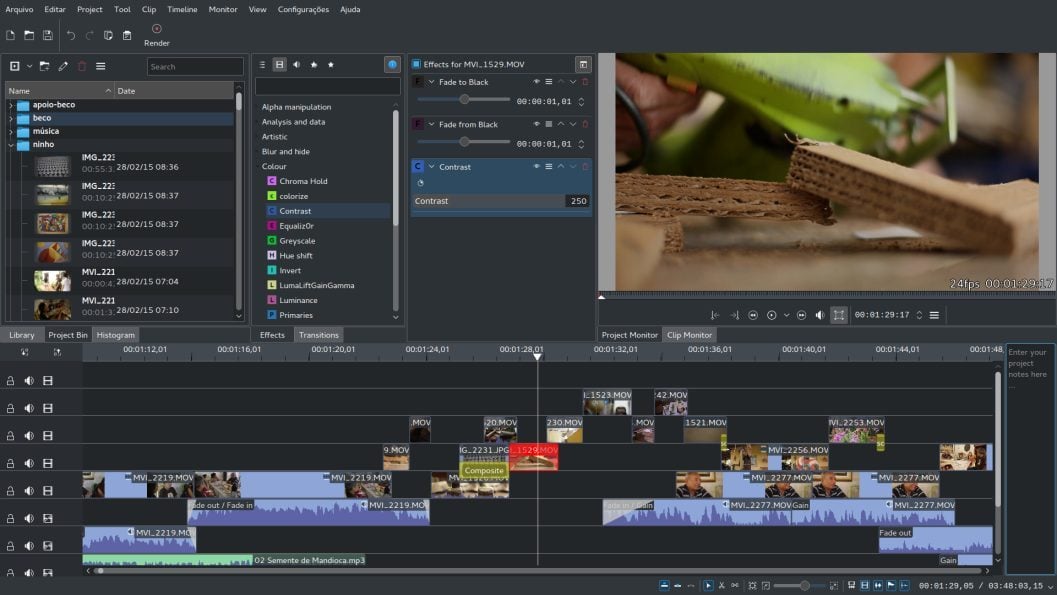
Kdenlive opiera się na ramach MLT. Domyślnie jego interfejs obraca się wokół niezbędnych stref: Rushes Manager, Lista efektów, okno podglądu i tabela montażu. Zaawansowani użytkownicy pogłębiają personalizację środowiska pracy, dodając lub usuwając moduły w ich wygodę, konfigurowanie klawiatury klawiatury. Zarządzanie nieskończonym audio i wideo multiprocie zezwala na tworzenie bardzo złożonych projektów.
Ponieważ opiera się w szczególności na księgarniach FFMPEG, Kdenlive Zarządza prawie wszystkimi formatami audio i wideo, bez konwersji lub wcześniejszego wprowadzenia. Trzymasz rękę na edycji Rushs In -Depth dzięki kilku analizatorom multimedialnym, w tym spektrometrze, histogramie i wektorowym.
Interesująca oryginalność zaproponowana przez Kdenlive : Zarządzanie klipami pośrednimi. Automatycznie generując kopie sekwencji o niskiej rozdzielczości, oprogramowanie pozwala obsługiwać lekkie klipy i pracować na zespole bez wyczerpania komputera. Magia nadal eksportuje projekt, ponieważ pędu niskiej jakości ustępują miejsca oryginalnym pędom. Kubki i efekty praktykowane na pośrednikach są jednocześnie stosowane do sekwencji HD, Full HD lub Ultra HD.
8. Lightworks
Poprzedzony jego reputacją, Lightworks Długo pracował z profesjonalistami kinowymi. Jesteśmy mu winni w szczególności aranżacje kultowych filmów jako Pulp Fiction Lub Infiltratory. Otwarte dla ogółu społeczeństwa w uproszczonej wersji od 2012 roku, oprogramowanie jest jednak złożonym narzędziem, które jest przede wszystkim przeznaczone dla doświadczonych użytkowników.
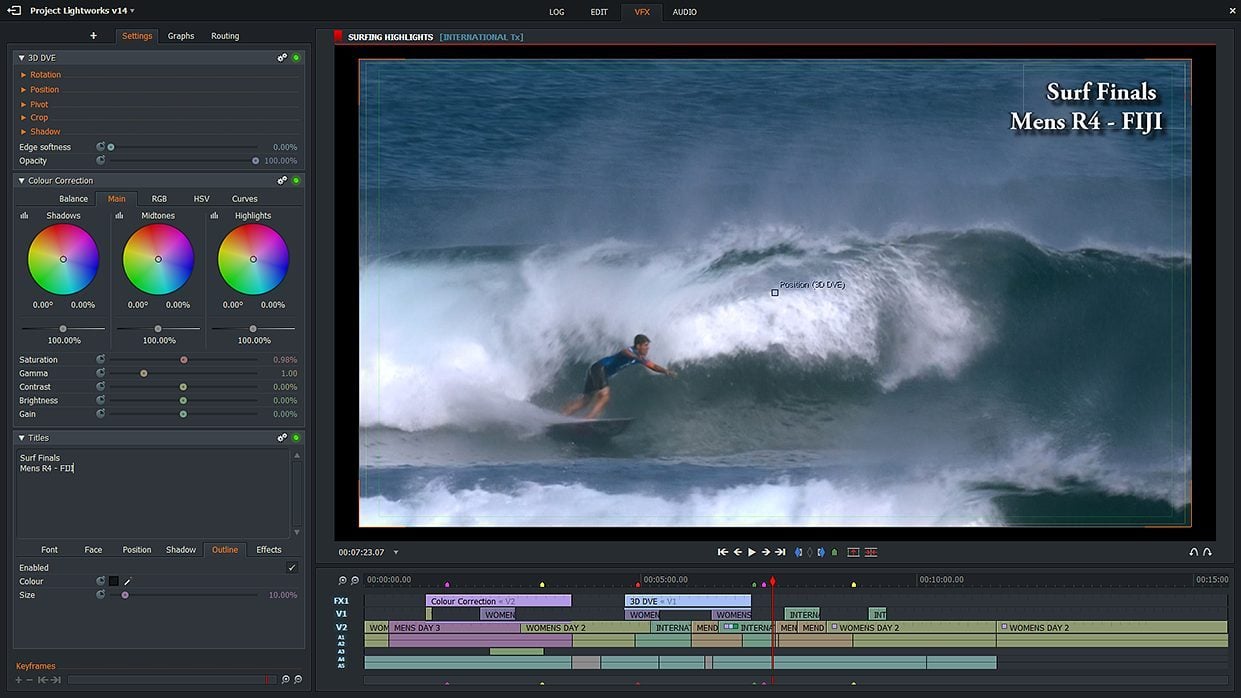
Lightworks Wyświetla całkowicie konfigurowalną strukturę modułową. Składamy nasz obszar roboczy zgodnie z twoimi potrzebami i nawykami z możliwością poruszania się, blokowania, maskowania, powiększania funkcjonalnych okien. Wciąż w rygorystycznie profesjonalnej perspektywie oprogramowanie wyróżnia się „pokoi”. Te izolowane przestrzenie umożliwiają leczenie komponentów tego samego projektu w doskonałej niezależności. W ten sposób możemy stworzyć pomieszczenie na aranżacje audio, inny do kalibracji lub innej do zarządzania danymi. Wszystkie zmiany wprowadzone w pokoju nie mają wpływu na cały zespół, co pozwala je usunąć i odtworzyć woli bez obawy przed pogorszeniem globalnego projektu.
Formaty zaakceptowane przez Lightworks Pokryć taką różnorodność, że możliwe jest importowanie procesów takich jak Avid DNXHD bez wcześniejszego transkodowania. W Export licz na MPEG4/H.264 w 720p dla bezpłatnej wersji z możliwością bezpośredniego przesłania pracy na YouTube.
9. Hitfilm Express
Hitfilm Express Drzwi podwójne kasę. Oprócz oferowania bardzo kompletnego oprogramowania do edycji wideo, ma wiele narzędzi kompozycyjnych, które uniemożliwiają przejście przez trzeci program dla efektów specjalnych.
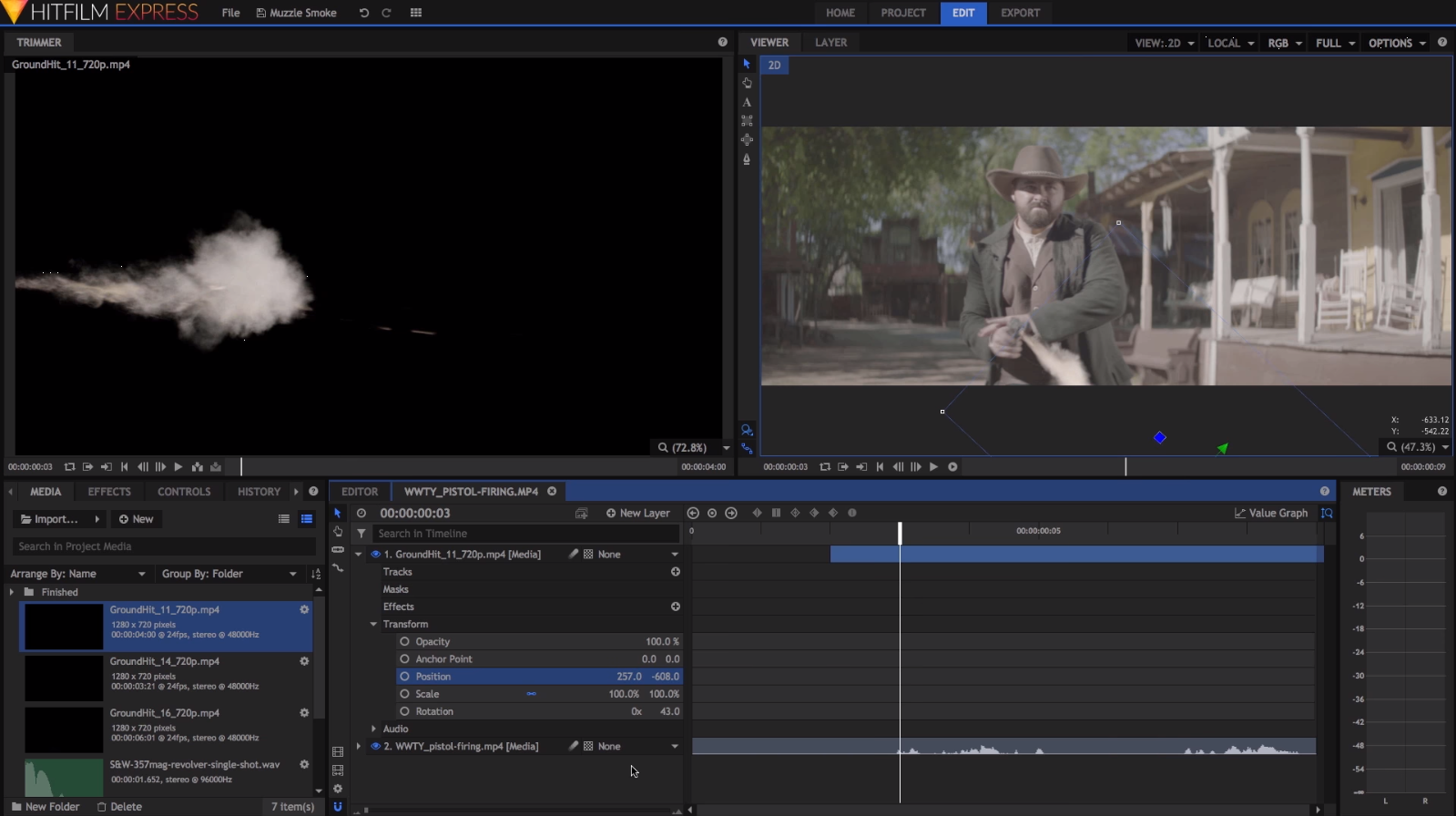
Chociaż minimalistyczny, interfejsHitfilm Express jest raczej wygodny . Okno podglądu jest zestawione z edytowaniem planów i pokonuje słynną oś czasu. Zarządzanie wielofunkcyjne ułatwia integrację dźwięków, przejść i tytułów, które modyfikujemy z okna dialogowego przewidzianego na tę okazję. Integracja efektów specjalnych odbywa się bezpośrednio za pośrednictwem oprogramowania, które obsługuje 3D dla jeszcze bardziej schludnego renderowania. Hitfilm Express Rachunki nieco ponad 400 ustawień wstępnych i bezpłatne efekty specjalne, w tym zielone tło, które uwodzi YouTubeurs.
YouTubers również w pełni wykorzystują kompatybilnośćHitfilm Express Z sieciami społecznościowymi, ponieważ możliwe jest powiązanie konta YouTube, aby przesłać jego zespoły bezpośrednio tam. Oprócz tej osobliwości użytkownicy oprogramowania mogą lokalnie eksportować swoje projekty Ultra HD 4K w tempie głębokości kolorów ograniczonych 8 -bitami.
Hitfilm Express jest bardzo chciwy w zasobach. Dlatego konieczne jest posiadanie komputera wystarczająco mocnego, aby uruchomić i korzystać z programu.
10. Davanci Resolve
Davanci Resolve oferuje wyczerpujące rozwiązanie, które umożliwia zarówno montaż, kalibrację i kompozycję. Różnorodność jego funkcjonalności oznacza, że program ma priorytet dla profesjonalistów wideo. W przeciwnym razie niezwykle ostrzeżeni amatorzy mogą spróbować zacząć od oprogramowania.
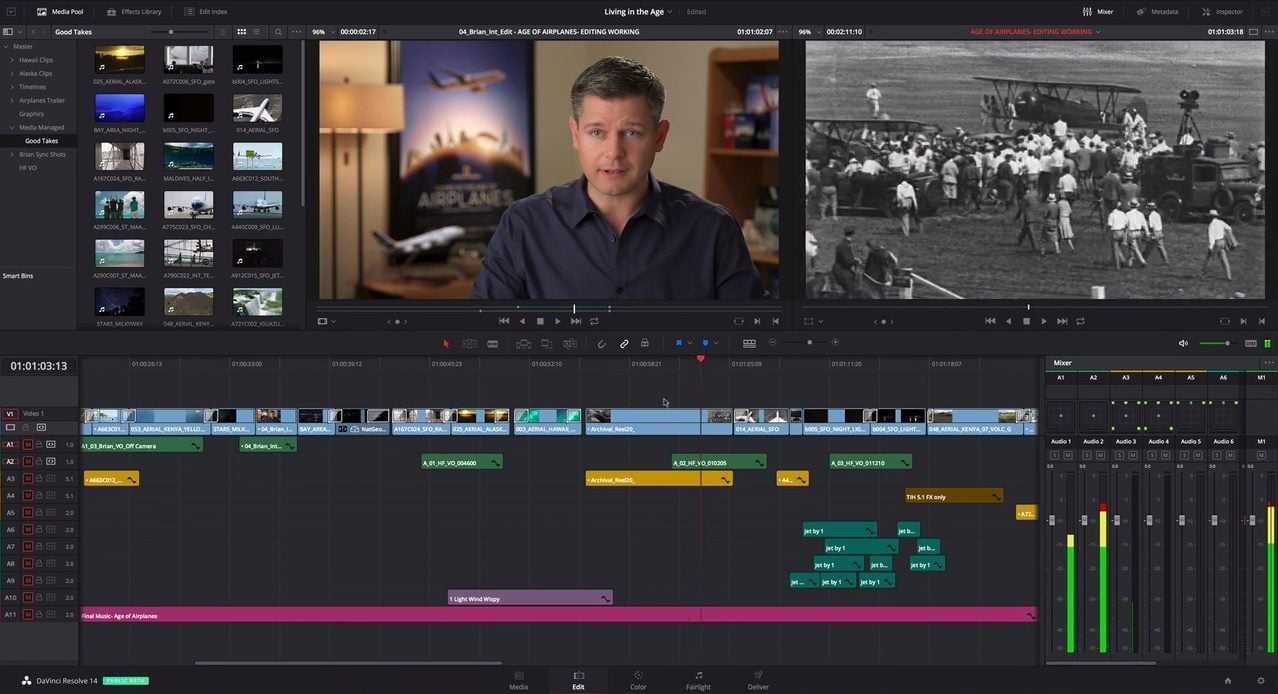
Pod względem montażu, Davanci Resolve Zaoferuj interfejs pełen opcji, których musisz nauczyć się opanować, ponieważ nie modułowy. Zarządzanie wielofunkcyjnymi jest oczywiście uwzględnione i wykorzystujemy bardzo skuteczne wsparcie wielokamowe, które promuje realizację złożonych projektów. Synchronizacja ścieżek wideo i audio korzysta z automatycznej analizy fal dźwiękowych, gwarantując udany wynik. Kompatybilność oprogramowania z wtyczkami OpenFX pozwala angażować się w kompozycję zadań bez przeglądania trzeciego rozwiązania, gwarancji prędkości i zachowanej jakości obrazów.
Dobrze jest o tym pamiętać Davanci Resolve jest przede wszystkim oprogramowaniem do kalibracji, obszaru, w którym się wyróżnia. Kolory i jasność są łatwo regulowane dzięki potężnym narzędziom, które osadza. Koła chromatyczne – winda, gamma, wzmocnienie, przesunięcie – działają podstawowe ustalenia, podczas gdy dodatkowy moduł zajmuje się poprawkami naładowanymi na określone obszary obrazu.
W swojej darmowej wersji, Davanci Resolve ogranicza eksport projektów w formacie Ultra HD i nie obsługuje kalibracji HDR ani 3D.
11. Avid Media Komponowanie najpierw
VID jest zgodny z konkurencją z Najpierw komponowanie mediów. Ten rozjaśniony wariant kompozytora multimediów pozwala zapoznać się z interfejsem wersji pro, a także z większością jej emblematycznych narzędzi. Nic dziwnego, że oprogramowanie jest skierowane do półpropów, które oceniają złożoność jego obsługi przed inwestowaniem w bardziej kompletną wersję.
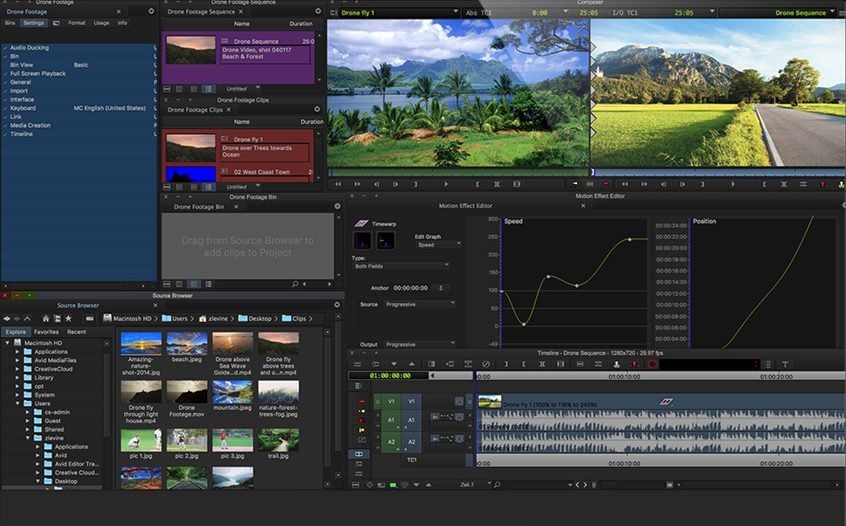
Aby konkurować z Resolve, Najpierw komponowanie mediów Zawiera zaawansowane opcje, takie jak narzędzia do stabilizacji o wysokiej wydajności i wysokiej wydajności. Multi -graer jest uwzględniony, ale ograniczony do czterech utworów wideo i ośmiu utworów audio. Wtyczki AVX i AAX są zarządzane z zapalonego rynku. Większość zwykłych kodeków jest kompatybilna z tą lekką wersją, która umożliwia eksport projektów w 1080p i obiecuje udogodnienia przesyłania na YouTube i Vimeo.
To jest leczenie audio Najpierw komponowanie mediów naprawdę wycofuje się z gry. Chociaż pozbawiony 5.1 i 7.1 Wstroźnie proponowane zarządzanie dźwiękiem ma swój własny moduł rejestracyjny i montażowy. Wszyscy mogą komponować swoje ścieżki dźwiękowe i łączyć różne źródła, aby wspierać swój projekt wideo.
12. Zdjęcia Microsoft
Niewielu użytkowników o tym wie, ale nie jest konieczne, aby znaleźć bardzo daleko, aby skorzystać z oprogramowania do edycji wideo. Najnowsze maszyny Windows natywnie wyruszają w aplikację Kino co, jak sama nazwa wskazuje, pozwala zarządzać biblioteką zdjęć. Ale to nie jest jedyne użyteczne narzędzie również ma moduł edycji wideo. Jeśli pozostaje to bardzo proste, wystarczy dla mało wymagających użytkowników szukających prostego narzędzia do obsługi.
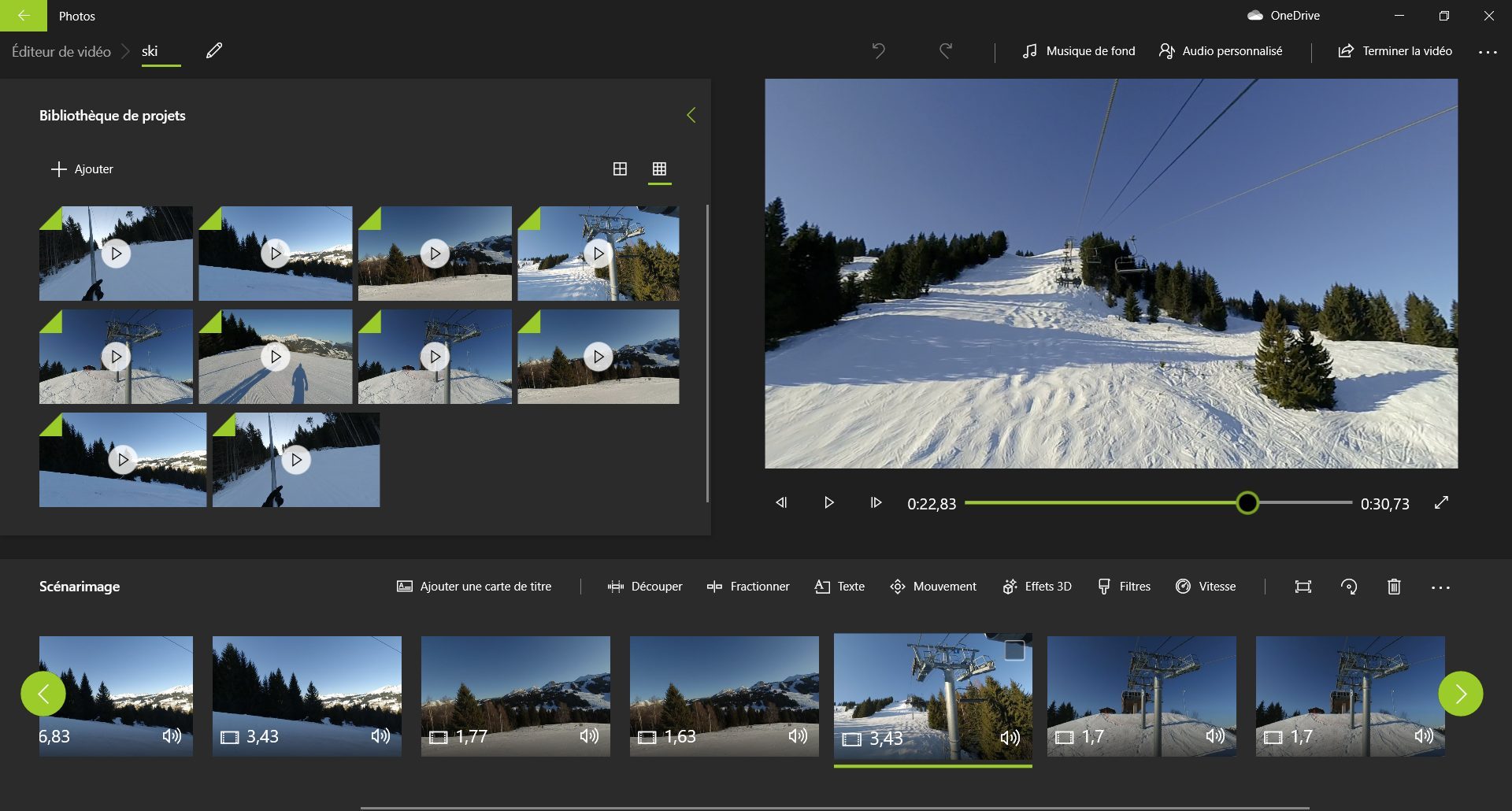
Godny spadkobierca producenta filmów Windows, narzędzie wbudowane Microsoft Kino Oferuj dwie opcje. Pierwszy, uruchomienie projektu jest najbardziej klasyczne, ponieważ pozwala importować filmy i ustawiać je ręcznie, odcinając je, dodając efekty i przejścia, aby stworzyć film. Drugi, niezwykle praktyczny, jeśli masz niewiele czasu na wydanie montażu, jest odpowiedzialny za automatyczne generowanie wideo z klipów, które przesyłasz. Możliwe jest zatem sfinalizowanie filmu bezpośrednio lub zmodyfikowanie go w celu jego spersonalizowania.
W trybie ręcznym, Kino przedstawia się jako każde oprogramowanie montażowe dla ogółu społeczeństwa. W ten sposób znajdziesz uproszczoną oś czasu, dostęp do biblioteki projektów, a także okno do wizualizacji renderowania wideo. Każdy klip dodany do twojego projektu można wyciąć, przycinać, przenosić itp. Program proponuje ubranie edycji poprzez dodanie efektów, ruchów i innych przejść. Możesz także dodać do niego tekst lub zastosować jeden z predefiniowanych tematów oferowanych przez aplikację. Dzięki im otrzymasz doskonale zharmonizowane wideo z filtrami, muzyką i tekstami. Po zakończeniu projektu wideo można wyeksportować w trzech cechach: High (1080p), średni (720p) lub bas (540p), w pliku wideo w formacie MP4.
13. ivsedit
Pod jego raczej surowym wyglądem, ivsedit jest jednak skutecznym narzędziem. To nieliniowe oprogramowanie do edycji wideo dla profesjonalistów oferuje konfigurowalne miejsce pracy, w którym każde okno można zmienić w zależności od rozmiaru ekranu. Kompatybilny z wieloma formatami plików, ivsedit będzie mógł zarządzać obiema projektami w niskiej definicji i montażach w natywnej 4K. Wszystkie klipy importowane do programu są automatycznie oparte na ustawieniach projektu.
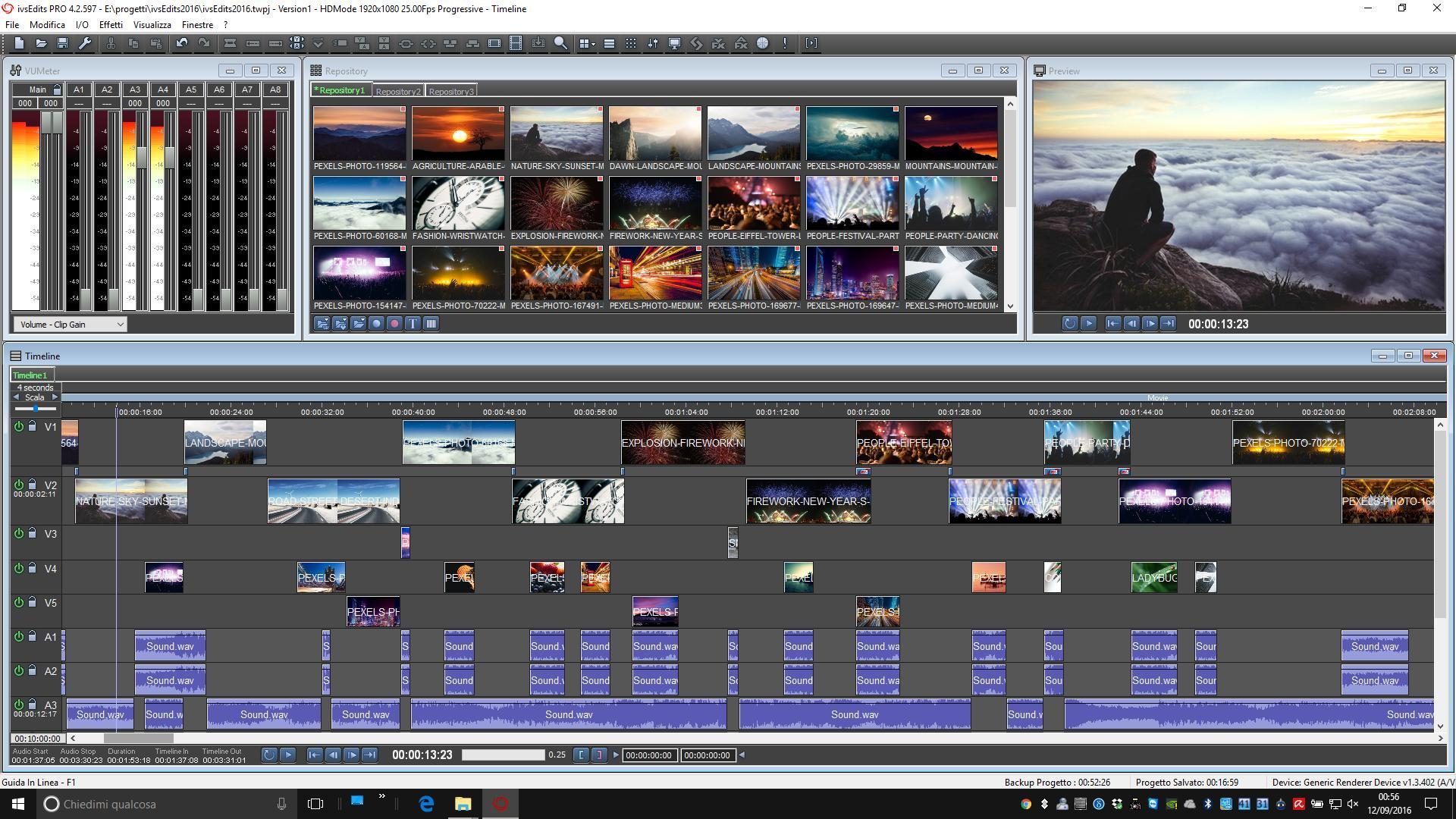
W swojej organizacji interfejsivsedit pozostaje klasyczny dla tego rodzaju użyteczności. Znajdziesz swój katalog klipu u góry ekranu, po prawej oknie wizualizacji, a na dole osi czasu złożone z kilku utworów, na których przychodzisz, aby przeciągnąć swoje pośpiech.
Program ma wiele filtrów, efektów i przejść, a moduł kodujący zdolny do importowania i ponownego wprowadzania filmów z partii. Filmy edytowane w ivsedit Można eksportować do formatu AVI, MPEG2, H264 (MKV), MOV.
14. Adobe Spark
Adobe, specjalista w zakresie oprogramowania do tworzenia, wydawca znanych narzędzi, takich jak Photoshop i Illustrator, a nawet profesjonalne oprogramowanie montażowe Adobe Premiere, oferuje proste i bezpłatne rozwiązanie do tworzenia montażów wideo: Adobe Spark. Oprócz, Iskra jest użyteczny online i działa w dowolnej przeglądarce internetowej. Usługa wymaga jednak korzystania z bezpłatnego konta Adobe.
To rozwiązanie, które jest a priori, które ma na celu tworzenie filmów dla sieci społecznościowych lub do celów marketingowych, ma ogromne wydajność, aby zamontować wideo w ciągu kilku sekund z profesjonalnym renderowaniem, bez konieczności posiadania umiejętności montażowych umiejętności montażowych. Platforma oferuje poleganie na wielu modelach i od razu oferuje dostosowanie się do wsparcia, na którym będziesz musiał być transmitowany. W ten sposób znajdujemy w dobrych miejscach, formaty poświęcone sieciom społecznościowym (publikacje Story i Instagram i Facebook), możliwość tworzenia prezentacji i innych slajdów.
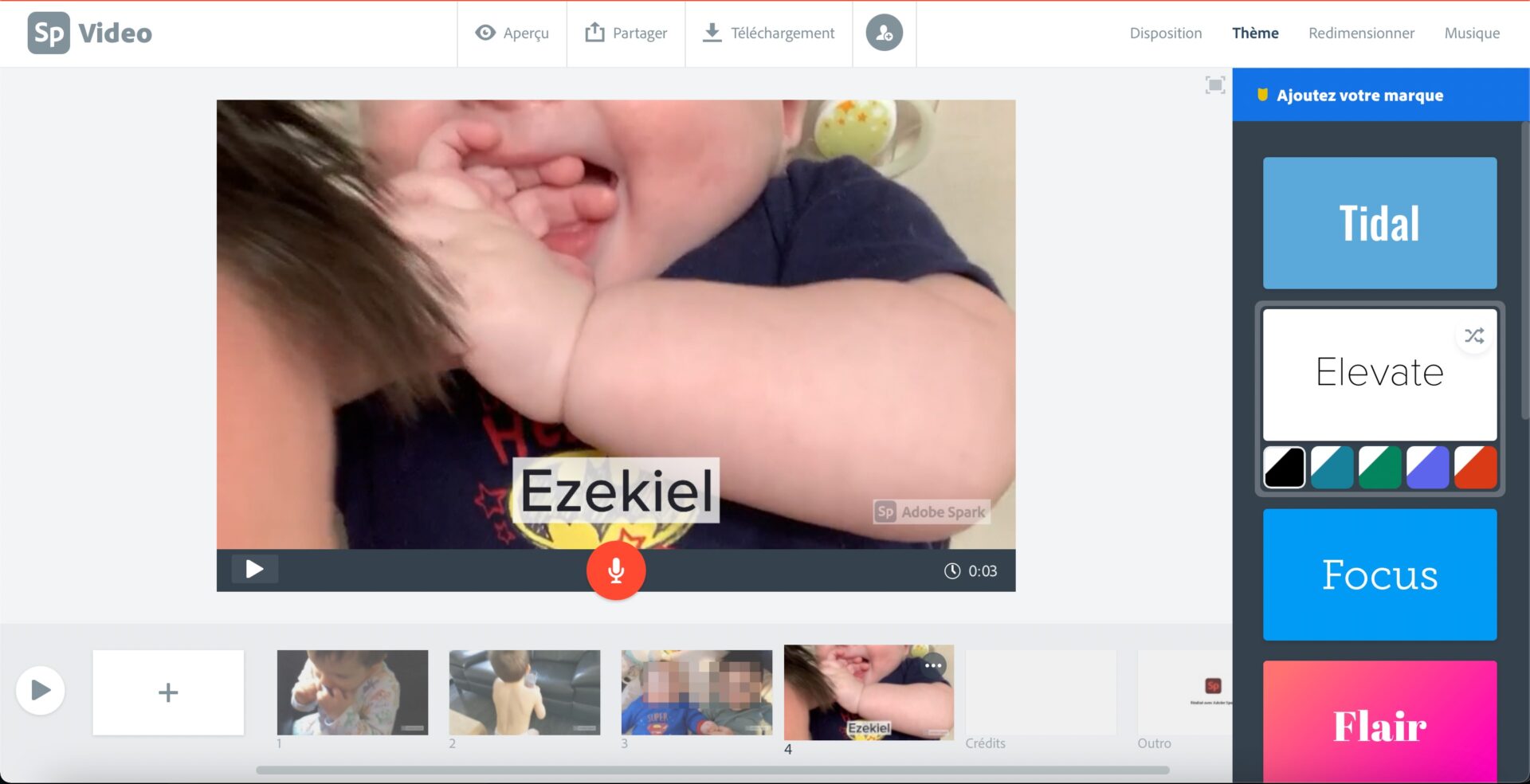
Po wprowadzeniu tytułu projektu, Iskra zaprasza do wybrania motywu lub rozpoczęcia projektu zerowego, zaczynając od pustej strony. Usługa oferuje nawet szybki samouczek wideo w szerokim zarysie możliwości, które oferuje. Aby doskonale zareagować na problem prostoty, interfejsCegła suszona na słońcu Iskra jest wyjątkowo rozebrany. Oś czasu składa się z różnych klipów, które można poruszać w wolnym czasie, aby zmodyfikować zamówienie. Jeśli chodzi o importowanie zawartości, jest to po prostu wykonane, klikając przycisk + wyświetlany w oknie wizualizacji po wybraniu bloku stanowiącego wideo. Każdy blok wideo zintegruje zdjęcie lub wideo.
Po dodaniu klipu będziesz musiał wybrać i dostosować fragment do przechowywania i zaimportować na harmonogram. Gdy wszystkie klipy wymyślą zaimportowanie filmu, możesz zmienić układ wideo, zastosować motyw (szczególnie w przypadku tekstów), zmienić go rozmiar (szeroki lub kwadratowy format) i wreszcie wybrać muzykę do ubierania się, z możliwością importowania własnych piosenek.
Kliknij przycisk Aprove pozwoli Ci wyświetlić renderowanie wideo, aby go dostosować lub sfinalizować. Wreszcie, Cegła suszona na słońcu Iskra oferuje kilka rozwiązań dla eksportu. Możesz opublikować go na swoim koncie Adobe i wygenerować link dostępu, aby udostępnić, wysłać go na Dysk Google lub po prostu pobrać go na komputer. Tylko wada, narzędzie jest bezpłatne, wideo zostanie wyposażone w małe logo Adobe Spark Na dole ekranu.
15. Clipchamp
Kupiony przez Microsoft w 2021. To oprogramowanie do edycji wideo, które jest również domyślnie zainstalowane w najnowszych wersjach systemu Windows 11, jest w rzeczywistości WebApp. Dlatego zajmuje ten sam interfejs, co odpowiednia usługa online.
Pierwsze kroki na stronie głównej Clipchamp może być niepokojące. Aplikacja natychmiast oferuje rozpoczęcie edycji wideo, polegając na jednym z wielu predefiniowanych modeli, które oferuje. Możesz jednak wyjść dalej i zacząć na pustej stronie, po prostu klikając przycisk Utwórz wideo.
Następnie powinieneś dotrzeć do sedna sprawy. Tabela montażowa jest zorganizowana wokół trzech części: pasek narzędzi po lewej, zawartość wybranego narzędzia tuż obok, a miejsce robocze zajmuje większość przestrzeni okna. Importowanie pędów można wykonać na dwa sposoby: pierwszy, klikając przycisk + wyświetlany w lewym górnym rogu okna, po drugie, przesuwając klipy bezpośrednio. Zgrupowane w karcie plików, po prostu przesuń go na osi czasu, aby rozpocząć edycję filmu.
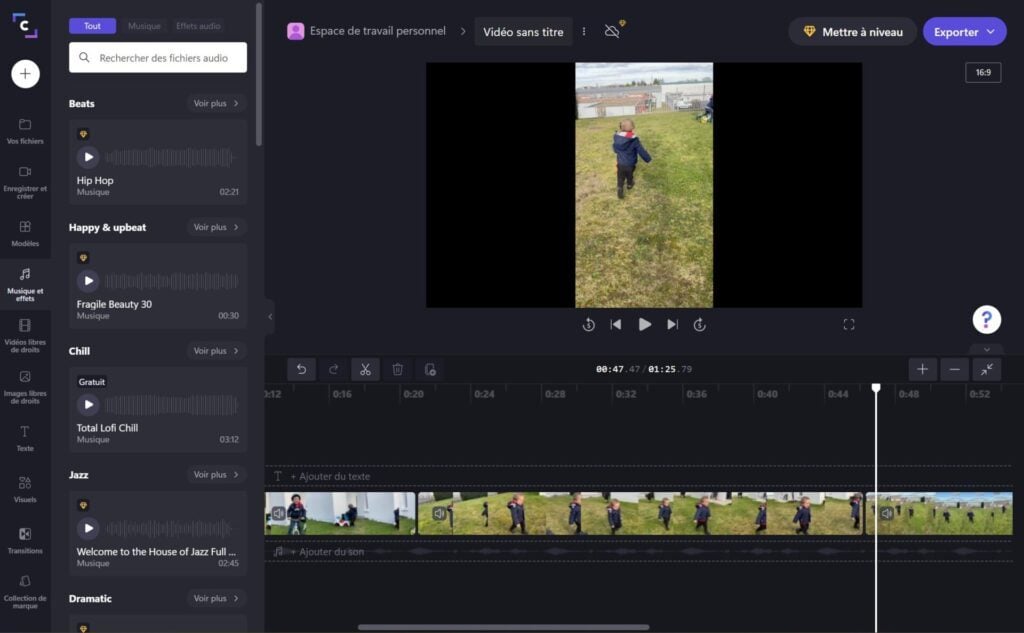
Reszta montażu jest prosta, ponieważ wystarczy przeglądać każdą zakładkę paska narzędzi, aby dodać zawartość, zastosować model lub ubrać edycję poprzez integrację muzyki, efektów audio i wizualnych lub tekstu. Clipchamp umożliwia zmodyfikowanie stosunku ostatecznego filmu, nawet jeśli wykonujesz edycję. Jeśli chodzi o opcje eksportu, clipchamp ogranicza twoje filmy w swojej bezpłatnej wersji do wysokiej jakości 1080p Full HD. Poza tym będziesz musiał zdobyć portfel, aby zasubskrybować jedną z trzech oferowanych subskrypcji, rozliczanych od 9 do 39 USD miesięcznie.
