Szybkie metody | Jak zapisać ekran Windows 11 – Easyus, Windows 11 w końcu ma zintegrowane narzędzie do nagrywania ekranu
Zapisz ekran Windows 11
Contents
- 1 Zapisz ekran Windows 11
- 1.1 Szybkie metody | Jak zapisać ekran Windows 11
- 1.2 Jak zapisać ekran Windows 11 za pomocą paska gier Xbox
- 1.3 Jak uchwycić dowolny obszar w systemie Windows 11 za pomocą Easyus Rexperts
- 1.4 Jak zapisać ekran laptopa w systemie Windows 11 za pomocą PowerPoint
- 1.5 Wniosek
- 1.6 Windows 11 ma wreszcie zintegrowane narzędzie do nagrywania ekranu
- 1.7 Rejestrator ekranu pojawia się na systemie Windows 11
Istnieje mnóstwo narzędzi, które oferują więcej funkcji niż pasek do nagrywania ekranu. Jednak Easeus Rexperts jest najbardziej niesamowitą opcją dla użytkowników, którzy chcą tworzyć skuteczne filmy nagraniowe na ekranie.
Szybkie metody | Jak zapisać ekran Windows 11
Nagrywanie ekranu jest przydatne w wielu obszarach, zarówno profesjonalnych prezentacji, jak i gier. Nagrywanie ekranu może być bardzo skuteczne na wiele sposobów, ponieważ ułatwia rzeczy.
Jeśli jesteś użytkownikiem Windows 10, powinieneś wiedzieć, że istnieje zintegrowany rejestrator ekranu. Mamy również przewodnik dla najlepszego rejestratora ekranu dla systemu Windows 10. Ale dzisiaj pojawia się Windows 11 i możesz zrozumieć Jak zapisać ekran w systemie Windows 11.
W takim przypadku ten post jest bardzo przydatny. Tutaj pokażemy, jak zapisać ekran Windows 11 za pomocą najlepszych bezpłatnych rejestratorów ekranu dla systemu Windows 11.
| Praktyczne rozwiązania | Krok po kroku |
|---|---|
| Rozwiązanie 1.Pasek do gry Xbox | Najpierw otwórz aplikację nagrywania, wpisując „Xbox Game Bar” w menu wyszukiwania. Pełne kroki |
| Rozwiązanie 2. REASTUS REXPERTS | Po pobraniu uruchom oprogramowanie do nagrywania ekranu. Pełne kroki |
| Rozwiązanie 3. Punkt mocy | Otwórz PowerPoint i nowy plik na komputerze. Następnie kliknij „Wstaw”, aby wybrać przycisk nagrywania ekranu. Pełne kroki |
Jak zapisać ekran Windows 11 za pomocą paska gier Xbox
W przypadku użytkowników systemu Windows 11 nagrywanie ekranu nie stanowi problemu z paskiem gier Xbox. To jest aplikacja do przechwytywania wideo zintegrowana w systemie Windows, która sprawia, że nagrywanie ekranu jest zabawne. Jest domyślnie aktywowany na komputerze i możesz go użyć do tworzenia tyle filmów, ile chcesz.
Pasek gier Xbox może być świetną opcją natywną, jeśli chcesz zrobić samouczki. Ale nie działa na kilka okien, a nawet na biurku; Działa tylko na jednym oknie. Poniżej znajdują się określone kroki, aby zapisać ekran Windows 11 za pomocą paska gry Xbox:
Krok 1.Użytkownik może zapisać tylko z paskiem gier, otwierając grę w tle lub w przeglądarce Google Chrome. Najpierw otwórz aplikację nagrywania, wpisując „pasek gry Xbox” w menu wyszukiwania komputera i kliknij aplikację.
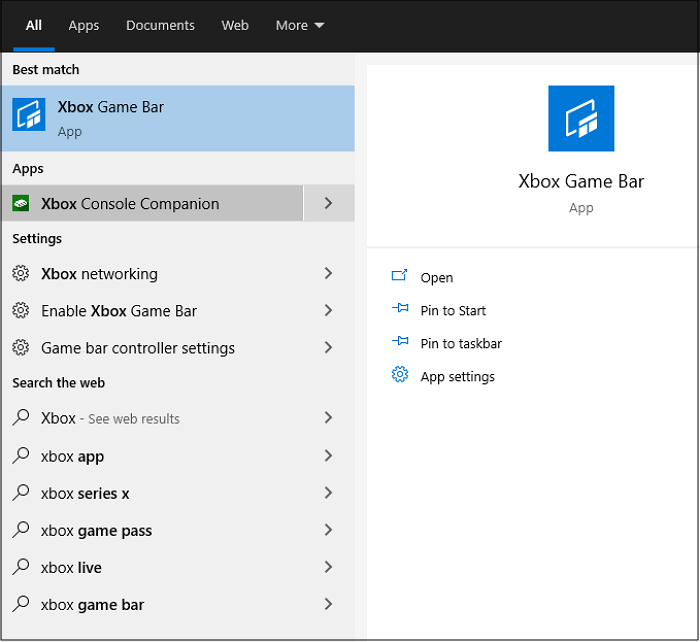
2. krok. Po otwarciu aplikacji spotkasz kilka małych paneli. Aby dostosować dźwięki głośnika/słuchawki lub systemu, możesz uzyskać dostęp do opcji panelu „audio”.

Krok 3. W panelu przechwytywania możesz wybrać „MIC”, aby go użyć podczas przechwytywania rozgrywki. Skrót klawiatury to Windows+Alt+M.

Krok 4. Po otwarciu gry wideo lub przeglądarki Google Chrome możesz kliknąć ikonę „Nagrywanie”, aby uruchomić nagranie z panelu „Capture”. Możesz także użyć następnego klucza skrótu Windows + alt + r.
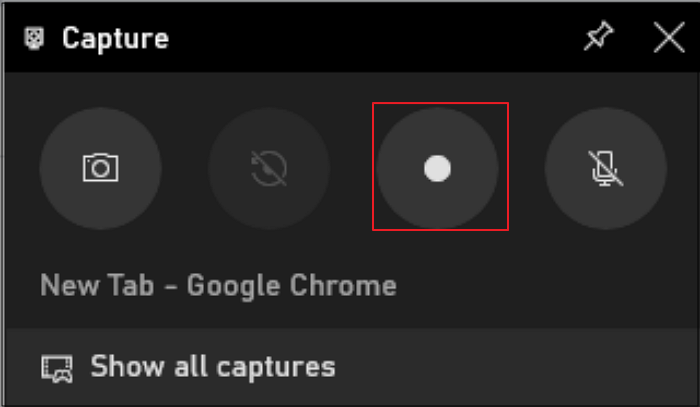
Krok 5. Po uchwyceniu wideo możesz kliknąć ikonę „Zatrzymaj nagrywanie” na pasku statusu przechwytywania.
Krok 6. Pojawi się małe okno wiadomości wskazujące, że twoje okno zostało pomyślnie nagrane. Możesz uzyskać dostęp do wideo, klikając wiadomość lub wybierając opcję „Pokaż wszystkie połowy”.

Jak uchwycić dowolny obszar w systemie Windows 11 za pomocą Easyus Rexperts
Zintegrowany rejestrator ekranu systemu Windows, taki jak pasek gier. Karbel Xbox nie ma wielu kluczowych aspektów, a także ogranicza nagrywanie ekranu do jednego okna. Ale Easeus Revexperts to narzędzie, które zapewnia zaawansowane narzędzia do edycji i funkcje kamery internetowej do nagrań.
Ten rejestrator ekranu to fantastyczny wybór do nagrywania samouczków i prezentacji w systemie Windows 11. Oferuje nagranie całego ekranu, a także kamera internetowa. Kamera internetowa jest ważną funkcją dla osób, które chcą się zarejestrować podczas gier lub spotkań online.
Kolejną cechą oprogramowania jest to, że pozwala użytkownikowi zapisać dźwięki systemu lub głosowanie z mikrofonem. Filmy nagrywania ekranu często wymagają montażu. Dlatego ten program pomaga użytkownikowi dokonać podstawowego montażu na nagranych filmach.
REASTUS REXPERTS
- Zapisz część ekranu, pełny ekran lub dowolną strefę w elastyczny sposób.
- Zaprogramuj nagranie
- Zapisz filmy w kamerze internetowej
- Rozpocznij, zatrzymaj i podziel swoje rekordy automatycznie
- Wytnij, wyodrębnij dźwięk i dostosuj objętość nagranych filmów.
Poniżej znajdziesz określone kroki rejestracji ekranu Windows 11 za pomocą Easyus Rexperts:
Krok 1. Uruchom Easyus Rexperts. Istnieją dwa tryby nagrywania ekranu. Wybierać “Pełny ekran”, To narzędzie przechwyci cały ekran; wybierać “Region”, Będziesz musiał ręcznie wybrać obszar rejestracji.

2. krok.Następnie możesz zapisać kamerka internetowa, Dźwięk systemowy gdzie mikrofon jak sobie życzysz. Oczywiście możesz je dezaktywować, jeśli musisz tylko zapisać cichy ekran.

Krok 3. Następnie możesz kliknąć czerwony przycisk „Rec” Rozpocząć nagrywanie. Teraz zobaczysz pasek menu na ekranie. Jeśli chcesz wziąć nagranie w przerwie, kliknij biały przycisk “Pauza” ; Aby zakończyć nagrywanie, kliknij czerwony przycisk “Zatrzymywać się”.
![]()
Krok 4. Po nagraniu zostaniesz skierowany do interfejsu listy rejestracyjnej. Tutaj możesz łatwo przeglądać lub zmodyfikować rekordy.

Jak zapisać ekran laptopa w systemie Windows 11 za pomocą PowerPoint
Najnowszą metodą wykonywania aktywności nagrywania ekranu w systemie Windows 11 jest użycie PowerPoint. Ten program oferuje własne narzędzie z ekranu, aby zapisać rekordy w slajdach. Słowo nie mówi więcej, więc przejdźmy do szczegółowych kroków:
Krok 1. Otwórz oprogramowanie PowerPoint i nowy plik na komputerze. Następnie kliknij „Wstaw”, aby wybrać przycisk nagrywania ekranu.

2. krok. Kliknij „Wybierz obszar”, aby wybrać obszar nagrywania, i kliknij czerwony przycisk, aby rozpocząć nagrywanie ekranu w systemie Windows 11.
Krok 3. Gdy chcesz zakończyć aktywność nagrywania systemu Windows 11, naciśnij przycisk Stop lub wpisz Win + Shift + Q.
Krok 4. Wreszcie, nagranie jest automatycznie dodawane do slajdów. Jeśli chcesz zapisać go gdzie indziej, po prawej -kliknij wideo i wybierz „Zapisz media pod”, aby wybrać ścieżkę rejestracyjną.
Wniosek
Potrzeba oprogramowania do nagrywania ekranu do różnych celów jest niezaprzeczalna. Nagrywanie ekranu ułatwia filmy z samouczków. Xbox Game Bar to proste narzędzie do zapisywania ekranu i mikrofonu.
Istnieje mnóstwo narzędzi, które oferują więcej funkcji niż pasek do nagrywania ekranu. Jednak Easeus Rexperts jest najbardziej niesamowitą opcją dla użytkowników, którzy chcą tworzyć skuteczne filmy nagraniowe na ekranie.
Windows 11 ma wreszcie zintegrowane narzędzie do nagrywania ekranu
Microsoft rozpoczął wdrażanie natywnego rejestratora ekranu obiecanego dla systemu Windows 11. Aktualizacja narzędzia docinania za pomocą funkcji nagrywania ekranu jest teraz dostępne dla osób z Windows w kanale Dev.

Microsoft w końcu wdraża funkcję nagrywania ekranu w narzędziu z ekranu Windows 11. Ta chętnie oczekiwana funkcja, ogłoszona po raz pierwszy w październiku, jest teraz Dostępne dla użytkowników DEV Canal Windows i pojawi się w wersji 11.2211.35.0 aplikacji Zintegrowane okna.
Do tej pory narzędzie docinania (zrzut ekranu) było interesującą funkcją systemu operacyjnego systemu Windows 11, która pozwoliła użytkownikom przechwytywać, modyfikować i szybko zapisać zrzut ekranu. Odtąd pozwoli użytkownikom Windows 11 zapisać ekran na wideo, I to natywnie.
Rejestrator ekranu pojawia się na systemie Windows 11
Firma ujawniła ten dodatek w aktualizacji systemu Windows 11, który wkrótce będzie dostępny, ale który jest tylko na chwilę dla osób zarejestrowanych w programie beta. Funkcjonalność pozwoli użytkownikom na nagrywanie nie tylko całego ekranu, ale także na zapisywanie specjalnej sekcji, Jak opcje macOS z QuickTime.
W bilecie Microsoft wyjaśnia, jak korzystać z rejestratora w systemie Windows 11:
- Otwórz menu Zacząć >Wszystkie aplikacje >Narzędzie z ekranu
- Wybierz przycisk nagrywania i przejdź z trybu Fantastyczna okazja w trybie Rejestracja.
- Kliknij nowy przycisk +Nowy.
- Wybierz część ekranu. Aby to zrobić, po prostu kliknij i zachowaj ciśnienie, a następnie przesuń kursor na ekranie.
- Wybierz żądany obszar ekranu i zwolnij przycisk myszy.
- Odrzucić wybrany obszar.
- Wybierz przycisk Początek Kiedy jesteś zadowolony z wybranego obszaru. Będzie to widoczne w menu superpozycji.
- Po zakończeniu odliczania rejestracja wybranego regionu rozpocznie się automatycznie.
- Możesz zatrzymać nagrywanie i zapisać przechwycone sekwencje, klikając przycisk Czerwonego Stop w menu Bunk.
Wszystkie pliki nagrywania ekranu otworzą się na menu odczytu narzędzi narzędzi, w którym można je oglądać i zapisać. Jeśli chcesz uruchomić nowy SNIP i nowe nagranie ekranu, możesz to zrobić stąd. Te funkcje będą wymagały wersji 11.2211.11.0 lub kolejne narzędzie z ekranu i, oczywiście, Windows 11. Na razie nie wiemy, kiedy ta aktualizacja będzie dostępna dla wszystkich, ale Na pewno przyjedzie z wersją Windows 11 „Moment 2”, która powinna przybyć w lutym przyszłego roku.
- Udostępnij ->
- Tweeter
- Udział
- Wyślij do znajomego
