Skonfiguruj usługę pulpitu zdalnego Chrome dla systemu Windows na silniku obliczeniowym | Centrum architektury chmur | Google Cloud, Favicons wracają do serp komputer Google – obfitość
Favicons wracają do Google stacjonarnego SERP
Contents
- 1 Favicons wracają do Google stacjonarnego SERP
- 1.1 Skonfiguruj usługę pulpitu zdalnego Chrome dla systemu Windows na silniku obliczeniowym
- 1.2 Cele
- 1.3 Koszty
- 1.4 Zanim zaczniesz
- 1.5 Interaktywna instalacja z RDP
- 1.6 Instalacja nieinteraktywna
- 1.7 Połącz się z instancją VM za pomocą pulpitu zdalnego Chrome
- 1.8 Poprawić wrażenia użytkownika w zdalnym pulpicie
- 1.9 Czyścić
- 1.10 Następujące kroki
- 1.11 Favicons wracają do Google stacjonarnego SERP
- 1.12 Prawie 3 lata po nieudanej pierwszej próbie Google wzmacnia ulubione na komputerze SERP, aby zjednoczyć je w jak największym stopniu, jego strony z wyników mobilnych.
Domyślne rozdzielczość zdalnego urzędu można zmodyfikować, aby lepiej odpowiadać rozdzielczości biura lokalnych komputerów.
Skonfiguruj usługę pulpitu zdalnego Chrome dla systemu Windows na silniku obliczeniowym
W tym samouczku opisano, jak skonfigurować usługę pulpitu zdalnego Chrome dla instancji maszyny wirtualnej (VM) Microsoft Windows na Compute Engine. Aby uzyskać osobne instrukcje dla VM Linux, zobacz stronę maszyny wirtualnej Linux. Ta usługa umożliwia zdalne dostęp do aplikacji z graficznym interfejsem użytkownika z komputera lokalnego lub urządzenia mobilnego.
Podczas postępowania w tym samouczku domyślne zasady zapory zezwalają na połączenia biura w odległości Chrome. Nie musisz konfigurować dodatkowych reguł zapory.
VM wymaga dostępu do Internetu (z zewnętrznym adresem IP lub za pośrednictwem bramy NAT) i korzystasz z konta Google do uwierzytelnienia i autoryzacji.
Opisano dwie metody konfiguracji pulpitu zdalnego chromu:
- Metoda interaktywna z wykorzystaniem protokołu Windows RDP (Protocol Remote Desktop Protocol). Ta metoda wymaga, aby maszyna wirtualna była bezpośrednio dostępna z komputera lokalnego za pomocą klienta RDP, co może nie być możliwe we wszystkich sytuacjach.
- Metoda nieinteraktywna przy użyciu skryptu Start -Up do instalacji i konfiguracji pulpitu zdalnego Chrome podczas tworzenia maszyny wirtualnej. Tę metodę należy zastosować, jeśli zapory zapobiegają bezpośredniemu dostępowi do maszyny wirtualnej lub jeśli nie masz dostępu do klienta RDP, na przykład w Chrome OS.
W tym samouczku zaczynamy od zasady, którą znasz Microsoft Windows i linię poleceń PowerShell.
Aby dowiedzieć się więcej o innych rozwiązaniach w celu tworzenia wirtualnych stacji roboczych, zobacz stronę Utwórz wirtualną stacja roboczą.
Cele
- Utwórz instancję silnika obliczeniowego VM w systemie Windows, na której można wykonać usługę pulpitu zdalnego Chrome
- Zainstaluj i skonfiguruj usługę biura Chrome Dystans w instancji VM
- Podłącz z lokalnego komputera do środowiska stacjonarnego w instancji VM
Koszty
W tym samouczku wykorzystuje rozliczalne komponenty Google Cloud, w tym:
Użyj symulatora kosztów, aby wygenerować oszacowanie kosztów zgodnie z planowanym użyciem.
Zanim zaczniesz
- Połącz się z konto Google Cloud. Jeśli zaczniesz Google Cloud, utwórz konto, aby ocenić wydajność naszych produktów w rzeczywistych warunkach. Nowi klienci korzystają również z 300 USD bezpłatnych kredytów na wykonanie, testowanie i wdrażanie obciążeń.
- W Google Cloud Console, na stronie wyboru projektu, wybierz lub utwórz projekt Google Cloud. Zauważony : Jeśli nie planujesz zachować zasobów utworzonych w tej procedurze, utwórz projekt zamiast wybierania istniejącego projektu. Po wykonaniu tych kroków możesz usunąć projekt. To prowadzi do zniesienia wszystkich związanych z nim zasobów. Uzyskaj dostęp do selektora projektu
- Sprawdź, czy rozliczenie jest aktywowane dla Twojego projektu Google Cloud.
- Aktywuj interfejs API silnika obliczeniowego Aktywuj interfejs API
- W Google Cloud Console, na stronie wyboru projektu, wybierz lub utwórz projekt Google Cloud. Zauważony : Jeśli nie planujesz zachować zasobów utworzonych w tej procedurze, utwórz projekt zamiast wybierania istniejącego projektu. Po wykonaniu tych kroków możesz usunąć projekt. To prowadzi do zniesienia wszystkich związanych z nim zasobów. Uzyskaj dostęp do selektora projektu
- Sprawdź, czy rozliczenie jest aktywowane dla Twojego projektu Google Cloud.
- Aktywuj interfejs API silnika obliczeniowego Aktywuj interfejs API
Po zakończeniu zadań opisanych w tym dokumencie, możesz uniknąć dalszego płacenia kosztów, usuwając utworzone zasoby. Aby uzyskać więcej informacji, zobacz sekcję czyszczenia.
Sprawdź role
- W Cloud Console Google uzyskaj dostęp do strony JA JESTEM. Dostęp do Iam
- Wybierz projekt.
- W kolumnie Główne konto, Poszukaj linii zawierającej Twój adres e -mail. Jeśli twój adres e -mail nie pojawia się w tej kolumnie, oznacza to, że nie masz żadnej roli.
- W kolumnie Rola linii zawierającej Twój adres e -mail sprawdź, czy lista ról zawiera wymagane role.
Przydzielać
- W Cloud Console Google uzyskaj dostęp do strony JA JESTEM. Dostęp do Iam
- Wybierz projekt.
- Kliknij na osobę_add Dotacja.
- Na polu Nowe konta główne, Wprowadź swój adres e -mail.
- Na liście Wybierz rolę, Wybierz rolę.
- Aby przydzielić dodatkowe role, kliknij Dodaj Dodaj kolejną rolę i dodaj każdą dodatkową rolę.
- Kliknij Ratować.
Interaktywna instalacja z RDP
Aby zainstalować interaktywnie Chrome zdalny pulpit, musisz być w stanie połączyć się ze zdalną maszyną wirtualną za pomocą klienta RDP. W tym samouczku utworzysz maszynę wirtualną w domyślnym VPC z domyślnymi zasadami zapory, aby wystawić port RDP 3339 w Internecie.
Jeśli nie jest to możliwe w twoim środowisku, użyj metody nieinteraktywnej opisanej później w tym dokumencie.
Utwórz instancję silnika obliczeniowego
Do celów tego samouczka używany jest rodzaj maszyny domyślnej. Jeśli używasz go dla własnego środowiska, możesz dostosować typ maszyny, nazwa, region, rozmiar dysku startowego lub innych ustawień.
Konsola
- W Cloud Console Google uzyskaj dostęp do strony Instancje VM ::
- Kliknij Tworzyć.
- Zdefiniuj nazwę instancji na CRDHOST .
- Sprawdź pudełko Aktywuj urządzenie wyświetlania, Ponieważ Chrome zdalny pulpit wymaga urządzenia wyświetlającego w systemie Windows VM.
- Poniżej Dysk startowy, Kliknij Modyfikować Aby otworzyć panel Dysk startowy.
- Na liście System operacyjny, wybierać Windows Server.
- Na liście Wersja, wybierać Windows Server 2022 Datacenter.
- Kliknij Wybierać Aby zamknąć panel.
- Kliknij Tworzyć.
Cloud Shell
- Otwórz powłoki chmur. Otwórz powłoki chmur
- Zdefiniuj wybrany obszar:
Zone = US-Central1-B region = US-Central1 GCLoud Config Set Compute/Zone „$” Instancje obliczeniowe gcloud Utwórz crdhost \-Machine-Type = e2-Medium \-Scopes = Cloud-Platform \-Enable-Display-device \ -image-Family = Windows-2022 \ -image-Project = Windows- Cloud \ -Boot-Disk-size = 50 gb \ -boot-disk-device-name = crdhost Połącz się z instancją VM z RDP
- W Google Cloud Console uzyskaj dostęp do strony Instancje VM. Uzyskaj dostęp do strony „Instancje VM”
- Upewnij się, że zielony czek sprawdzać jest wyświetlany obok nazwy ciała CRDHOST, co wskazuje, że instancja jest gotowa.
- Kliknij nazwę instancji CRDHOST, aby otworzyć stronę Informacje o instancji VM.
- Poniżej Dostęp zdalny, Kliknij Zdefiniuj hasło Windows, potem dalej Definiować Aby utworzyć konto na zdalnej maszynie. Ten krok automatycznie generuje twoje hasło. Zwróć uwagę na hasło lub skopiuj je do bezpiecznego pliku tymczasowego.
- Aby połączyć się z instancją zdalną, kliknij strzałkę Arrow_Drop_Down obok przycisku RDP, Następnie wybierz Pobierz plik RDP. Możesz otworzyć plik RDP za pomocą wybranego klienta RDP.
- Gdy klient RDP zaprasza do wprowadzenia hasła, wprowadź ten, który wygenerowałeś wcześniej.
- Po zaproszeniu do wskazania, czy komputer może zostać wykryty przez inne komputery PC i urządzenia sieciowe, kliknij NIE.
- Zamknij to Pulpit nawigacyjny Server Manager Jeśli jest otwarty.
Zainstaluj usługę pulpitu zdalnego Chrome
Kolejnym krokiem jest zainstalowanie Google Chrome i Chrome Remote Desktop Service w instancji VM.
- W sesji RDP kliknij przycisk Zacząć Na pasku zadań Windows wprowadź PowerShell, a następnie wybierz aplikację Windows PowerShell.
- Po wyświetleniu monitu PowerShell, pobierz i uruchom program instalacji pulpitu Chrome Remote Desktop.
$ instal.MSI "$ uri = 'https: // dl.Google.Com/edgedL/Chrom-Remote-Desktop/ChromeRemotesktophost.MSI '(nowa siatka obiektowa.WebClient).Pobierz PLILE ($ URI, „$ install”) && `start-bereak $ install -Wait &&` remove-$ instaluj
Skonfiguruj usługę pulpitu zdalnego Chrome
Teraz wygenerujesz polecenie systemu Windows, które uruchamia usługę komputerów stacjonarnych od Chrome i kojarzy ją z konto Google.
- Na komputerze lokalnym przejdź do strony konfiguracji linii poleceń zdalnych Chrome Office za pomocą przeglądarki Chrome.
- Połącz się z kontem Google, jeśli jeszcze tego nie zrobiłeś. To jest konto, które zostanie użyte, aby umożliwić zdalny dostęp.
- Na stronie Skonfiguruj inny komputer (Skonfiguruj inny komputer), kliknij Zaczynać (Start), potem Następny (Następny).
- Kliknij Zezwolić. Musisz autoryzować biuro zdalny Chrome, aby uzyskać dostęp do konta. Jeśli zaakceptujesz, strona wyświetla kilka wierszy poleceń, w tym jeden dla Windows (PowerShell) Podobne do następujących:
& "$ \ Google \ Chrome Remote Desktop \ CurrentVersion \ Remoting_start_host.ex "` -Code no "> koded_authentication_token„` -Redirect-url = ”https: // remotesktop.Google.com/_/oauthredirect "` -name = $ send: computerume
Instalacja nieinteraktywna
W tym podejściu konfigurujesz instancję maszyny wirtualnej, aby miał skrypt startowy, który działa podczas tworzenia maszyny wirtualnej.
Dzięki temu podejściu VM nie musi być bezpośrednio dostępna z Internet, chociaż musi uzyskać dostęp ma Internet.
Upoważnij Chrome zdalny biuro biurowy
Teraz wygenerujesz polecenie systemu Windows, którego użyjesz później w skrypcie specjalizacji. W ramach tej procedury podajesz informacje o autoryzacji zawarte w zamówieniu.
- Na komputerze lokalnym przejdź do strony konfiguracji linii poleceń zdalnych Chrome Office za pomocą przeglądarki Chrome.
- Połącz się z kontem Google, jeśli jeszcze tego nie zrobiłeś. To jest konto, które zostanie użyte, aby umożliwić zdalny dostęp.
- Kliknij Zacząć, potem dalej Następny.
- Kliknij Zezwolić.
- Upoważnij biuro zdalny Chrome do dostępu do konta. Strona zawiera teraz kilka wierszy poleceń, w tym jeden dla Windows (CMD) Podobne do następujących:
„%Programów programowych (x86)%\ Google \ Chrome Remote Desktop \ CurrentVersion \ Remotting_start_host.Exe "-Code no"> koded_authentication_token„-Redirect-Url =” https: // remotesktop.Google.com/_/oauthreredirect "-name =%Computerame%
Skopiuj polecenie starterowe w Cloud Shell
Następnym krokiem jest utworzenie pliku w instancji Cloud Shell zawierająca polecenie Start -up, które właśnie wygenerowałeś.
- Otwórz powłoki chmur. Otwórz powłoki chmur
- Utwórz plik dla polecenia startowego:
Cat> CRD-Auth-command.tekst Utwórz skrypt start -up
- Skopiuj następujący blok kodu i przyklej go do chmur powłoki.
CAT CRD-SYSPREP-Script.PS1 $ ERROURActionPreference = „Stop” funkcja get-metadata ([String] $ metadataname) < try < $value = (Invoke-RestMethod ` -Headers @` -Uri "http://metadata.google.internal/computeMetadata/v1/instance/attributes/$metadataName") > zapasy < # Report but ignore REST errors. Write-Host $_ >If ($ value -eq $ null -or $ wartość.Długość -eq 0) < throw "Metadata value for ""$metadataName"" not specified. Skipping Chrome Remote Desktop service installation." >Return $ wartość> # get config z metadanych # $ crdcomman = get-metadata („crd-command”) $ crdpin = get-metadata ('crd-pin') $ crdname = get-metadata ('crd-name') if is ($ crdpin -isnot [int32] -Or $ crdpin -GT 999999 -or $ crdpin -lt 0) < throw "Metadata ""crd-pin""=""$crdPin"" is not a 6 digit number. Skipping Chrome Remote Desktop service installation." ># Prefiks $ crdpin z zera w razie potrzeby. $ Crdpin = $ crdpin.ToString („000000”); # Wyodrębnij kod uwierzytelniania i przekieruj argumenty URL z wiersza poleceń # Remote DekStop Startup. # $ Crdcommandargs = $ crdcomman.Split ('') $ codeArg = $ crdcommandargs | Select-String -pattern '-Code = "[^"]+"' $ RedirectArg = $ crdCommandARGS | Select-String -pattern '-redirect-Url =" [^"]+"' if (-not $ codeArg)) < throw 'Cannot get --code= parameter from crd-command. Skipping Chrome Remote Desktop service installation.' >If (-not $ przekierowanie) < throw 'Cannot get --redirect-url= parameter from crd-command. Skipping Chrome Remote Desktop service installation.' >Write-Host 'Pobieranie Chrome Remote Desktop.'$ instal.MSI "$ uri = 'https: // dl.Google.Com/edgedL/Chrom-Remote-Desktop/ChromeRemotesktophost.MSI '(nowa siatka obiektowa.WebClient).Pobierz PLILE ($ URI, „$ install”) zapis „instaling chrome zdalny pulpit.„I MSIEXEC.Ex /i $ instalacja /cicha | Out-Default REMUE-ITEM $ Zainstaluj zapis „Uruchamianie serwisu pulpitu zdalnego Chrome.'& "$ \ Google \ Chrome Remote Desktop \ CurrentVersion \ Remoting_start_host.Ex "` $ codeArg $ redirectArg-nazwa = "$ crdname" -pin = "$ crdpin" | Out-default Write-Host 'Pobierz Chrome.'$ install = "$ ok.: temp \ chrome_installer.ex "$ uri = 'https: // dl.Google.com/chrome/install/najnowszy/chrome_installer.Ex '(nowa netto.WebClient).Pobierz plik ($ URI, „$ install”) zapis host „instaling chrome.„& $ instaluj /cichy /instaluj | Out-Default Reciper-cią $ instalacja EOF - Pobierz i zainstaluj zdalny chrom hosta biurowego.
- Odzyskaj następujące ustawienia metadanych:
- CRD-Command: Uwierzytelnianie Windows i polecenie uruchamiania
- CRD-pin: sześciocyfrowy kod używany do dodatkowego uwierzytelnienia
- CRD-Nazwa: Nazwa instancji
Utwórz maszynę wirtualną Windows
Teraz utworzysz maszynę wirtualną Windows za pomocą plików utworzonych wcześniej, aby skonfigurować Chrome Desktop Chrome.
W przypadku potrzeb tego samouczka stosuje się rodzaj maszyny E2-Medium. Jeśli używasz go dla własnego środowiska, możesz dostosować typ maszyny, nazwa, region, rozmiar dysku startowego lub innych ustawień.
-
W Cloud Shell zdefiniuj wybrany obszar:
Zone = US-Central1-B region = US-Central1 GCLoud Config Set Compute/Zone „$”Crd_pin =Twój pinInstance_name = crdhostInstancje obliczeniowe gcloud Utwórz $ \-Machine-Type = E2-Medium \-Scopes = Cloud-Platform \-Enable-Display-device \ -image-Family = Windows-2022 \ -image-Project = Windows- Cloud \ -BOOT-Disk-size = 50GB \ -boot-disk-device-name = $ \ -metadata = crd-pin = $, crd-nazwa = $ \ -metadata-from-file = crd- command = Crd-Auth- KOMENDA.TXT, SYSPREP-SPECIALIZE-SCRCT-PS1 = CRD-SYSPREP-SCRIPT.PS1Monitoruj początek maszyny wirtualnej
Możesz sprawdzić, czy skrypt startowy działa, sprawdzając zapisane wiadomości w porcie szeregowym maszyny wirtualnej po jego utworzeniu.
-
W Cloud Shell wyświetl zapisane wiadomości podczas uruchamiania maszyny wirtualnej:
GCLOUD Compute Tail-Serial-Port-Output $ instancje
Jeśli konfiguracja pulpitu zdalnego Chrome zakończy się powodzeniem, wyświetlane są następujące linie gazet:
Znaleziono SYSPREP-Specialize-SCRCT-PS1 w metadanych. Sysprep-Specialie-SCRCT-PS1: Pobieranie Chrome Remote Desktop. SYSPREP-Specialize-SCRCT-PS1: Instalowanie Chrome zdalnego pulpitu. Sysprep-Specialie-SCRCT-PS1: Pobieranie Chrome. SYSPREP-Specialize-SCRCT-PS1: Instalowanie chromu. SYSPREP-Specialize-SCRCT-PS1: Uruchamianie serwisu pulpitu zdalnego Chrome. SYSPREP-Specialize-SCRCT-PS1 Status wyjścia 0 Skończony Uruchomienie specjalizują się w skryptach.
W przypadku awarii chromu konfiguracji stacjonarnej wyświetlany jest komunikat o błędzie. Przykład :
SYSPREP-Specialize-SCRCT-PS1: Nie można uruchomić hosta: błąd oauth.
Ten błąd wskazuje, że token OAuth na stronie uwierzytelniania zdalnego Chrome Office nie jest już ważny, ani dlatego, że został już używany, albo dlatego, że wygasł. Aby poprawić ten błąd, podłącz za pomocą RDP i opracuj interaktywną konfigurację, jak opisano wcześniej, lub usuń VM i ponownie ulepszyć proces konfiguracji. Gdy na porcie szeregowym wyświetlona jest następująca wiadomość, maszyna wirtualna jest gotowa.
GCEInstancesUp: ------------------------------------------------- ---------------------------------- ------------ - gceInstancesUp: konfiguracja gotowa ciało. Crdhost jest gotowy do użycia. GceInstancesUp: ------------------------------------------------------------
Utwórz konto użytkownika Windows
- W Google Cloud Console uzyskaj dostęp do strony Instancje VM. Uzyskaj dostęp do strony „Instancje VM”
- Kliknij nazwę instancji CRDHOST, aby otworzyć stronę Informacje o instancji VM.
- Poniżej Dostęp zdalny, Kliknij Zdefiniuj hasło Windows, potem dalej Definiować Aby utworzyć konto na zdalnej maszynie. Ten krok automatycznie generuje twoje hasło. Zwróć uwagę na nazwę użytkownika i hasło lub skopiuj je do bezpiecznego pliku tymczasowego.
Połącz się z instancją VM za pomocą pulpitu zdalnego Chrome
Możesz połączyć się z instancją maszyny wirtualnej za pomocą aplikacji biurowej Chrome.
- Na lokalnym komputerze przejdź do witryny biurowej zdalnego Chrome.
- Kliknij Uzyskaj dostęp do mojego komputera.
- Jeśli nie byłeś jeszcze podłączony do Google, zaloguj się z tym samym kontem Google, co używane do konfigurowania usługi biurowej Chrome Remote. Twoja nowa instancja VM CRDHOST jest wyświetlana na liście Urządzenia zdalne.
- Kliknij instancję pulpitu zdalnego.
- Po zaproszeniu wprowadź kod utworzony wcześniej, a następnie kliknij strzałkę Arrow_forward Aby cię połączyć. Jesteś teraz podłączony do ekranu połączenia Windows w odległej instancji silnika obliczeniowego.
- Jeśli jesteś zaproszony, zawsze upoważnij do aplikacji biurowej, czytając swoje korony oraz kopiuj i wklej lokalne i odległe aplikacje.
- Naciśnij dowolny przycisk, a następnie wprowadź hasło użytkownika systemu Windows, które wcześniej wygenerowałeś. Zauważ, że zdalna klawiatura domyślnie jest w amerykańskim angielskim. W związku z tym wprowadzone znaki mogą nie odpowiadać znakom lokalnej klawiatury. Nie możesz też skopiować i wkleić hasła.
Jesteś teraz podłączony do pilota z biurkiem Windows.
Poprawić wrażenia użytkownika w zdalnym pulpicie
W tej sekcji zawiera instrukcje modyfikowania parametrów w celu poprawy wrażeń użytkownika w zdalnym pulpicie.
Zainstaluj pilot Chrome Office Application
Aplikacja pulpitu zdalnego Chrome umożliwia wyświetlacz w osobnym oknie i oferuje skróty klawiatury, które są zwykle przechwycone przez Chrome do użycia w systemie zdalnym.
Jeśli ta aplikacja nie zostanie zainstalowana, kontynuuj następująco:
- Otwórz panel Opcje sesji Za pomocą przycisku Chevron_Left który pojawia się podczas poruszania myszy z boku okna.
- W sekcji Zainstaluj aplikację (Zainstaluj aplikację), kliknij Zaczynać (Zacząć).
- Kliknij zainstalować.
Sesja pulpitu zdalnego otwiera się ponownie we własnym oknie aplikacji.
Możesz przenieść wszystkie sesje stacjonarne z zakładki Chrome do okna aplikacji, klikając ikonę Otwierać z Open_New Na pasku adresu.
Popraw rozdzielczość ekranu
Domyślne rozdzielczość zdalnego urzędu można zmodyfikować, aby lepiej odpowiadać rozdzielczości biura lokalnych komputerów.
- Zdalnie kliknij prawym przyciskiem myszy tło biura, a następnie wybierz Ustawienia wyświetlania.
- Na liście Dow -Down Rezolucja, Wybierz kolejną rozdzielczość ekranu.
- Potwierdź nową rozdzielczość ekranu w oknie dialogowym.
Reaktywuj usługę
Jeśli błędnie wyłączone połączenia z zdalną instancją w aplikacji klienta możesz ponownie skonfigurować usługę, a następnie ponownie ją reaktywować, postępując zgodnie z instrukcjami w serwisie konfiguracyjnym Bureau Service Chrome.
Czyścić
Aby zapobiec rozliczeniu zasobów wykorzystywanych podczas tego samouczka na koncie Google Cloud, usuń projekt zawierający zasoby lub zachowaj projekt i usuń indywidualne zasoby.
Usuń projekt
Najłatwiejszym sposobem zapobiegania rozliczeniom jest usunięcie projektu, który stworzyłeś dla tego samouczka.
Aby usunąć projekt:
-
Uwaga : Usunięcie projektu będzie miało następujące efekty:
- Cała zawartość projektu jest usuwana. Jeśli użyłeś istniejącego projektu do zadań tego dokumentu, po jego usunięciu, usuwasz także wszelkie inne prace wykonane w projekcie.
- Spersonalizowane projekty identyfikatory są tracone. Po utworzeniu tego projektu być może stworzyłeś spersonalizowany identyfikator projektu, którego chcesz użyć w przyszłości. Aby zachować adresy URL, które korzystają z identyfikatora projektu, takie jak adres URL AppSpot.com, usuń zasoby wybrane w projekcie zamiast usuwać cały projekt.
Jeśli planujesz zbadać kilka architektur, samouczków i szybkich przewodników startowych, ponowne wykorzystanie projektów może pomóc nie przekroczyć limitów kwot projektów.
Wyjmij silnik instancji obliczeniowej
Zamiast usunąć pełny projekt, możesz usunąć korpus VM utworzony dla tego samouczka. W tym celu postępuj w następujący sposób:

- W konsoli Google Cloud Acces na stronie instancji VM: Uzyskaj dostęp do strony instancji VM
- Sprawdź nazwę instancji utworzonej wcześniej (crdhost).
- Kliknij przycisk Usuwać (Usuń) u góry strony. Zniesienie ciała zajmuje kilka chwil.
Anuluj autoryzację przypisaną do ciała w biurze Chrome
Jeśli nie chcesz już łączyć się z instancją VM, możesz ją dezaktywować i usunąć z listy Urządzenia zdalne (Urządzenia zdalne).
- Na lokalnym komputerze przejdź do listy urządzeń zdalnych pulpitu Chrome (lista listy pulpitów zdalnych dla Chrome zdalnego pulpitu).
- Kliknij Usuń obok nazwy instancji CRDHOST
- Kliknij OK Aby potwierdzić, że chcesz dezaktywować połączenie ze zdalnym urządzeniem.
Następujące kroki
- Dowiedz się, jak skonfigurować Chrome zdalny pulpit na maszynach wirtualnych Linux.
- Odkryj inne opcje utworzenia wirtualnej stacji roboczej.
- Odkryj architektury referencyjne, wzorce i dobre praktyki dotyczące Google Cloud. Skonsultuj się z naszym centrum architektury w chmurze.
Komentarz
O ile nie wskazano inaczej, zawartość tej strony podlega licencji Creative Commons Cassment 4.0, a próbki kodu podlegają licencji Apache 2.0. Aby uzyskać więcej informacji, zobacz reguły witryny programistów Google. Java jest zarejestrowanym znakiem towarowym Oracle i/lub jej spółek stowarzyszonych.
Ostatnia aktualizacja 2022/11/16 (UTC).
Favicons wracają do Google stacjonarnego SERP

Prawie 3 lata po nieudanej pierwszej próbie Google wzmacnia ulubione na komputerze SERP, aby zjednoczyć je w jak największym stopniu, jego strony z wyników mobilnych.
Przypomnijmy sobie fakty: w styczniu 2020 r. Google skonfigurował komputer Serp bardzo blisko tego na urządzeniach mobilnych, w szczególności wyświetlanie fawiconu witryny przed każdym wynikiem, a także zmiany kolorów dla adresu URL strony , w szczególności. Oto, co to było:
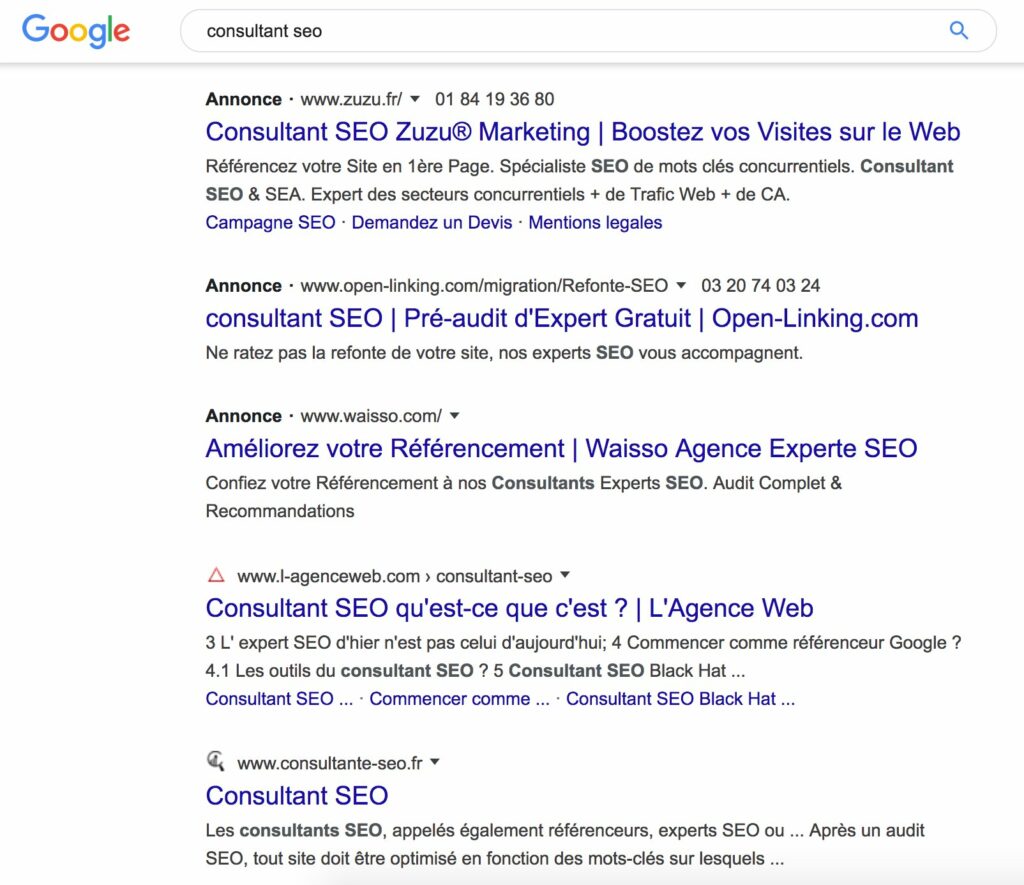
SERP Google z ulubionymi i reklamami na początku 2020 roku. Źródło: Twitter
Po tej zmianie szybko usłyszano oburzenie, argumentując, że rozróżnienie między reklamami a naturalnymi wynikami było jeszcze mniej jasne niż wcześniej z tym nowym wyświetlaczem. Ponadto, kilka dni później, Google retropował i usunął fawicony w zakresie naturalnych wyników, aby utrzymać je tylko w reklamach. W tym czasie Google zareagował, wskazując, że skonfigurowałby kilka testów w celu umieszczenia (lub nie) faviconów w niektórych innych miejscach SERP…
Wydaje się, że prawie 3 lata później Favicons pojawili się ponownie w serp stacjonarnym Google, ponieważ wraz z nami, po testach przeprowadzanych w 4 różnych przeglądarkach przez kilka dni obecności, są teraz dobrze zainstalowane po lewej stronie „lokalizacji” Zarezerwowane dla nazwy witryny i adresu URL strony (patrz ilustracje poniżej). Wielu użytkowników Internetu potwierdziło również, że favicons były również obecne w swoim SERP. Możemy zatem sobie wyobrazić, że nie jest to już test małej skali i że ostateczne wdrożenie jest w toku. Favicon wydaje się być wyświetlany tym razem w kolorze.
W przypadku reklam reklamowych w Googles, ten sam wyświetlacz, ale z powyższą wzmianką „sponsorowaną”. Zauważ, że ten nowy przepis nadal nieco zmniejsza naturalne wyniki, ponieważ po linii jest skok po linii „sponsorowanej”, w przeciwieństwie do poprzedniej sytuacji, w której wspomnienie „AD” ustawiono na lewym adresie URL.
W tej chwili żadne podnoszenie tarcz nie zabrało się zakłócenia snu zespołów Google na ten wyświetlacz, choć bardzo podobny do tego, który był wcześniej oferowany. Ale sezon wakacyjny z pewnością bardziej sprzyja wprowadzaniu tego rodzaju reformy hałasu ..
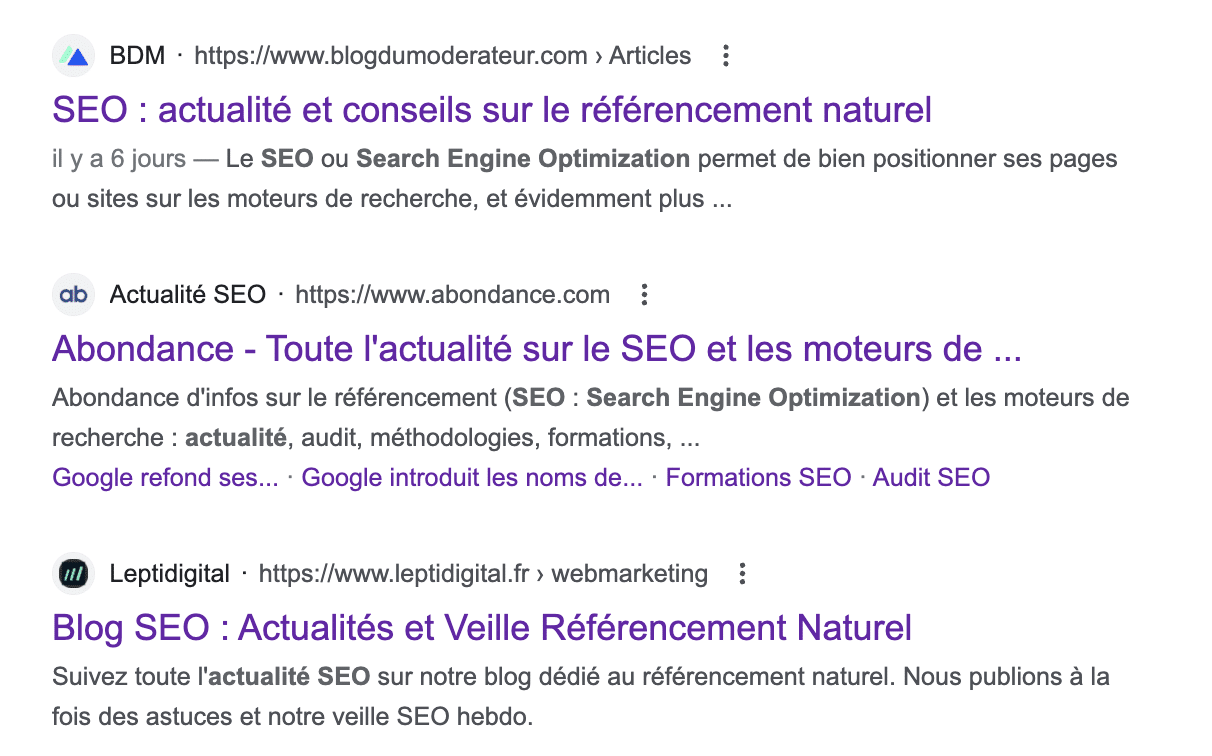
SERP Google z ulubionymi i bez reklam. Źródło: obfitość
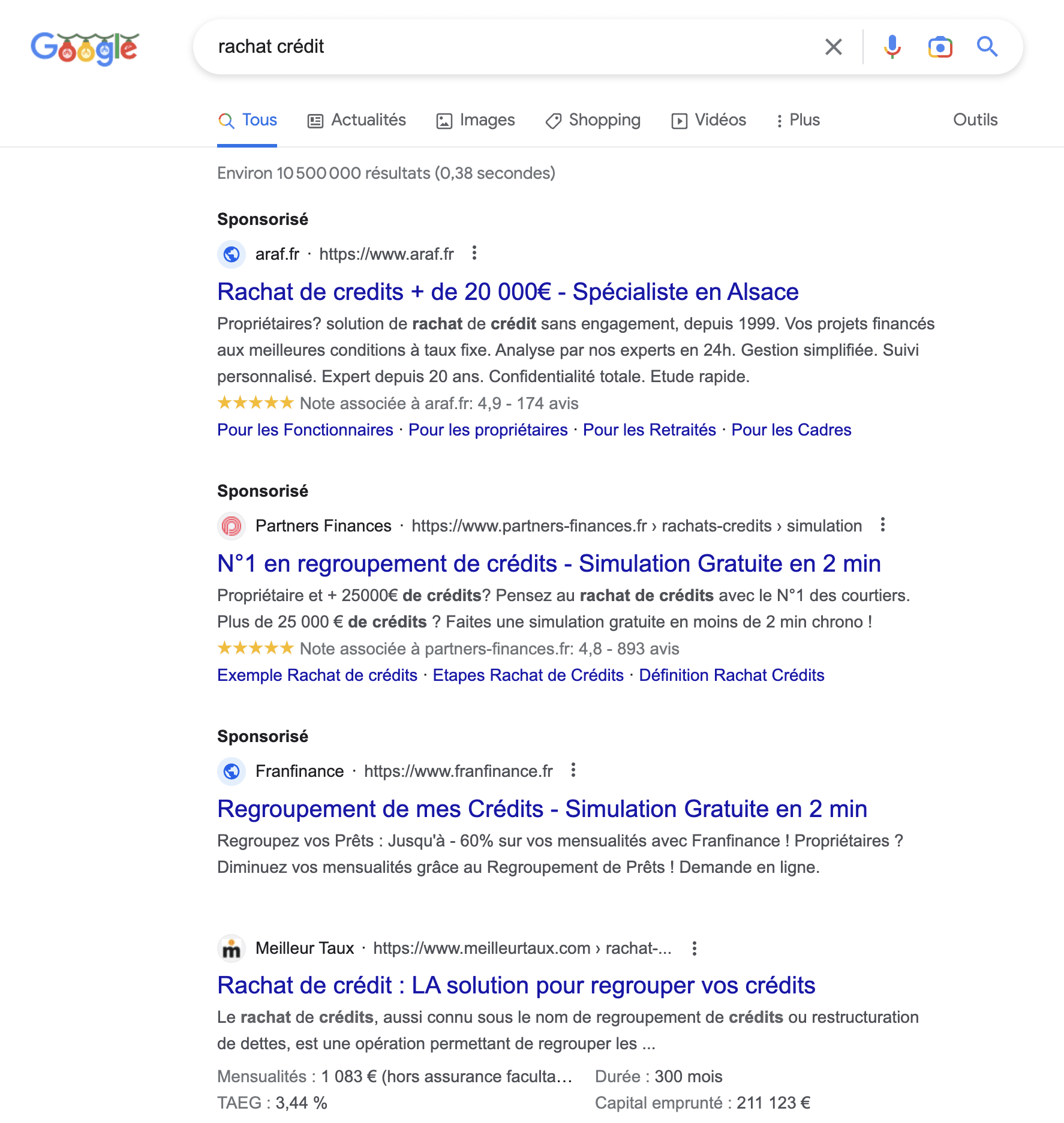
SERP Google z ulubionymi i reklamowymi. Źródło: obfitość
Dodatkowe artykuły:
- Google wprowadza nazwy witryn w swoich mobilnych serpach
Podwójna nowość w Google Mobile Serps dla kilku. - Nowy wyświetlacz dla obrazów w Google Serp
Google zmienił swoją metodę wyświetlania obrazów w swoim. - 25% SERP na Google Desktop nie generuje żadnego kliknięcia [badanie]
Semrush oferuje badanie zachowania użytkowników Internetu, gdy oni. - Nowy projekt stacjonarnego Google jest już na miejscu
Odtąd wyniki wyszukiwania pulpitu zawierają nowe informacje.
