Skonfiguruj biuro zdalnie, aby zdalnie uzyskać dostęp do dowolnego komputera., Jak korzystać z zdalnego pulpitu Google Chrome?
Jak korzystać z zdalnego pulpitu Google Chrome
Contents
Tymczasem moduł Chromeremotesktophost.MSI jest pobrany.
Skonfiguruj zdalny chrom stacjonarny, aby zdalnie uzyskać dostęp do dowolnego komputera
Szukasz szybkiego i łatwego sposobu dostępu do systemu Windows, Mac lub Linux z urządzenia Apple, urządzenia z Androidem, a nawet innego komputera Windows, Mac lub Linux? Jeśli tak, istnieje rozwiązanie, które naprawdę działa, naprawdę dobrze: Chrome zdalny pulpit.
Aby go użyć, wszystko, czego potrzebujesz, to Google Chrome zainstalowany w telefonie, tablecie lub komputerze. Po skonfigurowaniu wszystkiego, co wyjaśnię poniżej, możesz uzyskać dostęp do jednego z komputerów z telefonu, tabletu lub innego komputera. Oznacza to, że mogę zdalnie sterować maszyną systemu Windows z mojego iPhone’a, mojego Nexusa 6 i mojego komputera Mac bez martwienia się o przekierowanie portu, dynamiczne DN, różne systemy operacyjne lub dowolny inny element.
W przypadku użycia Google Chrome jest to, że zainstalowanie go zajmuje około 5 minut i dosłownie mniej niż jeśli zainstalowałeś Chrome na swoich urządzeniach.
Zainstaluj zdalny chrom stacjonarny
Pierwszą rzeczą jest zainstalowanie samego Google Chrome na komputerach. Ponieważ chrom można instalować w systemie Windows, Mac lub Linux, oznacza to, że można uzyskać dostęp do zdalnie w dowolnym z tych systemów operacyjnych.

Po zainstalowaniu Chrome musisz zainstalować Chrome zdalny pulpit. Kliknij przycisk Dodaj do Chrome w prawym górnym rogu. Okno pojawi się z autoryzacją, że aplikacja musi funkcjonować poprawnie. Kliknij Dodaj aplikację Kontynuować, jeśli zgadzasz się z autoryzacją.
Na tym etapie aplikacja musi zostać zainstalowana i musi pojawić się nowa karta, w której można zobaczyć wszystkie aplikacje zainstalowane w Chrome. Jeśli ta karta się nie pojawi, otwórz nową kartę i wpisz Chrome: // Apps / .

Powinieneś zobaczyć nową ikonę o nazwie Chrome Remote Desktop. Śmiało i kliknij, aby rozpocząć aplikację. W nowym oknie zobaczysz dwie sekcje: Zdalne wsparcie I Moje komputery . Aby rozpocząć, musimy kliknąć przycisk Zacząć Pod moimi komputerami. Jeśli nie zainstalowałeś jeszcze Chrome na swoim komputerze, musisz najpierw połączyć się z kontem Google, w przeciwnym razie wszystko zostanie szare.

Śmiało i kliknij przycisk Aktywuj zdalne połączenia .

Następnie otrzymasz wiadomość kontekstową z prośbą o zainstalowanie programu Instalacja chromowego hosta komputerowego w Twoim komputerze. Zasadniczo jest to klient zdalnego komputera stacjonarnego, który umożliwia zdalne dostęp do każdego urządzenia peryferyjnego.

Plik zostanie pobrany na Twój komputer (.MSI dla systemu Windows, .DMG dla Mac itp.) i będziesz musiał go ręcznie wykonać, aby zainstalować oprogramowanie. Po zakończeniu otrzymasz kolejne okno, które poprosi teraz o wprowadzenie kodu PIN co najmniej sześciu cyfr, których będziesz musiał użyć do zdalnego połączenia z komputerem. Sugeruję użycie innego kodu dla każdego komputera, a nie tego samego.

Kliknij OK i powinieneś otrzymać komunikat wskazujący, że połączenia zdalne zostały aktywowane dla komputera. Kiedy to zrobiłem na moim komputerze Mac, pojawiło się inne okno i musiałem ponownie wprowadzić kod PIN, aby zdalnie aktywować połączenia.

Ponownie powinieneś iść naprzód i postępować zgodnie z tą procedurą na wszystkich komputerach, do których chcesz mieć dostęp do zdalnego. Pamiętaj, że możesz po prostu zainstalować go na komputerze Mac i Windows i uzyskać dostęp do komputerów Mac z Windows lub odwrotnie. Jeśli zainstalujesz aplikację w telefonie, możesz uzyskać dostęp do komputerów stacjonarnych z urządzenia Apple lub Android. Niestety, aplikacja do pulpitu zdalnego Chrome nie jest jeszcze dostępna w aplikacji Microsoft.
Zdalne połączenie z twoimi komputerami
Teraz dla zabawy! Zacznijmy od podłączenia do komputera stacjonarnego za pomocą urządzenia z Androidem. W telefonie przejdź do App Store i pobierz aplikację Chrome zdalne biuro. Oto linki:
Otwórz aplikację i połącz się z kontem Google. Należy zauważyć, że musisz być podłączony do Google Chrome na wszystkich urządzeniach, aby połączyć się między urządzeniami. Interfejs aplikacji jest bardzo uproszczony i łatwy w użyciu. Wygląda również dokładnie jak urządzenia z Androidem i Apple.

Natychmiast powinieneś uzyskać listę aktywowanych komputerów, które są połączone za pomocą tego samego konta Google. Wpisz nazwę komputera, a popytuje Cię o kod PIN.

Możesz również zaznaczyć pole, aby nie żądało kodu PIN podczas łączenia z tego konkretnego urządzenia. włączyć Łączyć I powinieneś teraz zobaczyć komputer na swoim telefonie lub tablecie!

Zobaczysz także pasek superpozycji na górze z kilkoma ikonami. Pierwszy to przycisk myszy, który będzie niebieski lub szary (na urządzeniach Apple). Jeśli jest niebieski, oznacza to, że możesz kontrolować wskaźnik myszy palcem. Jeśli go naciśniesz, co sprawi, że będzie szary, palec staje się wskaźnikiem myszy. Na Androidzie obraca się między ikoną myszy a ikoną palca.
Ikona klawiatury wyświetla wirtualną klawiaturę, której można użyć do wpisania. Mały kwadrat przycisk przejdzie na pełnym ekranie i usunie pasek nadruk, abyś mógł zobaczyć cały pulpit. Jeśli klikniesz trzy punkty pionowe po prawej stronie, możesz wysłać kombinację klawiatury Ctrl + Alt + Usuń na komputerze stacjonarnym.
Więc co byś powiedział o związku między komputerami biurowymi? To też jest naprawdę łatwe. Wystarczy otwórz aplikację do pulpitu zdalnego Chrome na komputerze, a następnie kliknij jeden z komputerów wymienionych w sekcji Moje komputery .

Wprowadź swój kod PIN i pojawi się nowe okno z komputerem komputera zdalnego. Właściwa w użyciu Chrome, jak wspomniałem wcześniej, jest to, że działa on w Internecie i nie musisz się martwić o otwarcie lub transmisję portów na router.
Z moich testów jedno urządzenie może jednocześnie łączyć się z komputerem. Jeśli nadejdzie drugie połączenie, pierwszy zostanie automatycznie odłączony. Warto również zauważyć, że rozdzielczość komputera zdalnego jest używana na komputerze hosta. Na przykład podłączyłem z mojego komputera z systemem Windows z rozdzielczością 2560 × 1440 do mojego komputera Mac z rozdzielczością 1440 × 900 i po prostu mam okno 1440 × 900, gdy używam Chrome zdalnego pulpitu.
Nawet jeśli rozszerzę go na pełnym ekranie, komputer Mac pozostaje na poziomie 1440 × 900 na moim komputerze Windows. Jeśli połączę się w innym kierunku, aplikacja ma dwie opcje, które pomogą: Rozmiar biurka do dostosowania I Kurczyć się, aby się dostosować . Pierwsza opcja ma zmienić rozdzielczość na komputerze zdalnym, a druga opcja po prostu wznawia pulpit na komputerze hosta.

Ogólnie rzecz biorąc, aby być całkowicie wolnym i dać mi możliwość połączenia się z prawie każdym komputerem za pomocą tak wielu różnych urządzeń, Chrome zdalny pulpit jest fantastyczny. Oczywiście istnieje wiele innych opcji, które prawdopodobnie mogą zrobić więcej niż Chrome, ale niektóre koszty, a inne wymagają bardziej złożonych konfiguracji. Aby uzyskać łatwe rozwiązanie zdalnego komputera stacjonarnego, które każdy może pracować w mgnieniu oka, zobacz Chrome zdalny pulpit. Cieszyć się!

Karty SD mogą być trudne małe gadżety. Siedzą w naszych aparatach i telefonach komórkowych, czekając, aż zrobimy zdjęcie życia, a w tym czasie oczywiście przestają odpowiadać. Chociaż nic nie może przewidzieć, kiedy i gdzie umrze karta SD, prawidłowe formatowanie może zarówno przedłużyć żywotność karty, jak i zapewnić najbardziej dostępną przestrzeń.Asso

Skrypt Google Apps to zaskakująco potężny język skryptu często zaimplementowany z arkuszami Google. Umożliwia użytkownikom opracowywanie oświetlonych aplikacji internetowych, a te skrypty działają w chmurze na serwerach Google. To tylko dotyka tego, co możesz zrobić ze skryptem Google Apps.
Interesujące artykuły




Phhsnews.com
Pomagamy nauczyć się czegoś robić
Phhsnews.com
PARROQUIADEPIERA.com
Popularne artykuły
- Jak przyspieszyć, dezaktywować lub odtworzyć indeks wyszukiwania systemu Windows
- Wyszukaj domyślne hasła routera
- Jeśli zablokujesz wszystkie przychodzące połączenia, jak zawsze możesz korzystać z Internetu?
- Jak dezaktywować sugestie dotyczące kontaktu i wydarzeń w Apple Mail
- Dlaczego będzie Spotify dla serialu telewizyjnego i filmów
Jak korzystać z zdalnego pulpitu Google Chrome ?
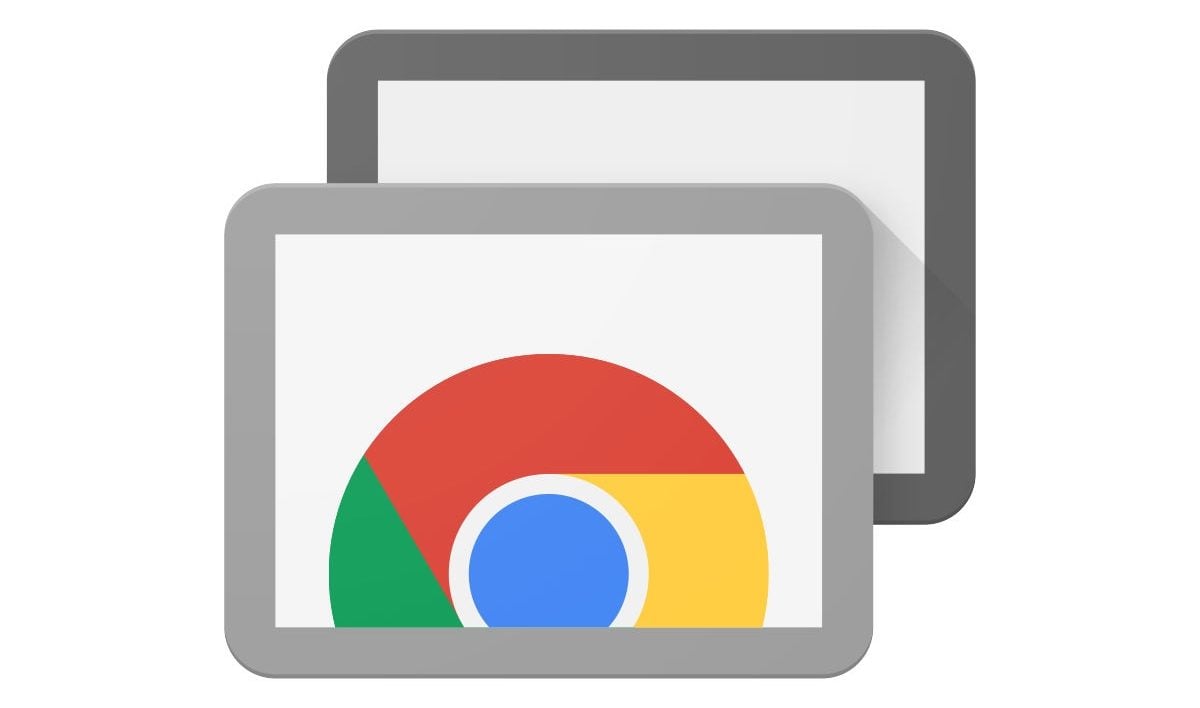
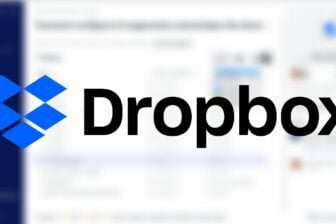
Uzyskaj dostęp do zawartości urządzenia lub zdalnie zabierz rękę komputera, przechodząc bezpośrednio przez Google Web Browser.
Google właśnie ogłosił koniec swojej aplikacji Google zdalnej komputerów stacjonarnych na 30 czerwca. Ta aplikacja, która umożliwia dostęp do treści komputera lub skorzystanie z pomocy zdalnej, jest zastępowana interfejsem internetowym.
Ta wersja internetowa zdalnego pulpitu upraszcza w jak największym stopniu proces połączenia z boku komputera, który chce uzyskać dostęp do zawartości komputera lub wspomagać zdalnego komputera.
Jeśli komputer źródłowy zawsze wymaga instalacji rozszerzenia i modułu dostępu hosta, komputer, który przychodzi, nie musi już instalować aplikacji i może teraz wykonywać wszystkie operacje z przeglądarki Google Chrome 75.
Co zainstalować na komputerze źródłowym
Niezależnie od tego, czy chcesz zdalnie uzyskać dostęp do treści własnego komputera, czy też szukasz sposobu na pomoc komputerową ukochanej osoby, będziesz musiał zainstalować kilka elementów na komputerze źródłowym: najnowsza wersja Google Chrome, biuro Pilot rozszerzenia dla Chrome, a także moduł dostępu do hosta w połączeniu z rozszerzeniem.
Po zainstalowaniu najnowszej wersji Google Chrome na komputerze źródłowym, po prostu przejdź do interfejsu biura zdalnego Chrome.
Następnie oferowane są dwie opcje: Dostęp zdalny, I Zdalne wsparcie.
Pierwszy pozwala, jak jej nazwa wskazuje, zdalny dostęp do komputera, a także do całej jego treści (pliki, programy itp.)). Druga oferuje funkcję pomocy, która pozwala upoważnić zdalnego użytkownika do przejęcia kontroli nad Twoim lub wręcz przeciwnie, że możesz przejąć kontrolę nad maszyną ukochanej osoby z domu.
Pamiętaj, że będziesz musiał połączyć się z kontem Google, aby kontynuować.
Niezależnie od tego, czy jesteś na karcie odległości, czy zdalnej pomocy, kliknij przycisk Pobierz dla Skonfiguruj zdalny dostęp.
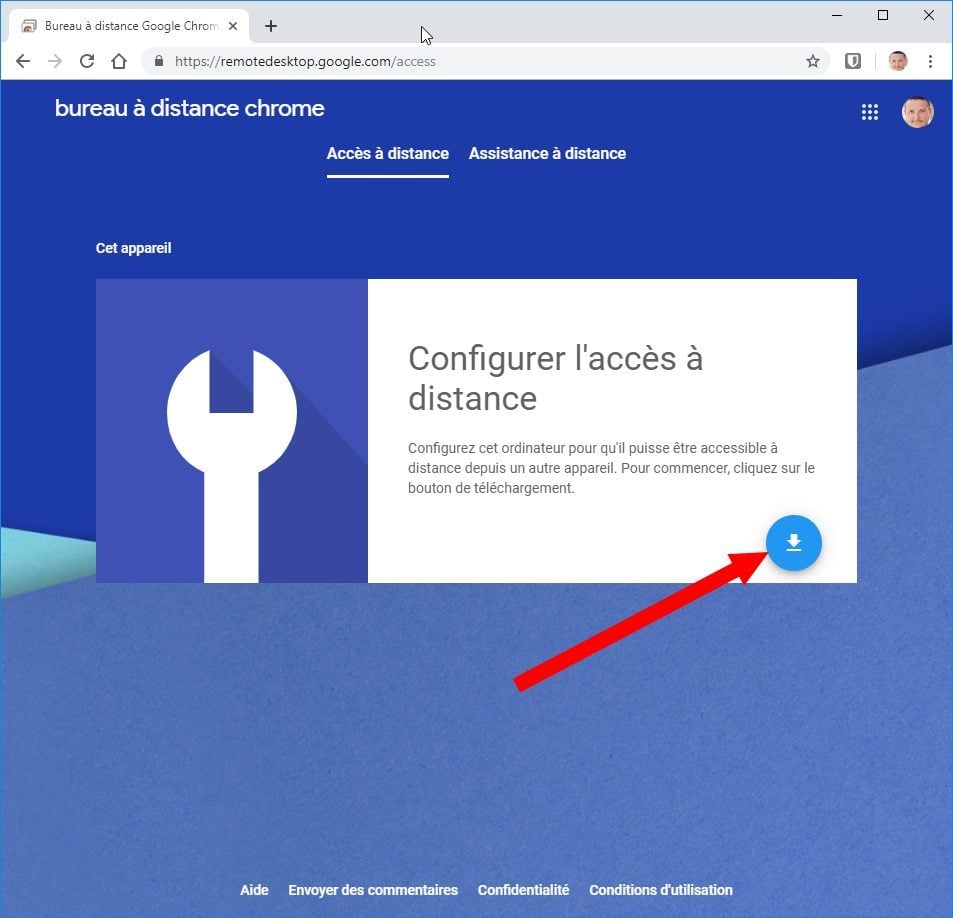
Otwiera się okno Chrome w sklepie internetowym. Kliknij Dodaj do Chrome, potem dalej Dodaj rozszerzenie Aby potwierdzić instalację rozszerzenia w przeglądarce internetowej.
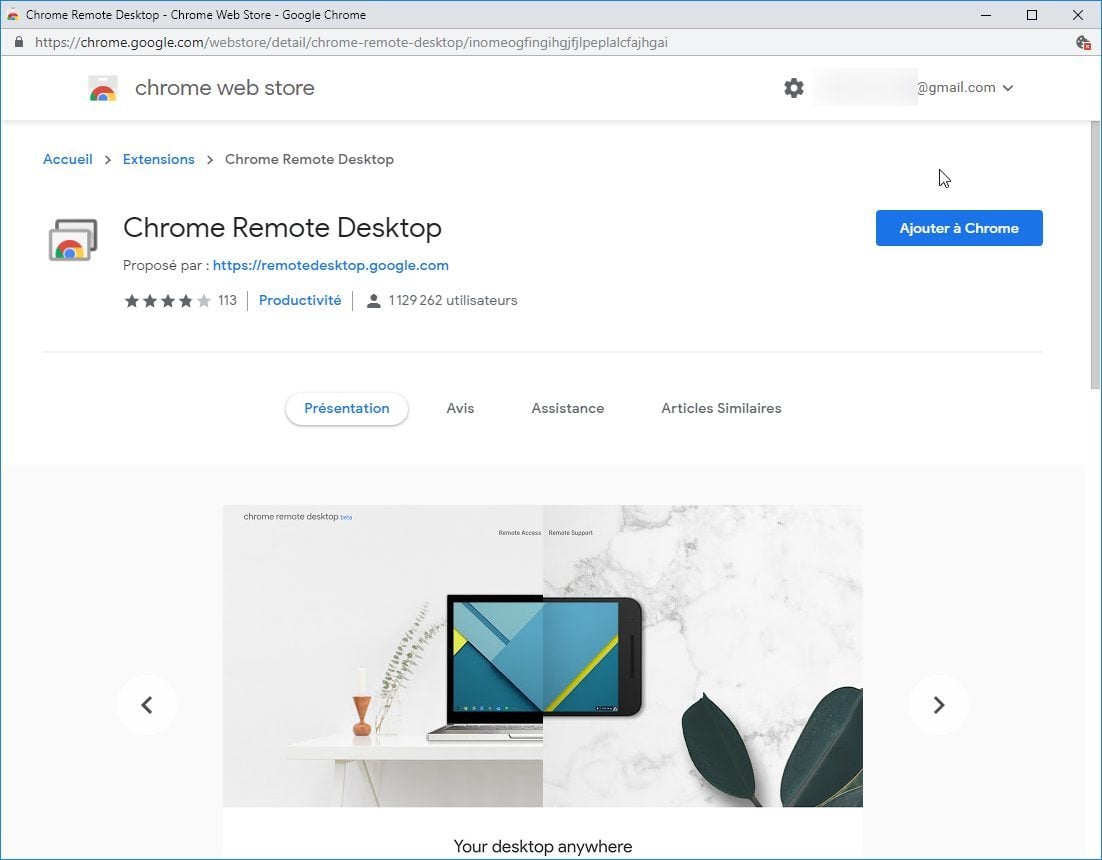
Tymczasem moduł Chromeremotesktophost.MSI jest pobrany.
Kliknij przycisk Akceptuj i instaluj, potem dalej Tak w wyskakującym okienku, aby potwierdzić instalację modułu hosta na komputerze.
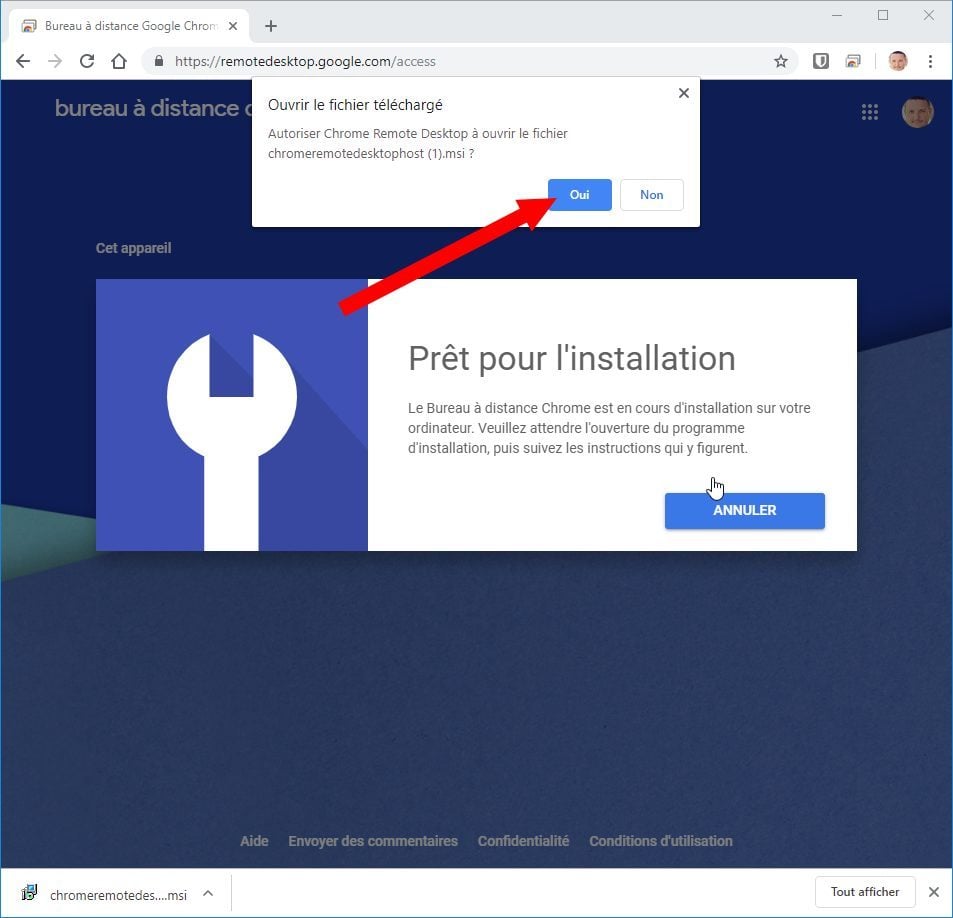
Skonfiguruj zdalny dostęp
Teraz, gdy wszystkie elementy są zainstalowane na komputerze źródłowym, kliknij przycisk Włączać Aby sfinalizować konfigurację pulpitu zdalnego z karty dostępu zdalnego.
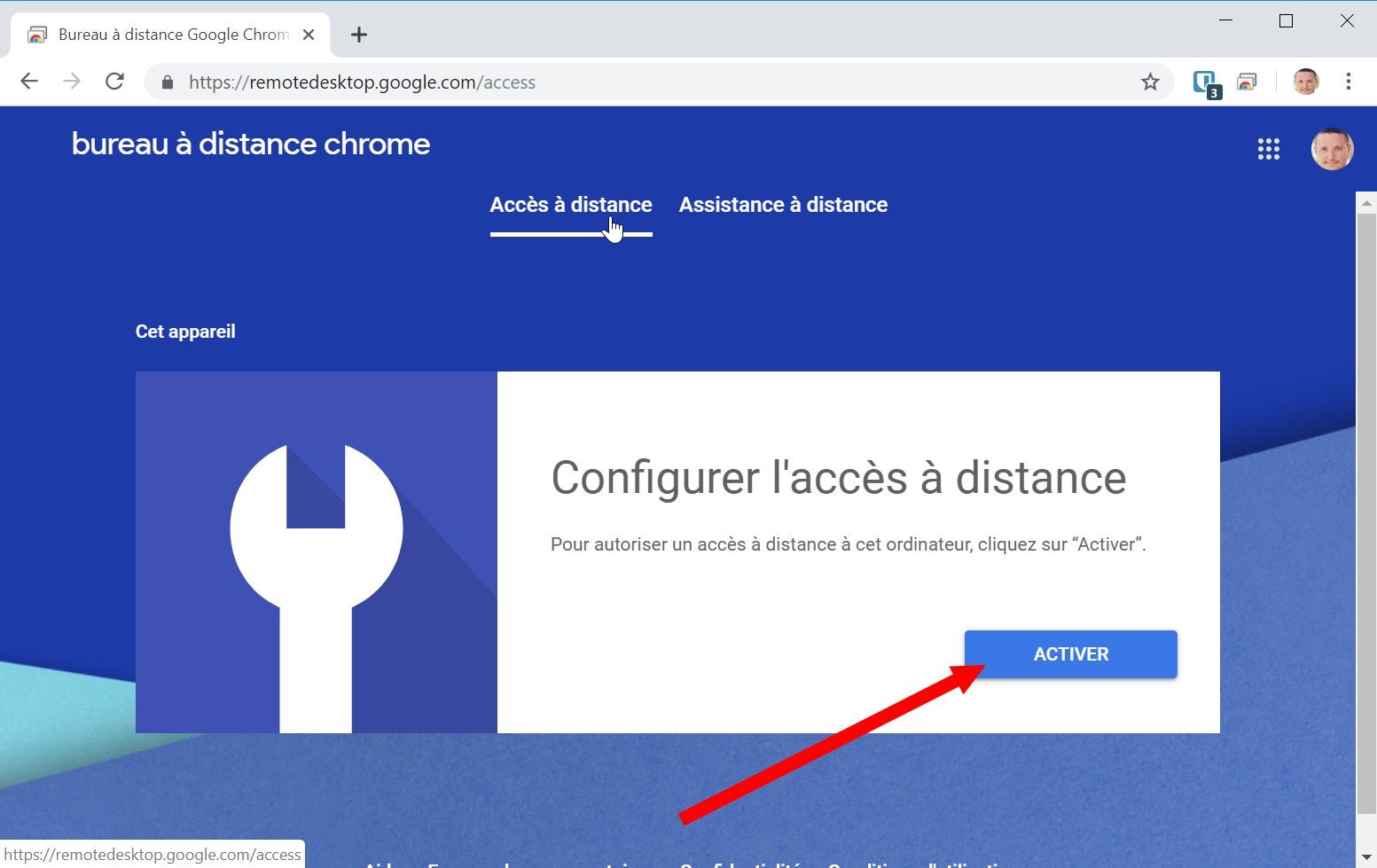
Następnie wybierz nazwę komputera i naciśnij Następny.
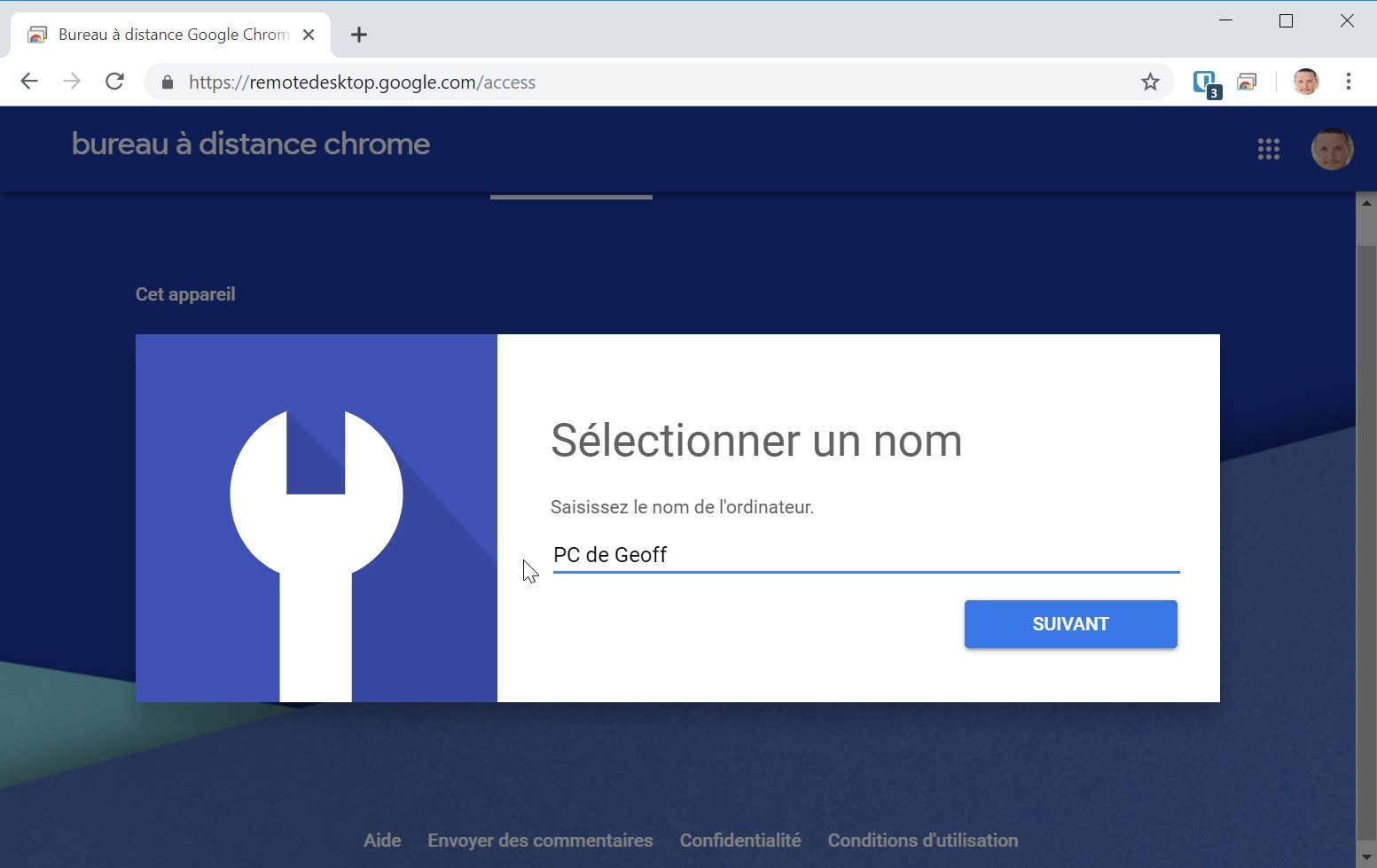
Następnie wprowadź kod dostępu, potwierdź go i kliknij Zacząć. Będzie to niezbędne później, abyś mógł zdalnie uzyskać dostęp do treści komputera. Twój komputer powinien być wyświetlany jako online.
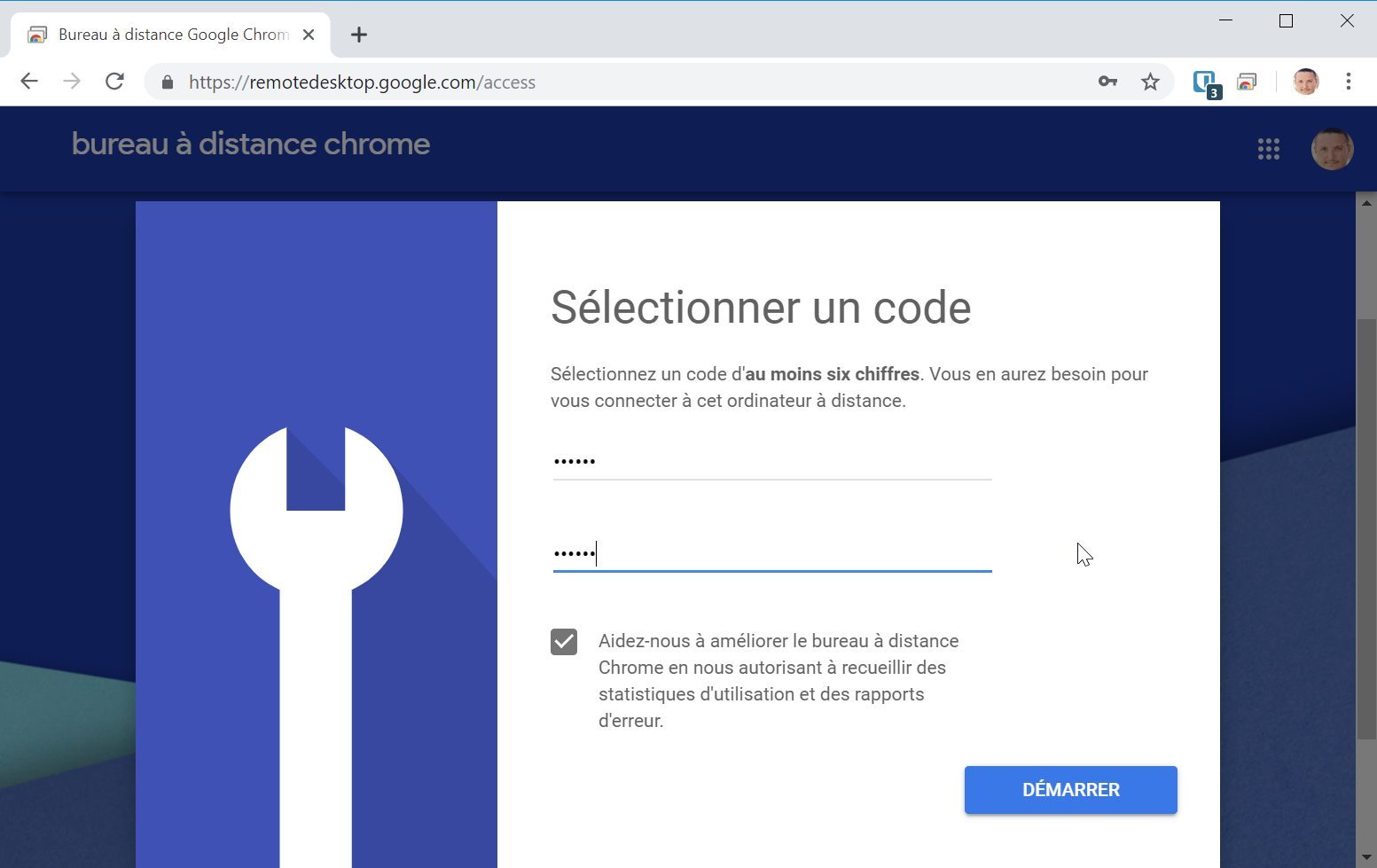
Przyjdź teraz na pulpicie zdalnego Chrome z innego komputera i połącz się z kontem Google.
Logicznie, Twoja odległość maszyny powinna pojawić się online. Kliknij go, aby zainicjować połączenie i wprowadź swój kod połączenia.
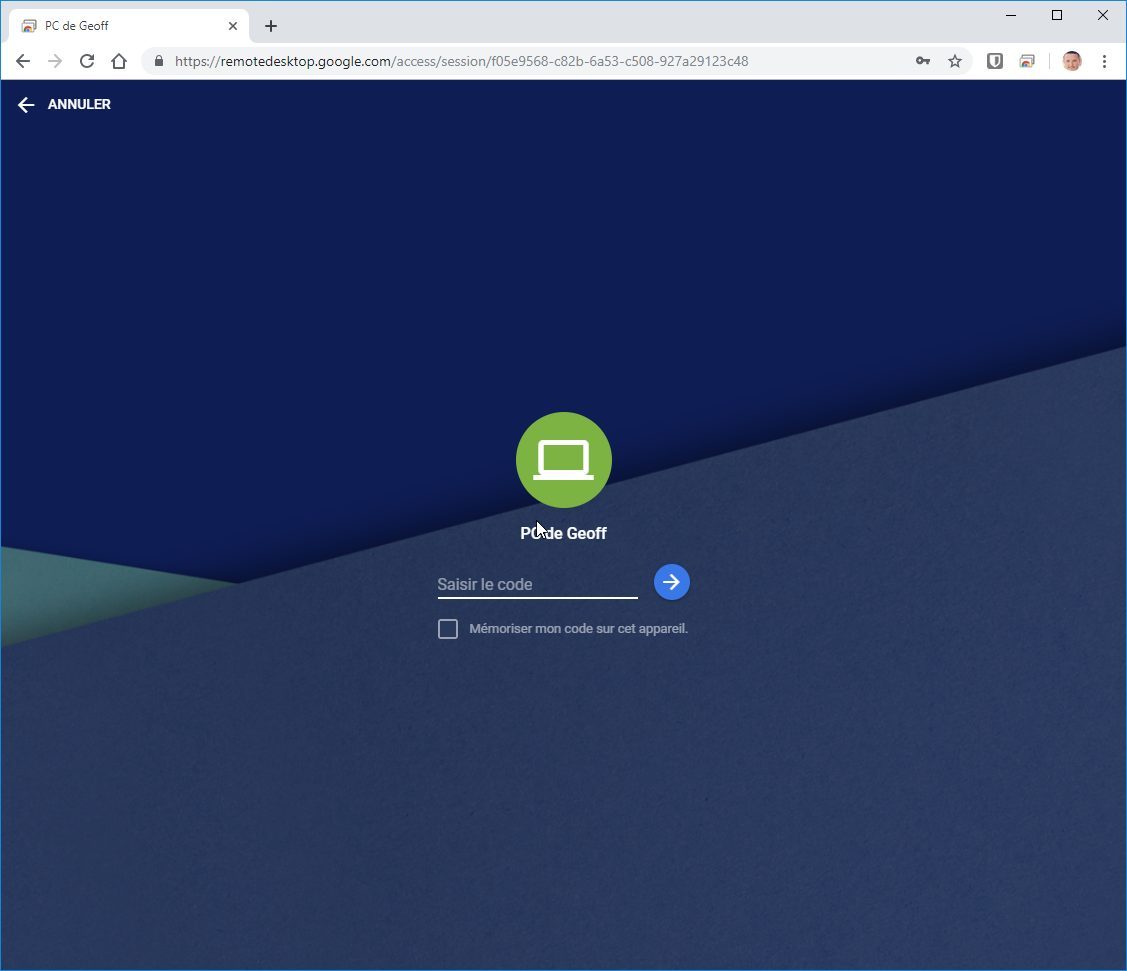
Skonfiguruj zdalną pomoc
Pomoc odległości daje lub bierze rękę zdalnego komputera. Idealny, aby pomóc ukochanej osobie w korzystaniu z komputera, zdalna pomoc może być używana w tym, który przychodzi na pomoc bezpośrednio z Chrome, bez konieczności zainstalowania czegokolwiek.
Aby zdalnie przejąć kontrolę nad komputerem, zapytaj osobę, która potrzebuje twojej pomocy, aby przejść na stronę Chrome zdalny pulpit W zakładce Zdalne wsparcie, kliknąć Wygeneruj kod I przekazać Ci wyświetlany kod.
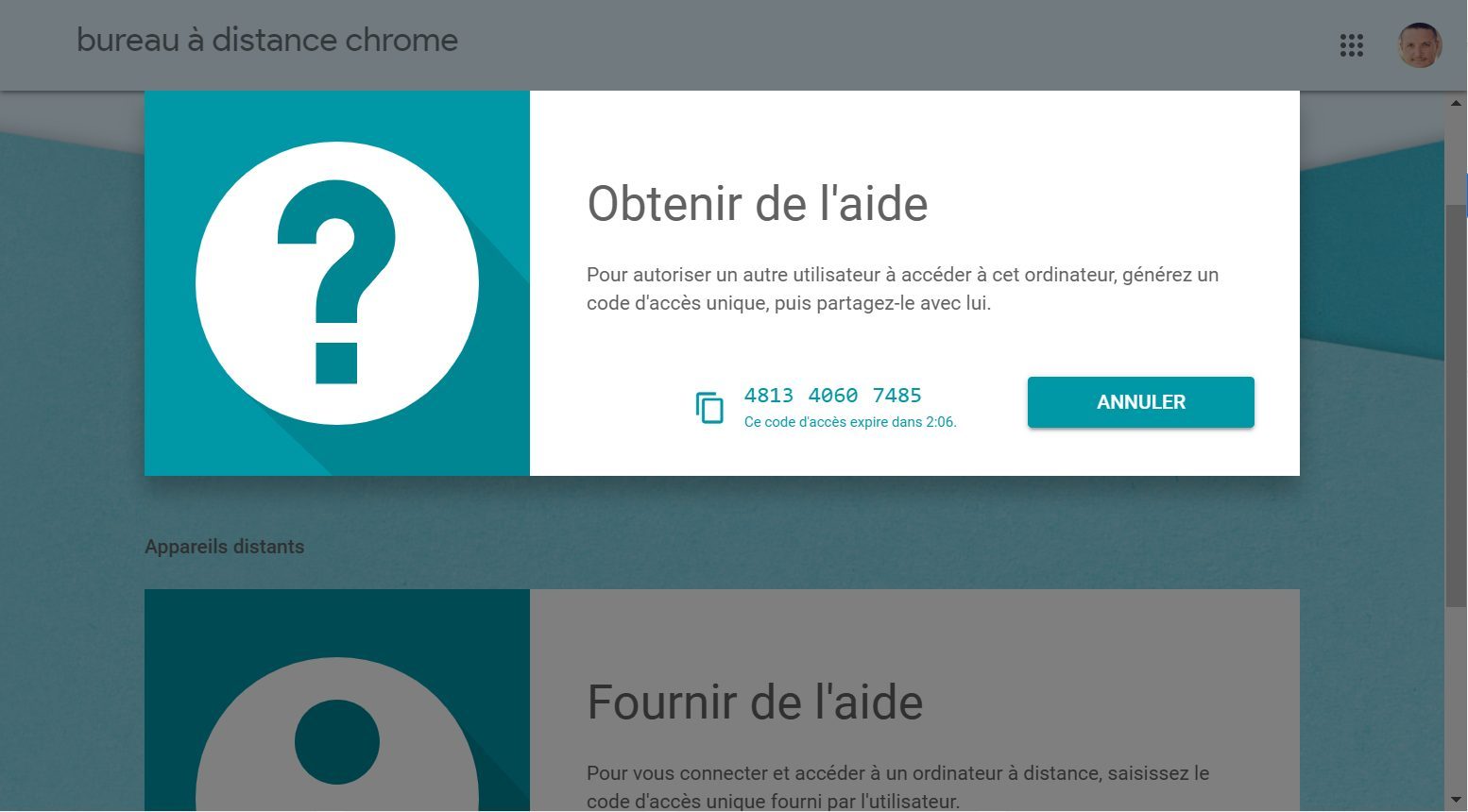
Po swojej stronie przejdź również do strony Chrome zdalny pulpit W zakładce Zdalne wsparcie. W sekcji Zapewnić pomoc, Wprowadź to Kod dostępu który został ci przekazany i kliknij Zalogować się.
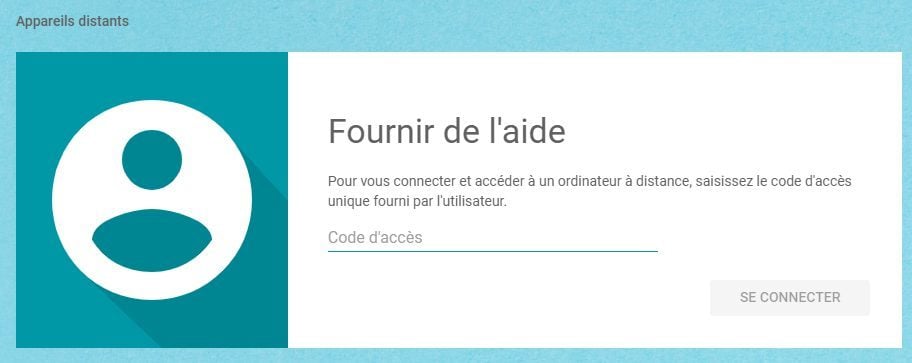
Zdalny komputer ukochanej osoby powinien wyświetlić ostrzeżenie z prośbą o to Udostępnij swój komputer. Po kliknięciu przycisk należy ustalić połączenie między dwoma komputerami.
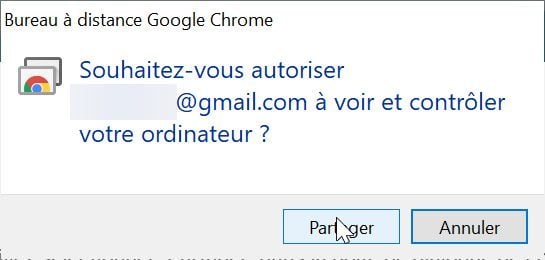
Z okna Google Chrome możesz przeglądać zdalny komputer, jakbyś był z przodu.
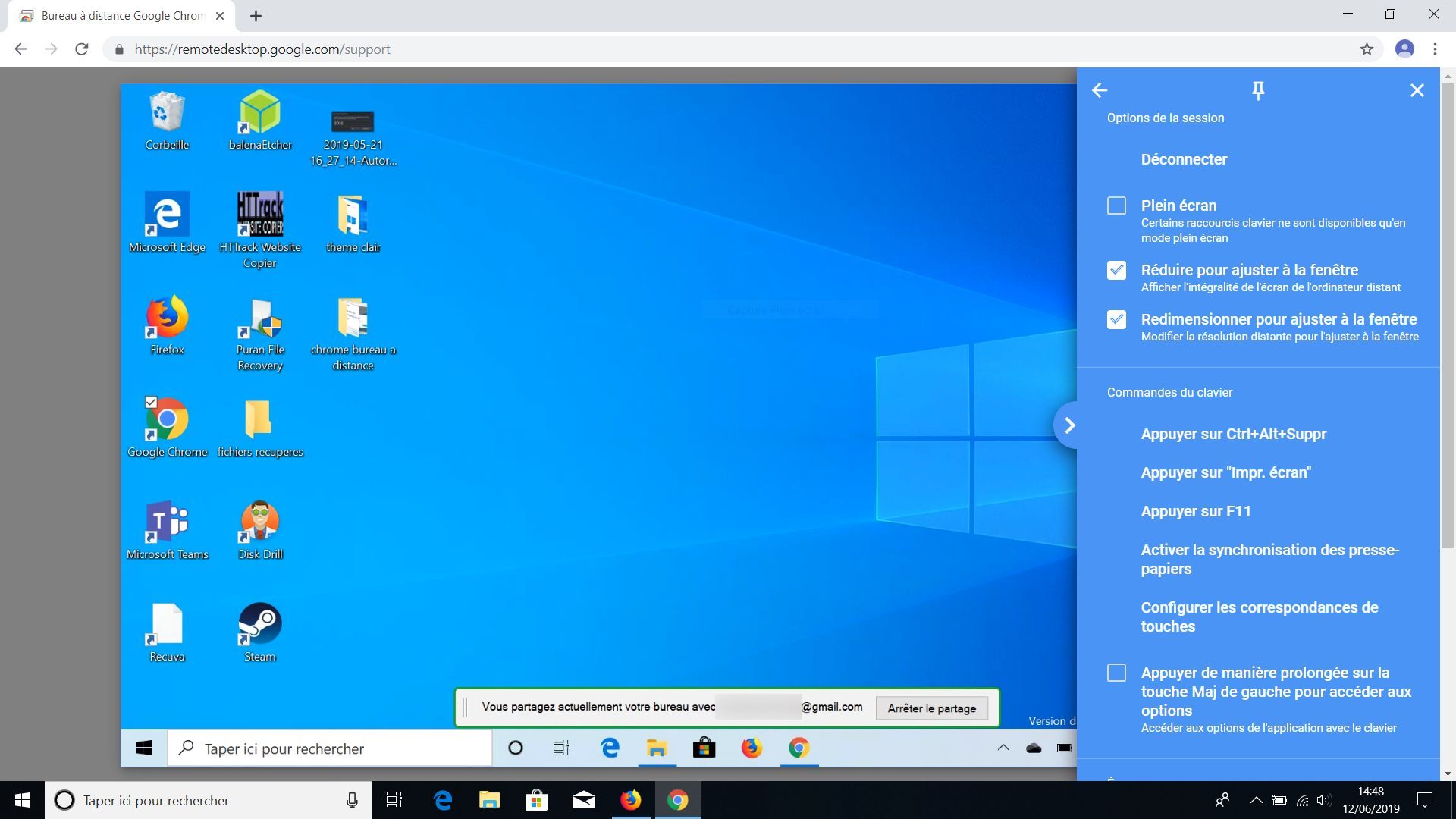
Możesz również uzyskać dostęp do komputera zdalnego z iPhone’a, iPada lub smartfona z Androidem, pobierając dedykowaną aplikację.
