Schwytanie wideo w systemie Windows 10 z barem gier Xbox – Ionos, jak sfilmować ekran Windows 10?
Jak nakręcić ekran Windows 10? – Screencasting
Contents
- 1 Jak nakręcić ekran Windows 10? – Screencasting
- 1.1 Nagóż ekran Windows
- 1.2 Podobne artykuły
- 1.2.1 Utwórz zrzut ekranu w systemie Windows 10: Kombinacje narzędzi i narzędzi
- 1.2.2 Najlepsze oprogramowanie do edycji wideo w 2023 roku dla początkujących, doświadczonych i profesjonalnych użytkowników
- 1.2.3 Platformy seminarskie: porównanie najpopularniejszych dostawców seminariów internetowych
- 1.2.4 Defragmentacja systemu Windows 10: krok po kroku
- 1.2.5 Dokonaj przechwytywania wideo ekranu w systemie Windows 11
- 1.3 Jak nakręcić ekran Windows 10 ? – Screencasting
- 1.4 Możliwość sfilmowania ekranu w systemie Windows 10 może umożliwić tworzenie samouczków, sesje filmowe itp. Oto kilka sposobów na osiągnięcie tego, a zwłaszcza za pomocą dedykowanego rozwiązania o nazwie HitPaw:
- 1.5 Co to jest nagrywanie ekranu lub screencasting ?
- 1.6 Przykłady używania screencasting
- 1.7 Screenscasting Software HitPaw
- 1.8 Jak zapisać ekran Windows 10 za pomocą HITPAW ?
- 1.9 Nagrywanie gry
- 1.10 Różne dla nagrań
- 1.11 FAQ
Defrakcja może przyspieszyć dysk twardy, a tym samym zwiększyć jego wydajność. Przynajmniej tak było w przeszłości. Nowoczesne systemy plików i dane SSD sprawiają, że defrakcja jest niemal zbędna, a nawet szkodliwa. Procesy te, wcześniej czasochłonne, są teraz automatycznie obsługiwane przez Windows 10 w tle.
Nagóż ekran Windows

Krok 2: Rozpocznij przechwytywanie wideo z ekranu
Aby sfilmować ekran w systemie Windows 10, otwórz Okno „przechwytywania” klikając symbol aparatu W barze gier Xbox. Następnie rozpocznij przechwytywanie, naciskając przycisk nagrywania.
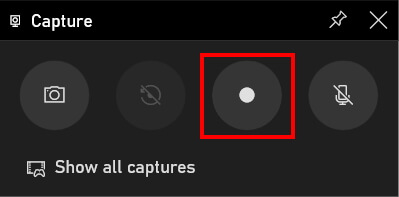
Po uruchomieniu zrzutu ekranu opcje okna przechwytywania automatycznie się zmieniają. Kliknij kwadrat Przestać przechwytywać. Ponadto masz taką możliwość w dowolnym momencie aktywuj lub dezaktywuj przechwytywanie dźwięku.
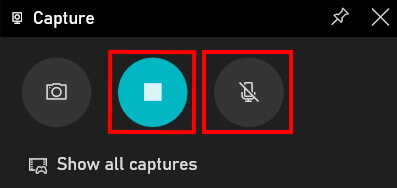
Jak tylko zrzut ekranu zostanie uruchomiony w systemie Windows, Nowe okno Otwiera się. Oferuje to również takie opcje, jak zatrzymanie przechwytywania lub aktywacja lub dezaktywowanie nagrywania audio.

Uruchom lub zatrzymaj zrzut ekranu w systemie Windows, naciskając jednocześnie na klawiszach [Windows] + [alt] + [r] klawiatury.
Jeśli nie można kliknąć przycisku przechwytywania, nie jest otwarte odpowiednie okno. Jak sama nazwa wskazuje, program baru Xbox Game Pozwala jedynie wykonywać połowy wideo z ekranu w grach lub programy. Tam Komputer stacjonarnego lub plików W Explorer na razie nie jest możliwe. Istnieje jednak bardzo prosta technika, aby ominąć to ograniczenie. Otwórz grę lub program, a następnie otwórz zrzut ekranu. Podczas nagrywania zmień to, co chcesz pokazać.
Naciśnij jednocześnie dalej Keeies [alt] + [tab] klawiatury podczas zrzutu ekranu, aby zmienić okno.
Oprócz zrzutu ekranu monitora, Xbox Game Bar Nagrywać głos. Aby aktywować tę funkcję, kliknij Symbol głośności W oknie „Capture”. Po wykonaniu tego symbol ten nie jest już przekraczany i automatycznie rozpoczyna się nagrywanie. Nagrywanie twojego głosu jest przydatne na przykład dla samouczków, seminarów internetowych lub filmów z gry.
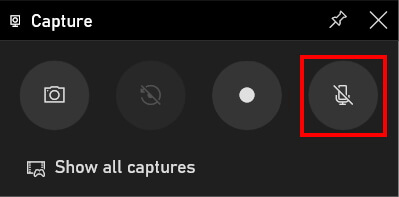
Krok 3: Otwórz przechwytywanie wideo
Aplikacja baru Xbox Game oferuje Przegląd wszystkich filmów z ekranu. Kliknij opcję „Pokaż wszystkie połowy” w oknie „Capture”.
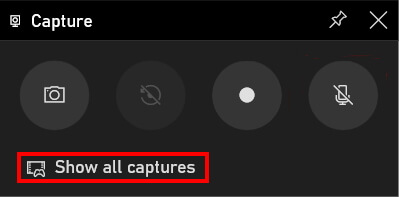
A później Galeria otwiera się. Aplikacja kilka możliwości Aby zobaczyć lub zmodyfikować przechwyty:
- Kliknij przycisk odtwarzania, aby wyświetlić przechwytywanie.
- Kliknij ołówek, aby zmodyfikować nazwę pliku.
- Otwórz lokalizację pliku.
- Usuń schwytanie.
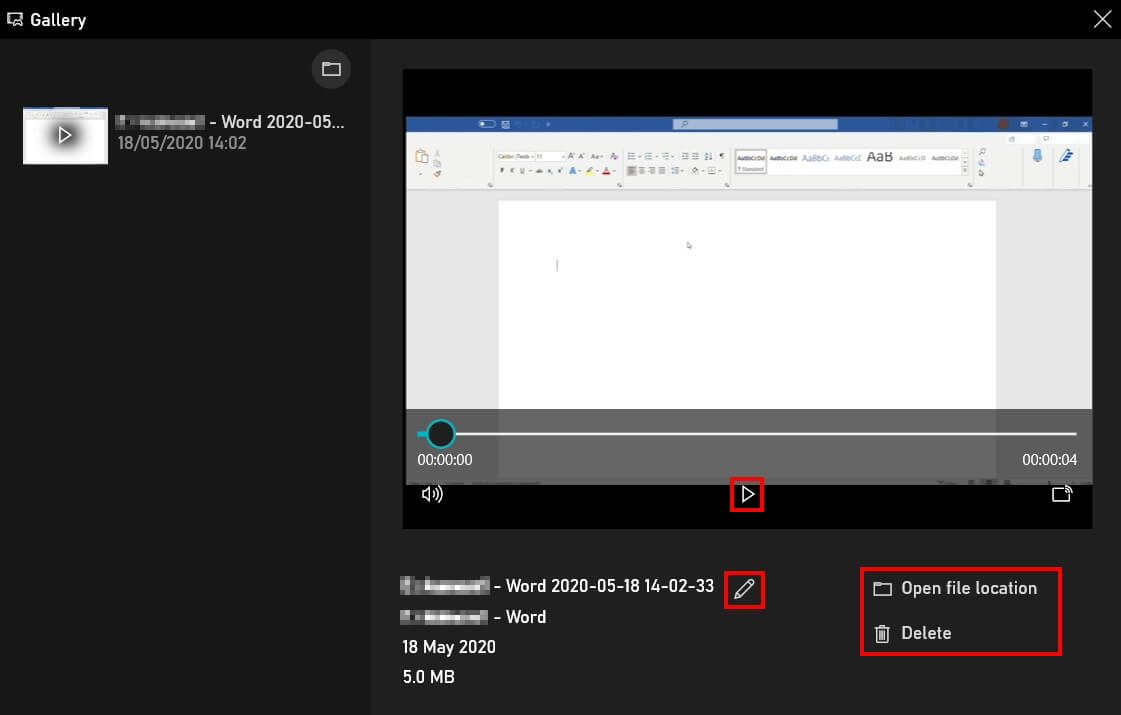
Hidrive Online Storage
Dzięki Hidrive twoje pliki są bezpiecznie zapisywane w chmurze z siedzibą w Europie i są dostępne z dowolnego urządzenia !
- 15.01.2020
- Konfiguracja
Podobne artykuły

Utwórz zrzut ekranu w systemie Windows 10: Kombinacje narzędzi i narzędzi
- 23.06.2023
- Konfiguracja
Wielu trzecich dostawców partii chwalę zalety narzędzi, które pozwalają na tworzenie zrzutów ekranu w systemie Windows 10 i oferując różne możliwości przygotowywania. Możesz jednak po prostu użyć sprawdzonych kombinacji klawiszy lub narzędzia z ekranu, które od pewnego czasu jest częścią Windows Basic Equipment.
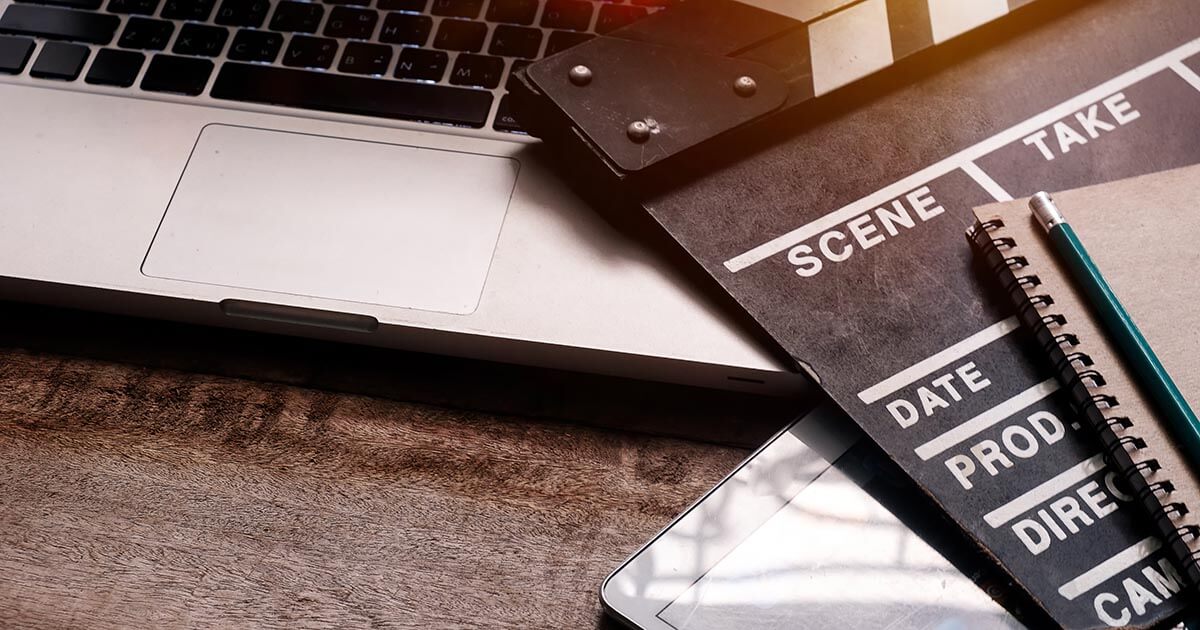
Mrmohock Shutterstock
Najlepsze oprogramowanie do edycji wideo w 2023 roku dla początkujących, doświadczonych i profesjonalnych użytkowników
- 14.06.2023
- Sprzedawaj w Internecie
Dzięki oprogramowaniu do edycji wideo profesjonaliści nie są już jedynymi, którzy tworzą fantastyczne światy kinematograficzne, amatorzy mają teraz dostęp do niego. W 2023 r. Najlepsze oprogramowanie do edycji wideo było w stanie zapewnić równowagę między funkcjonalnością a towarzyskością, w przypadku osobistych filmów, klipów profesjonalnych, a nawet niezależnych projektów filmowych.
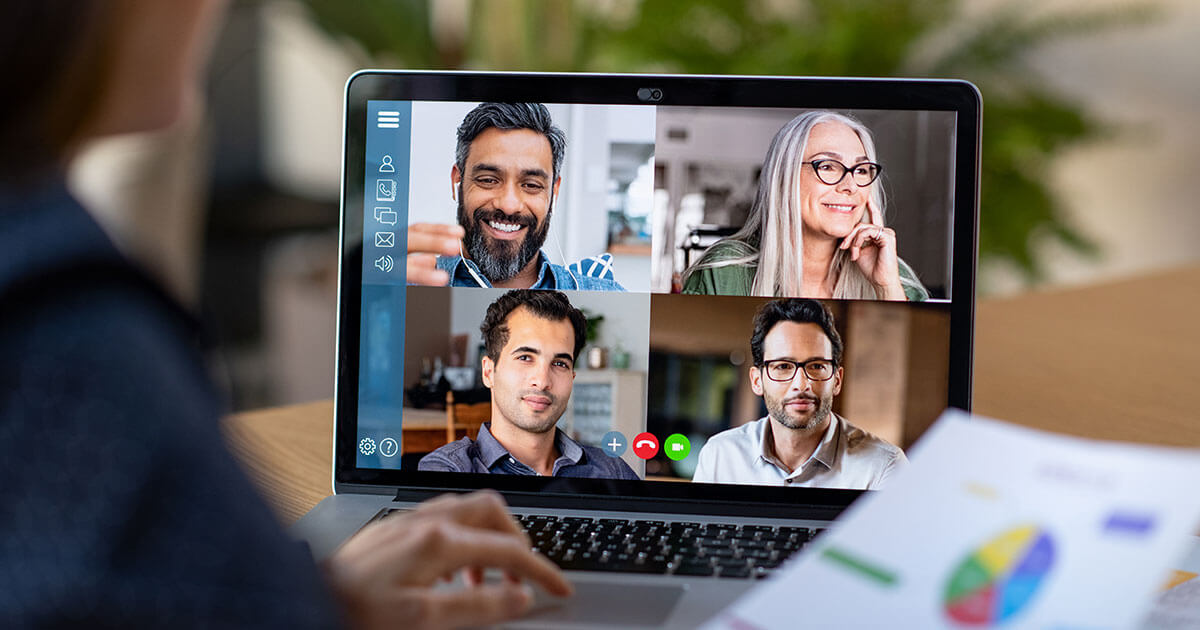
Platformy seminarskie: porównanie najpopularniejszych dostawców seminariów internetowych
- 21.02.2023
- Sprzedawaj w Internecie
Aby utworzyć seminarium internetowe, potrzebujesz tylko komputera i oprogramowania internetowego. Ale w świetle dużej liczby różnych dostawców sieci, wybór odpowiedniego rozwiązania może być znacznym wyzwaniem. Porównujemy dla Ciebie sześć narzędzi seminarnych i wyjaśniamy, co należy zachować ostrożność przy wyborze platformy seminarnej.
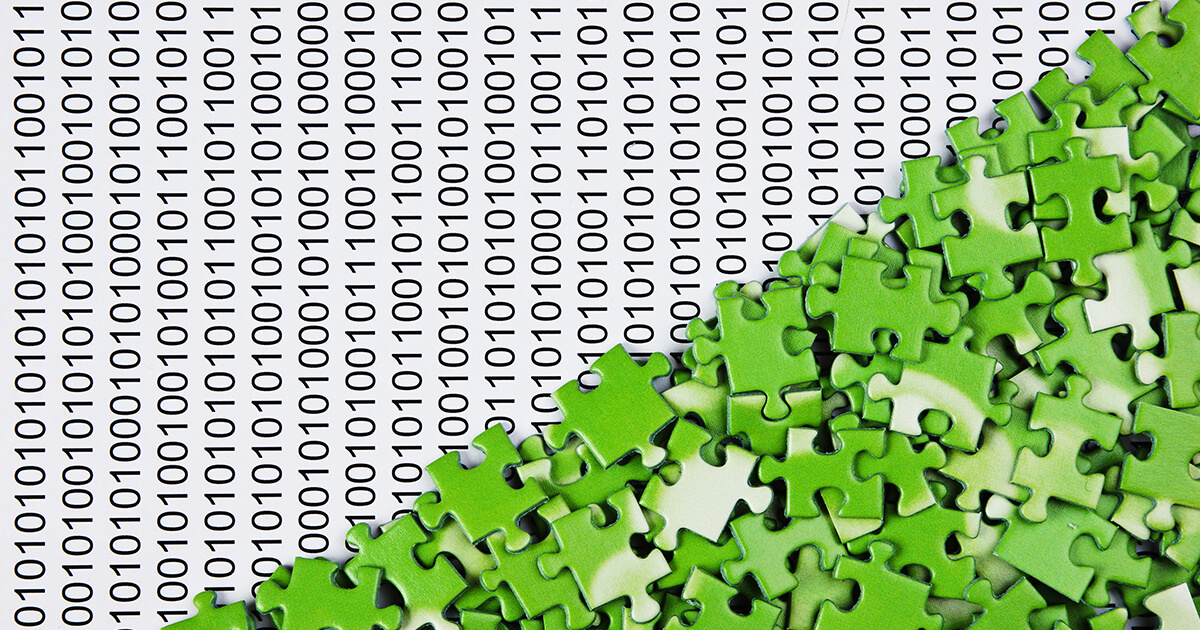
Defragmentacja systemu Windows 10: krok po kroku
- 05/26/2021
- Konfiguracja
Defrakcja może przyspieszyć dysk twardy, a tym samym zwiększyć jego wydajność. Przynajmniej tak było w przeszłości. Nowoczesne systemy plików i dane SSD sprawiają, że defrakcja jest niemal zbędna, a nawet szkodliwa. Procesy te, wcześniej czasochłonne, są teraz automatycznie obsługiwane przez Windows 10 w tle.

Studio G-Studio G-Tock
Dokonaj przechwytywania wideo ekranu w systemie Windows 11
- 09/12/2021
- Konfiguracja
Aby dokonać przechwytywania wideo aplikacji wideo lub gry, użytkownicy obecnych systemów Microsoft nie potrzebują dodatkowego oprogramowania. Podobnie jak Windows 10, Windows 11 ma domyślnie zainstalowane natywne narzędzie do nagrywania. Poniższy artykuł wyjaśnia, jak dokonać przechwytywania wideo na ekranie w systemie Windows 11 za pomocą tego programu.
Jak nakręcić ekran Windows 10 ? – Screencasting
Możliwość sfilmowania ekranu w systemie Windows 10 może umożliwić tworzenie samouczków, sesje filmowe itp. Oto kilka sposobów na osiągnięcie tego, a zwłaszcza za pomocą dedykowanego rozwiązania o nazwie HitPaw:
5 minut czytania

Możesz udostępnić wszędzie:
Często może mieć Zapisz ekran, zwłaszcza w celu tworzenia samouczków, a nawet przechwytywania treści w Internecie, które byłyby chronione. W przeciwieństwie do zrzutu ekranu oferowanego jako natywny, komputer prawie nigdy nie będzie miał środków do nakręcenia ekranu. Dlatego wskazane jest korzystanie z oprogramowania, które pozwala robić screencasting Oferując różne opcje.
Co to jest nagrywanie ekranu lub screencasting ?

Screencasting to proces, który pozwala nagrywać wszystko, co dzieje się na ekranie PC lub Mac. Są to ogólnie dedykowane oprogramowanie, które pozwala na tę pracę.
Przykłady używania screencasting
Screencasting jest bardzo używany przez użytkowników do Utwórz samouczki o korzystaniu z oprogramowania, ale także dla Zapisz sekwencje wideo W Internecie, gdy witryny nie oferują opcji rejestracji. Kiedy grasz online i chcesz zapisać ekran, korzystanie z zintegrowanego programu może spowolnić komputer. Program, który polecimy Ci, został zaprojektowany specjalnie, aby nie wpływać na wydajność komputera podczas nakręcenia ekranu. Kolejna okazja, dzięki której możesz być konieczny Zapisz ekran, byłby podczas spotkania biznesowego wizuokonferencyjnego, zobacz połączenie wideo z przyjacielem. Jeśli chcesz zapisać jedną lub więcej kamer internetowych, ten typ oprogramowania jest stworzony dla Ciebie.
Funkcjonalność obrazu na obrazie
Funkcja, której szuka wielu użytkowników Obraz na obrazie (PIP): W ten sposób zapisuje jednocześnie dwa okna ekranu. Możesz go potrzebować, gdy dokonasz prezentacji w Google Meet i chcesz zapisać zarówno swoją kamerę internetową, jak i to, co prezentujesz. Sfilmujesz ekran jako całość, ale z osobnymi przypadkami.
Screenscasting Software HitPaw
Prezentujemy tutaj program HITPAW, który oferuje kilka cech dla Nagłów ekran w systemie Windows 10. Możesz nawet zmodyfikować sekwencje wideo nakręcone na ekranie
Jak zapisać ekran Windows 10 za pomocą HITPAW ?

To oprogramowanie jest szczególnie doceniane przez tych, którzy nagrywają sesje gry i ze wszystkich innych powodów, ale także dla funkcji obrazu w obrazie (PIP). Przede wszystkim zainstaluj oprogramowanie, aby zacząć go używać. Po prostu przejdź do oficjalnej strony, aby ją pobrać lub po prostu kliknij tutaj .
Nagrywanie gry
Możesz Zapisz ekran Podczas grania bez żadnej gry, a zwłaszcza bez wpływu na wydajność samej gry. Ponieważ jest to nagrywanie ekranu, możesz oczywiście zapisać dowolny rodzaj gry. Masz również możliwośćZapisz gry w kamerze internetowej, co pozwala dodać swoje dzieła w tworzonym filmie.
Rekord ekranu / kamera internetowa
Jeśli z jakiegoś powodu chcesz Wyklucz dźwięk z filmu, Możesz to zrobić bez żadnego problemu z tym programem. Możesz również Zapisz na pełnym ekranie lub tylko okna dzięki funkcji Zoom. Możesz także nagrywać ze swojej kamery internetowej i zmodyfikować rozdzielczość utworzonego filmu. Zapisując ekran kamery internetowej, możesz także zrobić tyle zrzutów ekranu, ile chcesz.
Specjalna funkcja: obraz na obrazie
Stał się coraz bardziej powszechny w organizowaniu spotkań biznesowych lub wideo online, pracując z jego domu. Zwłaszcza gdy spotkania odbywają się z ludźmi, którzy są za granicą. Jednoczesne nagrywanie kamery internetowej i ekranu (na przykład prezentacja projektu) można wykonać dzięki Hitpaw na kilka sposobów. Po pierwsze, kliknięcie wystarczy, aby rozpocząć nagrywanie z programem. Następnie możesz zdecydować, że kamera internetowa wydawała się mniejsza na filmie, z prezentacją w dużej lub odwrotnie (kamera internetowa na pierwszym planie i ekran w małym). Jest to opcja powszechnie używana na spotkaniach, a ważne jest to, że możesz szybko przejść z jednego do drugiego.
Różne dla nagrań

Zapisz grę
- Kliknij ” Nagrywanie gier„I wybierz go w menu gry lub w swoich aplikacjach;
- Kliknij ” zacząć Aby rozpocząć zapisywanie gry, w przeciwnym razie użyj skrótów klawiatury, jeśli zostały skonfigurowane;
- Wystarczy kliknąć ponownie ” zacząć „Aby zakończyć nagranie, a wtedy możesz Zmodyfikuj czas trwania filmu Jeśli chcesz. Znajdziesz go w wcześniej zdefiniowanym pliku docelowym.
Zapisz na pełnym ekranie
- Z podstawowego interfejsu programu po prostu wybierz ” Zapisz ekran ” zacząć ;
- Za pomocą myszy wybierz pełny ekran lub naciśnij długo, aby wybrać mniejszy obszar do zapisania;
- Zakończ nagrywanie, gdy chcesz, zobaczysz, że pojawi się w folderze docelowym.
Zapisz kamerę internetową
- Jeśli oprócz kamery internetowej zintegrowanej z komputerem, masz ją zewnętrzną, musisz wybrać tę, której chcesz użyć w programie, a następnie kliknij tryb ” Nagrywanie kamery internetowej »;
- Kliknij ” Ratować Aby rozpocząć, jednocześnie możesz również zmienić ustawienia własnej kamery internetowej;
- W tym momencie po prostu kliknij ” Zatrzymywać się „Aby zakończyć nagrywanie.
Zapisz obraz w obrazie
- Aby rozpocząć, po prostu kliknij ” Zrzut ekranu ” Lub ” Nagrywanie gier„, W zależności od tego, co chcesz zrobić dla swojego filmu;
- Teraz kliknij pasek opcji u góry, który nazywał się ” Pypeć »: Dostosuj parametry (są bardzo intuicyjne), jak chcesz, lub zostaw wszystko, co, ponieważ to niewiele się zmieni;
- Możesz łatwo przejść od Nagrywanie ekranu Na pierwszym planie kamera internetowa zajmująca cały ekran. W zależności od tego, gdzie chcesz skupić się na swoim filmie: po prostu przejdź od jednego do drugiego za jednym kliknięciem.
- W tym momencie rozpoczęło się nagranie, wszystko, co musisz zrobić, to kliknąć ” Zatrzymywać się „Aby zakończyć nagrywanie, a oprogramowanie automatycznie będzie kołysać w trybie publikowania.
FAQ
Niektóre pytania/odpowiedzi na ekranie nagrywania za pośrednictwem systemu Windows.
Jak zrobić nagrywanie ekranu na komputerze ?
W systemie Windows 10 istnieje kilka sposobów filmowania ekranu bez korzystania z aplikacji zewnętrznych. Oto jeden z tych przykładów:
Używanie klawisza Windows + G jednocześnie po otwarciu aplikacji, którą chcesz nagrać. Niestety aplikacje takie jak menedżer plików lub nagrania pełnego ekranu nie są możliwe dzięki tej metodzie. Dzięki tej metodzie konieczne jest również potwierdzenie ” Tak, to gra Otworzyć tak zwane pasek gry (Nawet jeśli nie nagrywasz gry, będziesz musiał to zrobić, aby móc nagrywać)). Następnie, aby zacząć zapisywać, kliknij przycisk Zacznij nagrywać (lub Win + Alt + R razem).
Jak sfilmować swój ekran online ?
Istnieje wiele aplikacji online, na które pozwalają ci Nakręć swój ekran, Bez pobierania niczego. Jednak zawsze polecamy rozwiązanie HITPAW, ponieważ oprogramowanie oferuje wiele funkcji. Ma też Rejestrator ekranu online, co pozwala uchwycić wszystko, co dzieje się na ekranie, z okna lub z zakładki przeglądarki z dźwiękiem.
Jak zrobić przechwytywanie wideo na komputerze Windows 7 ?
W przeciwieństwie do systemu Windows 10, Windows 7 nie ma określonych funkcji z skrótami, pozwala zapisać ekran. Musisz albo używać aplikacji zewnętrznych, albo przejść przez małe narzędzie Windows o nazwie ScreenRecarde. Pozwoli ci to tylko wykonywać podstawowe rekordy na ekranie.
