Rozwiązywanie problemów z połączeniem Wi -fi w systemie Windows – Microsoft wsparcie, rozwiązywanie problemów z połączeniem internetowym na Mac – Apple Assistance (FR)
Rozwiąż problemy z połączeniem internetowym na komputerze Mac
Contents
- 1 Rozwiąż problemy z połączeniem internetowym na komputerze Mac
- 1.1 Rozwiąż problemy z połączeniem Wi-Fi w systemie Windows
- 1.2 Rozwiąż problemy z połączeniem internetowym na komputerze Mac
- 1.3 Zapoznaj się z zaleceniami Wi-Fi lub skorzystaj z diagnostyki bezprzewodowej
- 1.4 Sprawdź połączenie Wi-Fi
- 1.5 Sprawdź warunek połączeń sieciowych
- 1.6 Sprawdź swoje zewnętrzne kable i urządzenia
- 1.7 Sprawdź swoją usługę internetową
Aby dodać adres MAC do listy dostępu routera:
Rozwiąż problemy z połączeniem Wi-Fi w systemie Windows
Jeśli nie możesz otrzymywać wiadomości e -mail, przeglądaj muzykę internetową lub transmisji, istnieje duża szansa, że nie jesteś podłączony do swojej sieci i że nie możesz uzyskać dostępu do Internetu. Aby rozwiązać problem, oto kilka rozwiązań, które możesz wypróbować.
Rozwiązania, aby spróbować najpierw
Po pierwsze, kontynuuj następująco, aby spróbować rozwiązać lub ograniczyć problem z połączeniem.
- Upewnij się, że Wi-Fi jest aktywowane. Wybierz ikonę „Połączenie internetowe” po prawej stronie paska zadań i upewnij się, że Wi-Fi jest aktywowane. Jeśli nie, wybierz go, aby go aktywować. Sprawdź to również Tryb samolotowy jest niepełnosprawny.
- Wybierać Zarządzaj połączeniami Wi-Fi (>) W parametrze Szybki Wi-Fi . Sprawdź, czy sieć Wi-Fi, którą rozpoznajesz i zatwierdzasz, pojawia się na liście sieci. W takim przypadku wybierz sieć Wi-Fi, a oni próbują się połączyć. Jeśli wskazuje Połączony Pod nazwą sieci wybierz Rozłączyć się, Poczekaj chwilę, a następnie wybierz Jeszcze raz połącz.
- Spróbuj połączyć się z siecią na innym paśmie częstotliwościowym. Wiele dróg Wi-Fi w transmisji publicznej konsumenckiej na dwóch różnych pasmach częstotliwości sieci: 2,4 GHz i 5 GHz. Pojawiają się one jako odrębne sieci na liście dostępnych sieci Wi-Fi. Jeśli Twoja lista sieci Wi-Fi ma zarówno sieć 2,4 GHz, jak i sieć 5 GHz, spróbuj połączyć się z drugą siecią. Aby dowiedzieć się więcej o różnicach między sieciami 2,4 GHz a 5 sieciami GHz, problemami aktywowanymi problemami Wi-Fi i układem odbioru.
- Upewnij się, że fizyczny przełącznik Wi-Fi na laptopie jest aktywowany. (Jego aktywacja jest na ogół wskazywana przez wskaźnik światła.))
- Uruchom narzędzie rozwiązywania problemów sieciowych. Narzędzie rozwiązywania problemów sieciowych umożliwia zdiagnozowanie i rozwiązanie aktualnych problemów z połączeniem.
Aby wykonać narzędzie do rozwiązywania problemów sieciowych
- Wybierać Zacząć >Ustawienia >System >Rozwiązywać problemy >Inne narzędzia rozwiązywania problemów .
- Poniżej Najpopularniejszy, wybierać Sieć i Internet >Wykonać, lub wybierz przycisk poniżej, aby uruchomić funkcje sieci i Internetu, uzyskaj pomoc.
-
Uruchom ponownie modem i router bezprzewodowy. Umożliwia to utworzenie nowego połączenia z dostawcą dostępu do Internetu (ISP).
Zauważony : Jeśli masz połączoną trasę urządzenia do dnia/Wi-Fi, powinieneś tylko wykonać kroki w jednym urządzeniu.
- Odłącz kabel zasilania od routera źródła zasilania.
- Odłącz kabel zasilania od modemu źródła zasilania.
Ogranicz źródło problemu
Problemy z połączeniem mogą wynikać z różnych powodów: problemy ze stroną internetową, urządzenie, router Wi-Fi, dostawca usług Modem lub Internet (ISP). Wypróbuj następujące kroki, aby udoskonalić źródło problemu.
- Jeśli ikona „połączenia Wi-Fi” jest wyświetlana po prawej stronie paska zadań, odwiedź inną stronę internetową. Jeśli strona internetowa zostanie otwarta, może wystąpić problem z konkretną witryną. Jeśli nie możesz połączyć się z inną witryną, przejdź do następnego kroku.
- Na innym laptopie lub telefonie spróbuj połączyć się z tą samą siecią. Jeśli możesz się połączyć, źródło problemu jest prawdopodobnie spowodowane urządzeniem. Uzyskaj dostęp do sekcji rozwiązywania problemów sieciowych na urządzeniu. Jeśli nie możesz połączyć się z siecią na urządzeniu, przejdź do następnego kroku.
- Sprawdź, czy istnieje problem z połączeniem z routerem Wi-Fi. Aby to zrobić, użyj testu ping.
- Wybierać Do badań na pasku zadań, a następnie wpisz Wiersz polecenia. Przycisk Wiersz polecenia pojawia się. Po prawej stronie, wybierz Wykonaj jako administrator >Tak.
- W wierszu polecenia wpisz ipconfig, Następnie wybierz Wejście. Poszukaj nazwiska swojej sieci Wi-Fi w wynikach, a następnie wyszukaj adres IP wymieniony w odniesieniu do Brama domyślna Dla tej sieci Wi-Fi. W razie potrzeby zwróć uwagę na ten adres. Na przykład: 192.168.1.1
- Na zaproszenie, typ ping, a następnie wybierz Wejście. Na przykład wpisz Ping 192.168.1.1, Następnie wybierz Wejście. Wyniki muszą wyglądać tak:
- Odpowiedź z 192.168.1.1: bajty = 32 czas trwania = 5 ms ttl = 64
- Odpowiedź z 192.168.1.1: bajty = 32 czas trwania = 5 ms ttl = 64
- Odpowiedź z 192.168.1.1: bajty = 32 czas trwania = 5 ms ttl = 64
- Odpowiedź z 192.168.1.1: bajty = 32 czas trwania = 5 ms ttl = 64
- Statystyki ping za 192.168.1.1: Pakiety: Wysłane = 4, otrzymane = 4, utracone = 0 (strata 0 %), przybliżona podróż w obie strony w milionach drugiej: minimum = 4 ms, maksimum = 5 ms, medium = 4 ms
Jeśli zobaczysz takie wyniki i otrzymasz odpowiedź, masz połączenie z routerem Wi-Fi. Dlatego może wystąpić problem z modemem lub dostawcą usług internetowych. Skontaktuj się z dostawcą usług internetowych lub pudełka aktywowanego online na innym urządzeniu (jeśli możesz), aby sprawdzić, czy istnieje awaria usługi.
Jeśli wyniki testu ping wskazują, że nie otrzymasz odpowiedzi z routera, spróbuj podłączyć komputer bezpośrednio z modemem za pomocą kabla Ethernet (jeśli to możliwe). Jeśli możesz połączyć się z Internetem za pomocą kabla Ethernet, potwierdza to, że problem z połączeniem jest spowodowany routerem Wi-Fi. Sprawdź, czy zainstalowałeś najnowsze oprogramowanie układowe i zapoznaj się z dokumentacją routera.
Rozwiązanie problemów sieciowych na urządzeniu
Wykonaj zamówienia sieciowe
Spróbuj uruchomić te zamówienia sieciowe, aby ręcznie zresetować baterię TCP/IP, za darmo i odnowić adres IP oraz opróżnić i zresetować pamięć podręczną rozdzielczości klienta DNS:
- Wybierać Do badań na pasku zadań, a następnie wpisz Wiersz polecenia. Przycisk Wiersz polecenia pojawia się. Po prawej stronie, wybierz Wykonaj jako administrator >Tak.
- W wierszu polecenia uruchom następujące polecenia w kolejności, w której pojawią się, a następnie sprawdź, czy rozwiązuje problem połączenia:
- Uzyskiwać Netsh Winsock Reset i wybierz Wejście.
- Uzyskiwać Netsh int Reset i wybierz Wejście.
- Uzyskiwać Ipconfig /wydanie i wybierz Wejście.
- Uzyskiwać Ipconfig /odnowienie i wybierz Wejście.
- Uzyskiwać Ipconfig /flushdns i wybierz Wejście.
Odinstaluj sterownik karty sieciowej i uruchom ponownie
Jeśli poprzednie kroki nie działały, spróbuj odinstalować sterownik karty sieciowej, a następnie uruchom ponownie komputer. Windows automatycznie zainstaluje najnowszy sterownik. Takie podejście jest zalecane, jeśli problem połączenia sieciowego pojawia się po ostatniej aktualizacji.
Przed odinstalowaniem upewnij się, że masz kopie tworzenia kopii zapasowych pilota. Uzyskaj dostęp do strony producenta producenta i pobierz najnowszy sterownik dostępny dla karty sieciowej. Jeśli komputer nie może połączyć się z Internetem, musisz pobrać pilot na inny komputer i zapisać go na klawiszu USB, aby móc go zainstalować na komputerze. Będziesz potrzebować nazwy producenta komputera, a także nazwy lub liczby modelu.
- Wybierać Do badań Na pasku zadań wpisz menadżer urządzeń, Następnie Wybierz Menedżer urządzeń na liście wyników.
- Rozwijać Karty sieciowe I wyszukaj kartę sieciową swojego urządzenia.
- Wybierz kartę sieciową, naciśnij długo (lub prawy -kliknij), a następnie wybierz Odinstaluj urządzenie > Włączone pudełko obszar Spróbuj usunąć pilota dla tego urządzenia Aktywowane pole>Odinstalowanie.
- Po odinstalowaniu pilota wybierz Zacząć >Moc >Zrestartować .
Po ponownym uruchomieniu komputera Windows szuka i automatycznie instaluje sterownik karty sieciowej. Sprawdź, czy rozwiązuje problem połączenia. Jeśli system Windows nie instaluje automatycznie sterownika, spróbuj zainstalować zapisany sterownik kopii zapasowej przed odinstalowaniem.
Sprawdź, czy karta sieciowa jest kompatybilna z najnowszą aktualizacją systemu Windows
Jeśli straciłeś połączenie sieciowe natychmiast po aktualizacji lub aktualizacji systemu Windows 11, możliwe jest, że obecny sterownik Twojej karty sieciowej został zaprojektowany dla poprzedniej wersji systemu Windows. W przypadku aktywacji Box spróbuj tymczasowo odinstalować najnowszą aktualizację systemu Windows:
- Wybierać Zacząć >Ustawienia >Aktualizacja systemu Windows >Historyczny Aktualizacje>Odinstaluj aktualizacje .
- Wybierz najnowszą aktualizację, a następnie Wybierz odinstalowanie.
Jeśli odinstalowanie najnowszej aktualizacji przywraca połączenie sieciowe, aktywowane pole, aby sprawdzić, czy dostępny jest zaktualizowany sterownik:
- Wybierać Do badań Na pasku zadań wpisz menadżer urządzeń, Następnie Wybierz Menedżer urządzeń na liście wyników.
- Rozwijać Karty sieciowe I wyszukaj kartę sieciową swojego urządzenia.
- Wybierz kartę sieciową, naciśnij długo (lub prawy -klij), wybierz Zaktualizuj pilot >Automatycznie wyszukiwanie zaktualizowanego oprogramowania sterownika, Następnie postępuj zgodnie z instrukcjami.
- Po zainstalowaniu zaktualizowanego sterownika wybierz Zacząć >Moc >Zrestartować Jeśli zostaniesz zaproszony do ponownego uruchomienia i sprawdzenia, czy rozwiązuje problem z połączeniem.
Jeśli Windows nie znajdzie nowego sterownika karty sieciowej, przejdź do strony producenta producenta, aby pobrać najnowszy dostępny sterownik karty sieciowej. Będziesz potrzebować nazwy producenta komputera, a także nazwy lub liczby modelu.
Wykonaj jedno z następujących działań:
- Jeśli nie byłeś w stanie pobrać i zainstalować nowszy sterownik karty sieci. Aby dowiedzieć się, jak ukryć aktualizacje, zapoznaj się z aktualizacjami ukrywania aktualizacji lub pilotów systemu Windows.
- Jeśli udało ci się zainstalować zaktualizowane sterowniki swojej karty sieciowej, ponownie zainstaluj najnowsze aktualizacje. Aby to zrobić, wybierz Zacząć Ustawienia >>Aktualizacja systemu Windows >Wyszukaj aktualizacje.
Użyj resetowania sieci
Resetowanie sieciowe ma być wykorzystywane w ostateczności. Przeprowadź tę operację tylko wtedy, gdy poprzednie kroki nie rozwiązały problemu połączenia.
Może to pomóc rozwiązać problemy z połączeniem, które możesz napotkać po aktualizacji systemu Windows 10 do systemu Windows 11. Może to również pomóc rozwiązać problem, w którym możesz połączyć się z Internetem, ale nie z współdzielonymi czytnikami sieciowymi. Reset sieci usuwa wszystkie zainstalowane adaptery sieciowe i ich ustawienia. Po ponownym uruchomieniu komputera wszystkie karty sieciowe zostaną ponownie zainstalowane, a domyślne wartości powiązanych parametrów są przywrócone.
- Wybierać Zacząć >Ustawienia >Sieć i Internet >Zaawansowane ustawienia sieciowe >Resetowanie sieci.
Otwórz parametry sieci i Internetu - Na ekranie Resetowanie sieci, wybierać Zresetuj teraz >Tak potwierdzać.
Poczekaj, aż komputer uruchomi się i sprawdź, czy rozwiązuje problem.
- Po skorzystaniu z resetowania sieci może być konieczne ponowne zainstalowanie i rekonfigurowanie innego oprogramowania sieciowego, które używasz, takie jak oprogramowanie VPN Klient lub wirtualne przełączniki Hyper-V (lub dowolne inne oprogramowanie do wirtualizacji sieci).
- Resetowanie sieci może zdefiniować każde z twoich połączeń sieciowych znanych na publicznym profilu sieciowym. W profilu sieci publicznej komputer nie można wykryć przez inne komputery PC i urządzenia sieciowe, co może pomóc wzmocnić jego bezpieczeństwo. Jeśli jednak komputer jest używany do udostępniania plików lub drukarek, będziesz musiał go ponownie wykryć, konfigurując go do korzystania z profilu sieci prywatnej. Aby to zrobić, wybierz Zacząć >Ustawienia >Sieć i Internet >Bezprzewodowy . Na ekranie Bezprzewodowy, wybierać Zarządzaj znanymi sieciami > Połączenie sieciowe, które chcesz zmodyfikować. Poniżej Typ profilu sieci, wybierać Prywatny.
Dodatkowe kroki w rozwiązywaniu problemów
Sprawdź ustawienia Wi-Fi
Producenci kart Wi-Fi mogą oferować różne zaawansowane ustawienia, które możesz dostosować do środowiska sieciowego lub preferencji połączenia.
Sprawdź ustawienie mody bezprzewodowej karty sieciowej i upewnij się, że odpowiada ona możliwościom sieci, do którego próbujesz się połączyć. Jeśli nie odpowiada, nie będziesz mógł się połączyć i możliwe jest, że sieć nawet nie pojawia się na liście dostępnych sieci. Bardzo często tryb bezprzewodowy domyślnie wartość automatyczna lub podobna wartość, co umożliwia połączenie dla każdego typu obsługiwanego sieci.
Aby znaleźć ustawienie mody bezprzewodowej
- W menedżerze peryferyjnym wybierz Karty sieciowe, Następnie kliknij dwukrotnie nazwę karty sieciowej.
- Wybierz kartę Osiągnięcie I poszukaj parametru Moda bezprzewodowa. Upewnij się, że jest zdefiniowany w trybie używanym przez twoją sieć.
Ustawienia profilu Wi-Fi
Windows używa profilu Wi-Fi w celu zapisania niezbędnych ustawień, aby połączyć się z siecią Wi-Fi. Parametry te obejmują rodzaj bezpieczeństwa sieci, klucz, nazwę sieci (SSID) itp. Jeśli nie możesz połączyć się z siecią Wi-Fi, do której możesz się połączyć, możliwe jest, że ustawienia sieciowe uległy zmianie lub profil jest uszkodzony.
Aby rozwiązać ten problem, usuń lub zapomnij o połączeniu sieciowym, a następnie ponownie połącz się z siecią. Kiedy zapomnisz połączenie sieciowe, profil sieci Wi-Fi jest usuwany z komputera.
Zapomnieć o sieci
- Wybierać Zacząć >Ustawienia >Sieć i Internet .
- Poniżej Bezprzewodowy , wybierać Zarządzaj znanymi sieciami.
- Wybierz sieć, o której chcesz zapomnieć Zapominać.
Następnie wybierz ikonę Bezprzewodowy na pasku zadań i spróbuj ponownie połączyć się z siecią, aby odnowić połączenie sieciowe.
Sprawdź układ strony głównej
Na sieć Wi-Fi może mieć wpływ pasmo częstotliwości sieci, zator kanałów i/lub moc sygnału. Aby uzyskać więcej informacji, zobacz problemy związane z Wi-Fi i domem.
Poszukaj dodatkowych objawów ikony „bez połączenia internetowego”.
Mogą wystąpić kroki w zakresie rozwiązania dodatkowych problemów, które możesz wypróbować, w zależności od napotkanych objawów. Aby wyświetlić te kroki, aktywowane ikony połączenia Wi-Fi i ich znaczenie.
Powiązane sekcje
- Konfiguracja sieci bezprzewodowej
- Jak znaleźć hasło swojej sieci bezprzewodowej
- Przeanalizuj raport sieci bezprzewodowej
- Narzędzia i aplikacje Wi-Fi
- Zrób sieć Wi-Fi publiczną lub prywatną w systemie Windows
Rozwiązania, aby spróbować najpierw
Po pierwsze, kontynuuj następująco, aby spróbować rozwiązać lub ograniczyć problem z połączeniem.
- Upewnij się, że Wi-Fi jest aktywowane. Wybierz ikonę „No Internet Connection”
 Po prawej stronie paska zadań upewnij się, że Wi-Fi jest aktywowane. Jeśli nie, wybierz go, aby go aktywować. Sprawdź to również Tryb samolotowy jest niepełnosprawny.
Po prawej stronie paska zadań upewnij się, że Wi-Fi jest aktywowane. Jeśli nie, wybierz go, aby go aktywować. Sprawdź to również Tryb samolotowy jest niepełnosprawny. 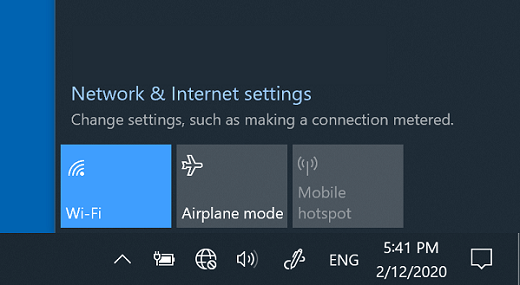
- Następnie sprawdź, czy sieć Wi-Fi, którą rozpoznajesz i zatwierdzasz, pojawia się na liście sieci. W takim przypadku wybierz sieć Wi-Fi, a oni próbują się połączyć. Jeśli wskazuje Połączony Pod nazwą sieci wybierz Rozłączyć się, Poczekaj chwilę, a następnie wybierz Jeszcze raz połącz .
- Spróbuj połączyć się z siecią na innym paśmie częstotliwościowym. Wiele dróg Wi-Fi w transmisji publicznej konsumenckiej na dwóch różnych pasmach częstotliwości sieci: 2,4 GHz i 5 GHz. Pojawiają się one jako odrębne sieci na liście dostępnych sieci Wi-Fi. Jeśli Twoja lista sieci Wi-Fi ma zarówno sieć 2,4 GHz, jak i sieć 5 GHz, spróbuj połączyć się z drugą siecią. Aby dowiedzieć się więcej o różnicach między sieciami 2,4 GHz a 5 sieciami GHz, problemami aktywowanymi problemami Wi-Fi i układem odbioru.
- Upewnij się, że fizyczny przełącznik Wi-Fi na laptopie jest aktywowany. (Jego aktywacja jest na ogół wskazywana przez wskaźnik światła.))
- Uruchom narzędzie rozwiązywania problemów sieciowych. Narzędzie rozwiązywania problemów sieciowych umożliwia zdiagnozowanie i rozwiązanie aktualnych problemów z połączeniem.
Aby wykonać narzędzie do rozwiązywania problemów sieciowych
- Wybierz przycisk Zacząć >Ustawienia >Sieć i stan> Internet .
Otwórz parametry sieci i Internetu - Poniżej Zmodyfikuj swoje ustawienia sieciowe, wybierać Rozwiązywanie problemów sieciowych.
- Wykonaj kroki opisane w narzędzia do rozwiązywania problemów i sprawdź, czy rozwiązuje problem.
Ogranicz źródło problemu
Problemy z połączeniem mogą wynikać z różnych powodów: problemy ze stroną internetową, urządzenie, router Wi-Fi, dostawca usług Modem lub Internet (ISP). Wypróbuj następujące kroki, aby udoskonalić źródło problemu.
- Jeśli ikona „połączenia Wi-Fi” jest wyświetlana po prawej stronie paska zadań, odwiedź inną stronę internetową. Jeśli strona internetowa zostanie otwarta, może wystąpić problem z konkretną witryną. Jeśli nie możesz połączyć się z inną witryną, przejdź do następnego kroku.
- Na innym laptopie lub telefonie spróbuj połączyć się z tą samą siecią. Jeśli możesz się połączyć, źródło problemu jest prawdopodobnie spowodowane urządzeniem. Uzyskaj dostęp do sekcji rozwiązywania problemów sieciowych na urządzeniu. Jeśli nie możesz połączyć się z siecią na urządzeniu, przejdź do następnego kroku.
- Sprawdź, czy istnieje problem z połączeniem z routerem Wi-Fi. Aby to zrobić, użyj testu ping.
- W pasku wyszukiwania paska zadań wpisz Wiersz polecenia. Przycisk Wiersz polecenia pojawia się. Racja, wybierz Wykonaj jako administrator >Tak.
- W wierszu polecenia wpisz ipconfig, Następnie wybierz Wejście. Poszukaj nazwiska swojej sieci Wi-Fi w wynikach, a następnie wyszukaj adres IP wymieniony w odniesieniu do Brama domyślna Dla tej sieci Wi-Fi. W razie potrzeby zwróć uwagę na ten adres. Na przykład: 192.168.1.1
- Na zaproszenie, typ ping, a następnie wybierz Wejście. Na przykład wpisz Ping 192.168.1.1 , Następnie wybierz Wejście. Wyniki muszą wyglądać tak:
- Odpowiedź z 192.168.1.1: bajty = 32 czas trwania = 5 ms ttl = 64
- Odpowiedź z 192.168.1.1: bajty = 32 czas trwania = 5 ms ttl = 64
- Odpowiedź z 192.168.1.1: bajty = 32 czas trwania = 5 ms ttl = 64
- Odpowiedź z 192.168.1.1: bajty = 32 czas trwania = 5 ms ttl = 64
- Statystyki ping za 192.168.1.1: Pakiety: Wysłane = 4, otrzymane = 4, utracone = 0 (strata 0 %), przybliżona podróż w obie strony w milionach drugiej: minimum = 4 ms, maksimum = 5 ms, medium = 4 ms
Jeśli zobaczysz takie wyniki i otrzymasz odpowiedź, masz połączenie z routerem Wi-Fi. Dlatego może wystąpić problem z modemem lub dostawcą usług internetowych. Skontaktuj się z dostawcą usług internetowych lub pudełka aktywowanego online na innym urządzeniu (jeśli możesz), aby sprawdzić, czy istnieje awaria usługi.
Jeśli wyniki testu ping wskazują, że nie otrzymasz odpowiedzi z routera, spróbuj podłączyć komputer bezpośrednio z modemem za pomocą kabla Ethernet (jeśli to możliwe). Jeśli możesz połączyć się z Internetem za pomocą kabla Ethernet, potwierdza to, że problem z połączeniem jest spowodowany routerem Wi-Fi. Sprawdź, czy zainstalowałeś najnowsze oprogramowanie układowe i zapoznaj się z dokumentacją routera.
Rozwiązanie problemów sieciowych na urządzeniu
Wykonaj zamówienia sieciowe
Spróbuj uruchomić te zamówienia sieciowe, aby ręcznie zresetować baterię TCP/IP, za darmo i odnowić adres IP oraz opróżnić i zresetować pamięć podręczną rozdzielczości klienta DNS:
- W pasku wyszukiwania paska zadań wpisz Wiersz polecenia. Przycisk Wiersz polecenia pojawia się. Po prawej stronie, wybierz Wykonaj jako administrator >Tak.
- W wierszu polecenia uruchom następujące polecenia w kolejności, w której pojawią się, a następnie sprawdź, czy rozwiązuje problem połączenia:
- Uzyskiwać Netsh Winsock Reset i wybierzWejście.
- Uzyskiwać Netsh int Reset i wybierz Wejście.
- Uzyskiwać Ipconfig /wydanie i wybierz Wejście.
- Uzyskiwać Ipconfig /odnowienie i wybierz Wejście.
- Uzyskiwać Ipconfig /flushdns i wybierz Wejście.
Odinstaluj sterownik karty sieciowej i uruchom ponownie
Jeśli poprzednie kroki nie działały, spróbuj odinstalować sterownik karty sieciowej, a następnie uruchom ponownie komputer. Windows automatycznie zainstaluje najnowszy sterownik. Takie podejście jest zalecane, jeśli problem połączenia sieciowego pojawia się po ostatniej aktualizacji.
Przed odinstalowaniem upewnij się, że masz kopie tworzenia kopii zapasowych pilota. Uzyskaj dostęp do strony producenta producenta i pobierz najnowszy sterownik dostępny dla karty sieciowej. Jeśli komputer nie może połączyć się z Internetem, musisz pobrać pilot na inny komputer i zapisać go na klawiszu USB, aby móc go zainstalować na komputerze. Będziesz potrzebować nazwy producenta komputera, a także nazwy lub liczby modelu.
- W pasku wyszukiwania paska zadań wpisz menadżer urządzeń, Następnie wybierz menadżer urządzeń na liście wyników.
- Rozwijać Karty sieciowe I wyszukaj kartę sieciową swojego urządzenia.
- Wybierz kartę sieciową, naciśnij długo (lub prawy -kliknij), a następnie wybierz Odinstaluj urządzenie > Włączone pudełko obszar Spróbuj usunąć oprogramowanie pilotażowe dla tego urządzenia Aktywowane pole>Odinstalowanie.
- Po odinstalowaniu pilota wybierz przycisk Zacząć >Moc >Zrestartować. Po ponownym uruchomieniu komputera Windows szuka i automatycznie instaluje sterownik karty sieciowej. Sprawdź, czy rozwiązuje problem połączenia. Jeśli system Windows nie instaluje automatycznie sterownika, spróbuj zainstalować zapisany sterownik kopii zapasowej przed odinstalowaniem.
Sprawdź, czy karta sieciowa jest kompatybilna z najnowszą aktualizacją systemu Windows
Jeśli straciłeś połączenie sieciowe natychmiast po aktualizacji lub aktualizacji systemu Windows 10, możliwe jest, że obecny sterownik karty sieciowej został zaprojektowany dla poprzedniej wersji systemu Windows. W przypadku aktywacji Box spróbuj tymczasowo odinstalować najnowszą aktualizację systemu Windows:
- Wybierz przycisk Zacząć , Następnie wybierz Ustawienia >Aktualizacja i bezpieczeństwo >Aktualizacja systemu Windows >Pokaż historię aktualizacji >Odinstaluj aktualizacje.
- Wybierz najnowszą aktualizację, a następnie Wybierz odinstalowanie.
Jeśli odinstalowanie najnowszej aktualizacji przywraca połączenie sieciowe, aktywowane pole, aby sprawdzić, czy dostępny jest zaktualizowany sterownik:
- W pasku wyszukiwania paska zadań wpisz menadżer urządzeń, Następnie wybierz menadżer urządzeń na liście wyników.
- Rozwijać Karty sieciowe I wyszukaj kartę sieciową swojego urządzenia.
- Wybierz kartę sieciową, wybierz Zaktualizuj pilot >Automatycznie wyszukiwanie zaktualizowanego oprogramowania sterownika, Następnie postępuj zgodnie z instrukcjami.
- Po zainstalowaniu zaktualizowanego sterownika wybierz przycisk Zacząć >Moc >Zrestartować Jeśli zostaniesz zaproszony do ponownego uruchomienia i sprawdzenia, czy rozwiązuje problem z połączeniem.
Jeśli Windows nie znajdzie nowego sterownika karty sieciowej, przejdź do strony producenta producenta, aby pobrać najnowszy dostępny sterownik karty sieciowej. Będziesz potrzebować nazwy producenta komputera, a także nazwy lub liczby modelu.
Wykonaj jedno z następujących działań:
- Jeśli nie byłeś w stanie pobrać i zainstalować nowszy sterownik karty sieci. Aby dowiedzieć się, jak ukryć aktualizacje, zapoznaj się z aktualizacjami ukrywania aktualizacji lub pilotów systemu Windows.
- Jeśli udało ci się zainstalować zaktualizowane sterowniki swojej karty sieciowej, ponownie zainstaluj najnowsze aktualizacje. Aby to zrobić, wybierz przycisk Zacząć , Następnie wybierz Ustawienia >Aktualizacja i bezpieczeństwo >Aktualizacja systemu Windows >Wyszukaj aktualizacje.
Użyj resetowania sieci
Resetowanie sieciowe ma być wykorzystywane w ostateczności. Przeprowadź tę operację tylko wtedy, gdy poprzednie kroki nie rozwiązały problemu połączenia.
Może to pomóc rozwiązać problemy z połączeniem, które możesz mieć po aktualizacji poprzedniej wersji systemu Windows do systemu Windows 10. Może to również pomóc rozwiązać problem, w którym możesz połączyć się z Internetem, ale nie z współdzielonymi czytnikami sieciowymi. Reset sieci usuwa wszystkie zainstalowane adaptery sieciowe i ich ustawienia. Po ponownym uruchomieniu komputera wszystkie karty sieciowe zostaną ponownie zainstalowane, a domyślne wartości powiązanych parametrów są przywrócone.
Zauważony : Aby korzystać z resetowania sieci, komputer musi uruchomić Windows 10 w wersji 1607 lub później. Aby zobaczyć, która wersja systemu Windows 10 jest uruchomiona, wybierz przycisk Zacząć , Następnie wybierz Ustawienia > System > O z.
- Wybierz przycisk Zacząć , Następnie wybierz Ustawienia >Sieć i Internet >Państwo >Resetowanie sieci.
Otwórz parametry sieci i Internetu - Na ekranie Resetowanie sieci , wybierać Zresetuj teraz >Tak potwierdzać. Poczekaj, aż komputer uruchomi się i sprawdź, czy rozwiązuje problem.
- Po skorzystaniu z resetowania sieci może być konieczne ponowne zainstalowanie i rekonfigurowanie innego oprogramowania sieciowego, które używasz, takie jak oprogramowanie VPN Klient lub wirtualne przełączniki Hyper-V (lub dowolne inne oprogramowanie do wirtualizacji sieci).
- Resetowanie sieci może zdefiniować każde z twoich połączeń sieciowych znanych na publicznym profilu sieciowym. W profilu sieci publicznej komputer nie można wykryć przez inne komputery PC i urządzenia sieciowe, co może pomóc wzmocnić jego bezpieczeństwo. Jeśli jednak komputer jest używany do udostępniania plików lub drukarek, będziesz musiał go ponownie wykryć, konfigurując go do korzystania z profilu sieci prywatnej. Aby to zrobić, wybierz przycisk Zacząć , Następnie wybierz Ustawienia >Sieć i Internet >Bezprzewodowy . Na ekranie Bezprzewodowy , wybierać Zarządzaj znanymi sieciami > Połączenie sieciowe, które chcesz zmodyfikować>Nieruchomości. Poniżej Profil sieci, wybierać Prywatny.
Dodatkowe kroki w rozwiązywaniu problemów
Sprawdź ustawienia Wi-Fi
Producenci kart Wi-Fi mogą oferować różne zaawansowane ustawienia, które możesz dostosować do środowiska sieciowego lub preferencji połączenia.
Sprawdź ustawienie mody bezprzewodowej karty sieciowej i upewnij się, że odpowiada ona możliwościom sieci, do którego próbujesz się połączyć. Jeśli nie odpowiada, nie będziesz mógł się połączyć i możliwe jest, że sieć nawet nie pojawia się na liście dostępnych sieci. Bardzo często tryb bezprzewodowy domyślnie wartość automatyczna lub podobna wartość, co umożliwia połączenie dla każdego typu obsługiwanego sieci.
Aby znaleźć ustawienie mody bezprzewodowej
- W menedżerze peryferyjnym wybierz Karty sieciowe, Następnie kliknij dwukrotnie nazwę karty sieciowej.
- Wybierz kartę Osiągnięcie I poszukaj parametru Moda bezprzewodowa . Upewnij się, że jest zdefiniowany w trybie używanym przez twoją sieć.
Ustawienia profilu Wi-Fi
Windows używa profilu Wi-Fi w celu zapisania niezbędnych ustawień, aby połączyć się z siecią Wi-Fi. Parametry te obejmują rodzaj bezpieczeństwa sieci, klucz, nazwę sieci (SSID) itp. Jeśli nie możesz połączyć się z siecią Wi-Fi, do której możesz się połączyć, możliwe jest, że ustawienia sieciowe uległy zmianie lub profil jest uszkodzony.
Aby rozwiązać ten problem, usuń lub zapomnij o połączeniu sieciowym, a następnie ponownie połącz się z siecią. Kiedy zapomnisz połączenie sieciowe, profil sieci Wi-Fi jest usuwany z komputera.
Zapomnieć o sieci
- Wybierz ikonę sieci Bezprzewodowy Po prawej stronie paska zadań, a następnie wybierz Ustawienia sieciowe i internetowe.
- Wybierać Bezprzewodowy , Następnie Zarządzaj znanymi sieciami.
- Wybierz sieć, o której chcesz zapomnieć Zapominać.
Następnie wybierz ikonę Wi-Fi na pasku zadań i spróbuj ponownie połączyć się z żądaną siecią, aby odnowić połączenie sieciowe.
Sprawdź układ strony głównej
Na sieć Wi-Fi może mieć wpływ pasmo częstotliwości sieci, zator kanałów i/lub moc sygnału. Aby uzyskać więcej informacji, zobacz problemy związane z Wi-Fi i domem.

Poszukaj dodatkowych objawów ikony „bez połączenia internetowego”
Mogą wystąpić kroki w zakresie rozwiązania dodatkowych problemów, które możesz wypróbować, w zależności od napotkanych objawów. Aby wyświetlić te kroki, aktywowane ikony połączenia Wi-Fi i ich znaczenie.
Powiązane sekcje
- Wdrożenie sieci bezprzewodowej
- Wyszukaj hasło sieci bezprzewodowej
- Przeanalizuj raport sieci bezprzewodowej
- Narzędzia i aplikacje Wi-Fi
- Zrób sieć Wi-Fi publiczną lub prywatną w systemie Windows 10
Sprawdź podstawowe działanie komputera
- Upewnij się, że Wi-Fi jest aktywowane.
- Wybierz ruch skanujący z prawej krawędzi ekranu Ustawienia, Następnie wybierz ikonę Sieć.
- Aktywuj Bezprzewodowy.
- Upewnij się, że fizyczny przełącznik Wi-Fi na laptopie jest aktywowany. (Jego aktywacja jest na ogół wskazywana przez wskaźnik światła.))
- Upewnij się, że komputer nie jest w trybie płaskim.
- Wybierz ruch skanujący z prawej krawędzi ekranu Ustawienia, Następnie wybierz ikonę Sieć.
- Wyłącz to tryb samolotowy.
- Jeśli to możliwe, zbliżaj komputer do routera lub punktu dostępu.
- Jeśli w ogóle nie widzisz nazwy sieci, router lub punkt dostępu nie może być skonfigurowany do rozpowszechniania nazwy sieci. Będziesz musiał się tam ręcznie połączyć.
- Zeskanuj z prawej krawędzi ekranu, a następnie wybierz Ustawienia.
- Wybierz ikonę Sieć, Następnie wybierz Sieć zamaskowana.
- Wprowadź nazwę sieci, a następnie wybierz Następny.
- Wprowadź hasło, a następnie wybierz Następny.
- Postępuj zgodnie z dodatkowymi instrukcjami wyświetlonymi na ekranie, aby się połączyć.
- Sieć jest dodawana do listy sieci i może być używana, gdy komputer znajduje się w zasięgu ręki. Aby połączyć się z siecią, postępuj w następujący sposób:
- otwarty Połączenie z siecią Wybierając ikonę sieci w obszarze powiadomień.
- Wybierać Nazwa -Sieć wolna, Następnie Zalogować się. Następnie wprowadź informacje o sieci. Sieć jest dodawana do listy sieci i może być używana później, gdy komputer znajduje się w zasięgu ręki.
Użyj narzędzia rozwiązywania problemów sieciowych
Pozwól systemowi Windows spróbować rozwiązać problem. Uruchom narzędzie rozwiązywania problemów sieciowych, aby sprawdzić, czy może to pomóc zdiagnozować i rozwiązać problem.
Wybierz przycisk Zacząć , Typ start Problemy sieciowe, Następnie wybierz Zidentyfikuj i naprawiają problemy w sieci na liście.
Wykonaj zamówienia sieciowe po użyciu narzędzia rozwiązywania problemów sieciowych
Narzędzie rozwiązywania problemów sieciowych (wspomniane powyżej) umożliwia zdiagnozowanie i rozwiązanie niektórych aktualnych problemów z połączeniem. Po użyciu spróbuj uruchomić zleceń sieciowych poniżej, ponieważ kombinacja tych dwóch operacji może przywrócić połączenie.
Jeśli twój problem nie zostanie rozwiązany po wykonaniu narzędzia rozwiązywania problemów sieciowych, spróbuj:
- Zresetuj baterię TCP/IP;
- Zwolnij adres IP;
- Powtórz adres IP.
- Opróżnij i zresetuj pamięć podręczną rozdzielczości klienta DNS.
Oto jak wykonać te zamówienia sieciowe w oknie wiersza polecenia:
- Wybierz przycisk Zacząć , Typ start CMD, Prawo -Kliknij dalej Wiersz polecenia Na liście wybierz Wykonaj jako administrator, Następnie wybierz Tak.
- W wierszu polecenia uruchamiaj następujące polecenia w wskazanej kolejności, a następnie skrzynka aktywowana, aby sprawdzić, czy rozwiązuje to problem z połączeniem:
- Złapać Netsh Winsock Reset I naciśnij Enter.
- Złapać Netsh int Reset I naciśnij Enter.
- Złapać Ipconfig /wydanie I naciśnij Enter.
- Złapać Ipconfig /odnowienie I naciśnij Enter.
- Uzyskiwać Ipconfig /flushdns I naciśnij Enter.
Uruchom ponownie modem i router.
Umożliwia to utworzenie nowego połączenia z dostawcą dostępu do Internetu (ISP). Podczas wykonywania tej operacji wszystkie osoby podłączone do sieci Wi-Fi są tymczasowo odłączone.
Kroki, które należy śledzić, aby ponownie uruchomić modem, a router może się różnić. Oto ogólna obserwacja -up:
- Odłącz kabel zasilania od routera źródła zasilania.
- Odłącz kabel zasilania od modemu źródła zasilania.
Sprawdź, czy problem pochodzi z modemu lub dostawcy usług internetowych
Upewnij się, że problem nie pochodzi z modemu kablowego lub dostawcy usług internetowych. W razie potrzeby skontaktuj się z dostawcą usług internetowych.
- Wybierz przycisk Zacząć , Typ start CMD, Prawo -Kliknij dalej Wiersz polecenia Na liście wybierz Wykonaj jako administrator, Następnie wybierz Tak.
- W wierszu polecenia wpisz ipconfig.
Wynik musi wyglądać tak:
Jeśli żądanie pingu zakończy się powodzeniem, a wyniki podobne do opisanych powyżej są wyświetlane, ale nadal nie można połączyć się z Internetem z komputera, problem może pochodzić z modemu lub Internetu usługodawcy.
Sprawdź swoją kartę sieciową
Jeśli zawsze napotykasz połączenie z siecią, można go połączyć z kartą sieciową.
-
Spróbuj użyć narzędzia do rozwiązywania problemów z problemem, aby automatycznie wykrywać i rozwiązać pewne problemy. Ta dezaktywowana użyteczność rozwiązywania problemów, następnie reaktywuje kartę i próbuje przeprowadzić niektóre inne obecne operacje naprawcze.
- Wybierz przycisk Zacząć , Typ start menadżer urządzeń, Następnie wybierz go na liście.
- W menedżerze peryferyjnym wybierz Karty sieciowe, w prawo -kliknij kartę, a następnie wybierz Nieruchomości.
- Kliknij kartę Pilot, Następnie wybierz Zaktualizuj pilot.
- Wybierać Automatycznie wyszukiwanie zaktualizowanego sterownika oprogramowania.
Jeśli Windows nie znajdzie nowego sterownika karty sieciowej, przejdź do strony producenta producenta, aby pobrać najnowszy dostępny sterownik karty sieciowej. Jeśli komputer nie może połączyć się z Internetem, będziesz musiał pobrać sterownik na innym komputerze, a następnie zapisz ten sterownik na dysku pamięci USB, aby móc go zainstalować na komputerze. Będziesz potrzebować nazwy producenta komputera, a także nazwy lub liczby modelu.
Inne kroki, aby wypróbować router
Oto kilka elementów do sprawdzenia i wypróbowania routera, jeśli jesteś w domu i masz trudności z połączeniem.
- Jeśli nie widzisz nazwy sieci, zaloguj się do routera i sprawdź, czy jest ona skonfigurowana do nadawania nazwy sieci.
- Podłącz komputer do routera za pomocą kabla Ethernet.
- Otwórz przeglądarkę internetową i wprowadź adres IP swojego routera bezprzewodowego. (Na przykład 192.168.1.1 lub 172.16.0.0; Aby znaleźć domyślny adres IP, zobacz dokumentację routera.))
- Połącz się z nazwą użytkownika i hasłem, a następnie sprawdź, czy opcja uprawniona Aktywuj rozkład SSID, Bezprzewodowa transmisja SSID lub podobne jest aktywowane. Ten parametr zwykle pojawia się na stronie parametru bezprzewodowego.
- Sprawdź, czy Twoja sieć Wi-Fi korzysta z adresów Media Access Control (MAC) z powodów bezpieczeństwa. W takim przypadku musisz dodać adres MAC swojego komputera do listy dostępu routera.
- Wybierz przycisk Zacząć . Typ start CMD i w prawo -kliknij dalej Wiersz polecenia na liście. Wybierać Wykonaj jako administrator, Następnie Tak.
- W wierszu polecenia wpisz Ipconfig /all.
Aby dodać adres MAC do listy dostępu routera:
- Otwórz przeglądarkę internetową i wprowadź adres IP swojego routera bezprzewodowego. (Na przykład 192.168.1.1 lub 172.16.0.0; Aby znaleźć domyślny adres IP, zobacz dokumentację routera.))
- Połącz się z nazwą użytkownika i hasłem, a następnie wyszukaj parametr wskazujący Filtr adresu MAC lub podobna nazwa.
- Dodaj adres MAC odnotowany dla komputera do listy dostępu i zapisz modyfikacje.
Na komputerze spróbuj ponownie połączyć się z siecią Wi-Fi.
Sprawdź podstawowe działanie komputera
- Upewnij się, że Wi-Fi jest aktywowane.
- Na laptopie otwórz centrum mobilności systemu Windows, wybierając przycisk Start, a następnie wybierając Panel konfiguracji> PC mobilny >Centrum mobilności systemu Windows.
- Zapoznaj się z sekcją Sieć bezprzewodowa . Jeśli WI-FI jest aktywowane, przycisk musi wskazać Bezprzewodowy.
- Upewnij się, że fizyczny przełącznik Wi-Fi na laptopie jest aktywowany. (Jego aktywacja jest na ogół wskazywana przez wskaźnik światła.))
- Upewnij się, że komputer nie jest w trybie płaskim.
- Jeśli to możliwe, zbliżaj komputer do routera lub punktu dostępu.
- Jeśli w ogóle nie widzisz nazwy sieci, router lub punkt dostępu nie może być skonfigurowany do rozpowszechniania nazwy sieci. Będziesz musiał się tam ręcznie połączyć.
- Otwórz sieci bezprzewodowe, wybierając przycisk Zacząć , Następnie wybór Panel konfiguracji. W obszarze badań typu bezprzewodowy, Następnie wybierz Zarządzaj bezprzewodowymi sieciami.
- Wybierać Dodać, Następnie Utwórz profil sieci ręcznie.
- Wprowadź informacje w sieci.
- Jeśli chcesz, aby system Windows łączył się automatycznie, gdy sieć znajduje się w zakresie, zaznacz pole Automatycznie uruchom to połączenie.
- Sprawdź pudełko Połącz nawet jeśli sieć nie rozdziela swojej nazwy, wybierać Następny,Następnie Zamknąć.
- Sieć jest dodawana do listy sieci i może być używana, gdy komputer znajduje się w zasięgu ręki. Aby połączyć się z siecią, postępuj w następujący sposób:
- otwarty Połączenie z siecią Wybierając ikonę sieci w obszarze powiadomień.
- Wybierać Nazwa -Sieć wolna, Następnie Zalogować się. Następnie wprowadź informacje o sieci. Sieć jest dodawana do listy sieci i może być używana później, gdy komputer znajduje się w zasięgu ręki.
Użyj narzędzia rozwiązywania problemów sieciowych
Pozwól systemowi Windows spróbować rozwiązać problem. Uruchom narzędzie rozwiązywania problemów sieciowych, aby sprawdzić, czy może to pomóc zdiagnozować i rozwiązać problem.
Otwórz narzędzie do rozwiązywania problemów sieciowych, prawe -Klikując ikonę sieci w obszarze powiadomień, a następnie wybierając Rozwiązywać problemy.
Wykonaj zamówienia sieciowe po użyciu narzędzia rozwiązywania problemów sieciowych
Narzędzie rozwiązywania problemów sieciowych (wspomniane powyżej) umożliwia zdiagnozowanie i rozwiązanie niektórych aktualnych problemów z połączeniem. Po użyciu spróbuj uruchomić zleceń sieciowych poniżej, ponieważ kombinacja tych dwóch operacji może przywrócić połączenie.
Jeśli twój problem nie zostanie rozwiązany po wykonaniu narzędzia rozwiązywania problemów sieciowych, spróbuj:
- Zresetuj baterię TCP/IP;
- Zwolnij adres IP;
- Powtórz adres IP.
- Opróżnij i zresetuj pamięć podręczną rozdzielczości klienta DNS.
Oto jak wykonać te zamówienia sieciowe w oknie wiersza polecenia:

- Wybierz przycisk Zacząć. Uzyskiwać CMD W strefie wyszukiwania w prawo -kliknij dalej CMD Na liście wybierz Wykonaj jako administrator, Następnie wybierz Tak.
- W wierszu polecenia uruchamiaj następujące polecenia w wskazanej kolejności, a następnie skrzynka aktywowana, aby sprawdzić, czy rozwiązuje to problem z połączeniem:
- Złapać Netsh Winsock Reset I naciśnij Enter.
- Złapać Netsh int Reset I naciśnij Enter.
- Złapać Ipconfig /wydanie I naciśnij Enter.
- Złapać Ipconfig /odnowienie I naciśnij Enter.
- Uzyskiwać Ipconfig /flushdns I naciśnij Enter.
Uruchom ponownie modem i router.
Umożliwia to utworzenie nowego połączenia z dostawcą dostępu do Internetu (ISP). Podczas wykonywania tej operacji wszystkie osoby podłączone do sieci Wi-Fi są tymczasowo odłączone.
Kroki, które należy śledzić, aby ponownie uruchomić modem, a router może się różnić. Oto ogólna obserwacja -up:
- Odłącz kabel zasilania od routera źródła zasilania.
- Odłącz kabel zasilania od modemu źródła zasilania.
Sprawdź, czy problem pochodzi z modemu lub dostawcy usług internetowych
Upewnij się, że problem nie pochodzi z modemu kablowego lub dostawcy usług internetowych. W razie potrzeby skontaktuj się z dostawcą usług internetowych.

- Wybierz przycisk Zacząć. Uzyskiwać CMD W strefie wyszukiwania w prawo -kliknij dalej CMD Na liście wybierz Wykonaj jako administrator, Następnie wybierz Tak.
- W wierszu polecenia wpisz ipconfig.
Wynik musi wyglądać tak:
Jeśli żądanie pingu zakończy się powodzeniem, a wyniki podobne do opisanych powyżej są wyświetlane, ale nadal nie można połączyć się z Internetem z komputera, problem może pochodzić z modemu lub Internetu usługodawcy.
Sprawdź swoją kartę sieciową
Jeśli zawsze napotykasz połączenie z siecią, można go połączyć z kartą sieciową.
-
Spróbuj użyć narzędzia do rozwiązywania problemów z problemem, aby automatycznie wykrywać i rozwiązać pewne problemy. Ta dezaktywowana użyteczność rozwiązywania problemów, następnie reaktywuje kartę i próbuje przeprowadzić niektóre inne obecne operacje naprawcze.
Otwórz narzędzie do rozwiązywania problemów sieciowych, wybierając przycisk Zacząć
 , Następnie W Wybór panelu konfiguracji. W obszarze badań typu pożytek, Następnie wybierz Rozwiązanie problemu >Wyświetlić wszystko >Karta sieciowa.
, Następnie W Wybór panelu konfiguracji. W obszarze badań typu pożytek, Następnie wybierz Rozwiązanie problemu >Wyświetlić wszystko >Karta sieciowa. - Zaktualizuj pilot sieciowy przestarzała lub niezgodna karta sieciowa może powodować problemy z połączeniem. Sprawdź, czy dostępna jest aktualizacja sterownika.
- Otwórz menedżer peryferyjnych, wybierając przycisk Zacząć
 , Wybierając Panel konfiguracji, System i bezpieczeństwo, Następnie, w systemie, wybierając menadżer urządzeń
, Wybierając Panel konfiguracji, System i bezpieczeństwo, Następnie, w systemie, wybierając menadżer urządzeń . Jeśli zostaniesz zaproszony do wprowadzenia hasła administratora lub potwierdzenia operacji, wprowadź hasło lub potwierdź operację.
. Jeśli zostaniesz zaproszony do wprowadzenia hasła administratora lub potwierdzenia operacji, wprowadź hasło lub potwierdź operację. - W menedżerze peryferyjnym wybierz Karty sieciowe, w prawo -kliknij kartę, a następnie wybierz Nieruchomości.
- Kliknij kartę Pilot, Następnie wybierz Zaktualizuj pilot.
- Wybierać Automatycznie wyszukiwanie zaktualizowanego sterownika oprogramowania.
- Otwórz menedżer peryferyjnych, wybierając przycisk Zacząć
- Jeśli nie widzisz nazwy sieci, zaloguj się do routera i sprawdź, czy jest ona skonfigurowana do nadawania nazwy sieci.
- Podłącz komputer do routera za pomocą kabla Ethernet.
- Otwórz przeglądarkę internetową i wprowadź adres IP swojego routera bezprzewodowego. (Na przykład 192.168.1.1 lub 172.16.0.0; Aby znaleźć domyślny adres IP, zobacz dokumentację routera.))
- Połącz się z nazwą użytkownika i hasłem, a następnie sprawdź, czy opcja uprawniona Aktywuj rozkład SSID, Bezprzewodowa transmisja SSID lub podobne jest aktywowane. Ten parametr zwykle pojawia się na stronie parametru bezprzewodowego.
- Sprawdź, czy Twoja sieć Wi-Fi korzysta z adresów Media Access Control (MAC) z powodów bezpieczeństwa. W takim przypadku musisz dodać adres MAC swojego komputera do listy dostępu routera.
- Wybierz przycisk Zacząć. Uzyskiwać CMD w strefie wyszukiwania i prawe -kliknij dalej CMD na liście. Wybierać Wykonaj jako administrator, Następnie Tak.
- W wierszu polecenia wpisz Ipconfig /all.
- Otwórz przeglądarkę internetową i wprowadź adres IP swojego routera bezprzewodowego. (Na przykład 192.168.1.1 lub 172.16.0.0; Aby znaleźć domyślny adres IP, zobacz dokumentację routera.))
- Połącz się z nazwą użytkownika i hasłem, a następnie wyszukaj parametr wskazujący Filtr adresu MAC lub podobna nazwa.
- Dodaj adres MAC odnotowany dla komputera do listy dostępu i zapisz modyfikacje.
Jeśli Windows nie znajdzie nowego sterownika karty sieciowej, przejdź do strony producenta producenta, aby pobrać najnowszy dostępny sterownik karty sieciowej. Jeśli komputer nie może połączyć się z Internetem, będziesz musiał pobrać sterownik na innym komputerze, a następnie zapisz ten sterownik na dysku pamięci USB, aby móc go zainstalować na komputerze. Będziesz potrzebować nazwy producenta komputera, a także nazwy lub liczby modelu.
Inne kroki, aby wypróbować router
Oto kilka elementów do sprawdzenia i wypróbowania routera, jeśli jesteś w domu i masz trudności z połączeniem.

Aby dodać adres MAC do listy dostępu routera:
Na komputerze spróbuj ponownie połączyć się z siecią Wi-Fi.
Rozwiąż problemy z połączeniem internetowym na komputerze Mac

Jeśli nie możesz podłączyć komputera Mac z Internetem, problem może być powiązany z kablami, urządzeniami, ustawieniami sieciowymi lub dostawcą dostępu do Internetu (ISP).
Zapoznaj się z zaleceniami Wi-Fi lub skorzystaj z diagnostyki bezprzewodowej

Jeśli na komputerze Mac wykryto problemy związane z Wi-Fi, możesz zapoznać się z tymi problemami i zasugerowanymi rozwiązaniami. Kliknij ikonę statusu Wi-Fi na pasku menu, a następnie wybierz zalecenia Wi-Fi. Zalecenia Wi-Fi nie są dostępne dla sieci biznesowych lub udostępniania połączeń.
Możesz użyć diagnostyki bezprzewodowej do rozwiązywania problemów związanych z siecią, którą już skonfigurowałeś.
Sprawdź połączenie Wi-Fi
Jeśli zwykle łączysz się z Internetem za pomocą sieci Wi-Fi, sprawdź, czy jesteś dobrze podłączony.
Jeśli jesteś podłączony do sieci Wi-Fi, ale nie możesz połączyć się z Internetem, możliwe jest, że problem pochodzi z twojego połączenia internetowego. Jeśli skonfigurujesz sieć Wi-Fi za pomocą urządzenia lotniska (takiego jak terminal Extreme Airption), możesz uzyskać informacje o urządzeniu i jego połączeniu internetowym za pomocą narzędzia lotniska. Aby uzyskać więcej pomocy w użyteczności lotniska, wybierz pomoc> Pomoc na lotnisko.
Sprawdź warunek połączeń sieciowych
Możesz sprawdzić swoje ustawienia i stan każdej usługi sieciowej, takie jak Wi-Fi, Ethernet i Bluetooth, w ustawieniach sieciowych.
Na komputerze Mac wybierz menu Apple


> Ustawienia systemu, a następnie kliknij sieć na pasku bocznym. Być może będziesz musiał przewijać stronę w dół.
Używana usługa sieciowa musi mieć zielony wskaźnik i słowo „podłączone”.
Aby wyświetlić więcej informacji w usłudze sieciowej, kliknij je, aby.
Sprawdź swoje zewnętrzne kable i urządzenia
Upewnij się, że wszystkie kable są poprawnie podłączone. Jeśli użyjesz modemu zewnętrznego, upewnij się, że jeden kabel jest mocno podłączony z tego urządzenia do komputera, a drugi łączy modem z wylotem zasilania.
Sprawdź, czy wszystkie zewnętrzne urządzenia peryferyjne, takie jak modemy, koncentratory i routery, są podłączone, są pod napięciem i zaczęły się całkowicie. Spróbuj zresetować te urządzenia, odłączając je na kilka minut.
Sprawdź światła urządzenia, aby ustalić, czy rejestruje połączenie z siecią i komputerem. Jeśli światło się nie rozświetli, zobacz dokumentację dostarczoną z urządzeniem lub skontaktuj się z FAI.
Sprawdź swoją usługę internetową
Jeśli wszystkie powyższe ustawienia są odpowiednio skonfigurowane i nadal nie możesz połączyć się z Internetem, skontaktuj się z FAI. Możliwe, że jego usługa jest tymczasowo zaburzona.
