Rogen Obraz w biurze – Microsoft Wsparcie, upraw i pokrój obraz online → kabriolet
Patrz obraz online
Contents
- 1 Patrz obraz online
- 1.1 Wytnij obraz w biurze
- 1.2 Patrz obraz online
- 1.3 Więcej narzędzi do fotografii online
- 1.3.0.1 ObrótObrócić
- 1.3.0.2 PrzyciąćPrzyciąć
- 1.3.0.3 LustroSymetria
- 1.3.0.4 Zmniejszyć
- 1.3.0.5 Utwórz 8 zdjęć tożsamości
- 1.3.0.6 Rozjaśnij/kompresję zdjęcie w JPEG
- 1.3.0.7 Nałożyć tekst z znaku wodnego
- 1.3.0.8 Cal logoTatuaż znaku wodnego
- 1.3.0.9 Zdjęcie wCzarny biały
- 1.3.0.10 Zdjęcie wSepia Shade
- 1.3.0.11 Malarstwo cyfroweZdjęcie mistrza
- 1.3.0.12 ekran telewizoraTelewizja retro
- 1.3.0.13 Pop Art Andy Warhol Effect
- 1.3.0.14 Disco plakatoweMIEJSCE
- 1.3.0.15 NaszkicowaćRysunek ołówkiem
- 1.3.0.16 Obraz 3DStereoskopowy
- 1.3.0.17 Utwórz favicon.I CO
- 1.3.0.18 Zmień format obrazu
- 1.4 ConvertImage wie, jak otworzyć wszystkie swoje obrazy .
- 1.5 . i rozmiar ich szybko !
- 1.6 . lub zapisz je szybko na wszystkie następujące formaty:
- 1.7 Twoja prywatność jest cenna: szanujemy ją.
Kabriolet to najszybsza strona dla uprawy i uprawy Twoje zdjęcia online (wybierz część obrazu) ! Bezpłatne odtwarzanie i wyszukiwanie online !
Wytnij obraz w biurze
Excel dla Microsoft 365 Word for Microsoft 365 Outlook dla Microsoft 365 PowerPoint dla Microsoft 365 Office Client Project Online Excel dla Microsoft 365 dla Mac Word for Microsoft 365 dla Mac PowerPoint dla Microsoft 365 dla Mac Word for Web PowerPoint Web Excel 2021 Word 2021 Outlook 2021 PowerPoint 2021 Projekt Professional 2021 Standard Project 2021 Excel 2021 Dla Mac Word 2021 For Mac PowerPoint 2021 For Mac Excel 2019 Word Word Outlook 2019 PowerPoint 2019 Project Professional 2019 Standard 2019 Excel 2019 For Mac Word 2019 2019 For Mac Excel 2016 Word 2016 PowerPoint 2016 PowerPoint 2016 Project Professional 2016 Standard 2016 Excel 2016 dla Mac Excel 2013 Word 2013 Outlook 2013 PowerPoint 2013 Project Professional 2013 Standard 2013 Excel 2013 Word 2010 Outlook 2010 PowerPoint 2010Więcej. Mniej
Zmiażdżyć obraz, aby wyciąć zewnętrzne krawędzie, które są zbędne.
- Jeśli wolisz usunąć tło z obrazu, zobacz tło usunięte z obrazu.
- Jeśli chcesz powiększyć lub powiększyć obraz, Patrz modyfikowanie rozmiaru obrazu.
Ważny : Rogcerne części obrazu nie są usuwane z pliku i mogą być widoczne dla innych osób. w tym wyszukiwarki, jeśli zagrożony obraz zostanie opublikowany online. Jeśli w obszarze, które uprawiasz, istnieje poufne informacje, pamiętaj o usuwaniu obszarów przyciętych (patrz poniżej), a następnie zapisz plik.
Oprócz podstawowej oceny margini możesz wycinać obrazy w celu uzyskania określonych kształtów i proporcji oraz odcinać wypełniacz (w Microsoft 365 dla Mac i w biurze 2010 i kolejnych wersjach).

Office Czy możesz pomóc w podstawowej modyfikacji obrazów, jak pokazano na powyższym filmie, ale w przypadku bardziej zaawansowanych zadań możesz potrzebować dedykowanej aplikacji do edycji obrazów. Aplikacja Digital Trends zaleca bezpłatne oprogramowanie do edycji zdjęć.
Wytnij marginesy obrazu
- Używać L‘> Obraz, aby dodać obraz do pliku biurowego (na przykład dokument Word, prezentacja PowerPoint lub klasyfikacja programu Excel).
- W prawo -kliknij obraz. Menu rozwijane jest wyświetlane z dwoma przyciskami bezpośrednio powyżej lub poniżej menu. zrozumiałem jest jednym z przycisków.
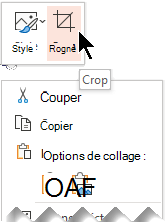
- Wybierz to przycisk Przyciąć. Czarne uchwyty noża pojawiają się na krawędziach i zakątkach obrazu.

- Zmiażdżyć obraz, wykonując jedną z następujących operacji:
Opis Działanie Skradać się Wsuń bok boku przewijania do wewnątrz Wytnij dwie sąsiednie strony jednocześnie Wsuń do uchwytu bocznego uchwytu na uchwycie bocznym Równie wycięte jednocześnie dwie równoległe strony Utrzymaj klawisz Ctrl naciśnięty podczas przesuwania boku boku przewijania do wewnątrz Możesz także przedłużyć lub dodać margines wokół obrazu, przesuwając rękawiczki na zewnątrz, a nie wewnątrz.
- (Opcjonalnie) w celu zmiany położenia obszaru punktacji, zmodyfikowania go poprzez przeciąganie krawędzi lub zakrętów prostokąta uprawy lub przesuń obraz.
- Po zakończeniu naciśnij ucieczkę lub kliknij w dowolnym miejscu w dokumencie, oprócz obrazu.
Zauważony : Narzędzia punktacji nie są dostępne dla formularzy. W biurze 2010 i kolejnych wersjach możesz jednak zmienić rozmiar formularza i użyć narzędzia Zmień punkty Aby uzyskać efekt podobny do uprawy lub spersonalizuj formę. Aby uzyskać więcej informacji, zobacz punkty modyfikowania w celu zmodyfikowania lub Rogera formularza.
Uruchom formę, taką jak okrąg
Inne rodzaje uprawy
Wybierz tytuł poniżej, aby otworzyć odpowiednią sekcję i zobacz szczegółowe instrukcje.
Zakłócać wspólne proporcje
Przekradnij obraz, aby dostosować go do rozmiaru zdjęcia lub proporcji, umożliwia łatwe wstawienie go do standardowego ustawienia. Możesz także użyć tego narzędzia do wyświetlenia podglądu proporcji obrazu przed wybraniem.

- Kliknij Wprowadzenie >Zdjęcie Aby dodać obraz do pliku biurowego (na przykład dokument Word, prezentacja PowerPoint lub skoroszyt Excel).
- Kliknij obraz.
- Kliknij Narzędzia obrazu >Format, Następnie w grupie Rozmiar, Kliknij strzałkę pod Przyciąć.
- W pojawiającym się menu, wybierz Współczynnik szerokości wysokości, Następnie kliknij wybrany raport. Wydaje się, że prostokąt zeskrobania pokazuje, jak będzie wyglądał obraz, gdy pokonuje wybrane proporcje.
- Możesz także dostosować obszar punktacji za pomocą uchwytów punktacji, jak opisano w punktacji obrazu.
- Po zakończeniu naciśnij ucieczkę lub kliknij w dowolnym miejscu w dokumencie, oprócz obrazu.
Upraw do regulacji kształtu lub wypełnienia go
Wytnij obraz bez korzystania z biura
Aplikacje malowania (w kilku wersjach systemu Windows) i farby 3D (w systemie Windows 10) pozwalają na wycięcie obrazu. Otwórz obraz w aplikacji, aby odsłonić przycisk Przyciąć na pasku narzędzi. Spójrz na ten pogląd na prezentację niektórych funkcji w aplikacji farby 3D.
Usuń obszary punktacji obrazu
Domyślnie po wycięciu obrazu przycięte obszary są nadal częścią pliku, ale nie są ukryte. Możesz jednak zmniejszyć rozmiar pliku, usuwając strefy Rogcerated z pliku obrazu. To również uniemożliwia innym użytkownikom widzenie części, które usunąłeś z obrazu.
Ważny : Jeśli usuniesz przycięte obszary i później zmienisz zdanie, możesz kliknąć przycisk Anuluj dla Przywróć je. Usuwanie można anulować do momentu zapisania pliku.
Aby usunąć surowe obszary pliku obrazu:
- Wybierz obrazy, które chcesz usunąć przycięte obszary.
- Kliknij Narzędzia obrazu >Modelacja. W grupie Regulować, Kliknij Kompresuj obrazy. Wyświetlane jest okno dialogowe oferujące różne opcje kompresji.
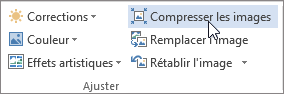 Jeśli zakładki Narzędzia obrazu I Modelacja Nie pojawiaj się, sprawdź, czy masz wybrany obrazek. Może być konieczne kliknięcie obrazu, aby go wybrać i otworzyć kartę Modelacja. Ponadto, jeśli ekran jest mały, tylko ikona Kompresuj obrazy może się pojawić.
Jeśli zakładki Narzędzia obrazu I Modelacja Nie pojawiaj się, sprawdź, czy masz wybrany obrazek. Może być konieczne kliknięcie obrazu, aby go wybrać i otworzyć kartę Modelacja. Ponadto, jeśli ekran jest mały, tylko ikona Kompresuj obrazy może się pojawić. 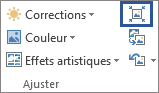
- Poniżej Opcje kompresji, Sprawdź, czy pole Usuń obszary oceny obrazów sprawdzone.
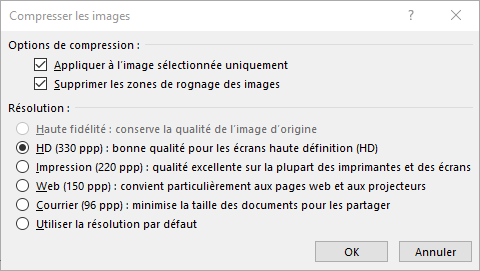 Aby usunąć zadrapania tylko z wybranych obrazów, a nie wszystkich obrazów pliku, zaznacz pole Zastosuj tylko do wybranego obrazu. W razie potrzeby wybierz opcję do rezolucja.
Aby usunąć zadrapania tylko z wybranych obrazów, a nie wszystkich obrazów pliku, zaznacz pole Zastosuj tylko do wybranego obrazu. W razie potrzeby wybierz opcję do rezolucja. - Kliknij OK.
Rada : Aby uzyskać więcej informacji na temat zmniejszenia rozmiaru pliku obrazu i kompresji obrazu, zobacz zmniejszenie rozmiaru pliku obrazu.
Zobacz też
Wytnij marginesy obrazu
- Używać L‘> Obrazy, aby dodać obraz do pliku biurowego (na przykład dokument Word, prezentacja PowerPoint lub klasyfikacja programu Excel).
- Kliknij obraz, a następnie Karta formatu Obraz na taśmie Pasku narzędzi.
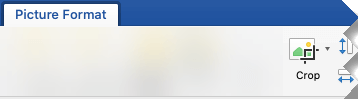
- Poniżej Zakładka formatu obraz, wybierz zrozumiałem. Czarne uchwyty noża pojawiają się na krawędziach i zakątkach obrazu.

- Rognie obraz, przeciągając uchwyt do wewnątrz. Jeśli przesuniesz jeden z uchwytów narożnych, jest ono modyfikowane w dwóch sąsiednich stronach jednocześnie.
- Kliknij na zewnątrz obraz, aby zobaczyć obraz Cut.
Zauważony : Po odcięciu obrazu surowe części są ukryte, ale pozostają w pliku obrazu. Aby na stałe usunąć zagrożoną część i zmniejszyć rozmiar obrazu, zobacz poniższą sekcję na tej stronie o nazwie Usuń obszary Rogce -up z obrazu.
Przycinać do określonej formy
Usuń obszary punktacji obrazu
Domyślnie, nawet po wycięciu części obrazu, przycięte części pozostają w pliku obrazu. Możesz jednak zmniejszyć rozmiar pliku, usuwając pliki obrazu. To również uniemożliwia innym użytkownikom widzenie części, które usunąłeś z obrazu.
Ważny : Usuwania przyciętych obszarów obrazu nie można anulować. Właśnie dlatego powinieneś go używać dopiero po tym, jak upewniłeś się, że zrobiłeś wszystkie rozwiązania i pożądane modyfikacje.
Aby usunąć uprawy z pliku obrazu:

- Wybierz obrazy, które chcesz usunąć przycięte obszary.
- Poniżej Karta formatu obrazu , Kliknij Na kompresji obrazów. (Jeśli nie widzisz zakładkiNarzędzia obrazu, Sprawdź, czy wybrałeś obraz.))
- Wybierz pole wyboru Usuń obszary oceny obrazów. Aby usunąć zadrapania tylko z wybranych obrazów, a nie wszystkich obrazów pliku, wybierz Tylko obrazy wybrane.
Zobacz też
W słowie sieci i PowerPoint dla sieci możesz wyciąć podstawowy obraz, który pozwala wyciąć niechciane marginesy obrazu. Jednak tylko aplikacje stacjonarne mogą usunąć zaaranżowane obszary obrazu.
Wytnij obraz
- Wybierz obraz w Roger.
- W wstążce wybierz Zakładka Zdjęcie.
- Wybierz strzałkę wskazującą w dół
 ‘opcja Więc Roger Wybierz Roger. Na krawędziach obrazu pojawiają się czarne uprawy.
‘opcja Więc Roger Wybierz Roger. Na krawędziach obrazu pojawiają się czarne uprawy. 
- Za pomocą myszy wskazuj uchwycony uchwyt, a następnie kliknij i wsuń do wewnątrz, aby wyciąć margines obrazu.
- Po zakończeniu marginesów Rogera kliknij oprócz limitu obrazu, aby zapisać zmiany.
Ważny : Rogcerne części obrazu nie są usuwane z pliku i mogą być widoczne dla innych osób. w tym wyszukiwarki, jeśli zagrożony obraz zostanie opublikowany online. Tylko komputery stacjonarne mogą usunąć uprawy z podstawowego pliku obrazu.
Patrz obraz online

Przełom obrót obrazu online i rozmiar [wszystkie] – [Wszystkie] kabriolet kabrioletu
Więcej narzędzi do fotografii online

Obrót
Obrócić

Przyciąć
Przyciąć

Lustro
Symetria

Zmniejszyć

Utwórz 8 zdjęć tożsamości

Rozjaśnij/kompresję zdjęcie w JPEG

Nałożyć tekst z znaku wodnego

Cal logo
Tatuaż znaku wodnego

Zdjęcie w
Czarny biały

Zdjęcie w
Sepia Shade

Malarstwo cyfrowe
Zdjęcie mistrza

ekran telewizora
Telewizja retro

Pop Art Andy Warhol Effect
![]()
Disco plakatowe
MIEJSCE

Naszkicować
Rysunek ołówkiem

Obraz 3D
Stereoskopowy
![]()
Utwórz favicon.I CO

Zmień format obrazu


Kabriolet to najszybsza strona dla uprawy i uprawy Twoje zdjęcia online (wybierz część obrazu) ! Bezpłatne odtwarzanie i wyszukiwanie online !
Zdjęcie online uprawy (lub uprawy) jest bardzo szybkie i polega na ograniczeniu obrazu na żądanych krawędziach. Zapobiega to instalowaniu oprogramowania do przetwarzania obrazu. Dzięki Nasz croper online, Możesz łatwo zmienić Rozmiar twoich zdjęć Zdjęcia profesjonalne i osobiste bez oprogramowania.
Dzięki pomnożeniu witryn i blogów projektowanie stron internetowych bez CMS może stać się nudny. Konwersja ponownie pojawi się zdjęcie Pochodzący z banku obrazu (zakupionego z prawami), aby dostosowuje się do twojego WordPress, Joomla, Blogger, Skyblog CMS i oczywiście Twojej profesjonalnej strony internetowej, dzięki Wysoka jakość leczenia Zabrany zamienne.
![]()
Odwróć wszystkie zdjęcia i obrazy podczas konwersji !
ConvertImage wie, jak otworzyć wszystkie swoje obrazy .
. i rozmiar ich szybko !


. lub zapisz je szybko na wszystkie następujące formaty:
Twoje preferencje dotyczące twoich danych osobowych
Uwaga: Twoje preferencje zostaną zastosowane z następnej strony, którą odwiedzisz/załadujesz.
Twoja prywatność jest cenna: szanujemy ją.
Korzystając z tej witryny, akceptujemy, że korzystamy z technologii, takich jak anonimowe statystyki i pliki cookie, aby poprawić swoje wrażenia z przeglądania na naszej stronie, personalizuj treści i reklamę oraz analizować nasz ruch.
Te anonimowe informacje można udostępniać naszym mediom społecznościowym, partnerom reklamowym i analizy zaufania.
- Nie zbieramy żadnych danych nominatywnych.
- Twoje pliki są traktowane w 100% anonimowo.
- Nie przechowujemy żadnych plików: są one usuwane z naszych serwerów 15 minut po ich leczeniu.
Cookie preferencji (obowiązkowe) Definiować…
To ciastko jest konieczne, aby zapamiętać twoje preferencje. Żadne dane dotyczące ciebie nie są używane.
Użycie (obowiązkowe)
Funkcje podstawowe witryny (obowiązkowe) Definiować…
Ten plik cookie jest niezbędny, aby umożliwić kluczowe funkcje witryny i jest automatycznie aktywowane podczas jej użycia. Żadne dane dotyczące ciebie nie są używane.
Użycie (obowiązkowe)
Narzędzia do udostępniania społecznościowego Definiować…
Pozwala zaoferować ci narzędzia do udostępniania społecznościowego na stronach witryny (ex. Facebook „Like”). Musisz dobrowolnie kliknąć przycisk udostępniania, aby strona była udostępniana w ulubionej sieci społecznościowej. Żadne udostępnianie nie zostanie dokonane automatycznie.
Bardziej precyzyjne reklamy Definiować…
Ogłoszenia przedstawione na stronie są dla Ciebie bardziej odpowiednie poprzez wykorzystanie informacji na temat urządzenia, a także lokalizację geograficzną obliczoną automatycznie. Anonimowe dane są udostępniane tym ogłoszeniu reklam. Nie stosuje się danych nominowanych.
Świadkowie i ciasteczka Definiować…
Korzystanie z plików cookie na tej stronie pozwala poprawić swoje wrażenia online, zagwarantować jego właściwe funkcjonowanie, ulepszyć jego funkcje, pozwala nam śledzić nasz ruch i zapewnić odpowiednie ogłoszenia. Możesz je całkowicie dostosować lub dezaktywować, ale niestety nie będziemy w stanie zagwarantować optymalnego działania witryny.
UWAGA ! Zdecydowałeś się całkowicie dezaktywować wszystkie pliki cookie. To jest twoje prawo, ale niestety nie będziemy w stanie zagwarantować optymalnego działania witryny.
