Remote Desktop: Jak udostępnić lub przejąć kontrolę nad komputerem? |. Webzine Travel, dostęp do komputera zdalnie za pomocą Chrome Remote Desktop | Ubunlog
Uzyskaj dostęp do komputera zdalnie za pomocą Chrome Remote Desktop
Contents
- 1 Uzyskaj dostęp do komputera zdalnie za pomocą Chrome Remote Desktop
- 1.1 Remote Desktop: Jak udostępnić lub przejąć kontrolę nad komputerem ?
- 1.2 STRESZCZENIE
- 1.3 Dostęp lub udostępnij
- 1.4 Zdalne wsparcie
- 1.5 Dostęp do pulpitu zdalnego
- 1.6 Google Online Help: zdalny pulpit
- 1.7 Uzyskaj dostęp do komputera zdalnie za pomocą Chrome Remote Desktop
- 1.8 Jak używać pulpitu zdalnego Chrome?
Aby go pobrać i zainstalować, przejdź do Sklep internetowy Chrome Na następnej stronie:
Remote Desktop: Jak udostępnić lub przejąć kontrolę nad komputerem ?

Tymczasowo chcesz przejąć kontrolę nad komputer zdalny dla wsparcie lub demonstracja Żyć z komputera lub telefonu komórkowego z Chrom ?
Musisz Połącz się z komputerem zdalnie Aby użyć plików ?
Dzięki Google Chrome Remote Desktop Możesz przejąć opłatę lub udostępnić komputer wyposażony w przeglądarkę internetową za pomocą dedykowanej witryny i rozszerzenia.
STRESZCZENIE
- Dostęp lub udostępnij
- Skonfiguruj komputery
- Udostępnij swój ekran
- Połącz się z innym komputerem
- Rozszerzenie chromu
- Wersja mobilna
- Wersja internetowa online
Dostęp lub udostępnij
Za pomocą zdalnego pulpitu możesz uzyskać dostęp do komputera zdalnego, udostępnić go lub wyświetlić ekran.
Skonfiguruj komputery
Wtedy musisz Skonfiguruj komputery że chcesz połączyć się między nimi w celu uzyskania pomocy lub prezentacji.
Dotyczy to komputerów z jednym z następujących systemów:
Microsoft Windows 7 lub później, Apple Mac OS 10.10 lub później, Linux.Twój zdalny komputer to zgodny ?
Potrzebujesz teraz Wybierz swoją rolę I z twojego zdalny rozmówca ::Albo ty udział Twój ekran lub ty Łączyć do innego komputera, twojego lub twojego rozmówcy.
Udostępnij swój ekran
Chcesz udostępnić swój ekran ?
Nic nie może być prostsze, musisz kliknąć niebieski przycisk, Generować kod ::
Zostanie otwarte nowe okno z kodem, który musi zostać przekazany do rozmówcy.
Ten kod, który możesz skopiować bezpośrednio, jest ważny przez 5 minut: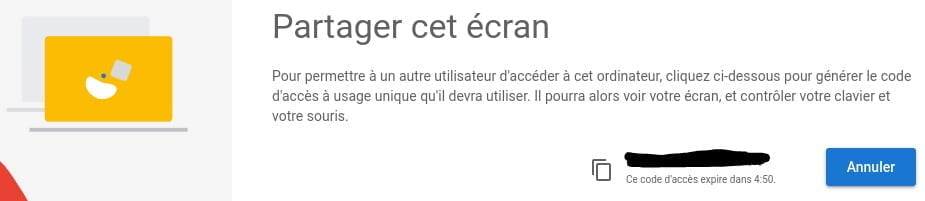
Połącz się z innym komputerem
Po stronie pracownika po prostu wskaż kod dostępu przesłany przez zdalnego rozmówcy, a następnie kliknij przycisk Zalogować się Dolna prawa od okna:

Zwróć uwagę, że właściciel komputera przyjęty w rękę może zatrzymać się, gdy chce interwencji, utrzymując w ten sposób całkowitą kontrolę pomocy.
Zdalne wsparcie
Rozszerzenie chromu
Aby użyć komputera, musisz zainstalować w przeglądarce internetowej Chrom rozszerzenie poświęcone odległym dostępie Google, Chrome zdalny pulpit Lub Zdalne biuro.
Aby go pobrać i zainstalować, przejdź do Sklep internetowy Chrome Na następnej stronie:

Wersja mobilna
Wersja poświęcona podłączonym telefonom (smartfony) I tabletki jest również dostępny za darmo w sklepie aplikacyjnym Google Play Dla wersjiAndroid 4.4 i następujące:

Wersja internetowa online
Dla mieć dostęp bezpośrednio do narzędziaZdalna pomoc lub demonstracja I podejmij działania, przejdź do dedykowanej strony internetowej:

Następnie musisz wykonać kroki, zgodnie z swoją rolą w zdalnej pomocy.
Dostęp do pulpitu zdalnego
Aby uzyskać dostęp do komputera zdalnie, musisz go najpierw skonfigurować. Aby to zrobić, przejdź do strony dedykowanej dla systemu Windows lub Mac OS:
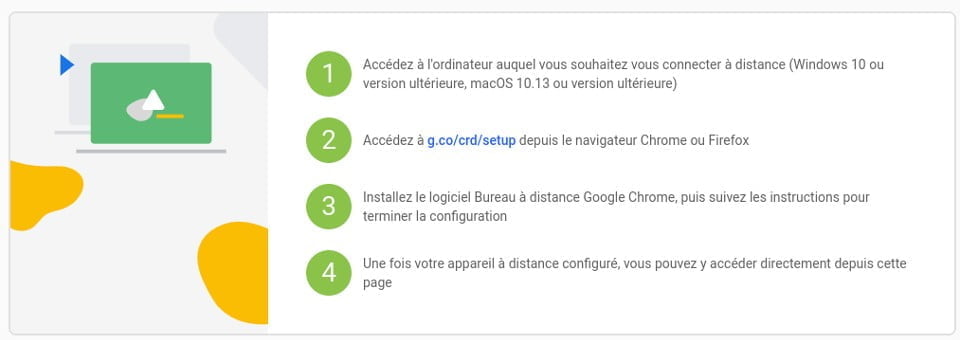
Po skonfigurowaniu zdalnego komputera otwórz Chrom Na komputerze, z którym chcesz uzyskać do niego dostęp i przejdź do tej strony:

Ten ostatni pozwala wyzwolić zdalne połączenie z skonfigurowanym wcześniej komputerem.
Aby to zrobić, po prostu wybierz wybrany komputer, wskazuj wymagany kod i połącz.Po podłączeniu sesje zdalne są w pełni zaszyfrowane, aby zagwarantować bezpieczeństwo konsultacji i transferu danych.
Google Online Help: zdalny pulpit
Aby znaleźć oficjalną pomoc, przejdź do dedykowanej przestrzeni Google Chrome bezpośrednio na następnej stronie:
Podróż+
Podróż+
- Praktyczne i samouczki do narzędzi Google
- Przestrzeń cyfrowa
- Akcesoria IT do mobilności ?
- Cyfrowe narzędzia do podróży: praktyczne i samouczki
- Praktyczne usługi online
- Szkolny kalendarz wakacyjny
- Artykuły i strony: Digital & Web
- Praktyczne usługi online
Uzyskaj dostęp do komputera zdalnie za pomocą Chrome Remote Desktop

Opcje, aby móc Uzyskaj dostęp do komputera zdalnie Jest ich wiele, tym razem użyjemy narzędzia, które Google oferuje nam w przeglądarce Google Chrome Za pomocą rozszerzenia o nazwie Chrome zdalny pulpit.
Chrome zdalny pulpit jest w pełni mnożony, umożliwiając użytkownikom zdalny dostęp do innego komputera za pośrednictwem przeglądarki Chrome lub Chromebookbook.
Aby móc korzystać z tego narzędzia dostęp zdalny, Niezwykle konieczne jest posiadanie przeglądarki Google Chrome zainstalowane w naszym systemie.
Jak używać pulpitu zdalnego Chrome?
Pierwszym krokiem jest Zainstaluj rozszerzenie w naszej przeglądarce, Możemy to zrobić z tej urlcety należy zainstalować na dwóch komputerach Ponieważ rozszerzenie działa jako klient serwera.
instalacja zakończona, Możemy otworzyć tę funkcję z zakładki rozszerzenia Lub pisząc w Chrome: // Apps /Adres, gdzie już go znajdziemy, po prostu uruchom go, a pokaże nam taki ekran:

Teraz otrzymamy konfigurację start -up lub przejdź bezpośrednio do połączenia lub podaj nasz kod dostępu, aby połączyć się z nami zdalnie.
Muszę również powiedzieć, że możemy uzyskać dostęp z Androida, ponieważ istnieje aplikacja do połączenia z naszego smartfona / tabletu lub dowolnego urządzenia z Androidem.
Aby skonfigurować nasz sprzęt, abyśmy mogli uzyskać do niego dostęp zdalnie, po prostu kliknij tam, gdzie mówi się, że „udostępnianie” a sprzedaż otworzy się tam, gdzie pokaże nam warunki użytkowania i gdzie Musisz kliknąć, aby pobrać wtyczkę rozszerzenia w pakiecie .Deb lub ten, możemy go pobrać stąd.
Instalujemy ten pakiet z naszym ulubionym menedżerem lub z terminalu. Do instalacji z terminalu wykonujemy:
sudo dpkg -i Chrome-Remote-Desktop*.dług
Teraz musimy kontynuować następujące kroki, które wskazują nam ze strony pomocy rozszerzenia.
Utwórz wirtualną sesję biurową
Jeśli masz wersję Ubuntu 12.04, zignoruj tę serię kroków i przejdź bezpośrednio do Extensión w przeglądarce i zacznij go używać.
W / usr / share / xssionals /, wyszukaj plik .Desiktop odpowiadający pożądanym środowisku biurowym.
Na przykład cynamon ma plik o nazwie „Cynamon.Desiktop „Z następującym poleceniem: gnome-selshory –Ssession = cynamon
Utwórz plik o nazwie .Chrom-Remote-Desktop-salgement w głównym katalogu, który obejmuje następującą zawartość:Exec/usr/sbin/session-session
Wymień na polecenie, które pojawia się na końcu pliku .Pulpit:
W przykładzie cynamonu właściwym poleceniem jest:
Exec/usr/sbin/lightdm-ssosion „gnome-session-cinnamon”
Stan roboczy Unity wymagają dodatkowego kodu. Pełne polecenie jest następujące:
Desktop_ssession = Ubuntu XDG_Current_Desktop = Unity XDG_Runtime_Dir =/run/user/$ (id -u) exec/usr/sbin/lightdm -Surge.
Zapisz nazwany plik “.-Chrom-Remote-Desktop-sesence ”.
Musimy całkowicie zamknąć przeglądarkę, a następnie ponownie wstajemy do rozszerzenia A teraz musimy po prostu kliknąć ponownie tam, gdzie mówi się, że jest to „udostępnianie”, ale en Tym razem pokaże nam kod dostępu że podzielimy się z komputerem, który połączy się zdalnie.
Również Możemy korzystać z naszego konta Google, aby po dostępie do dowolnego komputera, nasz sprzęt pokazuje, że jest dostępny bez konieczności żądania kodu dostępu za każdym razem, gdy zamierzamy uzyskać dostęp do zdalnie.
Działanie rozszerzenia ma wiele do ulepszenia, ale wśród opcji, na które pozwala, istnieją podstawowe opcje, takie jak możliwość tworzenia zrzutów ekranu, wklejanie tekstu z komputera, do którego jesteśmy podłączeni, nie przetestowałem, czy to Funkcja jest dwukierunkowa.
Wreszcie muszę dodać, że sesja połączenia komputerowego nie trwa długo Więc nie byłem w stanie znaleźć sposobu na utrzymanie sesji komputerowej dłużej, średnia wynosi 15 minut, więc po tej godzinie wygasa i będziemy musieli ponownie połączyć się lub poprosić o kolejny kod dostępu.
Podsumowując, chociaż istnieją inne opcje, takie jak TeamViewer, nie zawsze mamy możliwość instalowania aplikacji na komputerach zawodowych lub szkolnych, to rozszerzenie jest zatem niezwykle przydatne, jeśli mamy zainstalowaną przeglądarkę Chrome na komputerze.
Treść artykułu jest zgodna z naszymi zasadami etyki redakcyjnej. Aby zgłosić błąd, kliknij tutaj !.
Pełna ścieżka dostępu do artykułu: Ubunlog »Oprogramowanie» Uzyskaj dostęp do komputera zdalnie za pomocą Chrome Remote Desktop
