Publikuj w Google Play Store – Visual Studio App Center | Microsoft Learn, publikując aplikację w konsoli Google Play
Publikowanie aplikacji w konsoli Google Play
Contents
- 1 Publikowanie aplikacji w konsoli Google Play
- 1.1 Publikuj w Google Play Store
- 1.2 Warunek wstępny
- 1.3 Współzależność twojego projektu API
- 1.4 Konfiguracja dostępu do API dostępu do klientów
- 1.5 Skonfiguruj podpis aplikacji przez Google
- 1.6 Utwórz połączenie Google Play w App Center
- 1.7 Publikuj swój AAB w sklepie Google Play
- 1.8 Publikuj swój APK w sklepie Google Play
- 1.9 Publikacja za pośrednictwem interfejsu ACI
- 1.10 Zapisz się do naszego newslettera
- 1.11 Zarządzane publikowanie
- 1.12 Wydanie Alfa w sklepie GooglePlay
- 1.13 Jeden przycisk, ale wiele zmian
- 1.14 WNIOSEK
Strona Utwórz konto serwisowe otwiera się.
Publikuj w Google Play Store
Opublikuj aktualizację w sklepie Google Play, w tym ślady alfa i beta z App Center.
Warunek wstępny
- Google wymaga, aby pierwsza wersja aplikacji Google Play została opublikowana w produkcji za pośrednictwem konsoli Google.
- Konto programisty Google Play. Jeśli go nie masz, możesz zarejestrować się w portalu konta programistów Google.
- Upewnij się, że masz projekt interfejsu API i konto serwisowe dla App Center, aby utworzyć połączenie Google Store i uzyskać dostęp do Google API w Twoim imieniu.
- Przejrzyj warunki wstępne dla wersji beta i alfa, aby uzyskać więcej informacji na temat tych utworów.
- Skonfiguruj podpis aplikacji przez Google, aby publikować pliki pakietów aplikacji .AAB Android.
Współzależność twojego projektu API
Aby uzyskać dostęp do Google API, połącz swoją konsolę Google Play do projektu Google API. W większości przypadków zalecamy utworzenie projektu API, chociaż obecni użytkownicy API mogą utworzyć link do istniejącego projektu API. Pamiętaj, że każdy projekt API może być powiązany tylko z jednym konto konsoli Google Play.
Tworzenie projektu API
- Uzyskaj dostęp do strony dostępu Google API w konsoli Google Play.
- Zaakceptuj warunki użytkowania.
- Kliknij Utwórz nowy projekt (utwórz projekt).
- Projekt API jest generowany automatycznie i połączony z twoją konsolą Google Play.
Korzystanie z istniejącego projektu API
- Jeśli jesteś już użytkownikiem interfejsu API programisty Google Play, możesz utworzyć link do swojego istniejącego projektu API, wykonując te kroki. Jeśli projekt interfejsu API -TO -łącza nie jest wymieniony, sprawdź, czy twoje konto konsoli Google Play jest oznaczone jako właściciel, a interfejs API programisty Google Play jest aktywowany.
- Uzyskaj dostęp do strony dostępu Google API w konsoli Google Play.
- Zaakceptuj warunki użytkowania API.
- Wybierz projekt, który chcesz połączyć.
- Kliknij Połączyć.
Konfiguracja dostępu do API dostępu do klientów
Jedną z dodatkowych zalet tworzenia konta usługi Google jest dostęp do interfejsu API z serwera kompilacji bez dostarczania osobistych informacji o identyfikacji użytkownika. Oto podręcznik kroku -By -STEP dotyczący konfiguracji konta usługi Google:
Uzyskaj dostęp do strony dostępu Google API w konsoli Google Play.
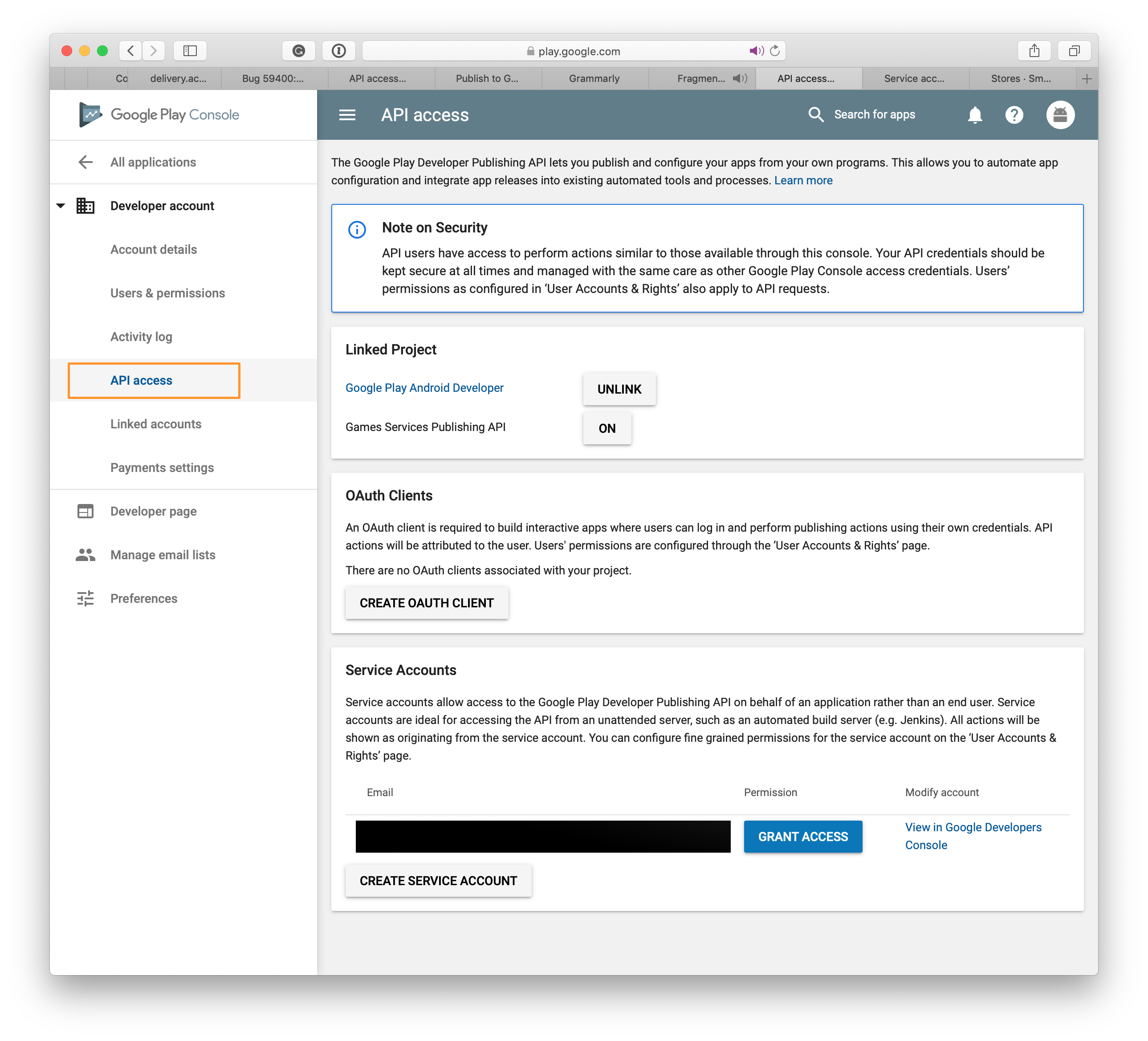
Poniżej Konta usług, Kliknij przycisk Utwórz konto serwisowe Aby rozpocząć proces.
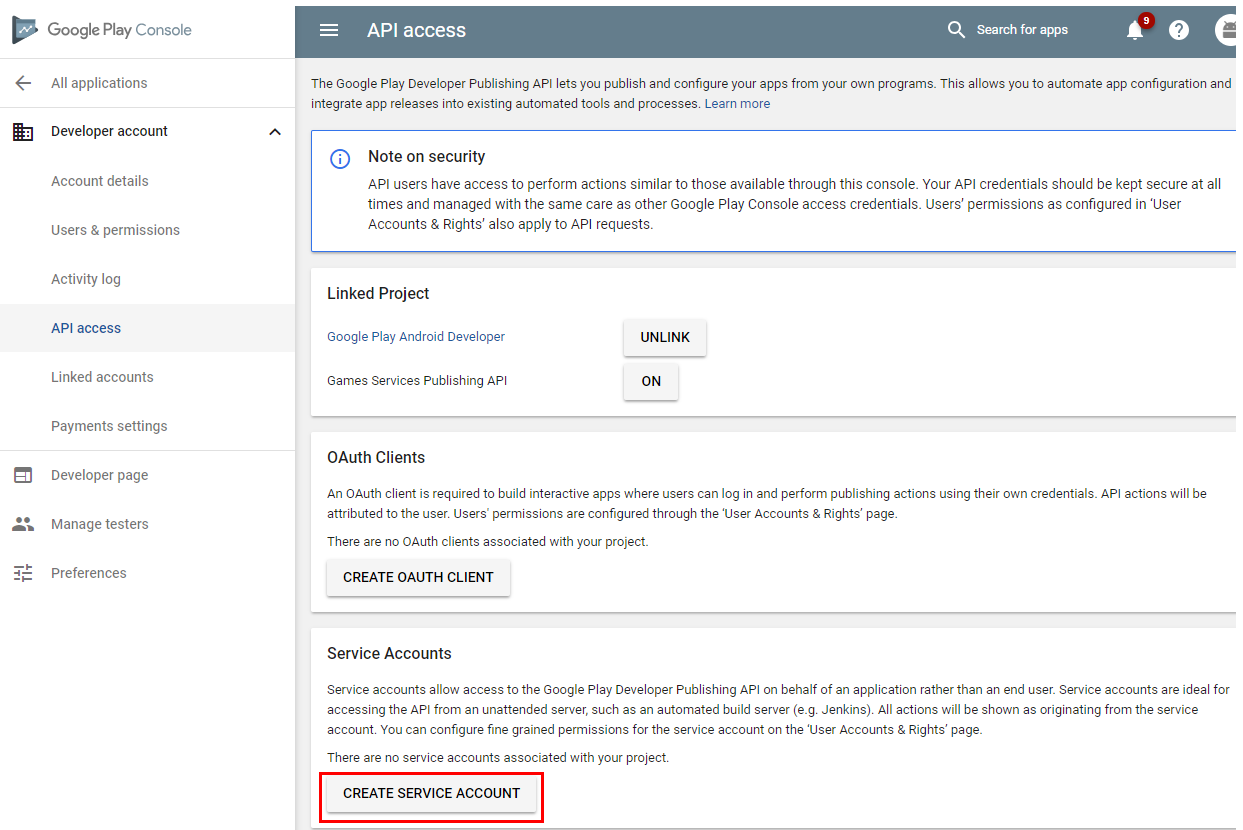
W instrukcjach kliknij link do konsoli Google API.
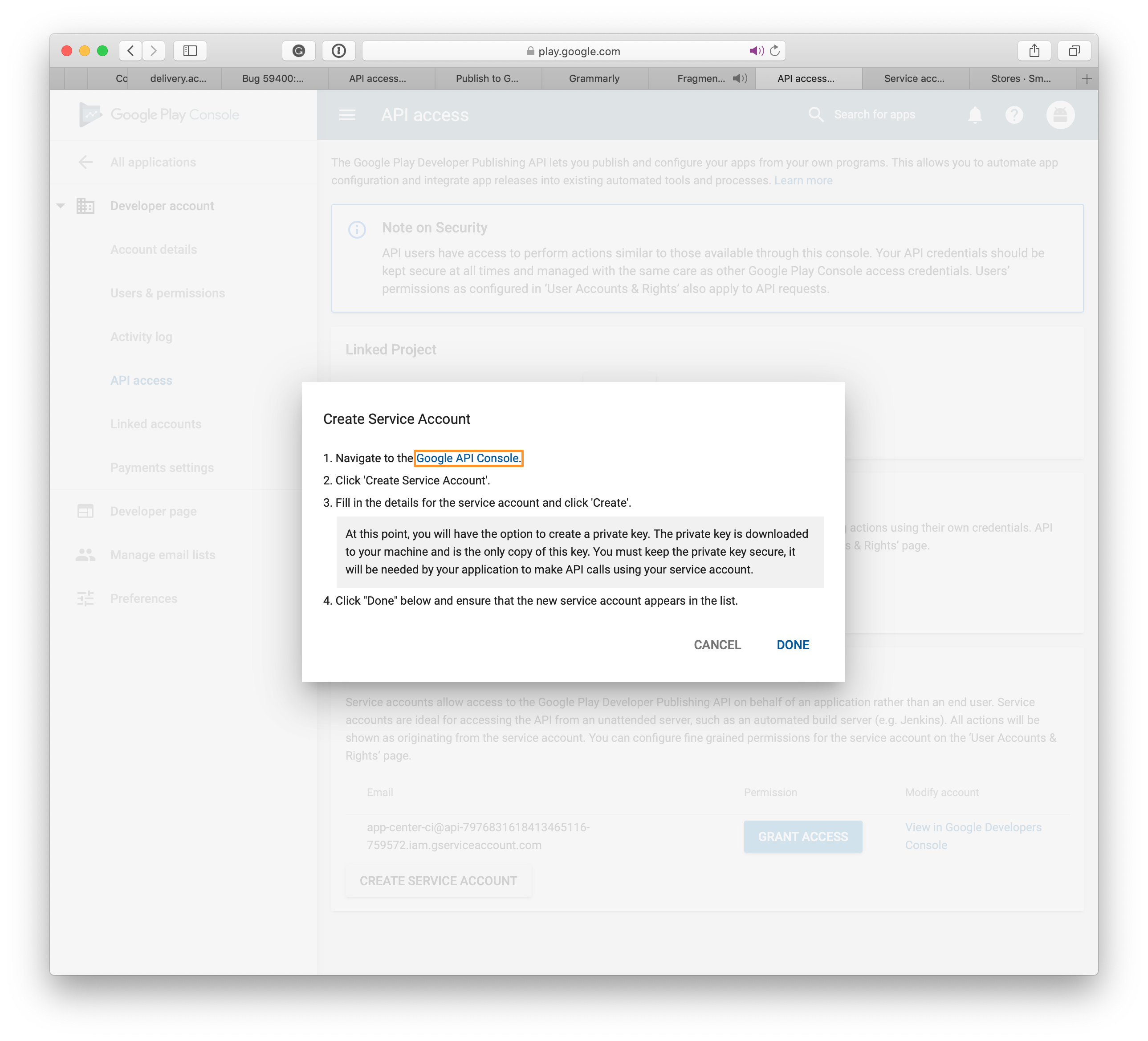
Kliknij przycisk Utwórz konto serwisowe (utwórz konto serwisowe ) Na stronie, która właśnie została otwarta.
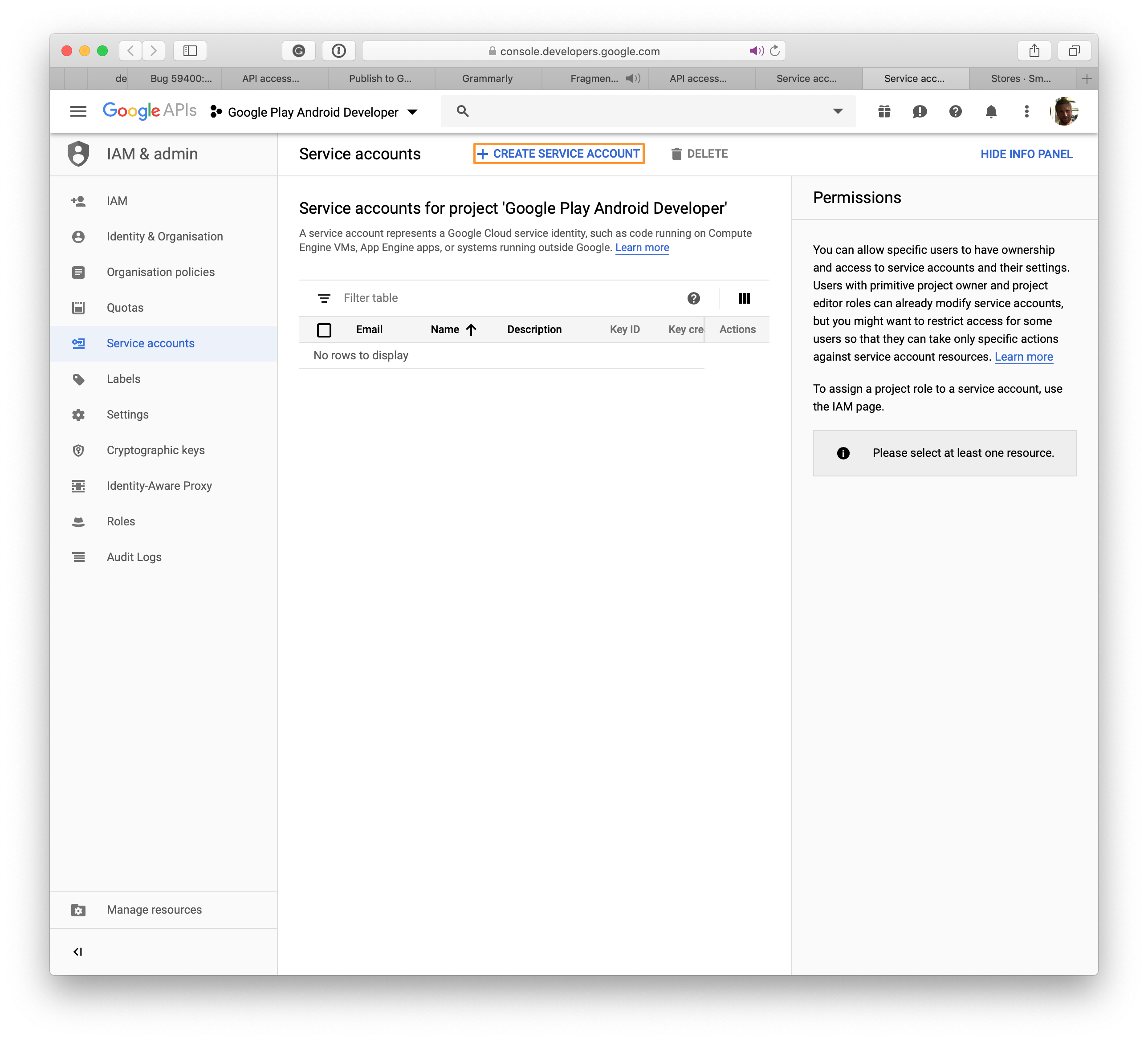
Strona Utwórz konto serwisowe otwiera się.
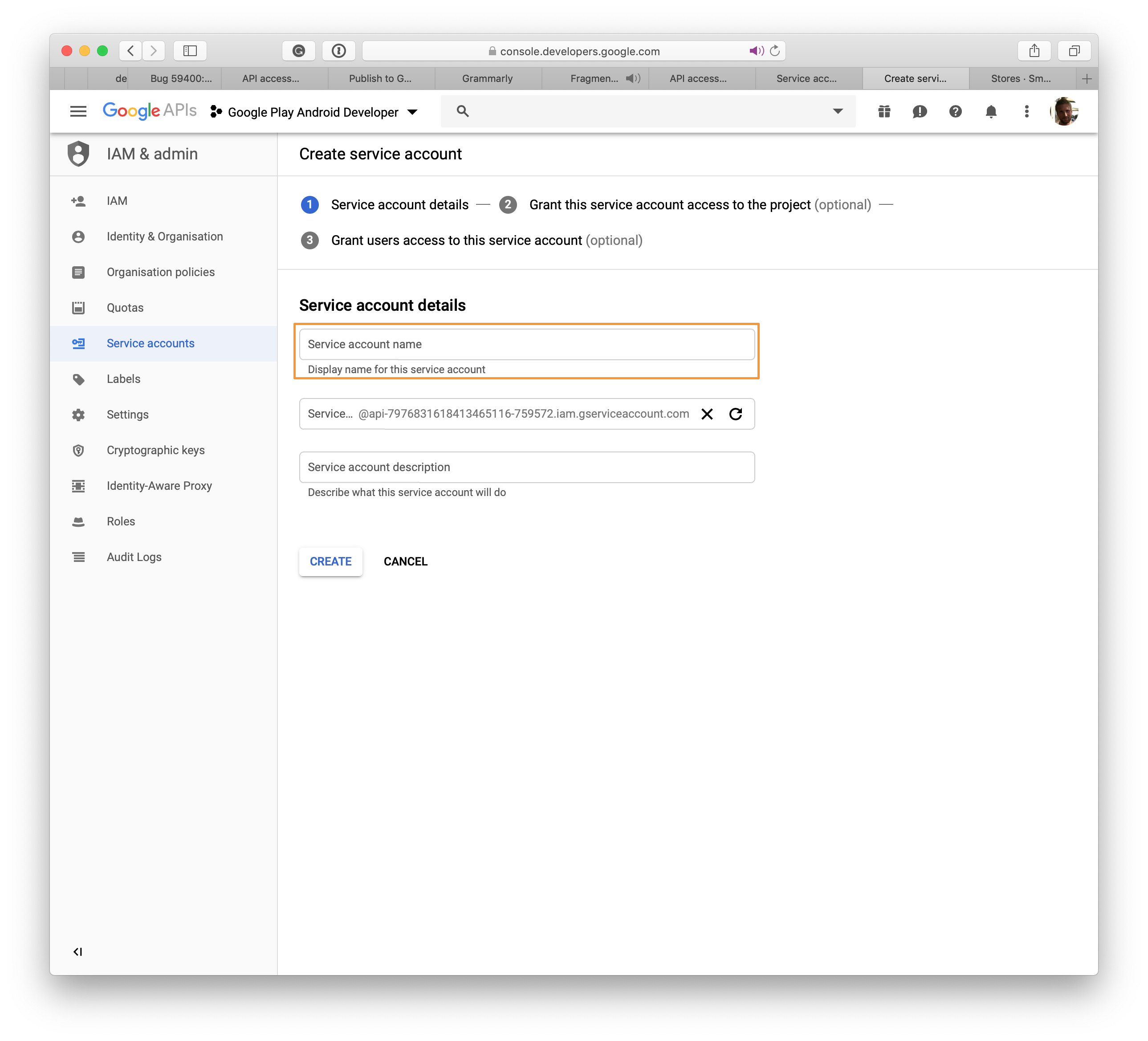
Wybierz nazwę nowego konta serwisowego, a następnie kliknij Tworzyć.
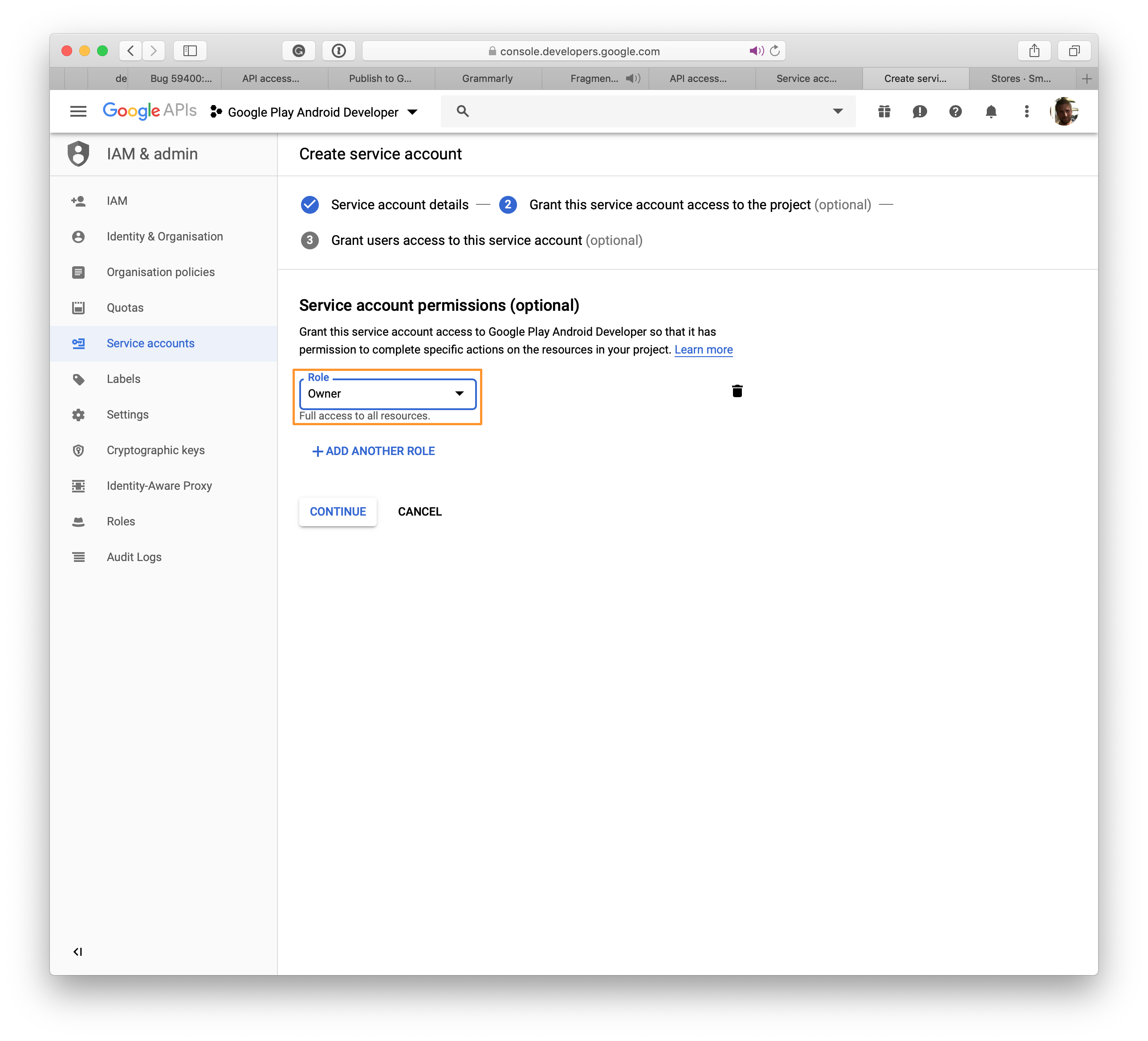
Wybierać JSON , Następnie kliknij TWORZYĆ tak, że plik z rozszerzeniem .JSON można pobrać z systemu . Ten plik zostanie użyty w App Center do ustalenia połączenia z Google Play.
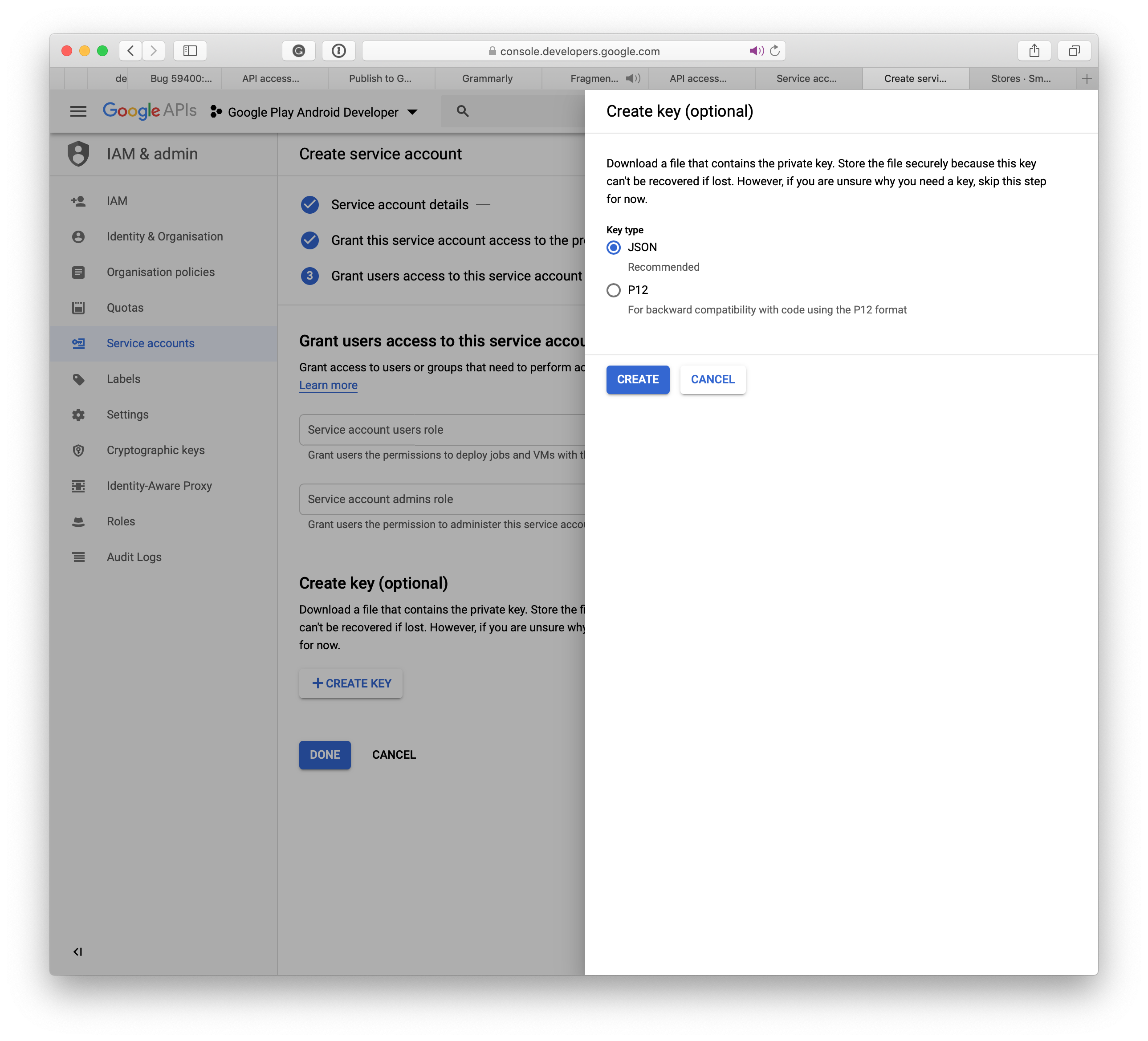
Po utworzeniu konta usługi w konsoli Google Developers kliknij Skończone. Strona dostępu API jest automatycznie badana, a Twoje konto usługi zostanie wymienione.
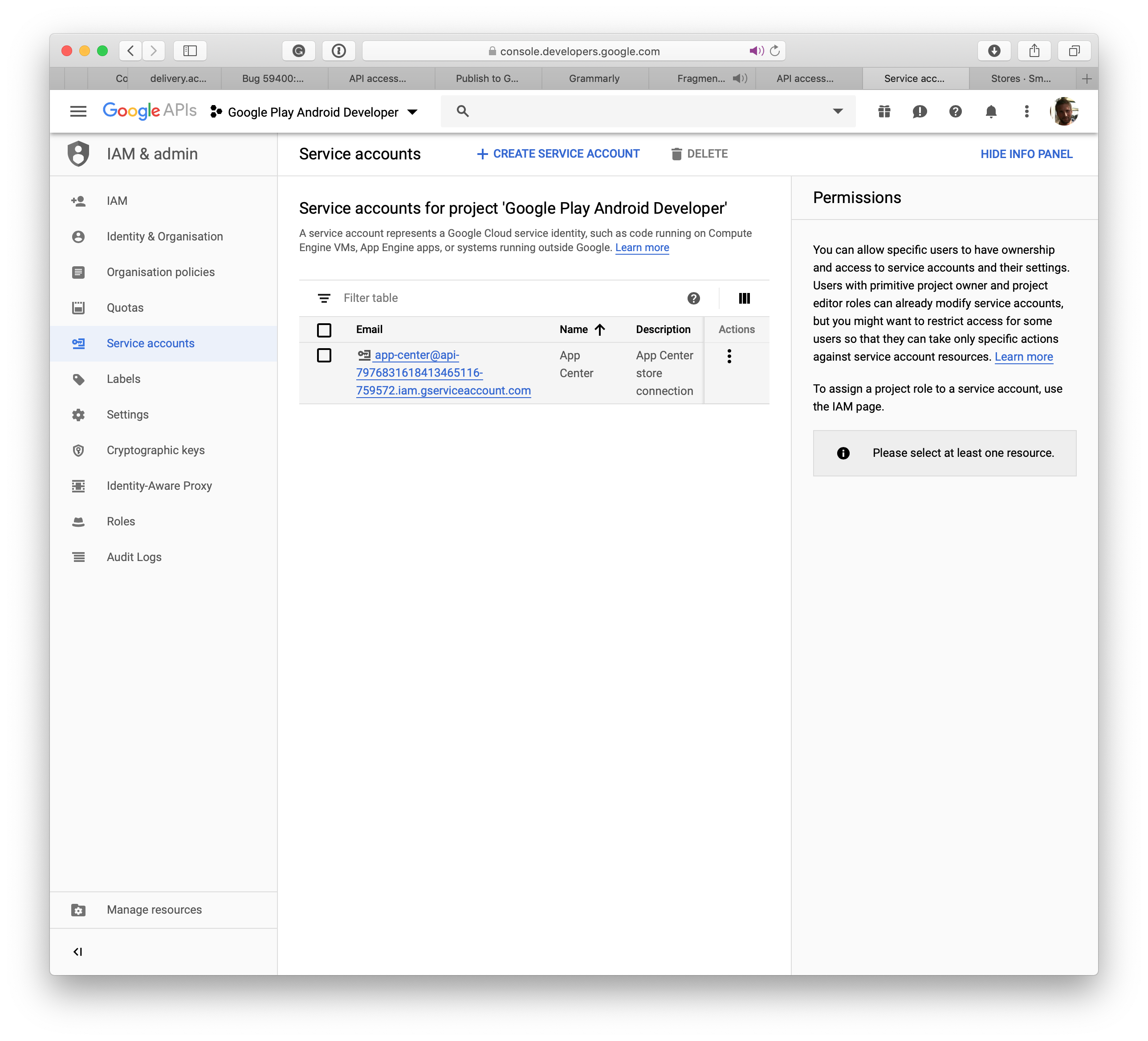
Zamknij okno, a nowe konto serwisowe jest wyświetlane na oryginalnej stronie. Kliknij przycisk Dotacja Aby zakończyć proces. W następnej sekcji nauczysz się łączyć centrum aplikacji z Google Play.
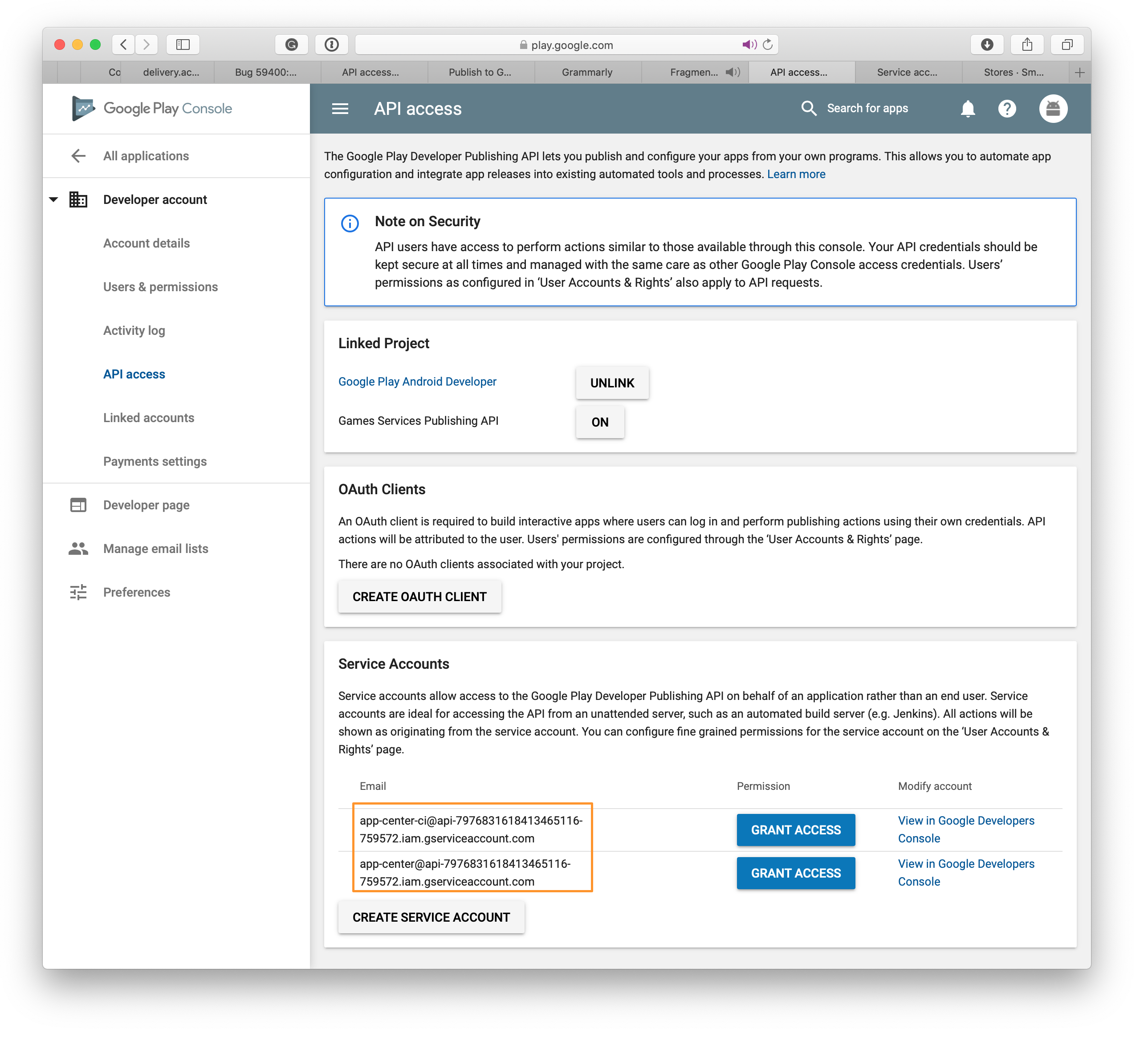
Skonfiguruj podpis aplikacji przez Google
- Wybierz swoją aplikację w konsoli programistycznej Google Play
- Wybierać Połączenie aplikacji W lewym menu
- Możesz wybrać między trzema opcjami:
- Załaduj wyeksportowany klucz z Android Studio
- Eksportuj i załaduj klucz ze sklepu Java Key
- Eksportuj i załaduj klucz (bez korzystania z klucza Java)
- Podpis aplikacji przez Google Play (zalecany)
Utwórz połączenie Google Play w App Center
- Kliknij Sklepy w dystrybucji w lewym menu.
- Na środku strony kliknij przycisk Połącz się z sklepem z systemem Windows .
- Wybierać Google Play Ślepy.
- Kliknij Następny.
- Załaduj plik Prywatny klucz że pobrałeś podczas tworzenia konta serwisowego. Jeśli pola JSON są modyfikowane w nieprawidłowe wartości, tworzenie sklepu może się nie powieść. Sprawdź, czy konto serwisowe jest powiązane z Twoją konsolą programistów Google Play zgodnie z sekcją dotyczącą wyżej wymień wstępnych powyżej.
- Po załadowaniu pliku kliknij Zalogować się.
- Połączenie Google Play musi być teraz widoczne z trzema utworami, produkcją, alfa i beta na stronie głównej niektóre sklepy . Konfiguracja tego połączenia jest unikalnym procesem dla aplikacji w App Center.
Publikuj swój AAB w sklepie Google Play
- Na stronie Sklepy domowe , Wybierz jeden z utworów utworzonych powyżej.
- Kliknij Publikować Na przycisku w prawym górnym rogu.
- Załaduj pakiet aplikacji. Niektóre punkty do zauważenia:
- Aplikacja musi być przygotowana do produkcji i podpisana z prawidłowym sklepem kluczowym przed załadowaniem.
- Google Play Store obsługuje oferty grupy dla aplikacji na Androida do maksymalnie 2 GB. .Pliki APK wygenerowane z nie .AAB nie może przekraczać 150 MB. Aby dowiedzieć się więcej o swoich opcjach, zobacz dokumentację Google dla AAB.
- Wersja .AAB musi być ściśle większy niż obecna wersja produkcyjna.
- Jeśli masz wersje aplikacji w innych utworach, takich jak Alpha i Beta, Twoja wersja publikacji musi być ściśle niższa niż wersje w wersjach śledzenia alfa i beta.
- App Center nie obsługuje promocji jednego toru do drugiego. Nie można promować wersji alfa do wersji beta lub beta do produkcji.
- Jeśli masz szkic publikacji w torze, na którym opublikujesz, ten projekt zniknie na korzyść nowej wersji publikowanej.
- Po załadowaniu pakietu możesz zobaczyć kilka szczegółów aplikacji. Kliknij Następny.
- Kliknij Publikować Aby wysłać aplikację do Sklep Google Play. Stan tej wersji na stronie szczegółów sklepu dystrybucji jest wyświetlany jako Złożony.
- Po zakończeniu aplikacji aplikacji do Google stan aplikacji przechodzi Opublikowany. Google może potrwać do 24 godzin, aby wyświetlić aplikację w sklepie odtwarzania.
- W przypadku niepowodzenia publikacji przez Google właściciel aplikacji otrzymuje powiadomienie do zarejestrowanej poczty Google.
Publikuj swój APK w sklepie Google Play
- Na stronie Sklepy domowe , Wybierz jeden z utworów utworzonych powyżej.
- Kliknij Publikować W sklepie przycisków w prawym górnym rogu.
- Załaduj pakiet aplikacji. Oto kilka punktów, do których należy zwrócić uwagę:
- Aplikacja musi być przygotowana do produkcji i podpisana z prawidłowym sklepem kluczowym przed załadowaniem.
- Google Play Store obsługuje pakiety aplikacji do maksymalnie 100 MB. Załaduj pliki rozszerzenia bezpośrednio w konsoli Google Play, jeśli aplikacja przekroczy 100 MB. Przeczytaj dokumentację Google na temat plików rozszerzenia, aby ją skonfigurować.
- .APK musi być wyrównane z ZIP podczas procesu tworzenia aplikacji.
- Wersja must .APK będzie ściśle większy niż obecna wersja produkcyjna.
- Jeśli masz wersje aplikacji w innych utworach, takich jak Alpha i Beta, Twoja wersja publikacji musi być ściśle niższa niż wersje w wersjach Alpha i Beta Track.
- App Center nie obsługuje promocji jednego toru do drugiego. Nie można promować wersji alfa do wersji beta lub beta w produkcji.
- Jeśli masz wstępną wersję w ścieżce, na której będziesz publikować, zostanie ona zastąpiona nową wersją.
- Po załadowaniu pakietu możesz zobaczyć kilka szczegółów aplikacji. Kliknij Następny.
- Kliknij Publikować Aby wysłać aplikację do Sklep Google Play. Stan tej wersji w szczegółach sklepu dystrybucyjnego jest wyświetlany jako Złożony.
- Po zakończeniu przesyłania aplikacji do Google, stan aplikacji trafia Opublikowany. Google może potrwać do 24 godzin, aby wyświetlić aplikację w sklepie odtwarzania.
- W przypadku niepowodzenia publikacji przez Google właściciel aplikacji otrzymuje powiadomienie na zarejestrowany adres Google.
Publikacja za pośrednictwem interfejsu ACI
Potrzebujesz App Center CLI 2.7 lub później, aby użyć tej funkcji.
Korzystanie z interfejsu CLI to prosty sposób na połączenie z połączeniem ze sklepem App Center w ramach konfiguracji CI/CD, takich jak Jenkins lub Go CI.
Zanim będziesz mógł użyć interfejsu CLI, musisz nawiązać połączenie z miejscem docelowym, to znaczy Google Play, App Store lub Intune w centrum aplikacji. I skompiluj plik binarny, który działa z miejscem docelowym.
Możesz wymienić swoje sklepy za pomocą polecenia listy w następujący sposób:
Zastosuj listę sklepów dystrybucyjnych \ --pp / \ --output JsonOtrzymasz wynik podobny do niego:
[[„Alpha”, „GooglePlay”, „Alpha”], [„Beta”, „GooglePlay”, „Beta”], [„Production”, „GooglePlay”, „Production”]]I to jest kolumna sklepu, z której będziemy używać w końcowym etapie.
Ostatnim krokiem jest opublikowanie aplikacji poprzez wykonanie:
Applier dystrybuuje sklepy fublish \ -file/ścieżka/do/plik.Aab \ -store produkcja \ -App / \ -renelease-notes ”.„”Musisz wypełnić przestrzenie, takie jak polecenie listy. Zamiast mieć statyczną notatkę publikacji, można zamiast tego użyć. –Plik notatek publikacji plik notatek to surowy plik tekstowy kodowany za pomocą UTF-8.
Twoja aplikacja jest gotowa. Masz zamiar pokazać swojej firmie, jak wygląda aplikacja. Twój dyrektor generalny ma telefon z Androidem, więc tworzysz zamknięte testy na konsoli Google Play, aby zapewnić mu wersję aplikacji alfa. Wyścigu, nie chcesz publikować na świecie swojej aplikacji przed szefem. Ale wtedy, gdy chcesz opublikować swoją aplikację do testowania zamkniętych, pojawia się to wyskakujące okienko!
.png) ������������������������������������������������������������������������������������ Poczekaj co? Wszystkie zmiany będą widoczne dla użytkowników? Co się dzieje? TLDR: Wszystkie kroki do opublikowania aplikacji do sklepu.
������������������������������������������������������������������������������������ Poczekaj co? Wszystkie zmiany będą widoczne dla użytkowników? Co się dzieje? TLDR: Wszystkie kroki do opublikowania aplikacji do sklepu. .png)
Zarządzane publikowanie
Jakie jest zarządzane publikowanie?
.png)
Zarządzane publikowanie w konsoli GooglePlay jest opcją „Kontroluj dokładnie po opublikowaniu zmian w aplikacji”. W konsoli GooglePlay modyfikacje istniejącej aplikacji muszą najpierw zostać zatwierdzone przez Google wcześniej Immisly Na sklepach. Zarządzane publikacje to opcja, którą chcesz aktywować, aby zatrzymać tę natychmiastową publikację i być w stanie ją opublikować, gdy chcesz. Zapobiega to publikowaniu aplikacji bez Twojej wiedzy i twojej zgody w piątek wieczorem tuż po scenariuszu z Google Finishes. Aby go aktywować, musisz iść Przegląd publikowania i wtedy Włącz zarządzane publikowanie.
Dlaczego mówimy o zarządzanym publikowaniu?
.png)
Ponieważ straszne okienko na temat publikacji aktualizacji się nie zmienia. Note, kiedy chcesz wydać alfa, nadal zobaczysz, że są straszne wyskakujące okienko.
Wydanie Alfa w sklepie GooglePlay
.png)
Aby lepiej zrozumieć, jak to działa, weźmy przykład wydania alfa i spójrz na to krok po kroku. I jak powiedziałem wcześniej, zobaczysz przerażające wyskakujące okienko, rozmawiając o wszystkich użytkownikach, nawet jeśli jest to wydanie alfa.
Krok 1: w recenzji
.png)
Po przesłaniu kompilacji (tutaj wersja 7.8.0) W celu wydania alfa zobaczysz go w sekcji zamkniętej testowania:
Krok 2: Zmiany gotowe do opublikowania
Po zakończeniu recenzji Google, ponieważ mamy zarządzane publikowanie, kompilacja nie jest automatyczna publikowana. Jesteśmy w fazie „Gotowy do opublikowania».
.png)
.png) Tam możesz zobaczyć różne modyfikacje, które zostały dokonane. Możesz zobaczyć, że zmodyfikowałeś element w „Testowaniu zamkniętym – alfa” i że masz wersję 7.8.0 aplikacji. Notatki: Przerażające zdanie w „Opis”: Pełne rozpoczęcie wdrożenia nie oznacza, że rozpoczęło się pełne wdrożenie. Jak zawsze jest to mylące (w przeciwnym razie pisałbym ten artykuł). Ok, wszystko wydaje się dobre, musimy tylko kliknąć „Opublikuj zmiany”: co może się nie udać?
Tam możesz zobaczyć różne modyfikacje, które zostały dokonane. Możesz zobaczyć, że zmodyfikowałeś element w „Testowaniu zamkniętym – alfa” i że masz wersję 7.8.0 aplikacji. Notatki: Przerażające zdanie w „Opis”: Pełne rozpoczęcie wdrożenia nie oznacza, że rozpoczęło się pełne wdrożenie. Jak zawsze jest to mylące (w przeciwnym razie pisałbym ten artykuł). Ok, wszystko wydaje się dobre, musimy tylko kliknąć „Opublikuj zmiany”: co może się nie udać? .png) ������������������������������������������������������������������������������������ Co masz na myśli „Wszystkie zmiany będą widoczne dla użytkowników”.
������������������������������������������������������������������������������������ Co masz na myśli „Wszystkie zmiany będą widoczne dla użytkowników”.Krok 3: Przerażające wyskakujące okienko
- Użytkownicy Alpha zobaczą modyfikację w wersji newst (7.8.0) aplikacji.
- Każdy normalny użytkownik zobaczy modyfikację aplikacji w produkcji. Ale ponieważ nie ma niczego, nic nie zobaczą.
Znowu jest to stresujące i przerażające, ale dobrze opisuje, co się stanie: każdy użytkownik zobaczy modyfikacje swojej aplikacji. Jeśli mają aplikację Alpha, będą aktualizować alfa, jeśli mają aplikację produkcyjną, zobaczą aktualizację aplikacji produkcyjnej (jeśli jest jedna).
Możesz więc zrelaksować się i kliknąć „Publikuj”, a wszystko będzie dobrze: zainteresowani użytkownicy zobaczą modyfikacje. A reszta użytkowników nic nie zobaczy.
Krok 4: Aplikacja jest wdrożona w sklepach
A właściwe osoby będą mieli dostęp do właściwej aplikacji. Większość ludzi nie będzie miała dostępu, jednak testerzy alfa będą mogli uzyskać do niego dostęp.
Jeden przycisk, ale wiele zmian
Kolejną rzeczą, o której należy pamiętać, jest to, że jest tylko jeden przycisk Publikuj zmiany. Jednak może być konieczne dokonanie wielu modyfikacji, a zatem masz wiele zmian gotowych do opublikowania.
Może się to łatwo nastąpić, jeśli zmodyfikujesz listę głównych sklepów:

Sprzedaż Jest jeden przycisk: „Publikuj zmiany”, każda modyfikacja zostanie opublikowana w tym samym czasie. Nie możesz tego zrobić w żaden inny sposób.
Musisz więc uważać, aby nie przygotować wielu modyfikacji, których nie chcesz publikować w tym samym czasie!
WNIOSEK
Publikowanie aplikacji jest zawsze nieco przerażające i wyraźnie sformułowanie w konsoli Google Play nie pomaga: nawet po opublikowaniu grupy aplikacji może być uruchomiony przez to przerażające wyskakujące okienko. Mam więc nadzieję, że ten artykuł uspokoi cię następnym razem, gdy zobaczysz to przerażające wyskakujące okienko i powodzenia z niezbyt wyraźną i bardzo przerażającą konsolą konsolową konsolową konsolą konsolową konsolową!
