Przejdź z telefonu z Androidem do iPhone’a: co musisz wiedzieć, przekazując urządzenie z Androidem do iPhone’a, iPada lub iPoda Touch – Apple Assistance (CA)
Przejście z urządzenia z Androidem do iPhone’a, iPada lub iPoda Touch
Contents
- 1 Przejście z urządzenia z Androidem do iPhone’a, iPada lub iPoda Touch
- 1.1 Przejdź z telefonu z Androidem do iPhone’a: co musisz wiedzieć
- 1.2 Równoważne natywne zastosowania
- 1.3 Szczegółowe znaczenie iPhone’a
- 1.4 Przesyłać dane z Migruj na iOS
- 1.5 Ręcznie przesyłanie zdjęć, e -maili, kontaktów, muzyki, dokumentów ..
- 1.6 Przejście z urządzenia z Androidem do iPhone’a, iPada lub iPoda Touch
- 1.7 Zanim zaczniesz
- 1.8 Pierwsze kroki z urządzeniem Apple
- 1.9 Dotknij migruj danych z Androida
- 1.10 Otwórz aplikację migracyjną na iOS
- 1.11 Poczekaj na wyświetlanie kodu
- 1.12 Wpisz kod
- 1.13 Połącz się z tymczasową siecią Wi-Fi
- 1.14 Wybierz treść do przesyłania, a następnie poczekaj
- 1.15 Skonfiguruj swoje urządzenie iOS
- 1.16 Zakończ konfigurację
- 1.17 W przypadku problemu z transferem
- 1.18 W przypadku problemu po przeniesieniu
Aby ułatwić nawigację przy jednoczesnym utrzymaniu wysokiego poziomu bezpieczeństwa, Apple oferuje korzystanie z systemu rozpoznawania twarzy twarzy twarzy w wielu sytuacjach: odblokowanie telefonu, płacenie za pomocą Apple Pay, za poufne hasła (typ aplikacji bankowości) ..
Przejdź z telefonu z Androidem do iPhone’a: co musisz wiedzieć
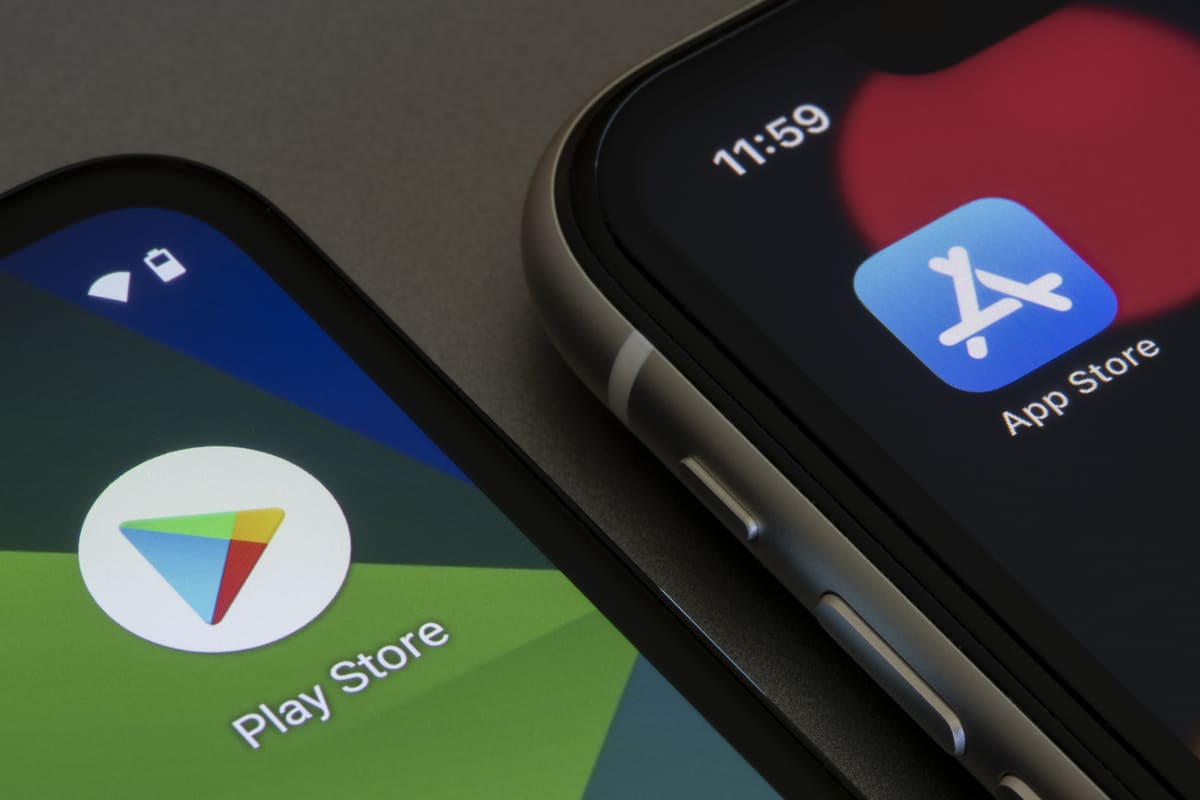
Przejście smartfona z Androidem do iPhone’a może być mylące, ale istnieje wiele wskazówek, aby ułatwić przesyłanie zdjęć, filmów, kontaktów, muzyki, dokumentów … Odkryj wszystkie przydatne informacje podczas przekazywania telefonu z Androidem na iPhone.
Równoważne natywne zastosowania
Smartfony są dostarczane z wieloma wstępnie zainstalowanymi natywnymi aplikacjami, które pozwalają użytkownikom korzystać z nich po przyjęciu. Te aplikacje specyficzne dla Apple, Google lub Samsung są często podobne i istnieje wiele równoważności między tymi dostępnymi na iOS i dostępnymi na Androidzie. Wśród najbardziej znanych i najczęściej używanych aplikacji znajduje się:
- Telefon,
- Wiadomości,
- Łączność,
- Ustawienia,
- Muzyka,
- Kino,
- Kalendarz,
- Zegar,
- Prognoza pogody…
Aplikacje natywne Google (Chrome, Gmail, Maps, YouTube, Drive itp.) Instalowane domyślnie na Androidzie są dostępne do pobrania w App Store, ale nie są wstępnie zainstalowane na iPhonie. Z drugiej strony niektóre równoważne aplikacje to, takie jak safari, poczta, plany lub pliki.
Chociaż interfejsy są nieco inne, nie powinieneś mieć trudności z znalezieniem swoich łożysk w tych aplikacjach, które oferują prawie te same funkcje.
Szczegółowe znaczenie iPhone’a
Przejście ze smartfona z Androidem na iPhone’a może czasem przeszkadzać z powodu pewnych osobliwości specyficznych dla Apple. Rzeczywiście, w przeciwieństwie do Androida, iOS jest bardzo zamkniętym systemem operacyjnym, który często ogranicza się do ekosystemu Apple w celu ochrony danych. Ostatnie iPhone’y nie mają ani złącza USB, ani wyjściowej dźwięku JACK, ponieważ firma zawsze faworyzowała użycie własnego systemu łącznego, zwanego Lightningiem. To złącze obecne na całym iPhonie umożliwia zarówno ładowanie, połączenie z komputerem (który jest prawie wyłącznie za pośrednictwem oficjalnego oprogramowania iTunes), jak i wyjście audio.
Bardzo kompletny dla wszystkiego związanego z funkcjami Apple, asystent głosowy Siri jednak oferuje niewiele interakcji z aplikacjami trzecimi. Należy pamiętać, że lokalna pamięć iPhone jest ograniczona (od 128 GB do 512 GB dla iPhone’a 13) i nie oferuje możliwości rozszerzenia za pomocą karty Micro-SD. Możesz uzyskać dodatkową przestrzeń do przechowywania online dzięki usłudze przetwarzania w chmurze iCloud.
Jeśli ekosystem Apple ograniczy możliwe interakcje z systemami zewnętrznymi, wszystko jest zrobione w celu ułatwienia wewnętrznych połączeń. Dlatego bardzo proste jest udostępnianie plików z jednego urządzenia Apple do drugiego dzięki funkcji Ardrop na przykład. Należy również pamiętać, że produkty i usługi marki są bardzo łatwo połączone (iPhone, Mac, iPad, AirPods, HomePod, Apple Watch, AppleTV itp.).
Aby ułatwić nawigację przy jednoczesnym utrzymaniu wysokiego poziomu bezpieczeństwa, Apple oferuje korzystanie z systemu rozpoznawania twarzy twarzy twarzy w wielu sytuacjach: odblokowanie telefonu, płacenie za pomocą Apple Pay, za poufne hasła (typ aplikacji bankowości) ..
Przesyłać dane z Migruj na iOS
Apple umożliwia użytkownikom Androida uproszczenie fragmentu do iPhone’a, dzięki aplikacji Migruj na iOS. Możliwe jest pobranie go za darmo ze sklepu Google Play lub zainstalować go bezpośrednio z oficjalnej strony internetowej Apple. Migruj na iOS jest zaprojektowany do automatycznego przesyłania wiadomości, zdjęć i innych z urządzenia z Androidem na dowolne urządzenie iOS (przynajmniej z iOS 9).
Znajdź całe kroki, które należy wykonać, aby wykonać transfer:
Jeśli spełnisz najmniejszy błąd, poczekaj, aż operacja się zatrzyma, a następnie uruchom ponownie dwa urządzenia i ponownie uruchomić operację. Nie przeprowadzaj żadnej innej operacji równolegle podczas transferu (uważaj, aby nie otworzyć na przykład aplikacji ani nie odbieraj wywołania). W przypadku innych problemów możesz skonsultować się na stronach pomocy Apple.
Ręcznie przesyłanie zdjęć, e -maili, kontaktów, muzyki, dokumentów ..
Migruj na iOS nie jest jedynym dostępnym rozwiązaniem do odzyskania danych. Rzeczywiście, e -maile, kontakty, zdjęcia, muzyka lub dokumenty mogą być przesyłane innymi metodami.
Aby odzyskać e -maile, kontakty i kalendarze z usług takich jak Google (Gmail), Microsoft (Outlook, Hotmail, Live) lub Yahoo, możesz połączyć się bezpośrednio z ustawień iPhone’a. Rzeczywiście, w aplikacji Ustawienia, spotkać się E-mail potem Konto i na koniec kliknij Dodaj konto. Następnie możesz wybrać przesyłanie wiadomości i wprowadzić swoje identyfikatory, aby skonfigurować konto i odzyskać dane.
Po stronie muzycznej i zdjęciach/filmach musisz przejść przez iTunes, bezpłatne oprogramowanie do czytania i zarządzania bibliotekami multimediów Apple Free Free. Pierwszym krokiem jest przeniesienie tych plików z urządzenia z Androidem na komputer, a następnie zaimportowanie ich do iTunes (odpowiednio w kategoriach zdjęć i muzyki). Po podłączeniu i synchronizacji iPhone’a z Apple wybierz pliki, które chcesz zaimportować i zaznacz pola Synchronizacja muzyki I Synchronizować zdjęcia z. Następnie możesz je znaleźć w dedykowanych aplikacjach na iPhonie.
Wreszcie inne dokumenty, takie jak DOC, Excel, pliki PDF … można przesyłać za pośrednictwem iCloud i automatycznie synchronizować w dedykowanych aplikacjach Apple (strony, liczba, keynote, pliki) lub w niektórych aplikacjach trzeci.
Przejście z urządzenia z Androidem do iPhone’a, iPada lub iPoda Touch
Gotowy na iOS? Pobierz aplikację migracyjną na iOS, aby łatwo przekazać urządzenie z Androidem na iPhone, iPad lub iPod Touch.
![]()
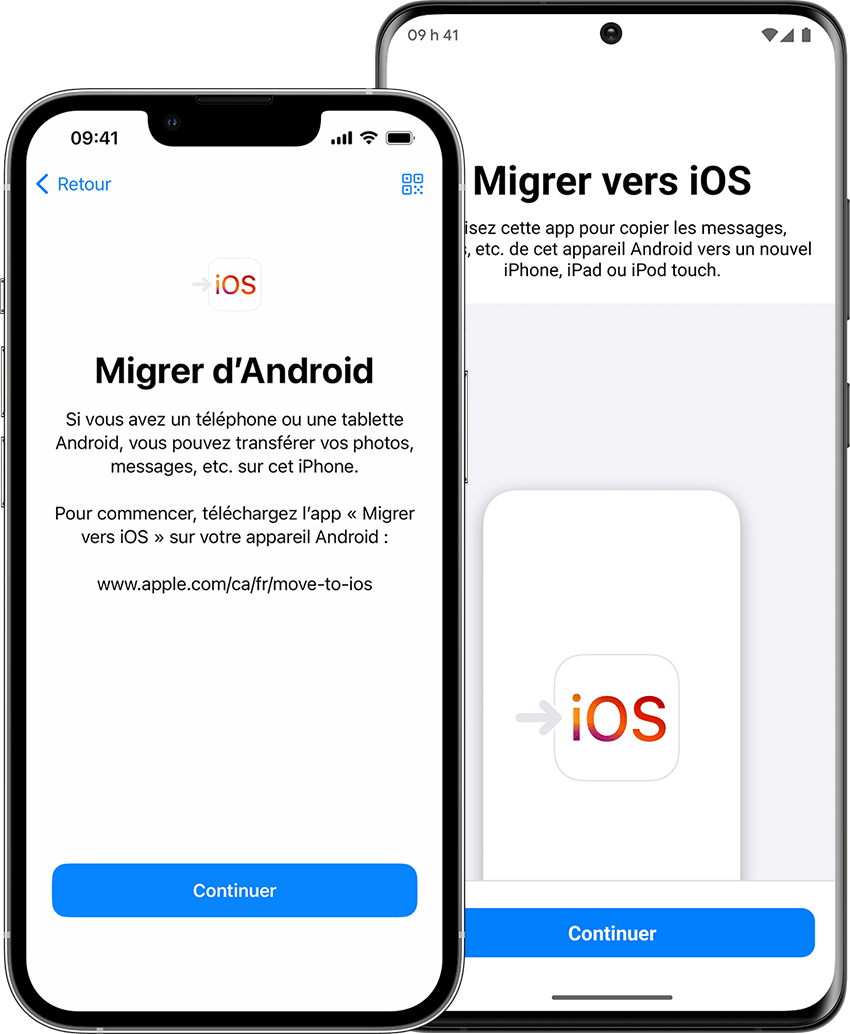
Zanim zaczniesz
- Na urządzeniu z Androidem sprawdź, czy Wi-Fi jest aktywowane.
- Podłącz go, a także nowe urządzenie iOS, do gniazdka zasilania.
- Upewnij się, że treść, którą chcesz się przenieść, w tym ta na zewnętrznej karcie Micro SD, może być przechowywana na twoim nowym urządzeniu iOS.
- Aby przenieść ulubione chromowane, zainstaluj najnowszą wersję tej przeglądarki na urządzeniu z Androidem.

Pierwsze kroki z urządzeniem Apple
Włącz nowe urządzenie Apple i umieść je w pobliżu urządzenia z Androidem.
Postępuj zgodnie z instrukcjami konfiguracyjnymi, które pojawiają się na ekranie urządzenia Apple.
Na ekranie Quick Start Dotknij Konfiguruj ręcznie, a następnie kontynuuj postępowanie zgodnie z instrukcjami na ekranie. Możesz zostać poproszony o aktywację ESIM.
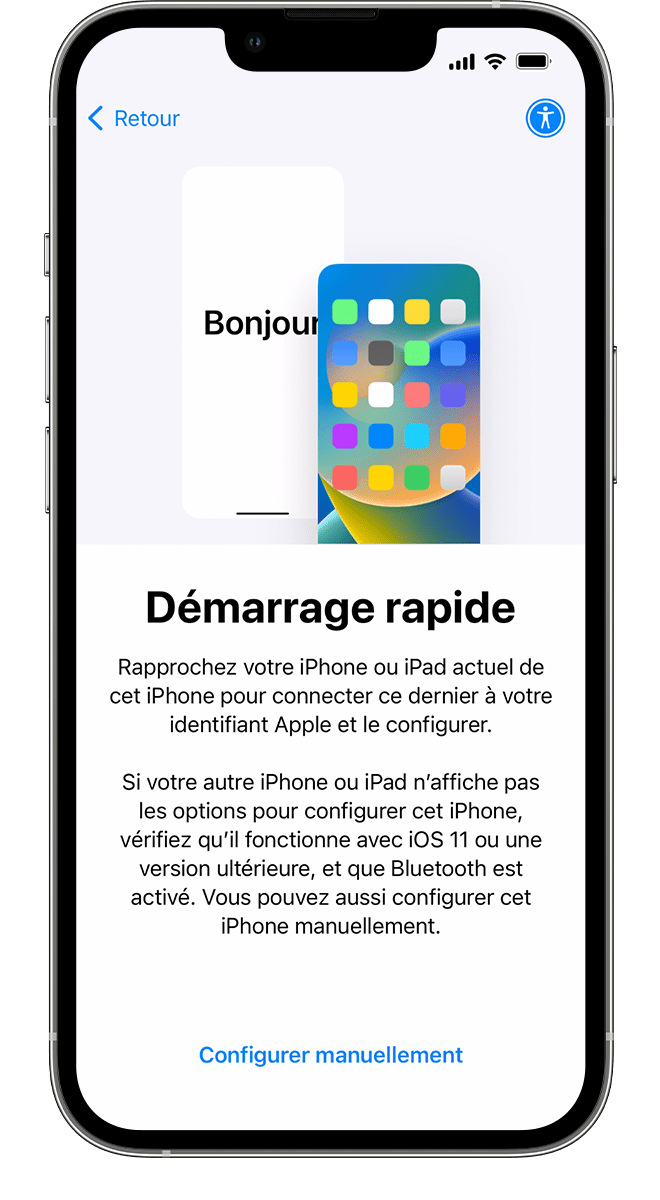
Dotknij migruj danych z Androida
Po wyświetleniu aplikacji i ekranu danych dotknij danych z Android. (Jeśli już zakończyłeś konfigurację, musisz usunąć dane z urządzenia iOS i zacząć od nowa. Jeśli nie chcesz usuwać danych z urządzenia, możesz również ręcznie przesyłać jej zawartość.))
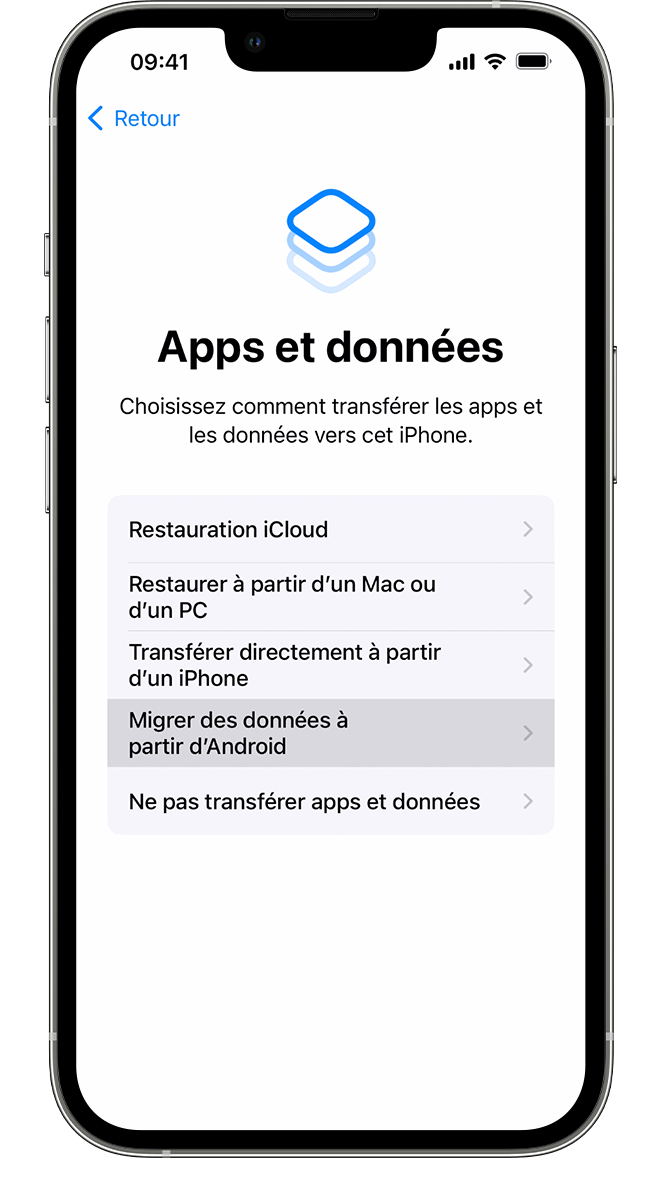
Otwórz aplikację migracyjną na iOS
Otwórz migrację na aplikację iOS na urządzeniu z Androidem. Jeśli nie masz go do migracji na iOS, możesz dotknąć przycisku kodu QR na swoim nowym urządzeniu iOS i skanować kod QR według aparatu urządzenia z Androidem, aby otworzyć sklep Google Play Store. Dotknij kontynuuj, a następnie przeczytaj wyświetlane warunki. Aby kontynuować, dotknij akceptacji.
Poczekaj na wyświetlanie kodu
Na urządzeniu iOS dotknij kontynuuj, gdy pojawi się ekran migrujący z Androidem. Poczekaj, aż pojawi się kod dziesięciu lub sześciu. Jeśli urządzenie z Androidem wskazuje, że połączenie internetowe jest niskie, nie możesz wziąć pod uwagę tej wiadomości.
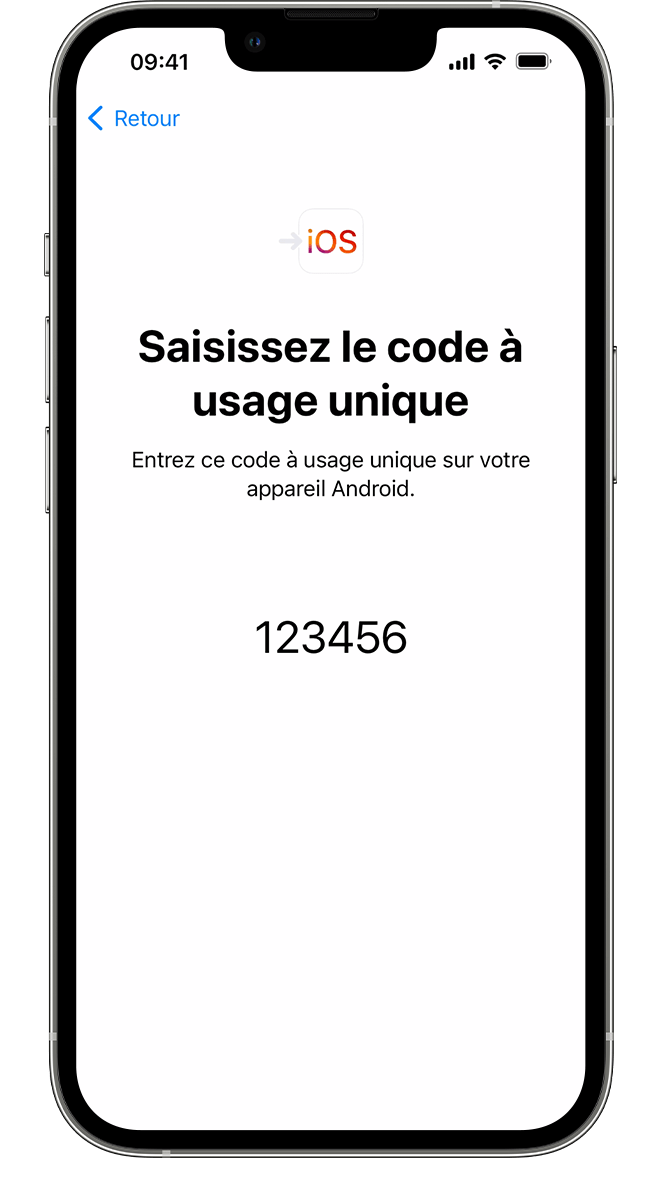
Wpisz kod
Wprowadź kod na urządzeniu z Androidem,
Połącz się z tymczasową siecią Wi-Fi
Twoje urządzenie iOS utworzy tymczasową sieć Wi-Fi. Po zaproszeniu, dotknij Connect, aby dołączyć do tej sieci na urządzeniu z Androidem. Następnie poczekaj, aż ekran transferu zostanie wyświetlony.
Wybierz treść do przesyłania, a następnie poczekaj
Na urządzeniu z Androidem wybierz treść, którą chcesz przesyłać, a następnie dotknij kontynuuj. Następnie, nawet jeśli urządzenie z Androidem wskazuje, że proces jest zakończony, nie przeprowadzaj żadnej operacji na urządzeniach. Poczekaj, aż pasek postępu wyświetlony na urządzeniu iOS zostanie wypełniony. Twoje urządzenia muszą pozostać blisko siebie i podłączone do źródła zasilania do momentu zakończenia transferu. Ten krok może zająć trochę czasu, w zależności od ilości danych do przesyłania.
Oto, co zostanie przesłane: kontakty, historia wiadomości, zdjęcia i filmy, albumy ze zdjęciami, pliki i pliki, ustawienia dostępności, ustawienia wyświetlania, zakładki internetowe, konta przesyłania wiadomości, WhatsApp i kalendarzy i kalendarzy. Jeśli są oferowane w sklepie Google Play i w App Store, niektóre z twoich bezpłatnych aplikacji są również przesyłane. Po zakończeniu przelewu możesz pobrać wszystkie bezpłatne aplikacje również w App Store.
Skonfiguruj swoje urządzenie iOS
Gdy pasek progresji jest pełny na urządzeniu iOS, dotknij OK na urządzeniu z Androidem. Następnie dotknij kontynuuj urządzenie iOS, a następnie postępuj zgodnie z instrukcjami na ekranie, aby zakończyć konfigurację.
Zakończ konfigurację
Upewnij się, że cała treść została przeniesiona. Musisz ręcznie przesyłać swoje książki, muzykę i pliki PDF.
Czy potrzebujesz aplikacji na urządzeniu z Androidem? Uzyskaj dostęp do App Store na urządzeniu iOS, aby je pobrać.
W przypadku problemu z transferem
- Nie przeprowadzaj żadnej operacji na swoich urządzeniach, o ile przesyłanie danych nie jest zakończone. Migracja do aplikacji iOS na urządzeniu z Androidem musi pozostać otwarta na pierwszym planie przez cały proces. Jeśli korzystasz z innej aplikacji lub zadzwoń z urządzeniem z Androidem przed przeniesieniem, ten ostatni nie.
- Na urządzeniu z Androidem dezaktywuj aplikacje lub ustawienia, które mogą mieć wpływ na połączenie Wi-Fi, takie jak optymalizator sprintu lub inteligentny przełącznik sieciowy. Następnie przejdź do Wi-Fi w ustawieniach i utrzymuj palec na wciśnięciu każdej znanej sieci, a następnie zapomnij o nich. Następnie spróbuj ponownie, aby wykonać transfer.
- Uruchom ponownie dwa urządzenia, a następnie spróbuj ponownie.
- Wyłącz połączenie danych mobilnych z urządzeniem z Androidem. Następnie spróbuj ponownie, aby wykonać transfer.

W przypadku problemu po przeniesieniu
- Poproś o pomoc, czy wiadomości nie działają normalnie po przeniesieniu treści.
- Jeśli aplikacje na urządzeniu z Androidem nie są na twoim urządzeniu iOS, pobierz je do tego ostatniego w App Store.
- Wszystkie Twoje dane mogły nie zostać przeniesione z powodu braku miejsca, na urządzeniu iOS. Twoje urządzenie iOS może również wydawać się pełne, nawet jeśli transfer nie został w pełni przeprowadzony. W takim przypadku usuń dane z urządzenia iOS i rozpocznij ponownie transfer. Upewnij się, że wolumin przesyłanych danych nie przekracza miejsca dostępnego na urządzeniu iOS.
Informacje na temat produktów, które nie są wytwarzane przez Apple lub na niezależnych stronach internetowych, które nie są zarządzane ani weryfikowane przez Apple, są dostarczane bez zaleceń lub zatwierdzenia przez Apple. Apple wyłania się z jakiejkolwiek odpowiedzialności za wybór, właściwe funkcjonowanie lub korzystanie z witryn lub produktów trzeciej części. Apple nie składa deklaracji i nie oferuje gwarancji co do dokładności lub niezawodności tych trzecich stron internetowych. Skontaktuj się ze sprzedawcą, aby uzyskać więcej informacji.
