Połącz się z VPN w systemie Windows – Microsoft, jak skonfigurować VPN?
Jak skonfigurować VPN
Contents
Jeśli masz smartfon pod Android lub iOS Włączanie najnowszej wersji, bez zmartwień. Ditto dla komputera lub hybrydy pod Windows 10. Ręczne wdrożenie VPN z System operacyjny Mac jest również możliwe. Nie zapominajmy też GNU/Linux, Najczęściej używany bezpłatny system na świecie. Wreszcie jest Freebox FAI Free, który był pierwszym z rynku, który oferuje opiekę VPN. W tym samouczku zobaczymy, jak skonfigurować wszystkie te urządzenia.
Połącz się z VPN w systemie Windows
Niezależnie od tego, czy w użyciu profesjonalnym, czy osobistym możesz połączyć się z wirtualną prywatną siecią (VPN) na komputerze Windows. Połączenie VPN może zapewnić bezpieczniejsze połączenie i dostęp do sieci Twojej firmy i Internetu, na przykład, jeśli pracujesz z kawy lub tego rodzaju miejsca publicznego tego typu.
Zauważony : Ta funkcja nie jest dostępna w systemie Windows 11. Ucz się więcej
Utwórz profil VPN
Zanim połączysz się z VPN, musisz mieć profil VPN na swoim komputerze. Możesz utworzyć własny profil VPN lub skonfigurować profesjonalne konto, aby uzyskać profil VPN od swojej firmy.
Przed rozpoczęciem:
- Jeśli utworzysz profil do profesjonalnego użytku, możesz znaleźć ustawienia VPN i/lub aplikację VPN na stronie intranetowej swojej firmy, gdy jesteś w pracy, lub skontaktuj się z osobą odpowiedzialną za wsparcie techniczne firmy.
- Jeśli jest to usługa VPN, do której subskrybujesz do użytku osobistego, odwiedź sklep Microsoft Store, aby sprawdzić, czy istnieje aplikacja do tej usługi, uzyskaj dostęp do witryny usługi VPN, aby sprawdzić, czy ustawienia połączenia VPN są wymienione.
Po posiadaniu profesjonalnych lub osobistych parametrów VPN:
- Wybierać Zacząć Ustawienia >>Sieć i Internet >VPN >Dodaj VPN.
- Poniżej Dodaj połączenie VPN, Postępować w następujący sposób:
- W Dostawca VPN, Wybierz Windows (zintegrowany).
- W strefie Nazwa połączenia, Wprowadź nazwę, którą rozpoznasz (na przykład mój osobisty VPN). To jest nazwa połączenia VPN, której szukasz podczas łączenia.
- W strefie Nazwa lub adres serwera, Wprowadź adres serwera VPN.
- Dla Wirtualny typ sieci prywatny, Wybierz typ połączenia VPN do utworzenia. Musisz znać rodzaj połączenia VPN używanego przez Twoją firmę lub przez usługę VPN.
- Dla Rodzaj informacji identyfikacyjnych, Wybierz typ informacji o połączeniu (lub informacji identyfikacyjnych) do użycia. Może to być nazwa użytkownika i hasło, hasło jednokierunkowe, certyfikat lub karta inteligentna, jeśli zalogujesz się do VPN do profesjonalnego użytku. Wprowadź swoją nazwę użytkownika i hasło w odpowiednich obszarach (jeśli to konieczne).
- Wybierać Ratować.
Jeśli musisz zmodyfikować informacje o połączeniu VPN lub określić dodatkowe parametry, takie jak ustawienia proxy:
- Na stronie Ustawienia VPN wybierz połączenie VPN, które chcesz zmodyfikować, wybierz Zaawansowane opcje, Następnie modyfikować W punkcie szczegółów, które chcesz zaktualizować. Po przeprowadzeniu niezbędnych aktualizacji wybierz Ratować Lub Stosować.
Połącz się z VPN
Po uzyskaniu profilu VPN możesz się połączyć.
Połącz się szybko z VPN z paska zadań:
- Na pasku zadań wybierz ikonę Sieć, wolumin, bateria >VPN.
- Na liście nazw połączeń VPN wybierz wybrane, a następnie wybierz Zalogować się.
- Jeśli jesteś zaproszony, wprowadź swoją nazwę użytkownika i hasło lub inne informacje o połączeniu.
Połącz się z VPN ze strony Ustawienia Windows:
- Wybierać Zacząć Ustawienia >>Sieć internetowa i VPN >.
- Zgodnie z połączeniem VPN, którego chcesz użyć, wybierz Zalogować się.
- Jeśli jesteś zaproszony, wprowadź swoją nazwę użytkownika i hasło lub inne informacje o połączeniu.
Będziesz wiedział, że jesteś podłączony do VPN na dwa sposoby:
- Na stronie Ustawienia VPN wyświetlana jest nazwa połączenia VPN połączony poniżej.
- Na pasku zadań wyświetlana jest niebieska tarcza, gdy jesteś podłączony do rozpoznanego VPN.
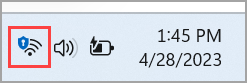
Niezależnie od tego, czy w użyciu profesjonalnym, czy osobistym możesz połączyć się z prywatną siecią wirtualną (VPN) na komputerze Windows 10. Połączenie VPN może zapewnić bezpieczniejsze połączenie i dostęp do sieci Twojej firmy i Internetu, na przykład, jeśli pracujesz z kawy lub tego rodzaju miejsca publicznego tego typu.
Utwórz profil VPN
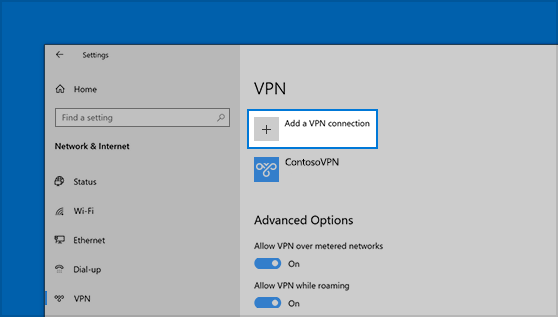
Zanim połączysz się z VPN, musisz mieć profil VPN na swoim komputerze. Możesz utworzyć własny profil VPN lub skonfigurować profesjonalne konto, aby uzyskać profil VPN od swojej firmy.
Przed rozpoczęciem:
- Jeśli utworzysz profil do profesjonalnego użytku, możesz znaleźć ustawienia VPN i/lub aplikację VPN na stronie intranetowej swojej firmy, gdy jesteś w pracy, lub skontaktuj się z osobą odpowiedzialną za wsparcie techniczne firmy.
- Jeśli chcesz zasubskrybować usługę VPN do użytku osobistego, przejrzyj sklep Microsoft, aby sprawdzić, czy istnieje aplikacja do tej usługi, uzyskaj dostęp do strony usługi VPN, aby znaleźć ustawienia połączenia VPN do użycia.
- Wybierz przycisk Zacząć , Następnie wybierz Ustawienia >Sieć i Internet >VPN >Dodaj połączenie VPN.
- W Dodaj połączenie VPN, Postępować w następujący sposób:
- W Dostawca VPN, wybierać Windows (zintegrowany).
- W strefie Nazwa połączenia, Wprowadź nazwę, którą rozpoznasz (na przykład mój osobisty VPN). To jest nazwa połączenia VPN, której szukasz podczas łączenia.
- W strefie Nazwa lub adres serwera, Wprowadź adres serwera VPN.
- Dla Wirtualny typ sieci prywatny, Wybierz typ połączenia VPN do utworzenia. Musisz znać rodzaj połączenia VPN używanego przez Twoją firmę lub przez usługę VPN.
- Dla Rodzaj informacji identyfikacyjnych, Wybierz typ informacji o połączeniu (lub informacji identyfikacyjnych) do użycia. Może to być nazwa użytkownika i hasło, hasło jednokierunkowe, certyfikat lub karta inteligentna, jeśli zalogujesz się do VPN do profesjonalnego użytku. Wprowadź swoją nazwę użytkownika i hasło w odpowiednich obszarach (jeśli to konieczne).
- Wybierać Ratować.
- Jeśli chcesz zmodyfikować informacje o połączeniu VPN lub określić dodatkowe parametry, takie jak ustawienia proxy, wybierz połączenie VPN, a następnie wybierz Zaawansowane opcje.
Połącz się z VPN
Po uzyskaniu profilu VPN możesz się połączyć.
- Na prawym końcu paska zadań wybierz ikonę Sieć ( Lub ).
- Wybierz połączenie VPN, które chcesz użyć, a następnie wykonaj jedną z następujących operacji w zależności od tego, co dzieje się po wybraniu połączenia VPN:
- Jeśli przycisk Connect jest wyświetlany w połączeniu VPN, wybierz Łączyć.
- Jeśli sekcja VPN otworzy się w Ustawieniach, wybierz połączenie VPN, wtedy Łączyć.
- Jeśli jesteś zaproszony, wprowadź swoją nazwę użytkownika i hasło lub inne informacje o połączeniu.
Po połączeniu wzmianka Połączony jest wyświetlany pod nazwą połączenia VPN. Aby szybko sprawdzić, czy jesteś podłączony do VPN podczas przeprowadzania operacji na komputerze, wybierz ikonę Sieć (lub) na prawym końcu paska zadań, a następnie sprawdź, czy wzmianka Połączony pojawia się pod połączeniem VPN.
Jak skonfigurować VPN ?
W 99% przypadków, Dostawcy VPN Zaoferuj swoim użytkownikom dedykowaną aplikację. Za kilka kliknięć lub obsługi na ekranie jesteś podłączony do bezpiecznego serwera w dowolnym miejscu na świecie. Kroki konfiguracji są zredukowane do absolutnego minimum, musisz się martwić o wybranie serwera najbardziej dostosowanego do twoich potrzeb.
Ale – zawsze jest jeden, ale – czasami może być konieczne, aby ustawienia samodzielnie. Przyczyny tego wyboru mogą być zróżnicowane. Albo dostawca VPN nie oferuje żadnej aplikacji, albo ten ostatni nie jest kompatybilny z systemem, takim jak GNU/Linux, który jest często pominięty. Możesz także preferować ręczne podejście do jego strony dydaktycznej.
We wszystkich przypadkach końcowy wynik będzie taki sam: Twoje dane zostaną zaszyfrowane i będą bezpiecznie przejść do serwera dostawcy VPN. Metoda ręczna z pewnością jest dłuższa do skonfigurowania, ale korzyści pozostają podobne.
1. Wymagania wstępne do konfiguracji VPN
Przed włożeniem rąk do przytulania będziesz potrzebować kilku narzędzi, zaczynając od sprzętu kompatybilnego z wdrożeniem VPN. Na szczęście wszystko to robią współczesne kości. Nawet skrzynki dostawcze usług internetowych zyskują coraz więcej.
Jeśli masz smartfon pod Android lub iOS Włączanie najnowszej wersji, bez zmartwień. Ditto dla komputera lub hybrydy pod Windows 10. Ręczne wdrożenie VPN z System operacyjny Mac jest również możliwe. Nie zapominajmy też GNU/Linux, Najczęściej używany bezpłatny system na świecie. Wreszcie jest Freebox FAI Free, który był pierwszym z rynku, który oferuje opiekę VPN. W tym samouczku zobaczymy, jak skonfigurować wszystkie te urządzenia.
Ale wcześniej pozostaje ostatni warunek wstępny: identyfikatory. Zasadniczo, gdy subskrybujesz subskrypcję dostawcy VPN, otrzymujesz wiadomość e -mail zawierającą identyfikatory, a także parametry ręcznie skonfigurowania konfiguracji klienta VPN. Jeśli tak nie jest, będziesz musiał poprosić o to e -mailem od dostawcy.
Gdy masz wierny smartfon/komputer/tablet i ustawienia klientów, wszystko, co musisz zrobić, to umieścić ręce w Cambouis. W tym celu przejdź do drugiej części tego pliku !
Nadszedł czas, aby dostać się do poważnych rzeczy. Zapewniamy, że ręczne wdrożenie VPN nie jest skomplikowane. Wszystkie nowoczesne kości mają klienta VPN, który oczekuje tylko, że otrzymają niektóre ustawienia będą działać. Oto jak kontynuować.
Cyberghost VPN
- 9415
- 91
- 7 Jednoczesne połączenia
- Bezpłatna próba 45 dni
- Brak dziennika danych
