Pobierz soczewki Google – narzędzia – Numériques, Microsoft obiektyw na Android – Microsoft Support
Microsoft obiektyw na Android
Contents
- 1 Microsoft obiektyw na Android
- 1.1 Obiektyw Google
- 1.2 Opis
- 1.3 Dlaczego warto korzystać z soczewki Google ?
- 1.4 Jakie są wieści o najnowszej wersji Google Lens ?
- 1.5 Z którymi kości jest kompatybilne z Google ?
- 1.6 Jakie są najlepsze alternatywy dla soczewki Google ?
- 1.7 Microsoft obiektyw na Android
- 1.8 Krok 1: Wybierz elementy do przechwytywania
- 1.9 Krok 2: Zrób zdjęcie
- 1.10 Krok 3: Sprawdź i zmodyfikuj
- 1.11 Krok 4: Zapisz i udostępnij
- 1.12 Edytuj wcześniej analizowany plik PDF
- 1.13 Użyj inteligentnych działań
- 1.14 Wyodrębnij tabelę obrazu
- 1.15 Przeczytaj tekst u wciągających czytelników
- 1.16 Zapisz informacje kontaktowe wizytówki na swoim telefonie
- 1.17 Zeskanuj kod QR
- 1.18 Dodatkowe informacje
- 1.19 Dostępność
- 1.20 Wsparcie
Google obiektyw jest teraz zintegrowany z wyszukiwarką Google w twoim smartfonie i przeglądarce internetowej pod komputerem (Windows, Mac lub Linux). Bezpośrednio z przeglądarki internetowej i w polu wyszukiwania Google, po prostu kliknij ikonę aparatu, aby wyzwolić narzędzie do rozpoznawania wizualnego.
Obiektyw Google
Google obiektyw to aplikacja do rozpoznawania wizualnego oferowana przez Google, która oferuje ogromne możliwości pod względem informacji, badań i tłumaczenia z prostego zdjęcia.
Dlaczego warto korzystać z soczewki Google ?
Jakie są wieści o najnowszej wersji Google Lens ?
Z którymi kości jest kompatybilne z Google ?
Jakie są najlepsze alternatywy dla soczewki Google ?
Opis
Opracowany przez Google, Obiektyw Google to aplikacja do rozpoznawania wizualnego obejmująca sztuczną inteligencję. Działa z aparatem smartfona. To jest ewolucja starej aplikacji Google Goggles.
Robienie zdjęcia tekstu, budynku, obiektu, rośliny lub zwierzęcia, aplikacja podzieli się informacjami dotyczącymi tego, co jest na ekranie.
W ten sposób możesz uzyskać informacje na temat zawartości potrawy (lub przetłumaczyć menu) lub na godzinach otwarcia historycznego miejsca, znać rasę kota, która siedział u ciebie lub znalazła obiekty dekoracji w tym samym duchu, co taki, który masz na ekranie, jeśli chcesz. To narzędzie badawcze zapewnia nawet link do znalezienia przedmiotowego obiektu.
Dlaczego warto korzystać z soczewki Google ?
Google obiektyw upraszcza wszystkie codzienne badania i zaprasza do ciekawy wszystkiego w całej prostocie. Zrobione na miejscu lub z galerii, zaimportuj obraz, aby żądać jego znaczenia, tłumaczenia, odkrycia podobnych zdjęć lub uzyskania dodatkowych informacji. Wszystko zależy od tego, na co wpływa twój obraz.
W rzeczywistości Google obiektyw centralizuje wiele istniejących aplikacji. Możesz na przykład zrobić zdjęcie plakatu lub panelu w języku obcym, aby go przetłumaczyć i zrozumieć. Zastępuje to tłumacz Google oraz inne aplikacje do tłumaczeń, które oferują tę funkcjonalność.
Możesz także przechwycić kartę wizytówkę, a bezpłatna aplikacja automatycznie wykryje informacje tekstowe i zapisać je w kontaktach. A jeśli jest to zdarzenie, którego nie można przegapić, aplikacja jest w stanie dodać go do swojego programu.
Chcesz dowiedzieć się o roślinie w ogrodzie lub drzewa napotkanym podczas jazdy ? Nie musisz mieć dedykowanej aplikacji, takiej jak Zakład, Google obiektyw zaprasza do zrobienia zdjęcia i wyszukiwania w sekcji Google Images. Masz najważniejszą bazę danych. I nie ograniczasz się do roślin, możesz to zrobić z kotami, rasami ptaków i wszelkiego rodzaju zwierząt.
Jesteś przed kulturalnym zakładem lub pomnikiem, muzeum, restauracja, sklep lub inny budynek witający opinię publiczną i chcesz dowiedzieć się więcej o jego godzinach otwarcia, po prostu musisz zrobić zdjęcie, aby uzyskać wszystkie pożądane Informacja. A jeśli chcesz, możesz uzyskać opinie i rekomendacje za pośrednictwem mapy Google. Rzeczywiście, obiektyw Google jest podłączony do innych aplikacji Google twojego smartfona.
Zauważyłeś stół, odzież, mebel lub jakikolwiek przedmiot, który lubisz z przyjacielem, ale nie wie już, gdzie go kupił. Zrób mu zdjęcie i zapoznaj się z całą listą zakupów, aby go znaleźć, a jeśli nie, będziesz w stanie znaleźć podobne produkty, które mogą Cię zadowolić.
A w przypadku książek po prostu weź tytuł na zdjęciach, aby uzyskać podsumowanie, opis i powiadomienia czytelników, a także linki do zakupu w wersji fizycznej lub cyfrowej.
I jakby to było niewystarczające, obiektyw Google jest w stanie skanować kody QR i kody kreskowe. Nie trzeba pobierać i instalować aplikacji trzeciej, takiej jak Czytnik kodu QR.
Odkryj działanie obiektywu Google w naszym samouczku Jak odczytać kod QR ze smartfonem ?
Jakie są wieści o najnowszej wersji Google Lens ?
Google obiektyw jest teraz zintegrowany z wyszukiwarką Google w twoim smartfonie i przeglądarce internetowej pod komputerem (Windows, Mac lub Linux). Bezpośrednio z przeglądarki internetowej i w polu wyszukiwania Google, po prostu kliknij ikonę aparatu, aby wyzwolić narzędzie do rozpoznawania wizualnego.
Google obiektyw jest również dostępny na zdjęciach Google dla wszystkich zdjęć zapisanych na koncie Google Photos. Wyświetl jeden z obrazów i po prostu kliknij przycisk obiektywu na dole ekranu, z innymi poleceniami.
Na koniec możesz go znaleźć w Asystent Google na większości telefonów z Androidem.
Z którymi kości jest kompatybilne z Google ?
Możesz pobrać i zainstalować soczewki Google tylko na smartfonach z Androidem z wersji 6.0.
Jeśli chcesz mieć go na iPhonie, musisz pobrać i zainstalować aplikację Zdjęcia Google.
Obiektyw Google jest dostępny z wyszukiwarki Google za pośrednictwem przeglądarki internetowej, więc możliwe jest użycie tej usługi z komputera w systemie Windows, Mac lub Linux.
Jakie są najlepsze alternatywy dla soczewki Google ?
Jeśli jesteś użytkownikiem iPhone’a i nie masz zdjęć Google do zainstalowania na smartfonie, możesz pobrać i zainstalować rozszerzenie Wyszukaj według obrazu Dla Twojej przeglądarki Safari. Podobnie w funkcjach badań obrazu, obsługuje kilka wyszukiwarek, takich jak Google, Bing, Yandex, Baidu, Tineye, Banks Image itp.
CAMFIND jest bardziej wyspecjalizowany w obiektach komercyjnych i produktach, ale pozwala na zrobienie krajobrazu lub tekstu, aby uzyskać tłumaczenie lub dodatkowe informacje. Aplikacja jest bezpłatna i kompatybilna z Androidem i iOS, ale pozostaje jednak mniej ergonomiczna i dostępna tylko w języku angielskim.
Oczywiście Google Lens oferuje ważną bazę danych, ale niektóre dedykowane aplikacje zapewniają znacznie więcej niż informacje. Zakład W ten sposób społeczności oferuje możliwość uczestnictwa w identyfikacji roślin i udostępniania wielu danych naukowych całej społeczności. Inne aplikacje pozwalają użytkownikom dzielić się swoją wiedzą lub zarządzać swoim ogrodem poprzez tworzenie przypomnień dotyczących podlewania i utrzymania roślin itp.
Wyszukiwarka Microsoft Bing zawiera również system rozpoznawania wizualnego do pobrania ze smartfonów z Androidem lub iOS lub do użycia z przeglądarki internetowej. Z importowanego obrazu, zrobionego na żywo lub z adresu URL, ten wizualny system wyszukiwania umożliwia identyfikację głównych elementów, które to tworzą i wymieniaj wszystkie strony internetowe z tym samym obrazem lub powiązaną treścią.
Microsoft obiektyw na Android
Microsoft Lens (wcześniej „Office Lens”) to doskonały sposób na przechwytywanie informacji z dokumentów, białych tabel, wizytówek, rachunków, menu, znaków, odręcznych notatek lub innego elementu zawierającego tekst, który chcesz zaimportować, ale tego nie zrobisz Wpisz ręcznie. Z obiektywem Microsoft nie musisz ręcznie odnotować notatek, aby polegać na rozmytych obrazach telefonów komórkowych lub martwić się o przeniesienie czegokolwiek.
Microsoft obiektyw jest również idealny do przechwytywania szkiców, rysunków i równań, a nawet obrazów bez tekstu. Podczas przechwytywania obrazów Microsoft Lens eliminuje cienie i dziwne zakątki, dzięki czemu ostatnie przechwyty.
Możesz załadować zdjęcia dokumentu i tablicy przechwyconych w Microsoft OneNote, Word, PowerPoint lub OneDrive, a także możesz je zapisać w formacie PDF lub wysłać je e-mail.
Zauważony : Microsoft obiektyw nie obsługuje tych funkcji dla kont GCC: wizytówka, obraz tekstu, obraz w tabeli, obraz słów, obraz do ppt i ładowanie OneNote.
Jeśli jeszcze tego nie zrobiłeś, pobierz najnowszą wersję obiektywu Microsoft z najnowszej wersji z Google Playstore.
Krok 1: Wybierz elementy do przechwytywania
Jak tylko otworzysz obiektyw Microsoft, możesz wybrać tryb przechwytywania.
Zamiataj w lewo lub w prawo u dołu ekranu, aby wybrać Biała tablica, Dokument, działania, Wizytówka Lub Zdjęcie.
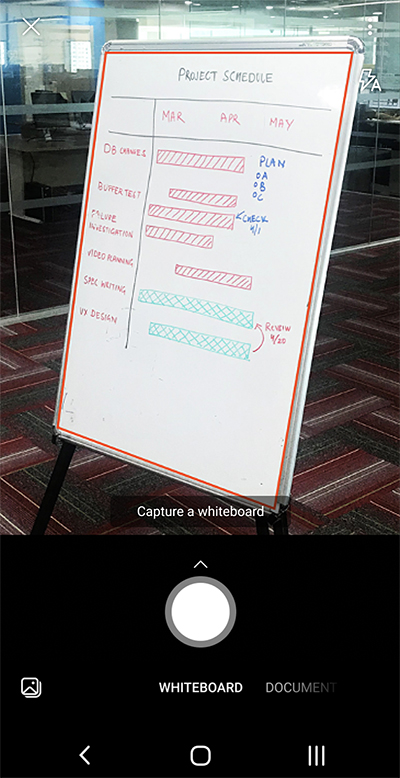
Biała tablica Ten tryb jest lepiej używany do przechwytywania odręcznych notatek i szkiców na karcie suchego usuwania lub podobnej powierzchni. Microsoft obiektyw dostosuje obrazy, aby tło nie było zbyt jasne i że linie atramentu są łatwiejsze do zobaczenia.
Dokument Ten tryb jest zoptymalizowany pod kątem małych słów napisanych lub stukniętych na stronie lub notatce. Jest również idealny do form, paragonów, plakatów, huśtawek lub menu restauracji.
działania Ten tryb jest zbiorem następujących dostępnych submodów:
- Tekst można użyć do wyodrębnienia tekstu z obrazu, który możesz skopiować lub udostępniać.
- Tabela można użyć do wyodrębnienia drukowanej tabeli z obrazu, który możesz kopiować i udostępniać
- Czytanie Może być użyte do czytania dowolnego tekstu na obrazie na głośno w wciągającym czytelniku.
- Kontakt może być używane do wyodrębnienia informacji z profesjonalnej karty i zapisywania ich jako kontaktu na urządzeniu.
- Kod QR Można użyć do analizy kodu QR w celu wyświetlania, kopiowania i udostępniania informacji wyświetlanych przez kod.
Wizytówka Ten tryb przechwytuje dane kontaktowe karty korporacyjnej i zapisuje je w aplikacji kontaktów urządzenia z Androidem, a także w Microsoft OneNote. Ta funkcja działa obecnie lepiej z wizytówkami w języku angielskim, niemieckim, hiszpańskim lub uproszczonym chińskim.
Zdjęcie Ten tryb jest lepiej używany do robienia zdjęć i zdjęć zawierających krajobrazy lub ludzi.
Krok 2: Zrób zdjęcie
Po wybraniu trybu przechwytywania w kroku 1 możesz zrobić nowe zdjęcie z aparatem lub zaimportować istniejący obraz z urządzenia.
Wykonaj jedną z następujących operacji:
-
Aby zrobić zdjęcie z urządzeniem z Androidem, wskazuj aparat na przedmiot, który chcesz uchwycić i upewnij się, że pomarańczowa ramka aparatu ma element, który chcesz przechwycić. Błysk aparatu jest skonfigurowany do automatycznego wyłączania (w razie potrzeby), ale możesz zmodyfikować to ustawienie, naciskając ikonę Błysk W prawym górnym rogu okna przechwytywania. Kiedy będziesz gotowy do zrobienia zdjęcia, naciśnij przycisk Kamera Zaokrągły na dno ekranu.
Rada : Ludzie, którzy są ślepymi lub niedowidzącymi, mogą korzystać z odtwarzacza ekranu Talkback Na Androidzie, aby uzyskać porady wokalne w czasie rzeczywistej, takie jak „Porusz się w prawo”, „Idź w górę” itp. Aby uzyskać więcej informacji, zobacz podstawowe zadania za pomocą odtwarzacza ekranu z obiektywem Microsoft.
Zauważony : Po zainstalowaniu na urządzeniach z Androidem z ponad 3 GB pamięci RAM, najnowsza wersja soczewek Semiicrosoft pozwala przechwytywać i importować do 100 obrazów w jednej analizie dla lokalnie przechowywanych obrazów i plików PDF. Możesz zrewidować każdy obraz po jego podjęciu lub zrewidowanie go i zmodyfikowanie później.
Krok 3: Sprawdź i zmodyfikuj
Microsoft obiektyw pozwala zmodyfikować obrazy przechwycone przed ich zapisaniem, aby prezentowali się dokładnie tak, jak chcesz. Masz możliwość dostosowania krawędzi każdego obrazu po jego przechwytywaniu lub możesz przechwytywać obrazy jeden po drugim i modyfikować je później.
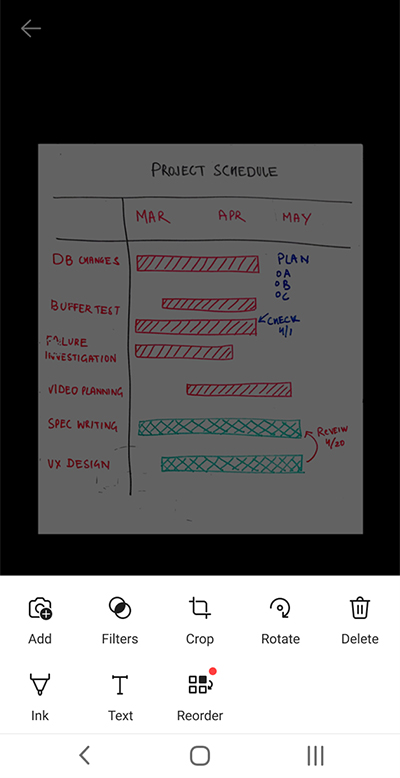
Naciśnij jedną z ikon, które pojawiają się na dolnym pasku statusu, aby rozpocząć modyfikację lub dostosować przechwycony obraz.
Możesz dodać nowy obraz w swojej analizie, zastosuj przefiltrowany Na zdjęcie, przyciąć, obrócić Lub USUWAĆ Obraz, adnotuj go za pomocą rysika lub tekstem, lub zreorganizować obrazy.
Korzystanie z funkcji punktacja Opcjonalnie możesz usunąć wszystkie niechciane części obrazu, wykluczając je z wyboru.
Aby zreorganizować kilka obrazów w analizie, naciśnij Zreorganizować. Zobaczysz wszystkie obrazy przechwycone w jednym widoku, a następnie możesz je wsunąć w pożądanej kolejności.
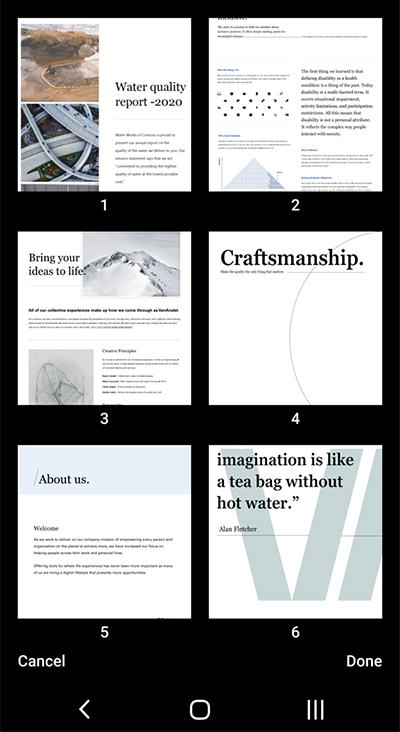
Po zakończeniu reorganizacji obrazów naciśnij Skończone W prawym dolnym rogu. Następnie możesz kontynuować modyfikowanie bieżącego obrazu za pomocą jednego z pozostałych narzędzi do edycji.
Po zakończeniu modyfikacji obrazów naciśnij przycisk pomarańczowy Skończone na pasku dolnego statusu.
Krok 4: Zapisz i udostępnij
Jeśli twój obraz został uchwycony w trybie Biała tablica, Dokument Lub Zdjęcie , Możesz go zapisać w galerii na urządzeniu z Androidem.
Możesz także zapisać obraz w formacie PDF (format przenośnego dokumentu) lub zapisać go w Microsoft OneNote, OneDrive, Word lub PowerPoint.
Sprawdź żądaną opcję (lub opcje), a następnie naciśnij Ratować.
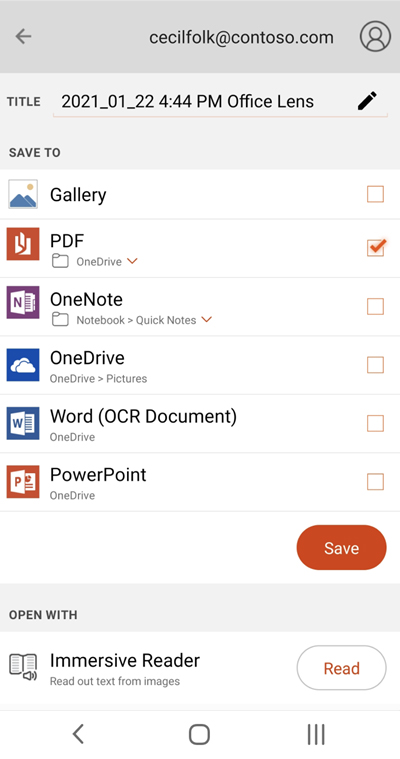
Zauważony : Jeśli zdecydujesz się nagrać obraz w OneNote, OneDrive, Word lub PowerPoint, możesz zostać zaproszony do połączenia się z kontem Microsoft lub kontem profesjonalnym lub szkocznym.
Jeśli chcesz, aby rozpoznawanie znaków optycznych (OCR) zostało zastosowane do przechwyconego obrazu, wybierz opcję Słowo. Microsoft obiekty Utwórz plik Word na swoim koncie OneDrive, który automatycznie wyodrębnia cały czytelny tekst znaleziony na przechwyconym obrazie.
Jeśli twój obraz został uchwycony w trybie Mapa wizyty, wybierz Jedna uwaga Aby zapisać go jako VCARD (plik .VCF). Jeśli chcesz również zapisać obraz w galerii na urządzeniu z Androidem, wybierz Galeria, następnie naciśnij Ratować.
Edytuj wcześniej analizowany plik PDF
Możesz łatwo zmodyfikować plik PDF utworzony wcześniej za pomocą obiektywu Microsoft. Na urządzeniu z Androidem przejdź do Moje pliki Naciskając menu trzy punkty w prawym górnym rogu ekranu. Następnie naciśnij trzy -punktowe menu w odniesieniu do nazwy pliku PDF, który chcesz zmodyfikować, a następnie naciśnij Modyfikować.
Możesz teraz dodać dodatkowe obrazy do tego pliku PDF, zmodyfikować istniejące obrazy lub zreorganizować jeden z obrazów.
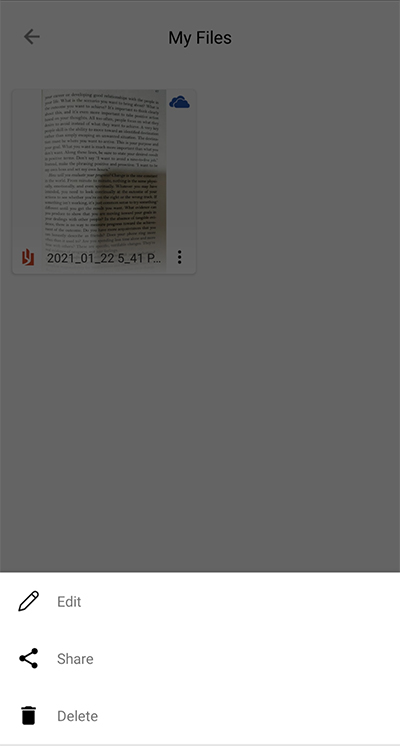
Użyj inteligentnych działań
Wybierz tryb działania Na ekranie dłoni. To prowadzi do pierwszego submodudududa, którego możesz użyć do wyodrębnienia tekstu z obrazu.
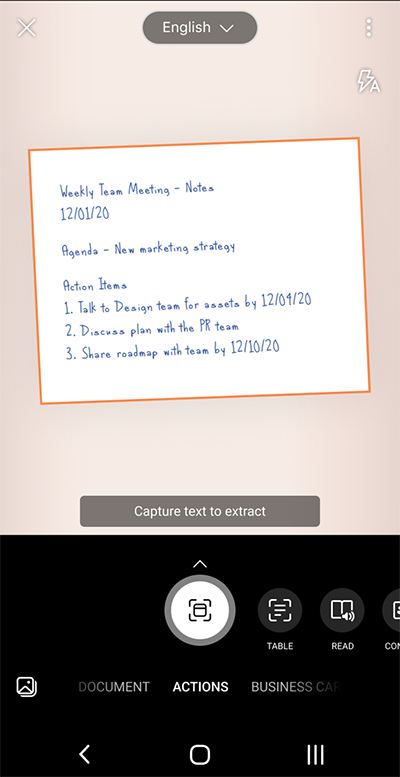
Aby wyodrębnić tekst z obrazu, wybierz tryb Tekst , Wybierz domyślny język tekstowy z menu u góry ekranu, skieruj aparat do tekstu, który chcesz wyodrębnić, a następnie naciśnij przycisk Kamera okrągły.
Następnie umieść tekst, dostosowując krawędzie obrazu, a następnie naciśnij Kontynuować w prawym dolnym rogu ekranu. Jeśli chcesz wznowić obraz, naciśnij Wznowić w prawym dolnym rogu ekranu.
Po naciśnięciu Kontynuować, Microsoft soczewki wyodrębnia tekst obrazu i wyświetla go na ekranie. Możesz teraz kopiować tekst i dzielić się nim w dowolnej innej aplikacji na urządzeniu z Androidem.
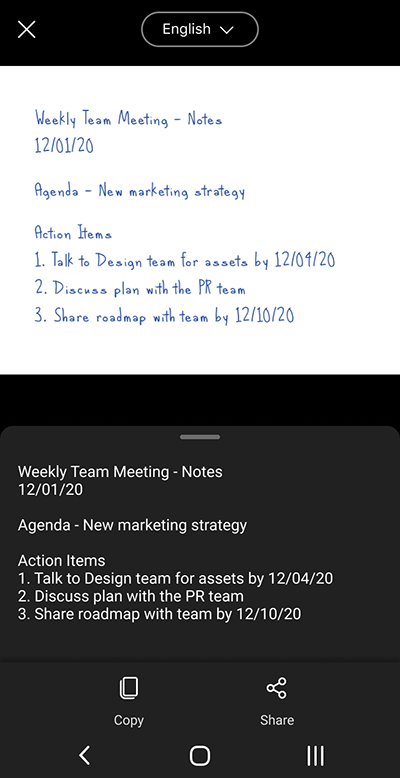
Zauważony : Microsoft obiektyw obsługuje obecnie 30 języków do wyodrębnienia tekstu z obrazu. Jednak ekstrakcja tekstu z odręcznych notatek jest obecnie ograniczona tylko do angielskiego.
Wyodrębnij tabelę obrazu
Aby wyodrębnić obraz obrazu, wybierz tryb Tabela , Wskaż aparat na stole, który chcesz przechwycić, a następnie naciśnij przycisk Kamera okrągły.
Następnie umieść tabelę, dostosowując krawędzie obrazu, a następnie naciśnij Kontynuować w prawym dolnym rogu ekranu. Jeśli chcesz wznowić obraz, naciśnij Wznowić w prawym dolnym rogu ekranu.
Po naciśnięciu Kontynuować, Microsoft soczewki wyodrębnia tabelę obrazu i wyświetla ją na ekranie. Możesz teraz kopiować stół i Udostępnij to w jednej z innych aplikacji na urządzeniu z Androidem.
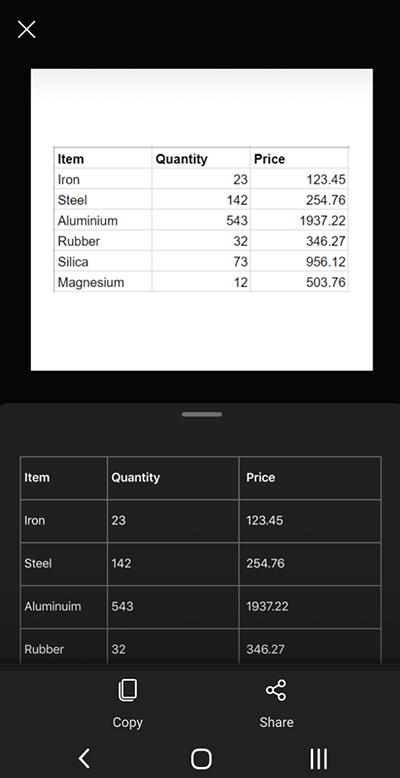
Zauważony : Microsoft obiektyw obsługuje obecnie 21 języków w celu wyodrębnienia drukowanej tabeli z obrazu.
Przeczytaj tekst u wciągających czytelników
Aby odczytać tekst z obrazu, wybierz tryb Czytanie , Wskaż aparat na tekst, który chcesz odczytać, a następnie naciśnij przycisk Kamera okrągły.
Następnie ustaw tekst, dostosowując krawędzie obrazu i naciśnij Kontynuować w prawym dolnym rogu ekranu. Jeśli chcesz wznowić obraz, naciśnij Wznowić w prawym dolnym rogu ekranu.
Po naciśnięciu Kontynuować, Microsoft Lens wyświetla tekst na obrazie w wciągającym czytniku. Możesz nacisnąć przycisk Czytanie Aby słuchać tekstu wymawianego na głos. Możesz zmienić rozmiar tekstu, odstępy, czcionki i inne parametry, naciskając ikonę menu 3 -line w prawym górnym rogu.
Zauważony : Microsoft obiektyw obsługuje obecnie 30 języków do odczytania czytelnego tekstu na głos na obrazie.
Zapisz informacje kontaktowe wizytówki na swoim telefonie
Aby przeanalizować profesjonalną kartę i zapisać ją jako kontakt w telefonie, wybierz tryb Kontakt, Wskaż aparat na profesjonalną kartę, a następnie naciśnij przycisk Kamera okrągły.
Następnie ustaw kartę wizytówkę, dostosowując krawędzie obrazu, a następnie naciśnij Kontynuować w prawym dolnym rogu ekranu. Jeśli chcesz wznowić obraz, naciśnij Wznowić w prawym dolnym rogu ekranu.
Po naciśnięciu Kontynuować, Microsoft Lens wyświetla dane kontaktowe wyodrębnione z karty profesjonalnej i możesz zapisać je w kontaktach na urządzeniu.
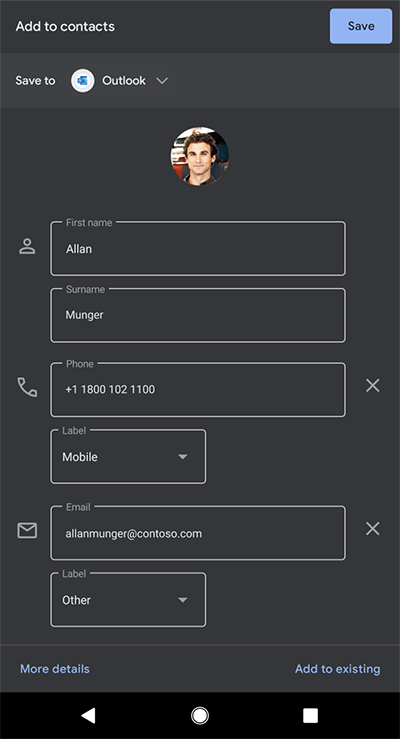
Zeskanuj kod QR
Wybierz tryb Kod QR , Następnie skieruj aparat na kod, który chcesz przeanalizować. Microsoft obiektyw automatycznie analizuje kod i wyświetla link informacyjny, który możesz kopiować I udział w dowolnej innej aplikacji na urządzeniu z Androidem.
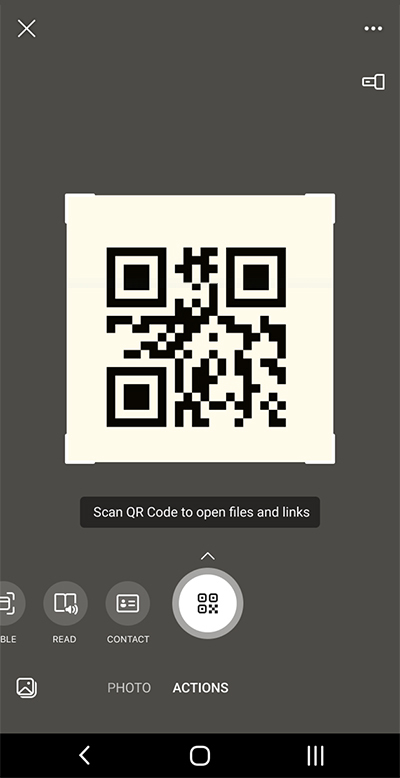
Dodatkowe informacje
Zrejestrowane obrazy zapisane jako pliki Word, PowerPoint lub PDF można znaleźć w folderze Dokumenty On OneDrive, który pozwala uzyskać dostęp do jednego z twoich urządzeń. Pliki PDF można również zapisać lokalnie na urządzeniu z Androidem i możesz zmienić lokalizację nagrywania pliku PDF, naciskając przycisk Ratować .
Microsoft obiekty. Ostatnie słowo i dokumenty PowerPoint to dokumenty Microsoft Office.
Microsoft Word może rozpoznać tekst odręczny lub drukowany i drukowany, a także ogólny układ tego, co przechwytujesz. W związku z tym tekst, formatowanie i układ w dokumencie Word, który tworzy Microsoft obiektyw, są w pełni modyfikowalne, tak jakbyś sam stworzył dokument.
Microsoft PowerPoint może rozpoznać cechy i odręczne funkcje, które są przekształcane w obiekty rysunkowe, które mogą być rekulowe, rozmiar, przemieszczone i modyfikowane. Możesz także usunąć tło z rysunków, co ułatwia ich ponowne wykorzystanie w innych prezentacjach.
Pliki PDF (format dokumentu przenośnego) wyodrębnia informacje tekstowe z przechwyconego obrazu. Treść tekstu pliku PDF można znaleźć i wyróżnić lub skopiować dowolną część strony za pomocą ulubionej aplikacji czytnika PDF.
Optyczne rozpoznawanie znaków (OCR) jest obsługiwane w następujących językach:
Zapisz miejsce docelowe
Tekst docelowy/
Word, PDF, OneDrive, OneNote, wciągający czytelnik
Niemiecki, angielski, chiński (uproszczony), chiński (tradycyjny), koreański, duński, hiszpański, francuski, grecki, węgierski, włoski, japoński, holenderski, norweski, polski, portugalski, rosyjski, szwedzki, czeski i turecki
Tryb wizytówki (OneNote)
Wizytówka
Niemiecki, angielski, uproszczony chiński, hiszpański
Dostępność
Aby ułatwić użycie obiektywu Microsoft, możesz podłączyć klawiaturę do urządzenia z Bluetooth lub USB.
Ponadto ustawienia dostępności na Androidzie, które mogą pomóc w korzystaniu z obiektywu Microsoft w sposób, który najbardziej Ci odpowiada. Na urządzeniu z Androidem przejdź do Ustawienia > Dostępność Aby aktywować funkcje, takie jak Talkback.
Wsparcie
Jeśli potrzebujesz pomocy z obiektywem Microsoft na Androida, możesz wysłać wiadomość e -mail do naszego zespołu produktu [email protected].
