Pobierz program Google – biuro, komunikacja, produktywność – cyfrowe, Google Agenda: Pierwsze kroki | Google Cloud Umiejętności
Google Agenda: pierwsze kroki
Contents
- 1 Google Agenda: pierwsze kroki
- 1.1 Agenda Google
- 1.2 Opis
- 1.3 Dlaczego warto korzystać z agendy Google ?
- 1.4 Jakie są wieści o najnowszej wersji agendy Google ?
- 1.5 Z którym Bones Google Agenda jest kompatybilna ?
- 1.6 Jakie są najlepsze alternatywy dla agendy Google ?
- 1.7 Google Agenda: pierwsze kroki
- 1.8 Zauważyć
- 1.9 Zadanie 1. Otwarty program
- 1.10 Zadanie 2. Planowanie wydarzeń
- 1.11 Zadanie 3. Utwórz przypomnienia
- 1.12 Zadanie 4. Udostępniaj i konsultuj programy
- 1.13 Zadanie 5: Spersonalizuj swój program
- 1.14 Gratulacje !
- 1.15 Jak korzystać z agendy Google offline
- 1.16 Zauważony:
- 1.17 Dlaczego CySync?
Google Agenda to usługa zarządzania kalendarzami Google, pozwala tworzyć wiele kalendarzy, udostępnić je kontaktom, aby zarządzać nimi we współpracy.
Agenda Google
Google Agenda to usługa zarządzania kalendarzami Google, pozwala tworzyć wiele kalendarzy, udostępnić je kontaktom, aby zarządzać nimi we współpracy.
Z 69,00 € na rok
- Android
- iOS iPhone / iPad
- Serwis internetowy
Dlaczego warto korzystać z agendy Google ?
Jakie są wieści o najnowszej wersji agendy Google ?
Z którym Bones Google Agenda jest kompatybilna ?
Jakie są najlepsze alternatywy dla agendy Google ?
Opis
Google Agenda (w angielskim kalendarze Google) to bezpłatna usługa oferowana przez Google dla każdego z konto (konta Google są bezpłatne). Więc jeśli masz adres Gmail Lub urządzenie z Androidem, więc masz konto Google i dostęp do programu Google. Możesz uzyskać dostęp do agendy Google z komputera (Windows, Mac, Linux) za pomocą usługi online oraz z urządzeń mobilnych, pobierając bezpłatną aplikację (Android, iOS: iPhone, iPad) ze sklepu Play Store lub „Appstore.
Dla profesjonalistów agenda Google jest również zawarta w ofercie Google Workspace (Wcześniej G Suite), który pozwala lepiej zintegrować wszystkie produkty Google z wielozadaniową aplikacją biznesową.
Dlaczego warto korzystać z agendy Google ?
Agenda Google jest przede wszystkim jasnym i czytelnym programem, że można wzbogacić karty, zdjęcia. Cały harmonogram można obejrzeć na dzień, tydzień lub miesiąc. Możesz stworzyć tam tyle kalendarzy, ile potrzebujesz: do pracy, zajęć, wycieczek, naprzemiennych strażników lub innego pomysłu, który możesz mieć.
Każdy kalendarz można udostępniać kontaktowi twoich wyborów. Możesz dać mu tylko dostęp do czytania lub w modyfikacji (obowiązkowe konto Google). Jeśli Twój kontakt ma konto Google, współdzielony kalendarz rozstrzygnie w swoim porządku obrad i zobaczy je z własnym. Zauważ, że możliwe jest ukrycie kalendarza w dowolnym momencie. Aby coś zmienić, możesz nadać im inne kolory.
Jak korzystać z agendy Google ?
Agenda Google korzysta z kilku interfejsów zgodnie z Twoim użytkowaniem. Interfejs aplikacji mobilnych (Android i iOS) jest jasny i prosty, wymaga standardowego wyświetlania programu, jednocześnie umożliwiając wybór tego, jak chcesz go wyświetlić. Masz więc wybór między: Planowanie (tylko przyszłe wydarzenia), dzień, 3 dni, tydzień lub miesiąc. Z menu znajdującego się w lewym górnym rogu, możesz również wybrać programy do wyświetlenia. Oczywiście możesz tworzyć nowe wydarzenia rekreacyjne z takimi samymi funkcjami, jak usługa online.
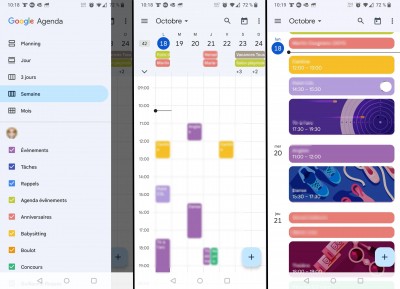
Z usługi online masz więcej możliwości niż ze smartfona lub tabletu. Po połączeniu przybywasz do prezentacji swojego harmonogramu i wszystkich programów. Po lewej stronie możesz zobaczyć miniaturowy kalendarz, który pozwala przejść do wybranej daty. Poniżej widać listę programów. Pamiętaj, że możesz odznaczyć te, których nie chcesz widzieć (jak w wersji mobilnej).
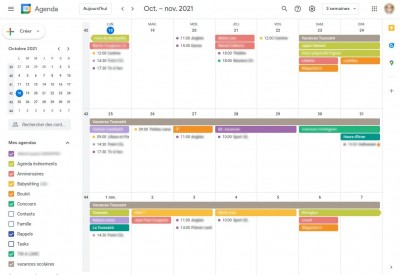
Stamtąd możesz zmienić kolor wyświetlacza. Aby to zrobić, przesuń mysz na nazwę obrad, a następnie kliknij trzy małe punkty po lewej stronie. Na górze ekranu możesz zobaczyć okres, a następnie różne narzędzia. Zwróć uwagę na menu zrzucania, które pozwala wybrać tryb wyświetlania (jak na telefon komórkowy): dzień, tydzień, miesiąc, rok, planowanie lub spersonalizowany okres.
Ale to nie wszystko. Z usługi online możesz tworzyć nowe kalendarze i zarządzać udostępnianiem. Kiedy tworzysz program, nadajesz jej tytuł i opis. Możesz także wskazać zastosowaną strefę czasową (domyślnie z konta). Możesz także stworzyć program publiczny, jeśli masz potrzebę (na przykład powiązanie stowarzyszenia)). Następnie możesz zarządzać udziałami, dodając wybranych użytkowników i wskazując ich prawa: wyświetlaj tylko, modyfikuj i modyfikuj i udostępniaj.
Podczas tworzenia agendy możesz również spersonalizować jego ogólną działalność. Na przykład możesz wskazać, że po utworzeniu zdarzenia chcesz automatycznie.
Jak tworzyć wydarzenia z agendą Google ?
Podczas tworzenia zdarzenia dostępna jest duża liczba parametrów. Możesz wybrać datę i godzinę, nadać nazwę zdarzenia, sprawić, by powtórzyło się (nawroty są w pełni konfigurowalne), dodać miejsce (geolokalizację), umieść komentarz, połącz go do salonu Google Meet (W przypadku spotkań wideokonferencyjnych) skonfiguruj przypomnienie itp.
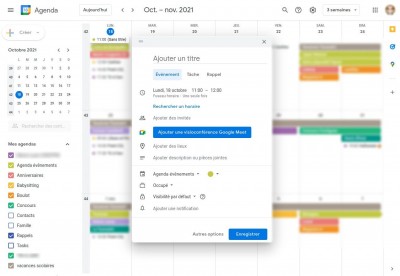
Dla każdego wydarzenia możesz zaprosić liczbę wybranych osób (niezależnie od tego, czy mają one konto Google). Jeśli połączysz wydarzenie z Google Meet Lounge, uczestnicy z konto Google będą mieli bezpośredni dostęp do programu. Uwaga, ze względów bezpieczeństwa, Google Meet Lounges są dostępne tylko z konto Google.
Google Agenda oferuje również możliwość automatycznego integracji, zaproszeń, rezerwacji lub wydarzeń Gmail. Kiedy tworzysz hotel, samolot, szkolenie itp. Rezerwacja i otrzymujesz informacje o swoim adresie Gmail, Google wykrywa je i wkłada wydarzenia bezpośrednio do kalendarza. Możesz także skonfigurować przypomnienia, aby nie zapomnieć o swoich rezerwacjach.
Wszystkie informacje są zapisywane online, co uniknie pozbawienia smartfona. Agenda Google jest kompatybilna ze wszystkimi programami w Twoim urządzeniu, w tym Exchange i ICloud.
Zauważ, że agenda Google zintegruje się Zadania Google, Menedżer zadań Google. Ponadto interfejs wersji internetowej korzysta również z panelu wizualizacji mapy Google. Ten panel umożliwia kwestionowanie map Google bez opuszczania porządku obrad, aby zlokalizować spotkanie lub miejsce spotkań, umożliwia również dostęp do wszystkich usług map, takich jak wyszukiwanie informacji na terenie, itp.
Jakie są wieści o najnowszej wersji agendy Google ?
Google Agenda, podobnie jak wiele innych narzędzi biurowych, dostosował się do okresu COVVI-19, w szczególności, umożliwiając zdalne programy poprzez integrację Google Meet i automatyczne tworzenie salonu, ale także pozwalając na wskazanie swojej fizycznej obecności lub w Visio w zaproszeniach na spotkania.
W październiku 2021 r. Agenda Google miała niewielki wizualny lifting, w szczególności przygotowując przybycie Androida 12. Zatem bloki zdarzeń i przycisk dodawania są zaokrąglone w rogach, a górna część ekranu jest lekko zabarwiona w porównaniu z korpusem porządku obrad.
W 2023 r. Google Agenda autoryzowała szyfrowanie po stronie klienta dla wszystkich wersji aplikacji, a także oferuje możliwość, gdy planujesz umówić się na spotkanie, aby sprawdzić Twoją dostępność we wszystkich programach. Zatem zostaniesz powiadomiony, jeśli zaprogramujesz spotkanie (harmonogram profesjonalny) w momencie spotkania dentystycznego (Agenda Personal).
Z którym Bones Google Agenda jest kompatybilna ?
Możesz pobrać i zainstalować aplikację Google Agenda (kalendarz Google) za darmo na iPhone, iPada i Androida (od sklepu play lub AppStore), ale także użyć usługi online (Windows, Mac, Linux itp.) Aby skonsultować się z programami, synchronizacja jest natychmiastowa w zakresie wszystkich wsparcia.
Jakie są najlepsze alternatywy dla agendy Google ?
Podobnie jak Google Agenda, Jorte oferuje tworzenie wielu harmonogramów i udostępnienie ich innym użytkownikom, na przykład praktyczny, aby mieć wspólny harmonogram rodziny. Ale Jorte idzie dalej, oferując wyświetlanie motywów, które pozwalają spersonalizować interfejs z bardziej radosnym tłem niż prosty biały. Możesz rozpocząć tydzień w wybranym dniu i stworzyć zadania z powiadomieniami. Dla Androida i iOS (iPhone, iPad), ale także w postaci usługi online.
Weekend to aplikacja kalendarzowa przeznaczona głównie dla użytkowników produktów Apple Brand. Możesz pobrać go z iPhone’a, iPada lub Maca. Tutaj możesz również stworzyć tyle kalendarzy, ile chcesz, kolorując je, aby dobrze je rozróżnić w swoim porządku obrad. Podobnie jak Google Agenda, WeekCal zaprasza do subskrypcji dostępnych kalendarzy, takich jak wakacje, sport itp.
Familywall jest czymś więcej niż prostym programem, jest pełnym asystentem rodzinnym. Dzięki FamilyWall tworzysz przestrzeń poświęconą swojej rodzinie jako mini sieć społecznościową. Ta przestrzeń obejmuje wspólny program, w którym wszyscy członkowie rodziny mają dostęp do różnych wydarzeń, ale także wspólny system listy (idealny do wyścigów), narzędzie do wiadomości błyskawicznych, funkcję geolokalizacji, wspólny menedżer kontaktów, planista posiłków, galeria zdjęć, itp. Wszystko w tym samym interfejsie bez konieczności mnożania aplikacji. Do pobrania dla Androida, iOS (iPhone, iPad), ale także jako usługa online.
Bardziej zorientowane na profesjonalistów, Perspektywy to klient wiadomości oferowany przez Microsoft, który pozwala również tworzyć i zarządzać programami i wydarzeniami. Dostępny zarówno z interfejsu komputerowego aplikacji, jak i przez usługę online (która jest dla niej bezpłatna), program Outlook pozwala udostępniać wydarzenia i zadania czasu.
Mozilla Thunderbird to klient Mozilla Foundation. Idealny do poprawy wydajności, zawiera wiele funkcji do zarządzania wiadomościami e -mail i wiadomościami, zadaniami i kanałami RSS, a także bardzo praktycznego menedżera organizacji harmonogramu. Bezpłatnie i bezpłatne, jedyna wada nie ma być dostępna dla smartfonów z Androidem lub iOS, a tym samym synchronizować z harmonogramem na komputerze. Do pobrania na komputerze Windows, Mac lub Linux.
Google Agenda: pierwsze kroki
Google Agenda to zintegrowany program online, zaprojektowany do pracy zespołowej. Pozwala z łatwością planować spotkania i wydarzenia oraz otrzymywać przypomnienia o zawsze informowaniu o kolejnym zadaniu, które cię czeka. Ponadto możesz łatwo udostępnić swój harmonogram kontaktów i tworzyć różne kalendarze, aby używać wspólnego zespołu.
Cele warsztatowe
W tych warsztatach odkryjesz krok po kroku, jak wykonać następujące zadania w porządku obrad:
- Planowanie wydarzeń
- Utwórz przypomnienia
- Udostępniaj i konsultuj programy
- Spersonalizuj swój program
Zauważyć
- Będziesz potrzebować przeglądarki internetowej. Chromowana przeglądarka jest polecany.
- Średni czas trwania tego warsztatu wynosi 10 minut, ale Masz 60 minut Aby to dokładnie zbadać.
- Po rozpoczęciu warsztatów, Nie możesz tego wziąćAby to odebrać później.
Zauważony : Jeśli korzystasz z pikselowego książki, uruchom ten warsztat w prywatnym oknie nawigacyjnym. Postępować w następujący sposób:
W przeglądarce Chrome kliknij trzy punkty znajdujące się obok obrazu konta użytkownika, a następnie wybierz Nowe prywatne okno nawigacji.
Zadanie 1. Otwarty program
- Kliknij Otwórz program Google W lewej części tego warsztatu.
W oknie dialogowym Połączenie, Zauważysz, że pole Adres e-mail lub adres telefoniczny jest wstępnie wymieniony z twoim Adres e -mail użytkownika.
- Kliknij Następny.
- Skopiuj swoje hasło Z lewej migawki tego warsztatu, włóż go do pola Wprowadź hasło, Następnie kliknij Następny.
- Kliknij, aby zamknąć wszystkie wyskakujące okienka informacyjne, które mogą się pojawić.
Zadanie 2. Planowanie wydarzeń
Utwórz wydarzenie
- Aby stworzyć wydarzenie, wykonaj jedną z następujących operacji w porządku obrad:
- Kliknij dostępną niszę siatki, a następnie Wydarzenie.
- Po lewej górnej części, kliknij Tworzyć.
- Wskaż tytuł, datę i godzinę wydarzenia, a następnie kliknij Ratować.
Zaproś kontakty
- W porządku obrad kliknij wydarzenie, które właśnie utworzono. Kiedy się pojawi, kliknij Zmodyfikuj zdarzenie .
- W sekcji Goście który jest wyświetlany po prawej stronie, wprowadź pole Dodaj gości adres e -mail osoby, którą chcesz zaprosić. Aby uzyskać potrzeby tych warsztatów, dodaj się jako gość. Wprowadź swój adres e -mail tutaj, kliknij Ratować, potem dalej Powrót do wydania.
Kiedy korzystasz z Agendy poza tym warsztatem, odpowiednie adresy i nazwy pojawiające się na liście kontaktów lub w katalogu organizacji pojawiają się podczas wprowadzania znaków.
Rada : Możesz także dodać adres listy transmisji grup Google, aby jednocześnie zaprosić dużą liczbę osób. Aby uzyskać więcej informacji, zobacz artykuł zarządzaj głównymi wydarzeniami w porządku dziennym.
- (Opcjonalnie) wskazać, że obecność gościa nie jest obowiązkowa, przekaż mysz na ikonę gościa, a następnie kliknij Opcjonalny.
Zarezerwuj pokój i zasoby
Aby uzyskać więcej informacji na temat rezerwacji pokoju i dostępu do dodatkowych zasobów na spotkanie, zobacz Dodaj pokoje, miejsce lub konferencję.
Dodaj szczegóły wydarzenia, wideokonferencje i załączniki
- Na górze ekranu kliknij Strefa czasowa Wybrać strefę czasowąCzas rozpoczęcia wydarzenia, Następnie kliknij OK.
- Kliknij Raz i wybierz Codziennie W menu upadku.
- W zakładce Wyszukaj godzinę, Zapoznaj się z dostępnością uczestników na tym spotkaniu. W przypadku tych warsztatów wyświetlany jest tylko Twój program studentów, ponieważ uczestnicy nie są częścią domeny Boosta umiejętności Google Cloud Umiejętności.
- W zakładce Szczegóły wydarzenia ::
- Dodaj miejsce spotkań.
- Zauważ, że domyślnie opcja Powiadomienie jest zdefiniowany na ponad 10 minut przed wydarzeniem. Zdefiniuj opcję Powiadomienie Ponad 15 minut przed wydarzeniem.
- (Opcjonalnie) Kliknij Dodaj powiadomienie Aby skonfigurować drugie powiadomienie przed wydarzeniem.
- Napisz opis wydarzenia i, jako opcja, dołącz do pliku z lokalnego komputera dla uczestników.
Zapisz i aktualizuj zdarzenia
Po poinformowaniu wszystkich szczegółów wydarzenia zapisz je i wyślij zaproszenia.
Zapisz swoje wydarzenie
- Powyżej, kliknij Ratować, potem dalej Wysłać Aby wysłać gości powiadomienie e-mail.
- Kliknij Zaproś wszystkich gości Wysłać powiadomienia do uczestników, którzy nie są częścią Twojej organizacji.
Właśnie stworzyłeś wydarzenie.
Kliknij Robienie moich postępów Aby potwierdzić cel. Utwórz wydarzenie
Zaktualizuj istniejące wydarzenie
Rzeczy ewoluują. Bez problemu. Po prostu zmień wydarzenie.
- W siatce Agenda kliknij wydarzenie, a następnie dalej Zmodyfikuj zdarzenie .
- Przynieś przynajmniej jedną modyfikację wydarzenia, na przykład, zapraszając innych uczestników, modyfikując miejsce spotkań lub dodanie załączników, a następnie kliknij Ratować. Kiedy otwiera się okno dialogowe „Zmień okresowe zdarzenie”, kliknij OK, potem dalej Wysłać.
Odpowiedz na zaproszenia
Kiedy zostaniesz zaproszony na wydarzenie, pojawia się w twoim porządku dziennym. Jeśli korzystasz z Gmaila, możesz odpowiedzieć na zaproszenie, klikając „RSVP” (odpowiedź) w e -mailu z zaproszeniem.
Środowisko tych warsztatów nie pozwala odpowiedzieć na zaproszenie. Aby dowiedzieć się więcej, zobacz sekcję odpowiedz na zaproszenia.
Zobacz, kto uczestniczy
Możesz śledzić udział w swoim wydarzeniu (na przykład, aby dowiedzieć się, kto zaakceptował lub odrzucił zaproszenie i kto zaoferował nowy harmonogram).
Zobacz, kto uczestniczy
W sieci Agenda kliknij wydarzenie.
Odpowiedzi twoich gości pojawiają się obok imienia każdej osoby.
Usuń i przywróć wydarzenia
Usuń wydarzenie
- Kliknij wydarzenie w swoim kalendarzu, aby otworzyć okno dialogowe zjazd.
- Na górze okna dialogowego kliknij USUWAĆ .
Jeśli zdarzenie, które usuniesz, jest powtarzające się, kliknij Wydarzenie Kiedy okno dialogowe Usuń zdarzenie okresowe pojawia się, potem OK.
Przywróć zdarzenie usunięte przez pomyłkę lub trwale usuń usunięte zdarzenia
- Aby wyświetlić zdarzenia, które usunąłeś, kliknij Menu Ustawienia >Kosz.
- Sprawdź pole zdarzenia, aby przywrócić, a następnie kliknij Przywrócić.
Aby trwale usunąć zdarzenie, sprawdź odpowiednie pole, a następnie kliknij „Usuń”. Aby usunąć wszystkie zdarzenia z kosza, u góry prawego, kliknij Wynieś śmieci. Zauważony : Usunięte zdarzenia pozostają w towarzyszącym koszyku agendy przez około 30 dni.
Zadanie 3. Utwórz przypomnienia
Aby nie zapomnieć o pozycji na liście zadań, dodaj osobiste przypomnienie.
Wyświetlanie przypomnień
- Agenda dostępu.
- Dolna lewa, poniżej Moje kalendarze, Upewnij się, że opcja Przypomnienia jest dobrze wybrany.
Stwórz osobiste przypomnienie
- W siatce agendy kliknij niszę, a następnie dalej Przypomnienie.
- Dodaj tytuł, wybierz datę i godzinę, a następnie zdefiniuj częstotliwość powtarzania wycofania.
- Kliknij Ratować.
Zmodyfikuj osobiste przypomnienie
- Kliknij na przypomnienie, które właśnie utworzyłeś, a następnie Zmodyfikuj przywołanie .
- Zmień szczegóły, kliknij Ratować, Następnie wybierz To przypomnienie i następujące i kliknij OK.
- (Opcjonalnie) Zmodyfikuj jedno z dwóch przypomnień, które nakładają się.
- Utwórz kolejne wycofanie w tej samej niszy.
- Aby wybrać przypomnienie do modyfikacji, kliknij blok przypominający, przejdź myszą na danym wycofaniu, a następnie kliknij Modyfikować.
Oznacz osobiste przypomnienie, gdy go zakończyło lub usuń
Aby usunąć przypomnienie swojego kalendarza, zaznacz go jako gotowe, usuń go lub ukryj wszystkie przypomnienia.
Zaznacz przypomnienie, gdy go zakończyło lub usuń
Kliknij Przywołanie, a następnie wyróżniać lub w opcji Przypomnienie reprezentowana przez ikonę w kształcie kosza.
Ukryj wszystkie przypomnienia
Po lewej, pod Moje kalendarze, Odznacz pudełko Przypomnienia.
Zadanie 4. Udostępniaj i konsultuj programy
Podziel się swoim programem z kolegami, przyjaciółmi i bliskimi, aby umożliwić im szybkie poznanie, kiedy będziesz dostępny. Mogą z kolei podzielić się swoimi kalendarzami, aby ich również używać.
Udostępnij swój program
Udostępnij swój program w trybie publicznym lub tylko z członkami Twojej organizacji
- Na górze porządku obrad, kliknij Menu Ustawienia >Ustawienia.
- Po lewej stronie wybierz swój program, kliknij Zezwolenia do dostępu do wydarzenia, Następnie zaznacz pole Udostępnij publicznie Aby podzielić się swoim programem.
Pozwól komuś skonsultować się z Twoim programem w przeglądarce internetowej
Uzyskaj link dostępu do HTML do swojego kalendarza, aby udostępnić ten link do wybranych przez ciebie osób.
- Kliknij Menu Ustawienia >Ustawienia, potem dalej Zezwolenia do dostępu do wydarzenia.
- Kliknij Uzyskaj łącze do udostępniania >Skopiuj link, Następnie udostępnij ten link swoim kolegom, jeśli chcesz.
- (Opcjonalnie) Wklej link w e -mailu utworzonym za pomocą konta przesyłania wiadomości, do którego masz dostęp (jak Twój osobisty adres e -mail), a następnie wyślij wiadomość e -mail. Kliknij link w wiadomości, aby wyświetlić zdarzenie.
Udostępnij swój program i określ autoryzacje dostępu
Kiedy podzielisz się swoim programem z konkretną osobą, ustalasz, w jaki sposób wydarzenia zostaną mu przedstawione, a jeśli upoważniesz go do wprowadzenia zmian.
- Zostań Menu Ustawienia >Ustawienia.
- Po lewej stronie wybierz swój program i kliknij Zezwolenia do dostępu do wydarzenia.
- Przewiń stronę do sekcji Dzielić się w szczególności z ludźmi, Następnie kliknij Dodaj kontakty.
- W oknie dialogowym Dzielić się w szczególności z ludźmi To jest wyświetlane:
- Dodaj adres e -mail osoby, z którym chcesz podzielić się swoim programem;
- Zdefiniuj autoryzację dostępu;
- Kliknij Wysłać powiadomić daną osobę i przekazać mu link dostępu do programu.
Dodaj program Warsztaty nie dodają dodania programu kolegę do twojego własnego programu. Aby dowiedzieć się, jak dodać program członka swojego zespołu, zapoznaj się z sekcją akcji i skonsultuj się.
Utwórz wspólny program
Utwórz wspólne programy, aby przestrzegać działań grupy ludzi (na przykład planowanie projektu lub wakacji twoich kolegów).
Utwórz wspólny program
- Kliknij Menu Ustawienia >Ustawienia, Następnie po lewej stronie kliknij Dodaj program >Utwórz program.
- Podaj nazwę programu, dodaj opis, a następnie wybierz swoją strefę czasową.
- Kliknij Utwórz program.
Nowy program pojawia się na liście programów.
- Kliknij nowy program, a następnie włączony Zezwolenia do dostępu do wydarzenia I dodaj ludzi, których chcesz podzielić się tym programem.
Możesz wybrać, jaką autoryzację podać tej osobie: Pokaż szczegóły wydarzenia Lub Pokaż tylko informacje o dostępności (ukryj szczegóły).
Kliknij Robienie moich postępów Aby potwierdzić cel. Utwórz wspólny program
Importowanie i eksport wydarzeń i programów
Import lub eksport informacji o zdarzeniu w porządku obrad lub z.
- Wróć do głównej strony agendy Google.
- W sekcji Moje kalendarze Z lewej migawki wskazują na swój program (student), a następnie kliknij Opcje (trzy punkty pionowe)>Ustawienia i udostępnianie.
- Wybierać Import i eksport w górnym rogu po lewej stronie.
Wyeksportuj swoje programy
Plik zip jest pobierany do komputera. Jeśli otworzysz ten plik na komputerze, znajdziesz poszczególne pliki ICS odpowiadające każdemu z twoich programów. Aby wzmocnić te pliki w porządku obrad, musisz wyodrębnić pliki ICS z pliku zip, a następnie zaimportować je jeden po drugim.
Importuj agenda lub informacje o zdarzeniu
- W sekcji Import i eksport, Kliknij Import.
- Aby dodać informacje, kliknij Wybierz plik na swoim komputerze, Wybierz plik, który wyeksportował (prawdopodobnie w folderze pobierania) do poprzedniej sekcji, a następnie kliknij otwarty.
- Kliknij Import. Importowane wydarzenia pojawią się w twoim porządku obrad.
Aby dowiedzieć się więcej o imporcie kalendarzy, zobacz stronę, aby zaimportować wydarzenia do agendy Google.
Usuń program
- Kliknij Menu Ustawienia >Ustawienia, Następnie wybierz utworzony program udostępniony.
- Przewiń w dół po prawej stronie. W sekcji Usuń program, Kliknij USUWAĆ, potem dalej Usuń zdecydowanie.
Dodaj daty niedostępności do swojego programu
Jeśli jesteś nieobecny, zaktualizuj swój kalendarz, aby poinformować swoich kolegów.
- Wróć do siatki agendy, a następnie kliknij swój pierwszy dzień nieobecności.
- Kliknij Nie funkcjonuje.
- Nazwij to wydarzenie „Leave”.
- Wybierz okres. Jeśli wybierzesz kilka dni, pamiętaj, aby zaznaczyć pole Cały dzień.
- (Opcjonalnie) Sprawdź Automatycznie odmawiaj spotkań i wprowadź wiadomość w sekcji Wiadomość.
- W sekcji Widoczność, wybierać Publiczność.
- Kliknij Ratować, potem dalej Zapisz i odrzuć.
Każde spotkanie (istniejące lub nowe) odbywa się w tym okresie, zostanie automatycznie odrzucone (pamiętaj, że uprzednio skonfigurowane zdarzenia zostały zakazane.))
Kliknij Robienie moich postępów Aby potwierdzić cel. Dodaj daty niedostępności do swojego programu
Zadanie 5: Spersonalizuj swój program
Zarządzaj powiadomieniami o zdarzeniach
Wybierz, jak zostaną powiadomione o nadchodzących wydarzeniach.
Zarządzaj powiadomieniami o zdarzeniach
- Kliknij Menu Ustawienia >Ustawienia.
- Po lewej, pod Ustawienia główne, Kliknij Parametry powiadomień.
- Po prawej stronie w sekcji Parametry powiadomień, wybierać Powiadomienia biurowe W menu upadku Powiadomienia, Następnie zaznacz pole Aktywuj powiadomienia dźwiękowe.
- Po lewej stronie wybierz swój program (student), a następnie kliknij Inne powiadomienia Aby zarządzać powiadomieniami e-mail o różnych rodzajach zdarzeń.
- Obok każdej opcji kliknij strzałkę w dół i wybierz E-mail (Powiadomienie e-mail) lub Nic.
Zdefiniuj powiadomienia specyficzne dla zdarzenia
- Kliknij wydarzenie, które już utworzyłeś, a następnie Zmodyfikuj zdarzenie .
- Zostaw opcję Powiadomienie zdefiniowane 10 minut przed spotkaniem.
- Kliknij Dodaj powiadomienie Aby stworzyć drugie powiadomienie.
- Kliknij strzałkę w dół i wybierz E-mail W menu upadku. Zdefiniuj opcję na 1 godzinę przed spotkaniem.
- Kliknij Ratować. Jeśli jest to zdarzenie okresowe, wybierz To wydarzenie i wszystkie następujące, Następnie kliknij OK.
Kliknij Robienie moich postępów Aby potwierdzić cel. Zarządzaj powiadomieniami o zdarzeniach
Wybierz widok agendy
Wybierz liczbę dni wyświetlanych w bramie swojego programu.
Wybierz widok agendy
W selektorze widoku u góry prawego kliknij strzałkę w dół.
- Wybierać Miesiąc.
- Odznacz opcję Wyświetlane weekendy.
Możesz zobaczyć, że te wybory zmieniły widok programu.
(Opcjonalnie) Przetestuj modyfikację innych opcji za pomocą przeglądarki.
Zarządzaj ustawieniami wyświetlania kalendarza
- Kliknij Menu Ustawienia >Ustawienia.
- Po lewej, pod Ustawienia główne, Kliknij opcje wyświetlania.
- Sprawdź następujące pola i odznacz wszystkie inne:
- Pokaż odrzucone wydarzenia
- Wyświetl numer tygodnia
- Kliknij Pierwszy dzień tygodnia, Następnie wybierz Poniedziałek.
- Uzyskaj dostęp do pola Zdefiniuj spersonalizowany pogląd, Kliknij strzałkę w dół, a następnie wybierz 5 dni Dla liczby dni na wyświetlenie według Twojego porządku obrad.
Zbadaj sposób, w jaki te operacje modyfikują widok twojego programu.
Zmodyfikuj styl swojego programu
Przydatne może być zmodyfikowanie stylu kalendarza, gdy nakładasz kilka programów w tym samym oknie.
Zmodyfikuj gęstość wyświetlania i kolorową grę swojego programu
- Kliknij Menu Ustawienia >Gęstość i kolor.
- Kliknij Kolor >Nowoczesny, Następnie kliknij Klasyczny Aby zobaczyć różnicę.
- Kliknij Gęstość informacji >Kompaktowy, Następnie kliknij Reaktywne na ekranie Aby zobaczyć różnicę.
- Kliknij OK.
Aby zmodyfikować kolorową grę swojego programu:
Po lewej stronie przejdź przez mysz na nazwę swojego programu, kliknij trzy punkty pionowe, a następnie wybierz pożądany kolor w palecie.
Zmodyfikuj kolor zdarzenia
Kliknij zdarzenie prawym przyciskiem myszy, a następnie wybierz nowy kolor.
(Opcjonalnie) Przetestuj różne parametry, aby wyszukać kombinację, która najbardziej Ci odpowiada.
Gratulacje !
Widziałeś, w jaki sposób Google Agenda pozwala planować i modyfikować spotkania i wydarzenia, tworzyć kilka programów, udostępniać swój program i zarządzać tym aspektem.
Zakończ swoje zadanie
To warsztaty samookaleczenia są częścią Quest Estaispace Estaispace. Zadanie to seria powiązanych warsztatów, które stanowią szkolenie. Jeśli skończysz tę misję, otrzymasz powyższą odznakę potwierdzającą Twój sukces. Możesz upublicznić odznaki, które otrzymujesz i dodać ich link do swojego CV online lub na kontach w mediach społecznościowych. Zarejestruj się w celu natychmiastowego uzyskania kredytów związanych z tym warsztatem, jeśli śledziłeś. Odkryj inne dostępne zadania.
Po warsztatach
Kontynuuj swój pęd po kolejnych warsztatach:
Poniższe kroki i dodatkowe informacje
- Teraz, gdy znasz główne funkcje programu, możesz dostosować produkt zgodnie z metodami pracy.
- Zapoznaj się z Agenda Memory Aid.
- Być poinformowanym za pomocą bloga Google Agenda.
- Centrum szkolenia przestrzeni roboczej Google
Szkolenie i certyfikacja w chmurze Google
. Pomaga w pełni wykorzystać technologie Google Cloud. Nasze zajęcia obejmują umiejętności techniczne i najlepsze praktyki, które pomogą ci szybko przyspieszyć i kontynuować podróż do nauki. Oferujemy fundamentalne dla szkolenia na poziomie zaawansowanym, z opcjami na żądanie, na żywo i wirtualne opcje dostosowane do twojego napiętego harmonogramu. Pomóż zweryfikować certyfikaty i nudzić swoje umiejętności i wiedzę specjalistyczną w zakresie technologii Google Cloud.
Aktualizacja ostatniej instrukcji: 21 lipca 2022
Ostatni test warsztatowy: 21 lipca 2022
Copyright 2020 Google LLC Wszelkie prawa zastrzeżone. Google i Google Logo to marki Google LLC. Wszystkie inne nazwy biznesowe i produktów mogą być markami biznesowymi, z którymi są powiązane.
- GSP466
- Prezentacja
- Zauważyć
- Zadanie 1. Otwarty program
- Zadanie 2. Planowanie wydarzeń
- Zadanie 3. Utwórz przypomnienia
- Zadanie 4. Udostępniaj i konsultuj programy
- Zadanie 5: Spersonalizuj swój program
- Gratulacje !
Ta strona wykorzystuje pliki cookie z Google do świadczenia swoich usług i analizy handlu ludźmi.
Dowiedz się, jak wykorzystać program Google, aby planować spotkania i wydarzenia oraz otrzymywać przypomnienia. Google Agenda pozwala również udostępnić swój harmonogram kontaktów i tworzyć różne kalendarze, aby używać wspólnego zespołu. Po zakończeniu tych warsztatów skorzystaj z okazji, aby zbadać funkcje agendy Google.
To warsztaty są jednym z następujących zadań: G Estais, G Suite Essentials. Jeśli skończysz te warsztaty, otrzymasz odpowiednie kredyty podczas rejestracji jednego z tych zadań.
Czas trwania : 0 min konfiguracja · Dostępna dla 75 minut · Wykończona po 75 minutach
Region AWS: [] []
Poziomy: Wprowadzający
Jak korzystać z agendy Google offline
W tym artykule pokazujemy, jak korzystać z programu Google Horls Line. Dzięki kalendarzom offline możesz uzyskać dostęp do swojego programu Google, nawet jeśli nie jesteś podłączony do Internetu. Jest to szczególnie przydatne, jeśli twoje połączenie internetowe nie jest wiarygodne. Po aktywacji użytkownicy mogą uzyskać dostęp do czterech tygodni nagranych zdarzeń, a także zdarzeń dodanych w przyszłości.
Jak korzystać z agendy Google offline na komputerze
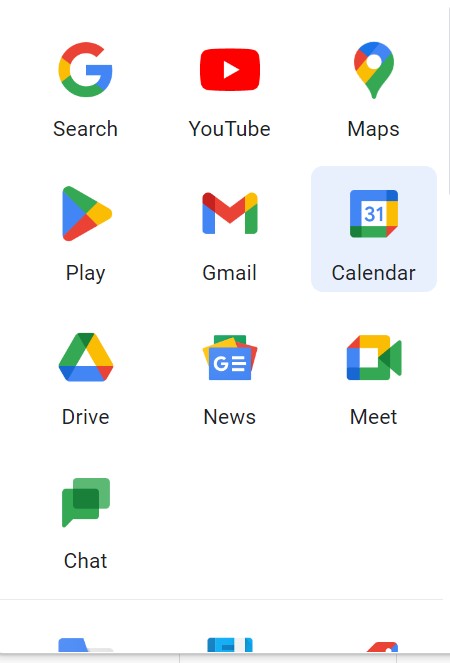
2. Kliknij ustawienia w prawym górnym rogu.
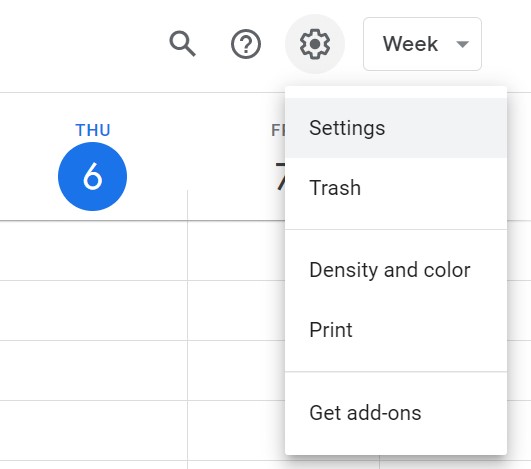
3. Kliknij offline pod „General” po lewej stronie.
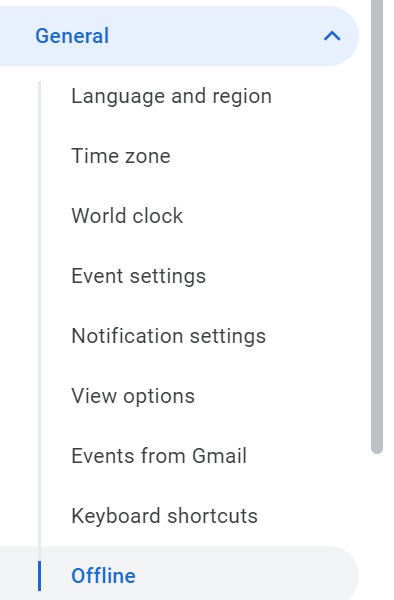
4. Kliknij „Aktywuj agendę offline”. I teraz wiesz, jak aktywować i korzystać z programu Google offline.

Zauważony:
Jeśli korzystasz z aplikacji Google Agenda, gdy jesteś offline, możesz:
- Otrzymuj przypomnienia o przyszłych działaniach
- Utwórz, modyfikuj lub odpowiadaj na zdarzenia.
- Planuj spotkania i wydarzenia
Dlaczego CySync?
CIRASYNC automatyzuje synchronizację globalnych list adresów Office 365, współdzielonych kalendarzy, plików publicznych i kontaktów CRM z profesjonalnymi smartfonami. CIRASYNC zapewnia scentralizowaną administrację unikalne uwierzytelnianie, kontrolę ziarnistą i pierwszą obsługę klienta. Brak oprogramowania do instalacji, brak konfiguracji klienta i nie trzeba szkolić użytkowników. Chcesz zsynchronizować swój kalendarz Google z kalendarzem programu Outlook ? Cirahub może ci pomóc.
Połączone artykuły
- Jak zsynchronizować kontakty o programie Outlook z iPhone’ami
- Pierwsze kroki z Syncgene: Jak korzystać z udostępniania listy kontaktów
- Jak łączyć kalendarze z synchronizacją
- Jak zapisać lub skopiować informacje o programie Outlook
- Jak wykonać synchronizację z synchronizacją
