Pobierz Microsoft Office 2019 za darmo na PC – CCM, pobierz i zainstaluj lub ponownie zainstaluj Office 2019, Office 2016 lub Office 2013 – Wsparcie Microsoft
Pobierz i zainstaluj lub ponownie zainstaluj biuro 2019, Office 2016 lub Office 2013
Contents
- 1 Pobierz i zainstaluj lub ponownie zainstaluj biuro 2019, Office 2016 lub Office 2013
- 1.1 Microsoft Office 2019 za darmo na PC
- 1.2 Pobierać Microsoft Office 2019 w trakcie
- 1.3 Microsoft Office 2019: Office of Office podpisało Microsoft
- 1.4 Pobierz i zainstaluj lub ponownie zainstaluj biuro 2019, Office 2016 lub Office 2013
- 1.5 Połącz się, aby pobrać Microsoft 365
- 1.6 Microsoft Office 2021 Professional Plus
- 1.7 Opis
- 1.8 Które oprogramowanie zawiera automatyzację biur Microsoft Office 2021 Professional Plus ?
- 1.9 Jakie są wieści o Microsoft Professional Office 2021 ?
- 1.10 Jakie są różnice między zakupem jednej licencji a subskrypcją Microsoft 365 ?
W razie potrzeby wprowadź hasło do połączenia Mac, a następnie kliknij Zainstaluj oprogramowanie. (To jest hasło, których używasz do otwarcia sesji na komputerze Mac.)) Rozpoczyna się instalacja oprogramowania. Kliknij Zamknąć Po zakończeniu instalacji. Jeśli instalacja Microsoft 365 nie powiedzie się, zobacz, co zrobić, jeśli nie możesz zainstalować lub aktywować Office 2016 dla Mac.
Microsoft Office 2019 za darmo na PC
Pobierać Microsoft Office 2019 w trakcie
Zostaniesz automatycznie przekierowany na stronę główną w 30 sekund.
Legalnie zainstaluj pełną wersję pakietu Microsoft Office Office dla systemu Windows lub MacOS-Word, Excel, PowerPoint, Outlook, OneNote… i wypróbuj ją przez kilka dni przed zakupem.
Do biura 2021, wersja 2019 Słynny pakiet biurowy Microsoft wita Wersja 2104 (kompilacja 13929.20372), dostępne od 11 maja 2021. Ta wersja zawiera jedynie poprawki i ulepszenia różnych aplikacji, które tworzą biuro.
Nie było aktualizacji zapewniającej nowe funkcje w biurze 2019 od momentu jej wydania prawie 3 lata temu. Wyjaśnia to konkretne funkcjonowanie wersji LTSC (Kanał wsparcia długoterminowego)). Firma Redmond zastrzega ciągłe wsparcie dla swoich produktów w zakresie Microsoft 365 i jej miesięcznej subskrypcji. Oprogramowanie w zakresie biur LTSC odbiera co dwa do trzech lat funkcje, które ich odpowiedniki Microsoft 365 otrzymały w ostatnich latach.
Microsoft Office 2019: Office of Office podpisało Microsoft
Office 2019 to najnowsza wersja pakietu biurowego Microsoft z unikalną licencją. Obejmuje to Word, Excel, PowerPoint, Outlook, OneNote i Skype For Business (które zostaną zastąpione przez zespoły w biurze 2021 i później, a wszystkie funkcje dostępne w ich wersjach Microsoft 365 do 2019. Ta wersja zostanie zachowana na bieżąco przez pięć lat do 2024 roku.
Wśród nowych funkcjiOffice 2019 Notatka:
- Tryb „koncentracji” dla Word.
- Bardziej wydajne obrazy krzyżowe dla programu Excel.
- Wstawienie obiektów 3D w PowerPoint.
- Przeanalizowany i ulepszony interfejs dla wszystkich dostępnych aplikacji.
Office 2019 to także pierwsza wersja, która jest kompatybilna tylko z systemem Windows 10
Pobierz i zainstaluj lub ponownie zainstaluj biuro 2019, Office 2016 lub Office 2013
Jeśli to jest pierwszy raz Niezależnie od tego, czy zainstalujesz Microsoft 365, być może trzeba zacząć od wykonania określonych kroków konfiguracji. Opracuj sekcję Dowiedz się więcej poniżej.
Jeśli jednak ponownie zainstalujesz Microsoft 365, a już użyłeś klucza produktu i masz konto powiązane z Microsoft 365, przejdź do sekcji, a następnie połącz się z biurem do pobrania.
Rada : Jeśli posiadasz małą firmę i szukasz więcej informacji na temat konfiguracji Microsoft 365, zobacz pomoc i uczenie się dla małych firm.
Dowiedz się więcej o klawiszach produktów, programie reprodukcyjnym na miejsce pracy Licencje w wolumenie
Zainstaluj Microsoft 365 po raz pierwszy
Niektóre produkty 2019, Office 2016 i Office 2013 są wyposażone w klucz produktu. Jeśli tak jest, przed zainstalowaniem Microsoft 365 po raz pierwszy, połącz się z istniejącym lub nowym kontem Microsoft i wprowadź klucz produktu EverOffice.com/konfiguracja. Korzystanie z klucza jest to, co wiąże Twoje konto do Microsoft 365, więc musisz to zrobić tylko raz. Już to zrobiłeś ? Wybierz kartę odpowiadającą wersji, którą próbujesz zainstalować.
Ponownie zainstaluj Microsoft 365
Jeśli Microsoft 365 jest pierwotnie wstępnie zainstalowany i musisz ponownie zainstalować go na tym samym urządzeniu lub na nowym urządzeniu, konto Microsoft musi być już powiązane z kopią Microsoft 365. To jest konto, którego będziesz używać do instalacji Microsoft 365en w zależności od poniższych kroków. Jeśli musisz najpierw odinstalować Microsoft 365, zobacz UNISINSTALL Office z komputera lub odinstalować biuro Mac.
Zauważony : Kroki instalacji wersji wersji 2019, 2016 lub 2013 Profesjonalne biuro plus, Standardowe biurolub autonomiczna aplikacja, taka jak Słowo Lub Projekt Może być inny, jeśli uzyskałeś Microsoft 365 za pośrednictwem jednej z następujących opcji:
Temat do miejsca pracy Microsoft (wcześniej program użytkowania domu): Jeśli kupiłeś Microsoft 365 do użytku osobistego w swojej firmie, zobacz Instaluj Office za pośrednictwem programu dostarczania przestrzeni roboczej.
Wersje z licencją w tomie : Jeśli pracujesz w organizacji, która zarządza Twoimi obiektami, być może będziesz musiał porozmawiać ze swoim działem IT. Niektóre organizacje mają różne metody instalowania Microsoft 365 na kilku urządzeniach.
Trzecia -Sprzedawcy partii : Kupiłeś Microsoft 365 od strony trzeciej i problemy z spotkaniem z kluczem produktu.
Połącz się, aby pobrać Microsoft 365
- Uzyskaj dostęp do pulpitu nawigacyjnego konta Microsoft, a jeśli nie jesteś jeszcze zarejestrowany, wybierz Rejestr.
- Połącz się z kontem Microsoft, które powiązałeś z tą wersją Microsoft 365. Zapomniałeś informacji o swoim koncie ? Skonsultuję się, zapominam, jakiego konta używam w biurze.
- U góry strony wybierz Usługi i subskrypcje Na tej stronie wyszukaj produkt Microsoft 365que, który chcesz zainstalować, a następnie wybierz zainstalować. Aby zainstalować Microsoft 365 w innym języku lub zainstalować wersję 64 -bitową, wybierz link Inne opcje. Wybierz żądaną wersję języka i bit, a następnie wybierz zainstalować.
Jesteś teraz gotowy do zainstalowania Microsoft 365. Wybierz poniższą kartę odpowiadającą wersji, którą próbujesz zainstalować.
Zainstaluj Microsoft 365 2019 lub 2016 na komputerze
Pamiętaj, że unikalna wersja zakupu Microsoft 365EST na licencji na jedną instalację.
- W zależności od używanej przeglądarki wybierz Wykonać (Microsoft Edge lub Internet Explorer), zainstalować (Chrome) lub Zapisz plik (Firefox). Jeśli wskazuje monit sterowania konta użytkownika Czy chcesz zezwolić na tę aplikację do wprowadzenia zmian w urządzeniu ?, wybierać Tak. Rozpoczyna się instalacja.

- Instalacja kończy się, kiedy ” Zrobione ! Biuro jest teraz zainstalowane ” pojawia się. Animacja zostanie następnie uruchomiona, aby pokazać lokalizacje aplikacji biurowych na twoim komputerze. Wybierać Zamknąć. Postępuj zgodnie z instrukcjami okna, aby znaleźć aplikacje Microsoft 365. Na przykład, w zależności od wersji systemu Windows, wybierz Zacząć , Następnie przewiń, aby wyszukać aplikację, którą chcesz otworzyć, na przykład Excel lub Word lub wpisz nazwę aplikacji w strefie wyszukiwania.
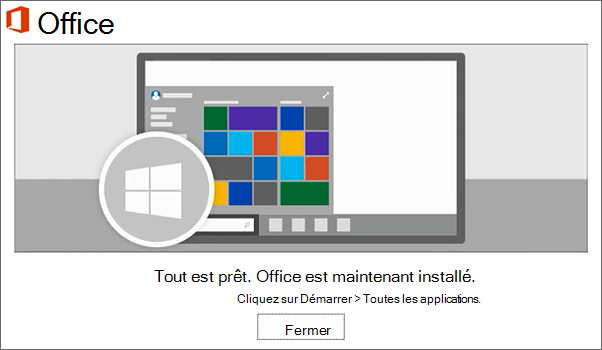
Napotykasz problemy z instalacją lub połączeniem ?
Jeśli nie możesz zainstalować Microsoft 365, zapoznaj się z problemami instalacji biurowej, aby uzyskać pomoc.
Aktywuj Microsoft 365
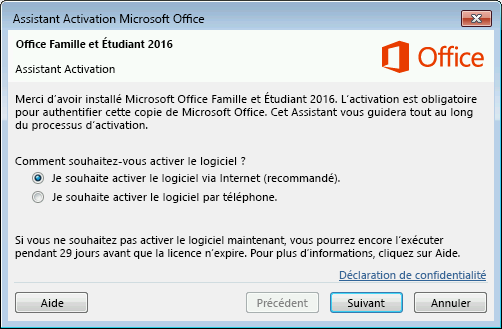
- Natychmiast zacznij używać aplikacji Microsoft 365en otwierającej aplikację, taką jak Word lub Excel. Nie możesz go znaleźć po zainstalowaniu ? W większości przypadków Microsoft 365 jest aktywowany po uruchomieniu aplikacji i zaakceptował warunki umowy licencyjnej, wybierając Zaakceptować.
- Office może aktywować automatycznie. Jednak w zależności od produktu może pojawić się Kreator aktywacji Microsoft Office. Jeśli tak, postępuj zgodnie z monitami, aby aktywować Microsoft 365. Jeśli potrzebujesz pomocy aktywacyjnej, zobacz Aktywację Office.
Zainstaluj Office 2016 na komputerze Mac
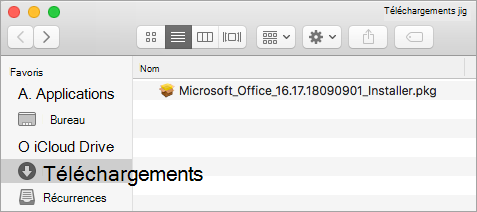
- Po zakończeniu pobierania otwórz Finder, przejdź do Pliki, Następnie kliknij dwukrotnie Microsoft_Office_2016_Installer.PKG (nazwa może się nieznacznie różnić).
Rada : Jeśli komunikat o błędzie wskazujący, że plik Microsoft_Office_2016_Installer.PKG nie można otworzyć, ponieważ pochodzi od niezidentyfikowanego programisty, poczekaj 10 sekund, a następnie spróbuj dwukrotnie kliknąć pakiet instalacyjny dla nowego. Jeśli pasek postępu jest zablokowany Weryfikacja jest w toku. Proszę czekać. , Zamknij pasek postępu i spróbuj ponownie.
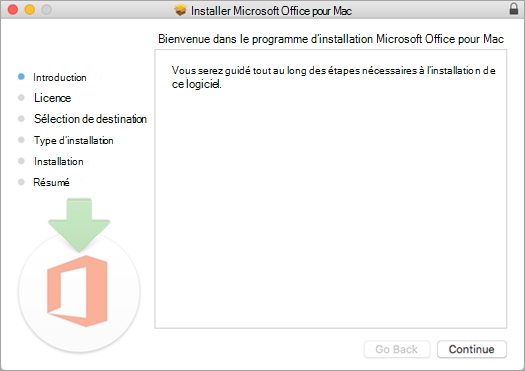
Zauważony : Jeśli chcesz tylko zainstalować określone aplikacje biurowe, a nie pełny apartament, kliknij przycisk Być uosobieniem, Następnie dezaktywuj programy, których nie chcesz używać.
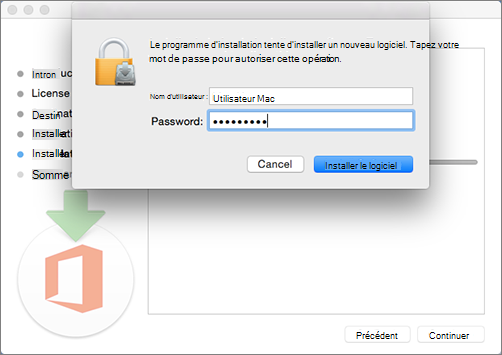
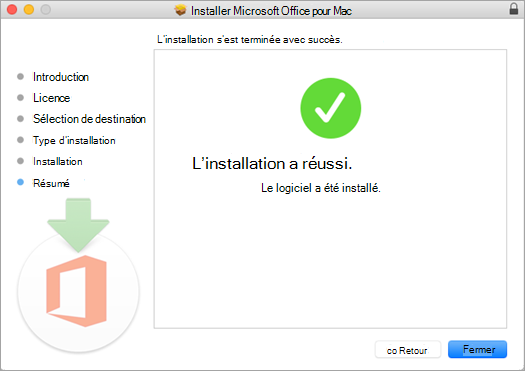
Uruchom aplikację Microsoft 365 dla Mac i rozpocznij proces aktywacji
- Kliknij ikonę Wyrzutnia w doku, aby wyświetlić wszystkie aplikacje.

- Kliknij ikonę Microsoft Word W uruchomieniu.
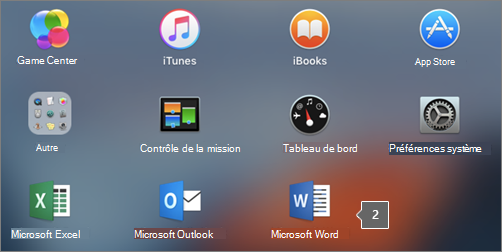
- Okno Novelties Otwiera się automatycznie, gdy otwierasz słowo. Kliknij Obsługiwanie Aby rozpocząć proces aktywacji. Jeśli potrzebujesz pomocy w aktywacji Microsoft 365, zobacz Aktywuj Office for Mac. Jeśli aktywacja Microsoft 365 nie powiedzie się, zobacz, co zrobić, jeśli nie możesz zainstalować lub aktywować Office dla Mac.
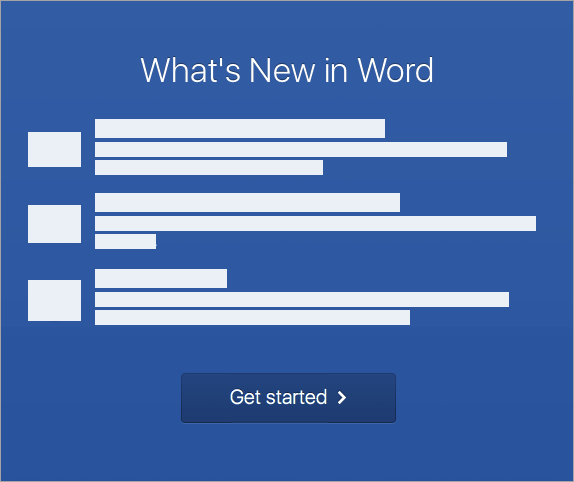
Uwagi instalacyjne
Uwagi instalacyjne
Czy mogę zainstalować Office 2016 dla komputerów Mac i Office na Mac 2011 na tym samym komputerze ?
Tak. Możesz jednocześnie zainstalować i korzystać z Office 2016 dla komputerów Mac i Office dla Mac 2011. Z drugiej strony radzimy odinstalować Office for Mac 2011 przed zainstalowaniem nowej wersji, aby uniknąć ryzyka zamieszania.
Aby odinstalować Office for Mac 2011, wykonaj kroki opisane w sekcji Uninstaller Office 2011 dla Mac.
Jak przypiąć ikony aplikacji Microsoft 365 podczas zakotwiczenia ?
- Uzyskać dostęp do Znalazca >Aplikacje, Następnie otwórz żądaną aplikację biurową.
- W stacji dokującej naciśnij klawisz CTRL i kliknij (lub w prawo -kliknij) na ikonie aplikacji, a następnie wybierz Opcje >Zrobić w doku.
Czy mogę zainstalować Microsoft 365 na moim iPhonie lub iPadzie ?
Zainstaluj Microsoft 365 2013 na komputerze
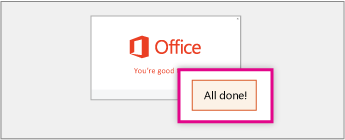
- Aby rozpocząć instalację, w zależności od przeglądarki, kliknij Uruchomić (w Microsoft Edge lub Internet Explorer), Organizować coś (w Chrome), lub Zapisz plik (w Firefox).
- Po wyświetleniu wzmianki „jesteś gotowy”, wybierz Skończone.
- Natychmiast zacznij używać aplikacji Microsoft 365en otwierającej aplikację, taką jak Word lub Excel. W większości przypadków Microsoft 365 jest aktywowany po uruchomieniu aplikacji i po kliknięciu Zaakceptować Zaakceptować umowę licencyjną Microsoft Office.
Rada : Jeśli zakończyłeś instalację i nie znajdziesz aplikacji Microsoft 365 na komputerze, zobacz, jak znaleźć aplikacje biurowe.
Microsoft Office 2021 Professional Plus
Dzięki potężnemu i przyjaznemu użytkownikom interfejs, jego ulepszona pojemność automatyzacji zadań i opcje bezpieczeństwa, Microsoft Office 2021 Professional Plus jest niezbędnym narzędziem w każdym środowisku profesjonalnym
Oferta specjalna :59,99 € Zamiast 479,98 € (- 87 %)
Opis
Microsoft Office 2021 Professional Plus to najnowsza wersja słynnego pakietu biurowego Microsoft do pobrania dla systemu Windows i MacOS. Został zaprojektowany w celu zaspokojenia potrzeb specjalistów i oferuje zestaw narzędzi do tworzenia dokumentów, zarządzania projektami, komunikacji, analizy danych.
Które oprogramowanie zawiera automatyzację biur Microsoft Office 2021 Professional Plus ?
Narzędzia Microsoft Office 2021 Professional Plus narzędzia dają firmom o krok przed konkurencją. Po pierwsze, oferuje Microsoft Word, wiodące narzędzie do edycji tekstu w branży. Pozwala tworzyć atrakcyjne dokumenty w krótszym czasie dzięki inteligentnym i przyjaznym opcjom. Następnie Microsoft Excel to bardzo potężne narzędzie, które pozwala szybko tworzyć złożone i precyzyjne arkusze obliczeniowe z dostarczonych danych.
Microsoft PowerPoint jest oczywiście zawarty w pakiecie biurowym Microsoft i umożliwia łatwe przekształcenie kluczowych informacji w dynamiczne i profesjonalne prezentacje w celu rozproszenia na żywo lub online. Ponadto Microsoft Access oferuje możliwość łatwego i szybkiego przechowywania wszystkich danych, dzięki.
Wreszcie, program Outlook jest wyposażony w Microsoft Office 2021 Professional Plus i oferuje zaawansowane zarządzanie w celu zarządzania pudełkiem e -mail, kalendarzem oraz osobistymi i profesjonalnymi kontaktami. Dzięki programowi programu Outlook możesz wysyłać i odbierać e -maile z dużą wydajnością dzięki możliwości zarządzania kilkoma kontami w tym samym czasie. Inne narzędzia obejmują SKYPE Entreprise do komunikacji płynnej z pracownikami, Microsoft Publisher w celu publikowania profesjonalnych lub offline zawodowych treści oraz OneNote do szybkich notatek na temat laptopa lub padu dotykowego.
Jakie są wieści o Microsoft Professional Office 2021 ?
Microsoft Office 2021 Professional Plus oferuje kilka nowych funkcji w porównaniu z edycją 2019:
W przypadku Excel do arkusza kalkulacyjnego dodano nowe funkcje (niech, xmatch), wzory tabeli dynamicznej i macierz odwrotnej. Word zawiera nową dziedzinę badań, oferuje nowe ręczne narzędzie do rysowania ręcznego, a także aktualizację karty rysunku. PowerPoint poprawia sterowanie nawigacją slajdów
Ogólny interfejs użytkownika został ulepszony, aby ułatwić tworzenie i zarządzanie dokumentami. Możemy również zacytować nowe funkcje współpracy w czasie rzeczywistym w celu lepszej wydajności zespołu, poprawy bezpieczeństwa w zakresie zwiększonej ochrony danych, funkcji analizy danych i funkcji dostępności, aby ułatwić korzystanie osób niepełnosprawnych.
Jakie są różnice między zakupem jednej licencji a subskrypcją Microsoft 365 ?
Kupowanie pojedynczej licencji od Microsoft Office 2021 Professional Plus umożliwia instalację oprogramowania na komputerze i na stałe korzystanie z programów. Ta opcja jest odpowiednia dla osób lub firm, które nie potrzebują najnowszych funkcji lub nie chcą płacić miesięcznej subskrypcji. Jednak aktualizacje bezpieczeństwa i aktualizacje funkcjonalności nie są uwzględnione w zakupie jednej licencji. Jeśli chcesz skorzystać z tych zalet, będziesz musiał kupić nową licencję za każdym razem, gdy dostępna jest nowa wersja pakietu biurowego.
Z drugiej strony Microsoft 365 to subskrypcja oferująca dostęp do pakietu Office Automation Suite Microsoft Office 2021 Professional Plus, a także innych usług, takich jak OneDrive, Exchange Online i SharePoint Online. Subskrypcja zawiera również automatyczne aktualizacje nowych funkcji i poprawek bezpieczeństwa. Subskrypcja jest idealna dla osób lub firm, które potrzebują najnowszych funkcji, współpracy w czasie rzeczywistym i bezpiecznego przechowywania online. Subskrypcję można odnawiać co miesiąc lub co roku zgodnie z potrzebami użytkownika.
