OneDrive – IT Services – University of Sherbrooke, Microsoft Services
Raport: Visite the Strona
Contents
- 1 Raport: Visite the Strona
- 1.1 Onedrive
- 1.2 Synchronizacja plików
- 1.3 Dokumentacja
- 1.4 Często Zadawane Pytania
- 1.4.0.1 Jak nie wysyłać załączników jako plików OneDrive z Microsoft 365?
- 1.4.0.2 Jak udostępnić plik Oneedrive na nieograniczony okres?
- 1.4.0.3 Jak zostać powiadomiony, gdy udostępniony dokument zostanie zmieniony?
- 1.4.0.4 Czy mogę bezpiecznie udostępniać pliki z zewnętrznymi ludźmi uniwersyteckim?
- 1.4.0.5 Czy mogę odzyskać usunięte pliki w OneDrive?
- 1.4.0.6 Zmiany wprowadzone w pliku wydają się utracone. Co zrobić, aby je odzyskać?
- 1.4.1 Sprawdź synchronizację
- 1.4.2 Historia wersji
- 1.5 Onedrive.pełen życia.Raport COM: Odwiedź stronę
- 1.6 DNS
- 1.7 Htmltotext
- 1.8 Analiza popurlowa dla OneDrive.pełen życia.com
- 1.9 Informacje o whois
- 1.10 Błędy
Niektóre znaki nie są dozwolone w nazwach folderów i plików. Te znaki są następujące: *: < >? / \ | „” . Ponadto nazwy folderów lub plików nie mogą uruchomić ani zakończyć punktu.
Onedrive
OneDrive to bezpłatna pamięć internetowa zintegrowana z Microsoft 365. Zapisuje dokumenty biurowe w chmurze, otwierają je lub modyfikuj z dowolnego z używanych urządzeń. OneDrive działa jak dysk twardy, można dodać dowolny rodzaj dokumentów, aby uzyskać do niego dostęp, gdziekolwiek jesteś. Udostępnianie i współpraca są proste dzięki OneDrive.
- Przechowywanie online 1 TB (w tym maksymalnie 30 000 000 plików);
- Pobieranie plików o wielkości do 10 GB;
- Dostęp do plików z interfejsu internetowego, aplikacji mobilnej lub aplikacji biurowej;
- Synchronizacja plików na stacji roboczej lub dowolnym innym urządzeniu, aby uzyskać do niego dostęp w trybie offline;
- udostępnianie plików, a także kontrola dostępu do nich.
- Szybki dostęp: OneDrive
OneDrive jest również dostępny przez uruchamianie aplikacji, po połączeniu z interfejsem Microsoft 365.
Synchronizacja plików
Możliwe jest zsynchronizacja plików przechowywanych w OneDrive na stacji roboczej. Aby to zrobić, musisz pobrać klienta synchronizacji nowej generacji dla OneDrive na następujący adres: https: // onEdrive.pełen życia.com/about/fr-ca/pobierz/.
Ten klient synchronizacji jest domyślnie zainstalowany w systemie Windows 10. W przypadku innych systemów operacyjnych należy pobrać nową wersję oferowanej powyżej klienta.
Microsoft oferuje dokumentację zgodnie z systemem operacyjnym, aby zainstalować i skonfigurować klienta synchronizacji nowej generacji dla OneDrive na stacji roboczej:
Dokumentacja
Ładowanie plików i folderów
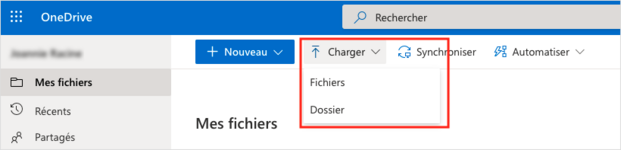
Możliwe są dwie opcje:
1 opcja re
W pasku menu wybierz Obciążenie i wybierz Akta Lub Sprawa W menu upadku (patrz zdjęcie poniżej).
- Pliki: Wybierz jeden lub więcej plików do załadowania i kliknij otwarty. Możliwe jest użycie wielokrotnego wyboru: Ctrl + Kliknij lub UpperCase + Kliknij
- Folder: Wybierz folder i kliknij Import
Druga opcja
Przesuń jeden lub więcej plików lub folder do okna przeglądarki z Windows Explorer lub Mac Finder.
Zarządzanie plikami
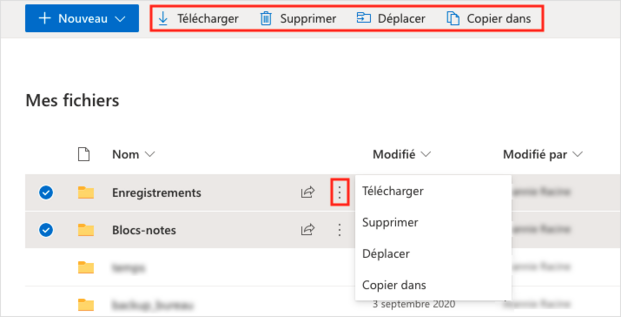
Z Eksploratora plików Windows lub MAC Findera (jeśli aktywowana jest synchronizacja)
Zarządzaj swoimi plikami, jak wszelkie inne pliki i zmiany zostaną zsynchronizowane z Office 365.
Z przeglądarki internetowej
- Wybierz jeden lub więcej plików i/lub folderów.
- Klikając w lewej lewej kolumnie.
- Korzystanie z CTRL + CLIC lub CALUE + Kliknij linię zawierającą plik lub folder (nie na nazwie pliku).
- Wybierz akcję.
- Za pomocą paska narzędzi, który pojawia się u góry strony, aby wybrać akcję do wykonania.
- Za pomocą menu Wyświetl działania reprezentowane przez trzy punkty jeden powyżej drugiego.
Udostępnianie plików

- Wybierz plik lub folder.
- Wybierać Udział w pasku menu, w menu Wyświetl działania lub kliknij ikonę Udział Na tej samej linii co plik lub folder.
- Wybierz, kto będzie miał dostęp.
- Każdy, kto ma link: każdy z linkiem będzie miał do niego dostęp.
- Ludzie w Usherbrooke z linkiem: Każdy, kto ma CIP i posiadanie linku będzie miał do niego dostęp.
- Ludzie, którzy już mają dostęp: każdy, kto ma już dostęp i posiadanie linku będzie miał do niego dostęp.
- Konkretne osoby: tylko osoby, które wybierzesz i masz link, będą miały dostęp.
- Sprawdź czy nie Autoryzować modyfikację Aktywować tylko tryb modyfikacji lub konsultacji.
- Kliknij Stosować.
- Dodaj adres e -mail lub wybierz osoby, które chcesz udostępnić dokument i wprowadź wiadomość.
- Kliknij Wysłać. E -mail zostanie wysłany do wybranych osób.
Możliwe jest również skopiowanie linku i wysłanie go samym e -mailem.
Wyszukiwanie plików

Wprowadź tekst do poszukiwania w dziedzinie badań.
Office Online
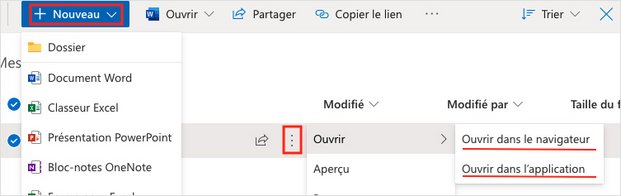
Pakiet biurowy jest dostępny online.
- Aby utworzyć nowy plik: Kliknij w pasku menu Nowy I wybierz zastosowanie żądanego pakietu biurowego.
- Aby zmodyfikować plik utworzony z pakietu Office (Ex. Word, Excel): kliknij nazwę pliku, aby otworzył się w wersji online lub w menu Wyświetl działania, Wybierz Otwórz, a następnie Przeglądarka Lub Zastosuj otwarte, W zależności od tego, czy chcesz otworzyć plik w wersji online lub w pełnej wersji (jeśli jest on zainstalowany na stacji roboczej).
OneDrive dla grup Microsoft 365
Jeśli jesteś członkiem lub właścicielem grup Microsoft 365, pojawią się one na dole lewego menu. Wybierz jedną z tych grup, aby zarządzać plikami w taki sam sposób, jak dla swojego osobistego OneDrive.
Często Zadawane Pytania
Jak nie wysyłać załączników jako plików OneDrive z Microsoft 365?
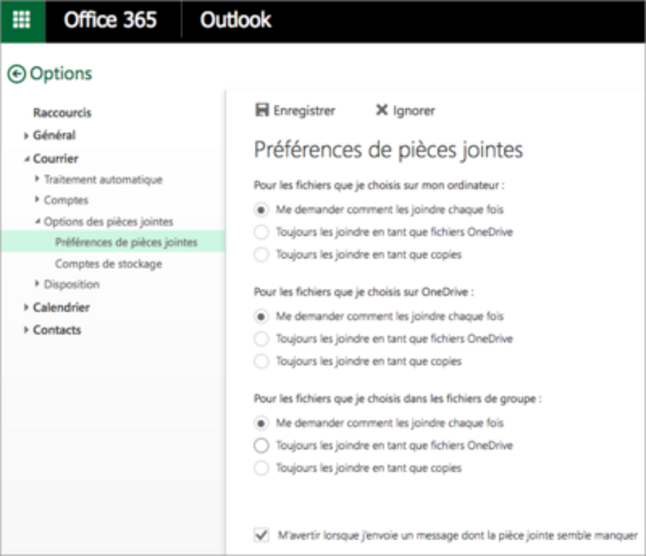
Microsoft 365 umożliwia dołączenie jednego lub więcej plików do wiadomości e -mail jako plik Oneedrive. Oznacza to, że odbiorcy e -maili będą mogli zobaczyć najnowsze modyfikacje dokonane w plikach w czasie rzeczywistym. Jednak ci odbiorcy muszą mieć konto Microsoft 365, aby mieć dostęp do plików dostępnych na OneDrive.
Możliwe jest wybranie preferencji, w jaki sposób pliki należy dołączyć do wiadomości e -mail. Zawsze wysyłać załączone pliki jako kopie:
- Wybierz ikonę przekładni znajdującej się w menu nawigacyjnym w prawym górnym rogu.
- Kliknij Poczta i wybierz z lewego menu Poczta> Opcje załączników> Preferencje dotyczące załączników.
- Dla każdej opcji wybierz Zawsze docieraj do nich jako kopie.
- Kliknij przycisk Ratować.
Możliwe jest zmodyfikowanie swoich preferencji w dowolnym momencie.
Te preferencje można zmienić tylko wtedy, gdy masz jedną przestrzeń do przechowywania OneDrive.
Jak udostępnić plik Oneedrive na nieograniczony okres?
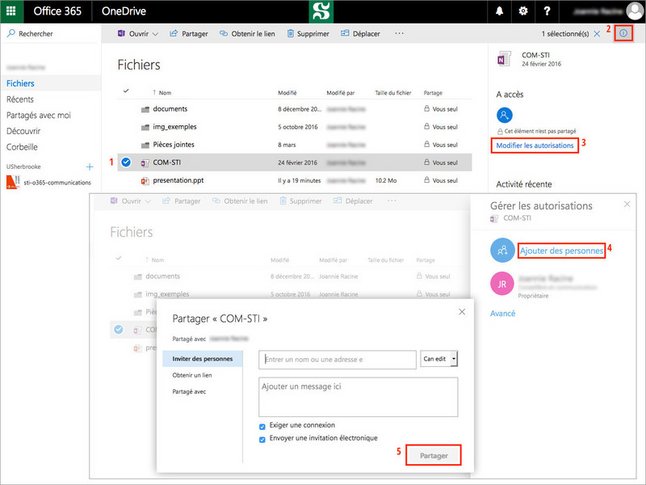
Korzystanie z opcji Udostępnij plik OneDrive, Link zostanie wysłany do osób, do których plik musi być udostępniony. Jednak ten link będzie ważny tylko przez siedem dni. Aby udostępnić plik dla nieograniczonego okresu, musisz:
- Wybierz plik, aby udostępnić.
- Kliknij ikonę reprezentującą I otoczony w prawym górnym rogu.
- W oknie informacji po prawej stronie kliknij link Zmiana zezwoleń.
- Kliknij Dodaj ludzi.
- Wypełnij formularz zgodnie z dostępem do przydzielonego i kliknij przycisk Udział.
Jak zostać powiadomiony, gdy udostępniony dokument zostanie zmieniony?
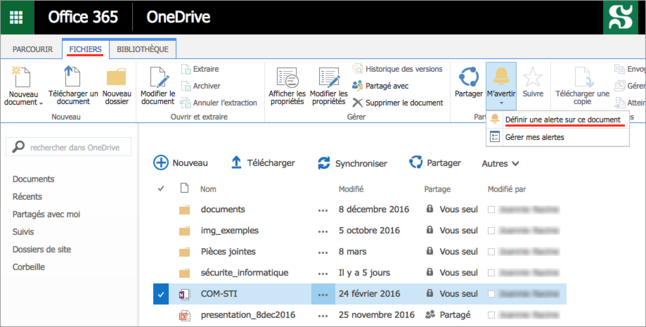
Możliwe jest zdefiniowanie alertu, aby zostać powiadomionym o zmianach dokonanych w dokumencie. Oto jak kontynuować:
- W aplikacji OneDrive, u dołu lewego menu, kliknij Wróć do klasycznego doświadczenia OneDrive.
- Kliknij ikonę biegów w prawym górnym rogu. Panel Ustawienia pojawia się.
- Aktywuj parametr Wstążka.
- Wybierz dokument, dla którego chcesz zdefiniować alert.
- Kliknij kartę Akta w górę.
- Wyświetlany jest pasek narzędzi, kliknij Ostrzeż mnie (ikona dzwonka) i wybierz Zdefiniuj alert na ten dokument.
- Wypełnij formularz zgodnie z alertem, który chcesz otrzymać, i kliknij OK.
Aby zmodyfikować lub usunąć już utworzone alert, wybierz Zarządzaj moimi alertami z przycisku Ostrzeż mnie.
Czy mogę bezpiecznie udostępniać pliki z zewnętrznymi ludźmi uniwersyteckim?
Jeśli dana osoba nie ma usługi biurowej 365, oto kroki, które będą musieli zastosować, aby uzyskać dostęp do plików:
- Kliknij z jego pola e -mail na wspólnym linku, aby uzyskać dostęp do plików. Pojawi się okno „sprawdzanie swojej tożsamości”.
- Wprowadź swój adres e -mail (który używany podczas udostępniania plików) i kliknij Następny. Pojawi się okno „Wprowadź kod weryfikacyjny”.
- Nowy e -mail jest następnie wysyłany do swojego pudełka e -mail z kodem weryfikacji (jeśli e -mail nie ma w polu odbioru, sprawdź w spamie).
- Wprowadź kod otrzymany e -mailem i kliknij Sprawdzać.
Czy mogę odzyskać usunięte pliki w OneDrive?
Usunięte foldery lub pliki są przenoszone do kosza i dostępne w nim przez 60 dni. Następnie zostaną przeniesione do dodatkowego kosza na kolejne 30 -dni.
Aby odzyskać folder lub usunięty plik:
- Wybierać Kosz W lewym menu OneDrive.
- Pojawia się okno, wyświetlając usunięte elementy.
- Sprawdź folder lub plik, aby odzyskać i kliknij przycisk Przywróć wybór.
- Jeśli folder lub plik, który chcesz odzyskać koszyk wtórny Na dole okna. Procedura odzyskiwania jest taka sama, jak wspomniana w poprzednim kroku.
Zmiany wprowadzone w pliku wydają się utracone. Co zrobić, aby je odzyskać?
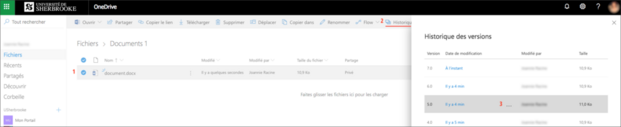
Sprawdź synchronizację
Zmiany prawdopodobnie nie są utracone, prawdopodobnie jest to problem synchronizacji. Pracując nad dostępnym plikiem OneDrive z urządzenia osobistego, zawartość pliku jest następnie pobierana lokalnie z tego urządzenia. Dlatego konieczne jest upewnienie się, że synchronizacja pliku została poprawnie wykonana, aby uzyskać dostęp do zaktualizowanej zawartości z innego urządzenia lub online. Aby to zrobić, jest oczywiście konieczne, aby urządzenie było podłączone do Internetu.
W przypadku, gdy synchronizacja się nie powiodła, konieczne jest powrót do pierwotnego miejsca, w którym dokonano modyfikacji, aby znaleźć pożądaną treść.
Aby wiedzieć, jak rozpoznać różne ustawy pliku w eksploratorze pliku komputera, skonsultuj się Dowiedz się więcej o funkcji plików OneDrive.
Historia wersji
Możliwe jest również dostęp do historii pliku, a tym samym móc przywrócić jego starą wersję. Oczywiście treść musiała zostać zsynchronizowana, aby pojawić się w historii.
Aby uzyskać dostęp do historii pliku z OneDrive:
- Wybierz plik.
- Kliknij Historia wersji W górnym menu.
- Okno jest wyświetlane z listą najnowszych wersji pliku. Aby przywrócić wersję:
- Wybierz żądaną wersję.
- Kliknij .
- Wybierać Przywrócić.
Czy istnieją zasady dotyczące oznaczenia folderów i plików?
Niektóre znaki nie są dozwolone w nazwach folderów i plików. Te znaki są następujące: *: < >? / \ | „” . Ponadto nazwy folderów lub plików nie mogą uruchomić ani zakończyć punktu.
Czy moje miejsce do przechowywania OneDrive będzie nadal dostępne po ukończeniu studiów?
Nie, nie będziesz już mieć dostępu do miejsca przechowywania OneDrive, gdy ukończyła studia. Twoje pliki przechowywane w OneDrive będą jednak przechowywane przez minimalny okres 30 dni w wyniku dyplomu, aby umożliwić wykonanie kopii. E -mail zostanie wysłany do Ciebie, gdy znana zostanie dokładna data wycofania dostępu do OneDrive.
Onedrive.pełen życia.Raport COM: Odwiedź stronę
Informacje o nagłówku HTTP są częścią protokołu HTTP, który przeglądarka użytkownika wysyła do szczegółów tego, czego chce przeglądarka i zaakceptuje ponownie z serwera WWW.
Ścisłe transport-secondary: MAX-AGE = 31536000 Optencje typu x-content: Nosniff Kodowanie treści: gzip Przenoszenie transferu: Presed Set-Cookie: E = p: rhrdf6jt1yg =: d0unfjjvvbl/iAfk8l0zrzpp/mgpjJa1oflkpid/9xa =: f; Domena =.pełen życia.com; ścieżka =/, xidseq = 2; Domena =.pełen życia.com; ścieżka =/, ld =; Domena =.pełen życia.com; Wygasa = czw, 19-lip-2018 17:07:35 GMT; ścieżka =/, WLA42 =; Domena = na żywo.com; Wygasa = czw, 26-lip-2018 18:47:35 GMT; ścieżka =/ Wygasa: -1 Różnić się: Akceptacja X-ODWEBSERVER: Eastus0-oDWebpl Kompatybilny z X-UA: IE = krawędź Pragma: Bez pamięci podręcznej Kontrola pamięci podręcznej: Bez pamięci podręcznej, bez sklepu Data: Czw, 19 lipca 2018 18:47:34 GMT X-MSEDGE-REF: Ref A: F7969F5F41204ABAB3B8B7BB67632DC9 REF B: NYCEDGE1012 REF C: 2018-07-19T18: 47: 35Z Typ zawartości: Tekst/html; Charset = UTF-8 X-MSSERVER: RD00155D996C2E DNS
Cname: ODC-Web-Geo.Onedrive.Akadns.internet. IPv4: IP:204.79.197.217
Asn:8068
Właściciel:Microsoft-Corp-MSN-as-Block-Microsoft Corporation, USA
Kraj:NASHtmltotext
Usuń logowanie w programie Outlook.com People Kalendarz OneDrive Word Online Excel PowerPoint Onneote OneNote Onneote Sway Office Online Office Calendar Kalendarz Kontakty Wyślij dokumenty e -mail Najnowsze dokumenty Udostępniane grupy Twoja przeglądarka niektóre funkcje mogą nie działać poprawnie z wersją przeglądarki internetowej, której obecnie używasz. Aby jak najlepiej wykorzystać, zalecamy poświęcenie kilku minut na aktualizację do obecnej wersji jednej z trzech przeglądarek: Internet Explorer Mozilla Firefox Google Chrome Safari Nadszedł czas, aby zaktualizować przeglądarkę, aby jak najlepiej wykorzystać z wykluczenia z Na zewnątrz.com, uzyskaj najnowszą wersję Internet Explorera. Nie teraz © 2018 Microsoft Warunki programiści prywatności i plików cookie zgłaszają nadużycie angielskiego (Stany Zjednoczone)
Analiza popurlowa dla OneDrive.pełen życia.com
Informacje o whois
WHOIS to protokół, który umożliwia dostęp do informacji rejestracyjnych.Możesz dotrzeć do zarejestrowania strony internetowej, kiedy wygasa, jakie są dane kontaktowe z następującymi informacjami. Jednym słowem zawiera te informacje;
Błędy
Poniższa lista pokazuje możliwe błędy pisowni użytkowników Internetu dla poszukiwanej strony internetowej.
- www.uonedrive.com
- www.7onedrive.com
- www.honedrive.com
- www.Konedrive.com
- www.Jonedrive.com
- www.IoneDrive.com
- www.8onedrive.com
- www.Yoneedrive.com
- www.OnedriveEbc.com
- www.OnedriveEbc.com
- www.Onedrive3bc.com
- www.Onedrivewbc.com
- www.OneDrivesBC.com
- www.OneDrive#BC.com
- www.OnedrivedBC.com
- www.Onedrivefbc.com
- www.OneDrive & BC.com
- www.Onedriverbc.com
- www.URLW4EBC.com
- www.Onedrive4bc.com
- www.Onedriwith.com
- www.OnedriveBC.com
- www.Onedrivevc.com
- www.Onedrivevbc.com
- www.Onedrivevc.com
- www.Onedrive c.com
- www.OneDrive BC.com
- www.Onedrive c.com
- www.Onedrivegc.com
- www.Onedrivegbc.com
- www.Onedrivegc.com
- www.OnedriveJC.com
- www.OnedriveJbc.com
- www.OnedriveJC.com
- www.Onedrivenc.com
- www.Onedrivenbc.com
- www.Onedrivenc.com
- www.OnedriveHC.com
- www.OnedriveHBC.com
- www.OnedriveHC.com
- www.Onedrive.com
- www.Onedriwith.com
- www.Onedrivex.com
- www.Onedrivexc.com
- www.Onedrivex.com
- www.Onedrivef.com
- www.Onedrivefc.com
- www.Onedrivef.com
- www.Onedrivev.com
- www.Onedrivevc.com
- www.Onedrivev.com
- www.Onedrived.com
- www.Onedrivedc.com
- www.Onedrived.com
- www.Onedrvecb.com
- www.Onedrivecom
- www.Onedrive..com
- www.Onedrive/com
- www.OneDrive/.com
- www.Onedrive./com
- www.OneDrivenCom
- www.Onedriven.com
- www.Onedrive.Ncom
- www.Onedrive; com
- www.Onedrive;.com
- www.Onedrive.; com
- www.Onedrivelcom
- www.Onedrivel.com
- www.Onedrive.LCOM
- www.Onedrive com
- www.Onedrive .com
- www.Onedrive. com
- www.Onedrive, com
- www.Onedrive,.com
- www.Onedrive.,com
- www.Onedrivemcom
- www.Onedrivem.com
- www.Onedrive.MCom
- www.Onedrive.CCOM
- www.Onedrive.Om
- www.Onedrive.CCOM
- www.Onedrive.xom
- www.Onedrive.xcom
- www.Onedrive.cxom
- www.Onedrive.fom
- www.Onedrive.FCOM
- www.Onedrive.CFOM
- www.Onedrive.Vom
- www.Onedrive.VCOM
- www.Onedrive.CVOM
- www.Onedrive.Dom
- www.Onedrive.dcom
- www.Onedrive.com
- www.Onedriwith.Om
- www.Onedrive.cm
- www.Onedrive.Coom
- www.Onedrive.CPM
- www.Onedrive.CPOM
- www.Onedrive.Copm
- www.Onedrive.CIM
- www.Onedrive.ciom
- www.Onedrive.Coim
- www.Onedrive.CKM
- www.Onedrive.CKOM
- www.Onedrive.COKM
- www.Onedrive.Clm
- www.Onedrive.klom
- www.Onedrive.colm
- www.Onedrive.C0M
- www.Onedrive.C0om
- www.Onedrive.CO0M
- www.Onedrive.CM
- www.Onedrive.C: OM
- www.Onedrive.CO: M
- www.Onedrive.C9M
- www.Onedrive.C9om
- www.Onedrive.CO9M
- www.Onedrive.OCM
- www.Onedrive.współ
- Onedrive.pełen życia.comm
- www.Onedrive.głupi
- www.Onedrive.Conm
- Onedrive.pełen życia.comn
- www.Onedrive.kołnierz
- www.Onedrive.colm
- Onedrive.pełen życia.coml
- www.Onedrive.współ
- www.Onedrive.Co m
- Onedrive.pełen życia.com
- www.Onedrive.COK
- www.Onedrive.COKM
- Onedrive.pełen życia.Comk
- www.Onedrive.współ,
- www.Onedrive.Co, m
- Onedrive.pełen życia.com,
- www.Onedrive.COJ
- www.Onedrive.COJM
- Onedrive.pełen życia.comj
- www.Onedrive.CMO
