Określ – definicje, synonimy, koniugacja, przykłady | Robert Online DICO, Photoshop: Jak prawidłowo wyciąć obraz?
Photoshop: Jak dobrze wyczyścić obraz
Contents
Aplikacja proponuje również robienie zdjęć i wycięcie ich, aby używać ich jako znaków w scenie utworzonej przez użytkownika.Psychologia kliniczna, 2020, Olivier Duris (Cairn.informacje)
wyciąć

Zadaniem jest pisanie działające na rzecz odcięcia luki, w której cisza może zakłócać, w którym odwieczny obiekt może infiltrować, nieuchwytny obiekt, ten, który nieustannie odnawia oddech powiedzenia.Mediterranean Clinics, 2018, Denys Gaudin (Cairn.informacje)
Zasada instalacji: Aby przeciąć kształty kredą, podgrzej asfalt do pochodni, aby wydobyć spoiwo, wymienić oznakowanie i podgrzewać, aby to naprawić.Ouest-France, 31/10/2017
Coraz więcej fotografów korzysta z narzędzia komputerowego, które pozwala im wyciąć rzeźbioną pracę.New Eesthetics Review, 2009, Jenny Feray (Cairn.informacje)
Aby wyciąć wszystko, smak poezji bierze usta.Po & Sie, 2014, Arnaud Villani (Cairn.informacje)
Jeśli chcesz utworzyć bagaż w elastycznych materiałach, wycinasz, wycinasz i składasz Skai lub kartonę.Ouest-France, Marion Dubois, 10/06/2017
Jest to Ogre świata, w którym podmiot nie udaje się zarejestrować ani cięić ust zamkniętych na informowaniu.Przyczyna pożądania, 2010, Laurent Ottavi (Cairn.informacje)
Czasami wycina zdjęcia doniczek jogurtowych za 0,07 centów, nie rozumiejąc zbyt wiele z jakiego powodu.Ouest-France, 05/10/2017
Zatem nie ma mowy o zmniejszeniu gęstości interakcji za pomocą obrazu o niskiej definicji, ale o cięciu przeciwnych niezliczonych korelacji, które dostosowują człowieka do jego technik.Les Cahiers de Mediologie, 1998, Louise Merzeau (Cairn.informacje)
Rzeczywiście w tym przypadku uzyskane wyniki nadal wydają się losowe, ponieważ procesor ma problemy z cięciem w pewnych czasach.Ouest-France, Christophe Séfrin, 10/10/2017
Aplikacja proponuje również robienie zdjęć i wycięcie ich, aby używać ich jako znaków w scenie utworzonej przez użytkownika.Psychologia kliniczna, 2020, Olivier Duris (Cairn.informacje)
Te przykłady pochodzą z zewnętrznych stron partnerskich. Są one automatycznie wybierane i nie są korekty przez zespoły Roberta. Ucz się więcej.
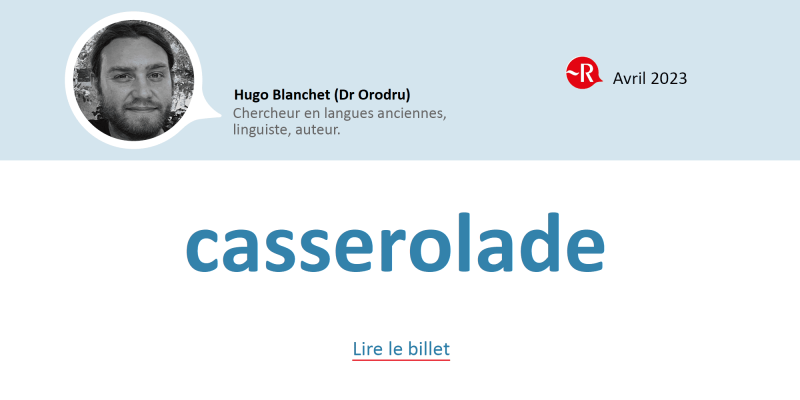
Nie, The sos nie jest prowansalskim przepisem gotowania ! Słowo jest dosłownie określając „koncert doniczek”.
Photoshop: Jak dobrze wyczyścić obraz ?
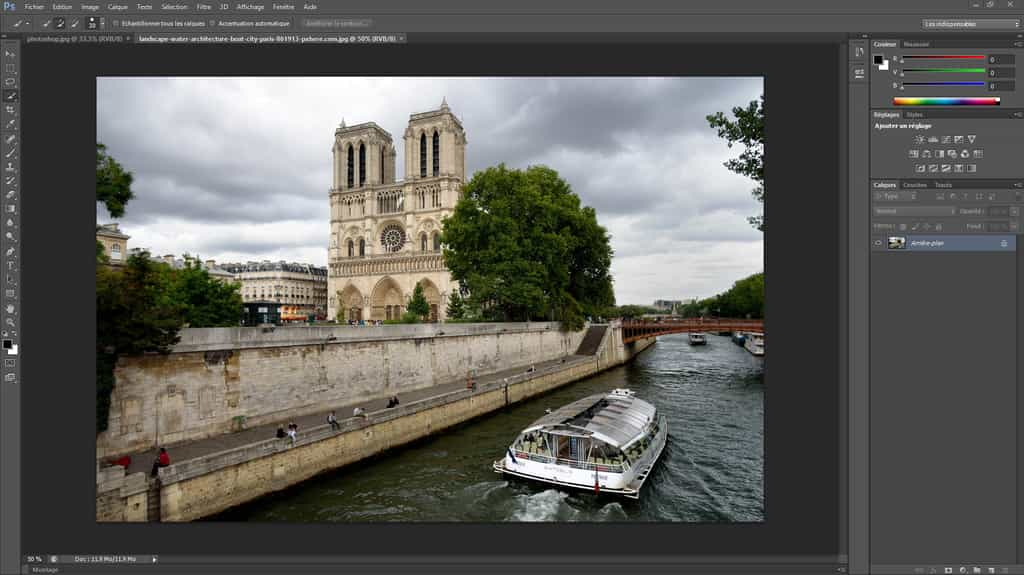
Kiedy zaczynasz na Photoshopie, jedną z pierwszych rzeczy, których musisz się nauczyć, jest odcięcie obrazu. Dzisiaj Futura wyjaśnia krok po kroku, jak się tam dostać.
Będzie Cię również zainteresować
Wszystkie samouczki na temat programu Photoshopa dla początkujących zawierają sekcję dotyczącą ściskania w pierwszych akapitach. Ta operacja jest jedną z podstawowych manipulacji, które Neofit musi nauczyć się opanować, aby wydawać publikowanie i edytowanie obrazów.
Według słownika sprzęgło ” eliminacja na fotototypie tła otaczającego temat, stosując specjalny produkt »». Mówiąc prościej, wycinanie obrazu to wybór jednego z jego elementów i usunięcie reszty. W ten sposób obiekt cięcia można ponownie wykorzystać i przykleić do innego obrazu. Futura mówi krok po kroku, jak opanować tę operację.
Jeśli nie masz Photoshopa, możesz użyć bezpłatnej wersji próbnej lub subskrybować tutaj:
Pobierz Adobe Photoshop
Zaimportuj obraz
Po uruchomieniu Photoshopa musisz najpierw wybrać obraz, nad którym będziesz pracować. Kliknij „Plik” na pasku menu, a następnie „Otwórz”.
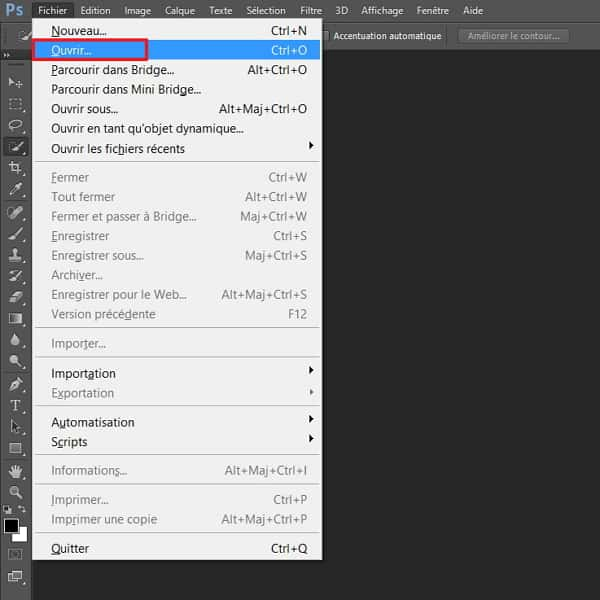
Zacznij od kliknięcia „Plik”, a następnie „Otwórz”. © Adobe
Otwiera się okno Explore -Type. Przejdź do folderu zawierającego obraz, kliknij go, aby go wybrać i kliknij „Otwórz”.
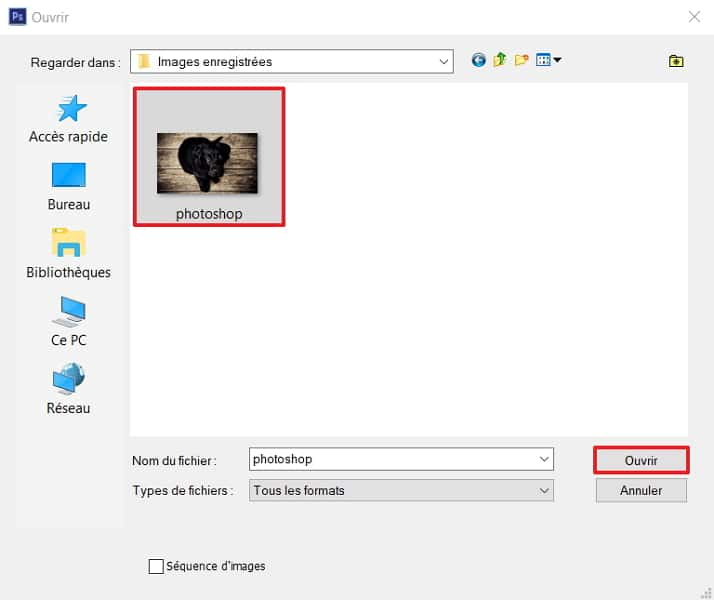
Wybierz obraz, który chcesz wyciąć. @ Adobe
Wybierz obiekt do wycięcia
Obraz do cięcia miał miejsce w centralnym obszarze roboczym. Będziemy teraz musieli odizolować element, który chcesz zachować przed usunięciem dna. Aby to zrobić, pierwszą rzeczą do zrobienia jest kliknięcie narzędzia szybkiego wyboru na pasku narzędzi.
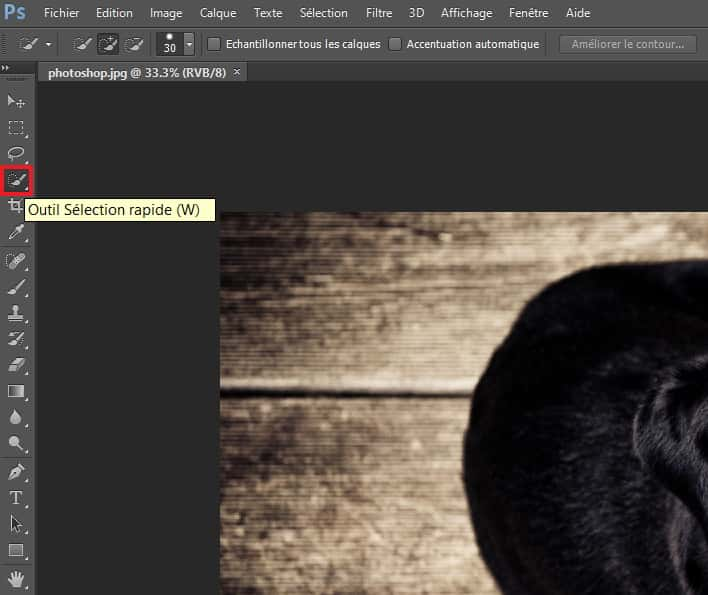
Wybierz narzędzie szybkiego wyboru na pasku narzędzi. © Adobe
Kliknij element, aby wyciąć (pies pies w przykładzie) i przytrzymaj naciśnięty przycisk myszy lewy. Następnie przesuń kursor, aby powiększyć wybrany obszar.
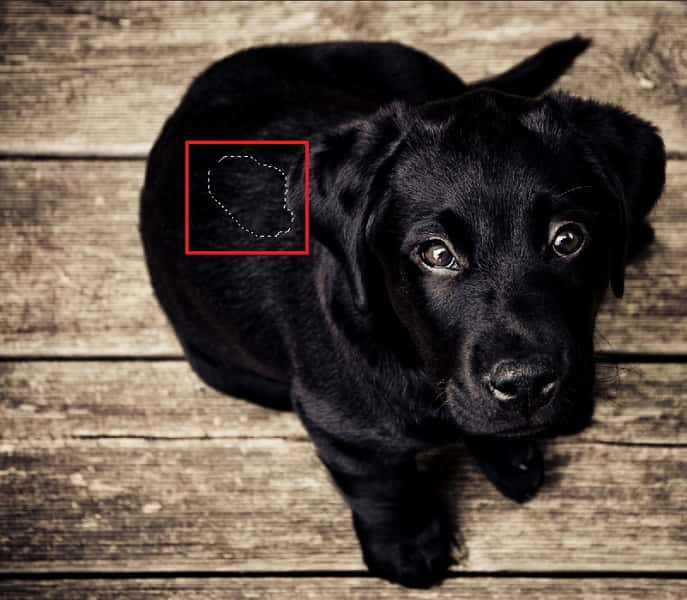
Kliknij element do wycięcia, trzymaj lewy przycisk myszy naciśnij i przesuń kursor, aby powiększyć obszar. © Adobe
Pod koniec operacji wybór musi z grubsza podążać za zarysem obiektu, który ma zostać wycięty.

Wybierz cały obiekt do odcięcia. © Adobe
Na poniższym obrazku widać, że sprzęgło nie jest jeszcze bardzo precyzyjne (na przykład pod względem nóg).

Element do wycięcia jest wybrany, ale kontury nie są precyzyjne. © Adobe
Musisz teraz wyraźniej ograniczyć zarys. Aby retusz z większą precyzją, możesz użyć narzędzia „Zoom”. Po wybraniu go na pasku po lewej stronie ekranu wystarczy kliknąć część obrazu, którą należy powiększyć. Konieczne może być kilka kliknięć, aby osiągnąć pożądany rozmiar. W przypadku Diszoman musisz utrzymać naciśnięty klawisz „Alt” i kliknąć obraz (narzędzie Zoom musi być zawsze aktywne).
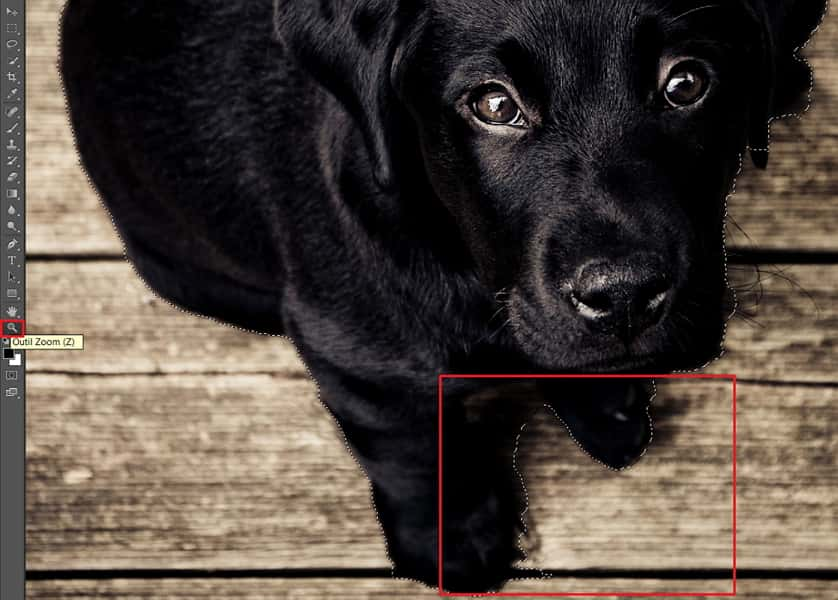
Zoom lub Diszoom w wygodę, aby optymalne cięcie. © Adobe
Odtąd musisz usunąć wybór niechcianych obszarów. Aby to osiągnąć, przejdź ponownie do narzędzia szybkiego wyboru, przytrzymaj klawisz „Alt”, a następnie kliknij małe obszary, które nie są częścią obiektu. W ten sam sposób, co w przypadku wyboru elementu, możesz trzymać lewy przycisk myszy naciśnięty, aby poszerzyć obszar, którego nie należy wybierać.
Usuń tło obrazu
Kiedy osiągnąłeś zadowalający wynik, nadszedł czas, aby odizolować i oddzielić obiekt odcięty od obrazu. Aby to zrobić, po prawej -kliknij obiekt, a następnie „Kopiuj śledzenie”. Nowa warstwa pojawia się po prawej stronie. Tuż poniżej możesz teraz kliknąć prawym przyciskiem myszy tło i wybrać „Usuń warstwę”.
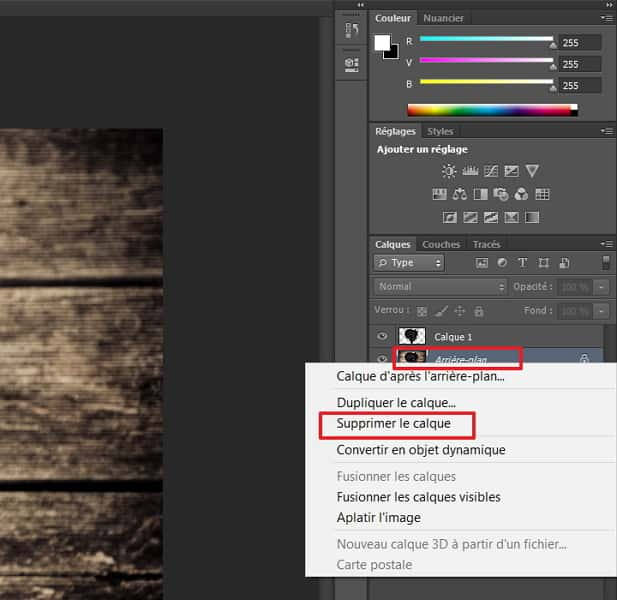
Po utworzeniu warstwy możesz usunąć tło. © Adobe
Szare i białe skrzynki zmaterializują brak tła, różni się od białego tła. Ostateczny obraz musi wyglądać tak.

Oderwany obraz ma tylko jeden obiekt, brak tła jest zmaterializowany przez szare i białe pola. © Adobe
Przenieś obiekt wycięty na drugim obrazie
Po wycięciu obiektu możesz go zapisać, aby użyć go później. Aby to zrobić, kliknij „Plik”, a następnie „Zapisz poniżej” (wybierając odpowiedni format). Ale masz również możliwość inkrustowania go bezpośrednio na innym obrazie.
Aby się tam dostać, najpierw zaimportuj nowy obraz (plik> otwarty), który jest wyświetlany w nowej karcie. Wróć do pierwszej karty. Następnie wybierz narzędzie „podróżowanie” na pasku narzędzi po lewej stronie. Teraz wszystko, co musisz zrobić, to przeciągnąć i umieścić cięcie do drugiej zakładki.

Przesuń obiekt cięcia -off do zakładki innego obrazu za pomocą przeciągnięcia i depozytów. © Adobe
Interfejs automatycznie trafia na drugi obraz podczas przeciągania i depozytów. Możesz umieścić element odłączonego gdziekolwiek chcesz, a następnie kontynuować pracę nad nim.
