Obsługa obsługi myślenia-bestii-mikrosoft, 2023】 4 Metody odzyskiwania biegunów w systemie Windows w systemie Windows
Jak odzyskać utraconą owiec w systemie Windows 10
Contents
- 1 Jak odzyskać utraconą owiec w systemie Windows 10
- 1.1 Obsługiwanie
- 1.1.1 Otwórz aplikację do myślenia bestii
- 1.1.2 Połącz i zsynchronizuj myślenie o nosicielu
- 1.1.3 Utwórz notatkę
- 1.1.4 Badania w twoich notatkach
- 1.1.5 Zmień wygląd swoich notatek
- 1.1.6 Podać swoją opinię
- 1.1.7 Zobacz swój sutek w OneNote dla iPhone’a
- 1.1.8 Zobacz swoje gniazdowanie w OneNote na iPada
- 1.1.9 Stwórz myśl w OneNote na iPhone’a
- 1.1.10 Utwórz przypomnienie w OneNote na iPada
- 1.1.11 Skopiuj zawartość notatki na stronie do OneNote na iPada
- 1.1.12 Zmodyfikuj kolor zawiadomienia w OneNote na iPhone’a na iPhone’a
- 1.1.13 Zmodyfikuj kolor testu porównawczego w OneNote na iPada
- 1.1.14 Udostępnij swoje notatki w OneNote na iPhone’a
- 1.1.15 Udostępnij swoje bestie w OneNote na iPada
- 1.1.16 Podać swoją opinię
- 1.1.17 Zobacz swój sutek w OneNote na Androida
- 1.1.18 Budowanie przypomnienia
- 1.1.19 Zmodyfikuj kolor swoich notatek
- 1.1.20 Udostępnianie notatek
- 1.1.21 Podać swoją opinię
- 1.2 Jak odzyskać utraconą owiec w systemie Windows 10 ?
- 1.3 Część 1: Jak zapisywać samozadowolenie notatki w systemie Windows 10
- 1.4 Część 2: Odzyskaj zapisane buraki
- 1.5 Część 3: Odzyskaj dane z myśli poprzedniej wersji poprzedniej wersji
- 1.6 Część 4: Odzyskaj utracone myśli za pomocą oprogramowania
- 1.7 Windows myślenie: jak korzystać z notatek
- 1.8 Jak utworzyć punkt odniesienia w systemie Windows ?
- 1.9 Jak znaleźć notatkę utworzoną w systemie Windows na innych urządzeniach ?
- 1.1 Obsługiwanie
Możesz podzielić się z niczym swoim nosicielem, nawet z ludźmi, którzy nie mają konta Microsoft. Note-Bestii można udostępniać za pomocą najpopularniejszych aplikacji lub usług dostępnych na iPadzie, w tym wiadomości tekstowych, wiadomości e-mail lub sieci społecznościowych.
Obsługiwanie
Witamy w bestii myśli ! Zawsze jesteśmy najlepszym sposobem na pisanie szybkich notatek na komputerze z systemem Windows, ale możesz teraz zabrać ze sobą swoje bestie, co pozwala przechwytywać, wyszukiwać i korzystać z notatek na temat aplikacji i ulubionych urządzeń.
Zauważony : Nowe funkcje i aktualizacje w myśleniu można publikować na podstawie progresywnego wdrażania, co oznacza, że nie dotarli do komputera lub urządzenia natychmiast po ogłoszeniu.
Witamy w bestii myśli dla Windows 10 !
Otwórz aplikację do myślenia bestii
- W systemie Windows 10 kliknij lub naciśnij przycisk Zacząć, Następnie wpisz „Myślenie”. Myślenie otwiera się tam, gdzie je zostawiłeś.
- Na liście notatek naciśnij lub kliknij dwukrotnie notatkę, aby. Lub z klawiatury naciśnij Ctrl+N, aby uruchomić nową notatkę.
- Aby zamknąć notatkę, naciśnij lub kliknij dwukrotnie ikonę zamknięcia ( X )). Jeśli nie widzisz Hernames na swojej liście aplikacji, otwórz aplikację Microsoft Store i zainstaluj „Microsoft Thinking”.
Zauważony : Nie możesz obecnie mieć myślenia w sposobie pozostania nad innymi aplikacjami. Możesz jednak uszczypnąć pasek zadań Windows, aby natychmiast wyświetlić listę notatek lub szybko utworzyć nową notatkę. Kliknij prawym przyciskiem myszy ikonę bestii myśli na pasku zadań, a następnie kliknij Szpilka.
Połącz i zsynchronizuj myślenie o nosicielu
W myśleniu wersja 3.0 i później, korzystając z tego samego konta Microsoft, możesz połączyć się z synchronizacją notatek między aplikacjami i ulubionymi urządzeniami.
- Otwórz aplikację Pens-Best i wyświetl listę notatek. Jeśli wyświetlona jest tylko jedna nuta, kliknij lub naciśnij ikonę wyboru ( . ) W prawym górnym rogu notatki, a następnie kliknij lub naciśnij Notatki.
- Kliknij lub naciśnij ikonę ustawień w prawym górnym rogu listy uwag.
- Naciśnij lub kliknij Zalogować się I wprowadź informacje identyfikacyjne dla konta Microsoft. Jeśli nie masz konta, jesteś zaproszony do utworzenia go do połączenia.
- Naciśnij lub kliknij Kontynuować.
Utwórz notatkę
- Otwórz myślenie gościa. Myślenie otwiera się tam, gdzie je zostawiłeś.
- Na liście notatek lub z istniejącej notatki kliknij lub naciśnij ikonę Plus ( + ) W górnym rogu po lewej stronie. Lub z klawiatury naciśnij Ctrl+N, aby uruchomić nową notatkę.
- Możesz przypiąć do paska zadań Windows, aby szybko utworzyć notatkę. Kliknij prawym przyciskiem myszy ikonę bestii myśli na pasku zadań, a następnie kliknij Szpilka.
- Następnie, jeśli klikniesz prawym przyciskiem myszy lub naciśniesz ikonę bestii myślowej na pasku zadań Windows, możesz wybrać Nowa notatka.
Zauważony : Obecnie nie można zmienić czcionki ani rozmiaru tekstu notatek.
Rada : Spróbuj użyć Cortana. Jeśli wpiszesz notatki, które zawierają datę, godzinę, numer telefonu lub adres, agent badawczy Cortana cyfrowy oferuje środki do interakcji z notatką, na przykład dodając przypomnienie do kalendarza programu Outlook, jeśli wpiszesz godzinę.
Badania w twoich notatkach
- Na górze listy notatek wpisz wyszukiwane termin w obszarze badań. Lub z klawiatury naciśnij Ctrl+F, aby przeprowadzić wyszukiwanie. Lista notatek jest filtrowana tylko dla notatek zawierających wyszukiwany termin.
- Aby usunąć wyszukiwanie, kliknij, aby nacisnąć ( X ) lub usuń termin badań.
Zmień wygląd swoich notatek
Możesz dostosować swoje notatki.
- Odzyskaj górę notatki i przeciągnij ją na pulpit. Będziemy pamiętać, gdzie go umieściłeś!
- Wprowadź krawędzie nuty i zwiększ jej szerokość i wysokość.
- Zmień kolor tła nuty. W każdej notatce kliknij lub naciśnij ikonę wyboru ( . ) Znajduje się w prawym górnym rogu, a następnie wybierz kolor nuty. Zmień tryb światła lub ciemnego koloru, aby ułatwić odczyt. Tryb koloru modyfikuje kolory tła i policji nuty oraz listę wyraźnych lub ciemnych nut, ale nie nuty. Na liście notatek kliknij lub naciśnij Ustawienia, potem pod Kolor, Zdefiniuj tryb koloru w świetle, ciemności lub zdefiniowany, aby odpowiadał bieżącym trybie Windows.
Zauważony : Jeśli jesteś podłączony do liczby Microsoft, modyfikacja kolorów synchronizuje się na twoich urządzeniach i w Internecie.
Odkryj inne sposoby kształtowania notatek.
Podać swoją opinię
Powiedz nam, co lubisz w nowym doświadczeniu bestii myślowej i sugestiach, które musisz ponownie ulepszyć. Prześlemy Twoje komentarze do produktu bezpośrednio do zespołu Thought-Best!
- Na liście notatek kliknij lub naciśnij Ustawienia, potem pod Pomoc i komentarze, Kliknij lub naciśnij Komentarz.
- Jeśli chcesz poprosić o dodanie funkcji, wyślij nam swoje komentarze, aby pomóc nam w priorytecie nowych funkcji w przyszłych aktualizacjach. Aby uzyskać więcej informacji, zobacz, jak wysyłać komentarze w Microsoft Office ?.
Witamy w Thought for iPhone i iPad !
Zobacz swój sutek w OneNote dla iPhone’a
- Twoje bestie pojawiają się z Oneotee na iPhone’a. Otwórz OneNote na iPhone’a, a następnie w prawym dolnym rogu, naciśnij Przezwisko. Musisz połączyć się z tym samym kontem na kilku urządzeniach, aby wyświetlić notatki na urządzeniach.
- Na liście notatek naciśnij notatkę, aby.
- Aby zamknąć notatkę, którą zmieniłeś, naciśnij Skończone , Następnie na strzałce w lewym górnym rogu. Aby zamknąć notatkę, której nie zmieniłeś, po prostu naciśnij strzałkę w lewym górnym rogu.
Zobacz swoje gniazdowanie w OneNote na iPada
- Twoje bestie pojawiają się z OneNote na iPada. Otwórz OneNote na iPada, a następnie pod kartą Powitanie, Naciśnij ikonę Przezwisko. Musisz połączyć się z tym samym kontem na kilku urządzeniach, aby wyświetlić notatki na urządzeniach.
- Na liście notatek naciśnij notatkę, aby. Aby zmodyfikować notatkę, naciśnij ją.
- Aby zatrzymać modyfikację notatki, naciśnij Skończone.
- Aby zamknąć notatkę, naciśnij strzałkę w lewym górnym rogu.
Stwórz myśl w OneNote na iPhone’a
- Otwórz OneNote na iPhone’a, a następnie w prawym dolnym rogu, naciśnij Przezwisko. Musisz połączyć się z tym samym kontem na kilku urządzeniach, aby wyświetlić notatki na urządzeniach.
- Na liście notatek więcej naciśnij ikonę ( + ) Aby rozpocząć nową notatkę.
- Dodaj treść do swojej oceny, jak chcesz. Możesz użyć klawiatury lub dodać obraz.
- Aby zamknąć notatkę, którą zmieniłeś, naciśnij Skończone , Następnie na strzałce w lewym górnym rogu. Aby zamknąć notatkę, której nie zmieniłeś, po prostu naciśnij strzałkę w lewym górnym rogu.
Utwórz przypomnienie w OneNote na iPada
- Otwórz OneNote na iPada, a następnie pod kartą Powitanie, Naciśnij ikonę Przezwisko. Musisz połączyć się z tym samym kontem na kilku urządzeniach, aby wyświetlić notatki na urządzeniach.
- Na liście notatek więcej naciśnij ikonę ( + ) Aby rozpocząć nową notatkę.
- Dodaj treść do swojej oceny, jak chcesz. Możesz użyć klawiatury lub dodać obraz.
- Aby zamknąć notatkę, którą zmieniłeś, naciśnij Skończone, Następnie na strzałce w lewym górnym rogu. Aby zamknąć notatkę, której nie zmieniłeś, po prostu naciśnij strzałkę w lewym górnym rogu.
Skopiuj zawartość notatki na stronie do OneNote na iPada
- Otwórz OneNote na iPada, a następnie pod zakładką Powitanie, Naciśnij ikonę Przezwisko dokładnie. Musisz połączyć się z tym samym kontem na kilku urządzeniach, aby wyświetlić notatki na urządzeniach.
- Naciśnij notatkę przez długi czas, aby ją wybrać, a następnie podczas naciśnięcia notatki wykonaj jedną z następujących operacji:
- Aby skopiować zawartość notatki na stronę aktywną, przesuń notatkę na stronie.
- Aby skopiować zawartość notatki na inną stronę w tej samej sekcji, przesuń notatkę na stronie docelowej na liście stron po lewej stronie. Kontynuuj naciśnięcie podczas otwierania strony, a następnie przesuń notatkę na stronie.
- Aby skopiować notatkę na innej stronie w innej sekcji, przeciągnij notatkę do innej sekcji listy sekcji po lewej stronie. Jeśli nie widzisz listy sekcji, sprawdź, czy jest ona najpierw otwarta. Kontynuuj naciśnięcie podczas otwarcia sekcji, a następnie przesuń notatkę na stronie docelowej, aż strona się nie otworzy. Podczas naciśnięcia notatki przesuń notatkę na stronie.
Rada : Możesz także skopiować tekst lub obrazy ze strony OneNote na nowe przypomnienie. Wybierz tekst lub obraz, a następnie naciśnij wybór przez długi czas, aż pojawi się menu wyboru. włączyć Kopiuj w myślenie-bestii. Nowe przypomnienie zostanie utworzone z wybranym tekstem.
Zmodyfikuj kolor zawiadomienia w OneNote na iPhone’a na iPhone’a
- Na liście notatek przesuń notatkę z prawej, aby wyświetlić opcje notatki, a następnie naciśnij ikonę formatu średniego formatu.
- W notatce naciśnij ikonę wyboru ( . ) Znajduje się w prawym górnym rogu, a następnie wybierz kolor nuty.
Zmodyfikuj kolor testu porównawczego w OneNote na iPada
- Otwórz OneNote na iPada, a następnie pod kartą Powitanie, Naciśnij ikonę Przezwisko. Musisz połączyć się z tym samym kontem na kilku urządzeniach, aby wyświetlić notatki na urządzeniach.
- Na liście notatek przesuń notatkę po lewej stronie, aby wyświetlić opcje notatki, a następnie naciśnij ikonę formatu, aby wyświetlić menu kolorów. Lub, z otwartej nuty, naciśnij ikonę wyboru ( . ) Znajdują się w prawym górnym rogu, aby wyświetlić menu kolorów.
Udostępnij swoje notatki w OneNote na iPhone’a
Możesz podzielić się z niczym swoim nosicielem, nawet z ludźmi, którzy nie mają konta Microsoft. Myśli sutki można udostępniać za pomocą najpopularniejszych aplikacji lub usług dostępnych na telefonie iPhone, w tym wiadomości tekstowych, wiadomości e -mail lub sieci społecznościowych.
- Na liście notatek przesuń notatkę z prawej, aby wyświetlić opcje notatki, a następnie naciśnij ikonę udostępniania lewej.
- Możesz także udostępnić notatkę, otwierając ją najpierw, a następnie naciśnij ikonę wyboru ( . ) Znajduje się w prawym górnym rogu. włączyć Być.
Udostępnij swoje bestie w OneNote na iPada
Możesz podzielić się z niczym swoim nosicielem, nawet z ludźmi, którzy nie mają konta Microsoft. Note-Bestii można udostępniać za pomocą najpopularniejszych aplikacji lub usług dostępnych na iPadzie, w tym wiadomości tekstowych, wiadomości e-mail lub sieci społecznościowych.
- Otwórz OneNote na iPada, a następnie pod kartą Powitanie, Naciśnij ikonę Przezwisko. Musisz połączyć się z tym samym kontem na kilku urządzeniach, aby wyświetlić notatki na urządzeniach.
- Na liście notatek przesuń notatkę po lewej stronie, aby wyświetlić opcje notatki, a następnie naciśnij ikonę udostępniania. Możesz także udostępnić notatkę, otwierając ją najpierw, a następnie naciśnij ikonę wyboru ( . ) Znajduje się w prawym górnym rogu. włączyć Być.
Podać swoją opinię
Powiedz nam, co lubisz w nowym doświadczeniu bestii myślowej i sugestiach, które musisz ponownie ulepszyć. Prześlemy Twoje komentarze do produktu bezpośrednio do zespołu Thought-Best!
- Na liście notatek naciśnij obraz profilu konta, a następnie poniżej Uwagi, włączyć Komentarz.
- Jeśli chcesz poprosić o dodanie funkcji, wyślij nam swoje komentarze, aby pomóc nam w priorytecie nowych funkcji w przyszłych aktualizacjach. Aby uzyskać więcej informacji, zobacz, jak wysyłać komentarze w Microsoft Office ?.
Witamy w Thought for Android Phone !
Zobacz swój sutek w OneNote na Androida
Istnieją dwa sposoby na myślenie nosiciela na Androidzie:
- W OneNote Otwórz OneNote i wszystkie twoje bestie pojawiają się na stronie głównej. Dostęp Opcje filtru i wybierz Przezwisko Aby uzyskać widok myślenia.
- Na Microsoft Launcher Możesz również szybko uzyskać dostęp do broni bez Oneotee, jeśli używasz Microsoft Launcher jako spersonalizowanego ekranu głównego dla telefonu z Androidem. Z ekranu głównego uruchamiającego zsuń z lewej krawędzi, aby wyświetlić przepływ, a następnie zsuń w dół i naciśnij Dostosuj przepływ Dodać karty. Wsuń się do tyłu i aktywuj Przezwisko Aby dodać do swojego przepływu.
Budowanie przypomnienia
- Otwórz OneNote na telefon z Androidem, a następnie na pasku narzędzi tworzenia strony, kliknij trzy -punktowe menu.
- Kliknij Budowanie przypomnienia Aby rozpocząć nową notatkę.
- Dodaj treść do swojej oceny, jak chcesz. Możesz użyć klawiatury, pisać palcem lub rysikiem na ekranie dotykowym lub dodać obraz.
- Aby zapisać i zamknąć nutę, naciśnij strzałkę w lewo w lewym górnym rogu.
Zauważony : Obecnie nie można zmienić czcionki ani rozmiaru tekstu notatek.
Zmodyfikuj kolor swoich notatek
- Na liście notatek naciśnij notatkę, aby. Naciśnij ikonę więcej opcji znajdujących się w prawym górnym rogu.
- Wybierz kolor notatki.
Rada : Jeśli jesteś podłączony do konta Microsoft, modyfikacja kolorów synchronizuje się na twoich urządzeniach i w Internecie.
Udostępnianie notatek
Możesz podzielić się z niczym swoim nosicielem, nawet z ludźmi, którzy nie mają konta Microsoft. Note-Bestii można udostępniać za pomocą najpopularniejszych aplikacji lub usług dostępnych na telefonie z Androidem, w tym wiadomości tekstowych, wiadomości e-mail lub sieci społecznościowych.
- Na liście notatek otwórz notatkę, którą chcesz udostępnić. Naciśnij ikonę punktu zawieszenia ( . ) Znajduje się w prawym górnym rogu.
- włączyć Udział.
- Wybierz sposób, w jaki chcesz udostępnić notatkę.
Podać swoją opinię
Powiedz nam, co lubisz w nowym doświadczeniu bestii myślowej i sugestiach, które musisz ponownie ulepszyć. Prześlemy Twoje komentarze do produktu bezpośrednio do zespołu Thought-Best!
- Na liście notatek naciśnij obraz profilu konta, a następnie poniżej Uwagi, włączyć Komentarz.
- Jeśli chcesz poprosić o dodanie funkcji, wyślij nam swoje komentarze, aby pomóc nam w priorytecie nowych funkcji w przyszłych aktualizacjach. Aby uzyskać więcej informacji, zobacz, jak wysyłać komentarze w Microsoft Office ?.
Nigdy więcej polowania wokół kawałka papieru i ołówka, aby uchwycić szybką, ale ważną myśl, że nie chcesz stracić śledzenia.
Jak odzyskać utraconą owiec w systemie Windows 10 ?
Windows 10 jest standardowo wyposażony w aplikację Sticky Note. Jest to funkcja, która pozwala trzymać notatki na biurku, tak jakby były prawdziwymi notatkami samoprzylepnymi, praktyczną funkcją, z której wiele osób korzysta z list zadań i przypomnień.
Jednak aplikacje do myślenia w systemie Windows 10 i notatki samoprzylepne mogą nagle zniknąć z powodu aktualizacji systemu Windows. Tym razem pokażę ci, jak odzyskać utracone stada w systemie Windows 10.
- Część 1: Jak zapisywać samozadowolenie notatki w systemie Windows 10
- Część 2: Odzyskaj zapisane buraki
- Część 3: Odzyskaj dane z myśli poprzedniej wersji poprzedniej wersji
- Część 4: Odzyskaj utracone myśli za pomocą gorącego oprogramowania
- Część 5: Wniosek
Część 1: Jak zapisywać samozadowolenie notatki w systemie Windows 10
Po pierwsze, jeśli uratujesz samoprzylepne nuty, nie ma znaczenia, czy znikają, ale trudno jest wiedzieć, gdzie są samodopokwizyjne nuty, prawda? ? Tutaj pokażemy Ci, jak zapisać notatki naklejki w systemie Windows 10.
Windows 10 myśl o poniższym pliku znajduje się w następującym folderze.
C: \ User \ (nazwa użytkownika) \ AppData \ Local \ Packages \ Microsoft.MicrosoftickYnotes_8WyB3D8BBWE \ LocalState
* Po otwarciu Eksploratora sprawdź „Elementy zamaskowane” na karcie „Wyświetl”.

Podczas przeciągania i przyklejania trzech plików ”śliwka.sqlite“,”śliwka.sqlite-shm” I “śliwka.Sqlite-Wal” W “Lokal„W innym czytelniku dane dotyczące myśli zostały zapisane. Na razie nie zmieniaj nazwy pliku.
Część 2: Odzyskaj zapisane buraki
Nawet jeśli dane danych Bête znikają, jeśli zwrócisz kopię zapasową utworzoną wcześniej w oryginalnym folderze (C: \ User \ (nazwa użytkownika) \ AppData \ Local \ Packages \ Microsoft.MicrosoftickYnotes_8WyB3D8BBWE \ LocalState), dane z zawiadomienia zostaną odzyskane.
Należy jednak pamiętać, że dane z zawiadomienia utworzone po kopii zapasowej zostaną zmiażdżone i usunięte.
Część 3: Odzyskaj dane z myśli poprzedniej wersji poprzedniej wersji
Podczas korzystania z aktualizacji systemu Windows itp., Korzystając z nowej wersji oprogramowania myślowego, może wystąpić problem, który zapobiega jego normalnym otwarciu. Tutaj pokażemy, jak wrócić do poprzedniej wersji.
- Kliknij prawym przyciskiem myszy myśl o Bête-Bête i kliknij „Właściwości”.
- Kliknij kartę „Poprzednie wersje”. Jeśli istnieje poprzednia wersja, pojawi się lista. Wybierz wersję i kliknij „Przywróć”.

Część 4: Odzyskaj utracone myśli za pomocą oprogramowania
Nawet jeśli pomyślano o myśleniu, która zniknęła, może być możliwe odzyskanie lepkiej nuty przypadkowo usuniętej za pomocą oprogramowania do odzyskiwania danych 4DDIG. Dzięki 4DDIG możesz odzyskać dane, które całkowicie zniknęły z powodu formatowania lub nagłych błędów lub danych, które zostały uszkodzone z powodu infekcji wirusowej.
-
Zainstaluj i uruchom oprogramowanie 4DDIG Data Recovery.
Windows myślenie: jak korzystać z notatek

Twoje biuro lub instruktor jest pokryty małymi naklejkami, w których zauważasz rzeczy do zrobienia lub informacji, których nie można zapomnieć ? Przejdź do wersji cyfrowej na komputerze z systemem Windows !
Nie każdy ma wspaniałe wspomnienie, które pozwala ci niczego nie zapomnieć przez długi dzień pracy. Tak jak wielu, aby zapamiętać ważne informacje lub zadania do wykonania, bez wątpienia podejmujesz odręczne notatki na małych kawałkach papieru, na naklejkach-ah, słynnym post-it ! -, w notatniku lub nawet na arkuszu latającym, który trzymasz na wzrok, na pulpicie lub na ekranie komputera.
Metoda nadal ma swoje granice. Z jednej strony musisz po prostu stracić notatkę, aby ostatecznie przegapić ważny element. Następnie, jeśli musisz się przeprowadzić, będziesz musiał również pomyśleć o zabraniu ze sobą tego małego kawałka papieru. Wreszcie, dla najbardziej head-in, twoje biuro lub stacja robocza może szybko być pełna asystenta pomocy, która nagle tracą całe ich użycie, ponieważ wszystkie informacje są utopione w kilkudziesięciu notatkach ..
Aby uprościć życie, Windows ma rozwiązanie: biegunki. Microsoft zapewnia jako standard system operacyjny bezpłatny aplikacja, zwana bestem myślenia-co pozwala tworzyć jak najwięcej notatek, i wyświetlać je mniej lub bardziej wyjaśnianie na pulpicie systemu Windows. Oczywiście możesz pisać i sformatować tekst, ale także tworzyć listy pcheł, elementy blokowania (dla zadań, które już wykonałeś), a nawet zintegrować obrazy. Mały bardzo znaczący bonus: Twoje emerytury nie są „nagrane” na komputerze, na którym je utworzyłeś. Tak długo, jak kojarzysz aplikację z kontem Microsoft, Twoje notatki są automatycznie synchronizowane z OneDrive, miejscem do przechowywania edytora, i śledzą Cię wszędzie. Dlatego możesz uzyskać dostęp do innego komputera, ale także z komputerem Mac lub smartfonem lub tabletem (iOS lub Android) za pośrednictwem aplikacji OneNote. Praktyczny !
Jak utworzyć punkt odniesienia w systemie Windows ?
Aplikacja do myślenia bestii dostarczona przez Microsoft działa z systemem Windows 10, a także z systemem Windows 11. Tworzenie notatki wymaga tylko kilku sekund.
► Kliknij Pole badań okien i typu „Think”. Pierwszym proponowanym rezultatem jest nie tylko aplikacja Bête-Bête. Początek.
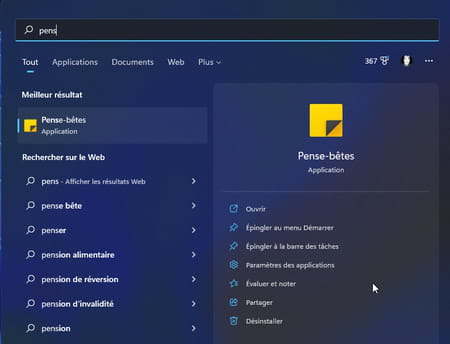
► Jeśli nigdy go nie otworzyłeś, aplikacja oferuje synchronizację z kontem Microsoft. Jeśli się zgadzasz, kliknij przycisk Zacząć.
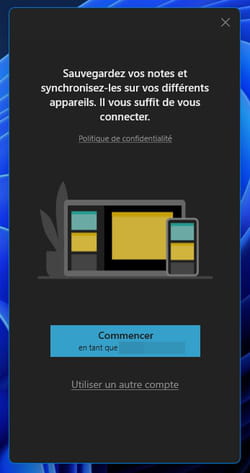
► Dwa okna pojawiają się obok siebie. Ten po lewej wymienia wszystkie notatki. Ten po prawej stronie pozwala napisać pierwszą notatkę. Kliknij ten.
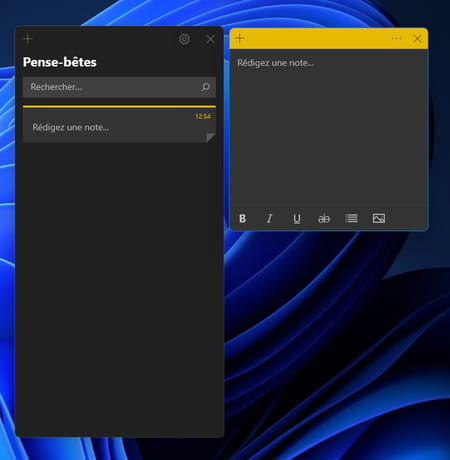
► Możesz teraz wpisać notatkę. Przyciski u dołu okna pozwalają wzbogacić tekst (grubość, kursywę, podkreślone lub zakazane).
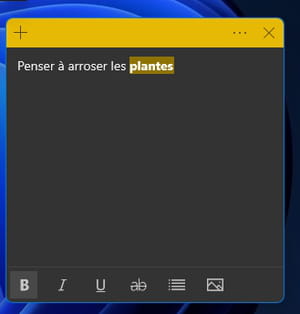
► Aby dodać obraz, kliknij Ostatnia ikona graficzna Dolna prawa od okna. Następnie wybierz obraz i zweryfikuj. Ma miejsce w notatce.
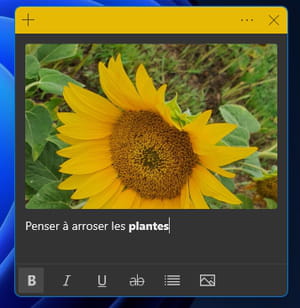
► Możesz także zmienić kolor notatki, aby lepiej się zorganizować. Aby to zrobić, kliknij Trzy punkty zawieszenia W prawym górnym rogu okna. Następnie wybierz Kolor twojego wyboru Wśród oferowanych.
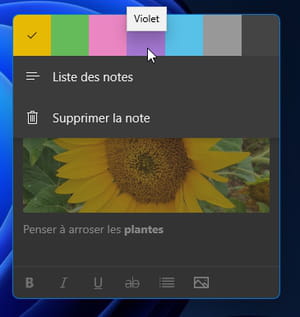
► Gdy wszystko jest gotowe, nie trzeba znaleźć przycisku, aby zapisać. Wszelkie modyfikacje są natychmiast rejestrowane. Możesz trzymać go na pulpicie systemu Windows w obecnym stanie lub zmniejszyć go, aby nie zajmował zbyt dużo miejsca, pozostając widocznym, przeciągając górną krawędź okna w dół.
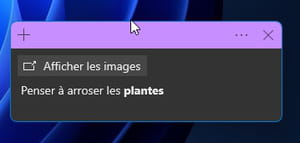
► Kolejna możliwość: Zamknij notatkę, klikając krzyż. Nie zostanie usunięty, ale po prostu dołączy do listy notatek dostępnych w Bête Bête.
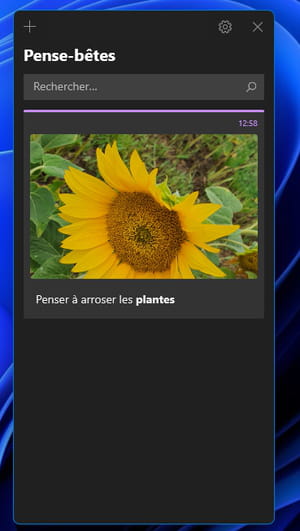
► Jeśli już go nie potrzebujesz, kliknij trzy punkty zawieszenia i wybierz USUWAĆ W menu upadku.
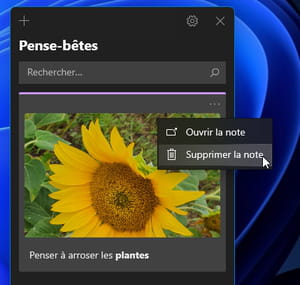
Jak znaleźć notatkę utworzoną w systemie Windows na innych urządzeniach ?
Twoje bestie są automatycznie synchronizowane w Twojej przestrzeni OneDrive. Abyś mógł go znaleźć na dowolnym systemie Windows, MacOS, iOS lub Android. Operacja jest przeprowadzana z aplikacji Microsoft OneNote lub z przeglądarki internetowej, łącząc się z konto Microsoft.
Z aplikacją Android lub iOS
► Aby uzyskać dostęp do myślenia o nosicielu, musisz mieć aplikację Microsoft Free OneNote.
► Uruchom aplikację i podłącz ją do konta Microsoft. Następnie naciśnij, w prawym dolnym rogu ekranu, na ikonie przezwisko.
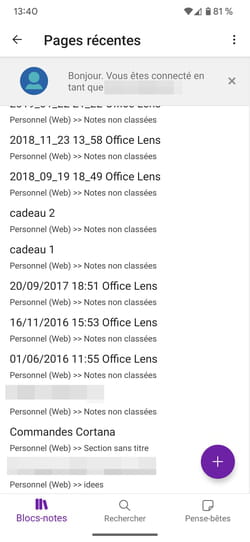
► Uwaga, którą utworzyłeś na komputerze, pojawia się natychmiast.
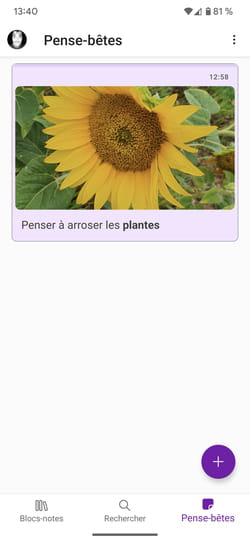
► Możesz utworzyć nowy ze smartfona, naciskając przycisk +. Zostanie również zsynchronizowany w OneDrive, a znajdziesz go w aplikacji gipsowej na komputerze. Zauważ, że jeśli używasz kilku komputerów z tym samym kontem Microsoft, myśl gości powiązana z tym kontem zostanie zsynchronizowana. Dlatego znajdziesz tam wszystkie utworzone notatki. Praktyczny
Z przeglądarką internetową na komputerze Mac lub PC
► Na PC aplikacja Microsoft OneNote zapewnia również dostęp do notatek zarejestrowanych w Bête Bête. Niestety nie jest to przypadek macOS. Z nieznanego powodu aplikacja OneNote nie rozumie tej funkcji. Szkoda. Dlatego konieczne będzie przejście przez przeglądarkę internetową. Uruchom zwykłą przeglądarkę internetową i połącz się z kontem Microsoft.
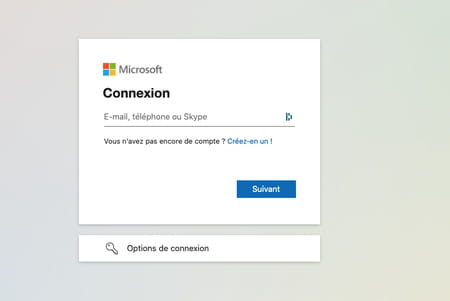
► Po podłączeniu kliknij u góry po lewej, włączonej Ikona utworzona przez dziewięć kwadratów oraz w menu internetowym, które rozwija się, wybierz Jedna uwaga.
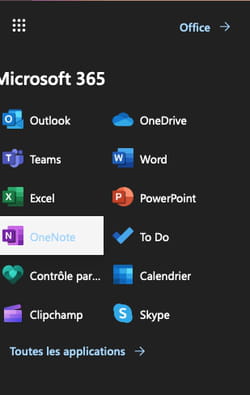
► Wyświetlana jest nowa strona. Kliknij ikonę Przepływ po prawej stronie wstążki narzędziowej.

► Twoje nagrane notatki są wyświetlane w kolumnie Przepływ w prawo.

► Kliknij go, aby je zmodyfikować lub usunąć. Możesz także utworzyć nową notatkę, która zostanie zsynchronizowana ze wszystkimi urządzeniami podłączonymi do konta Microsoft.
