Napęd pliki do OneDrive ™ – Google Workspace Marketplace, utwórz kopię zapasową Dysu Google: Zrób kopię zapasową – Ionos
Utwórz kopię zapasową Dysu Google
Contents
- 1 Utwórz kopię zapasową Dysu Google
- 1.1 Kopie zapasowe Dysku Google
- 1.2 Utwórz kopię zapasową Dysu Google
- 1.3 Przegląd: Utwórz kopię zapasową Dysu Google
- 1.4 Dysk Google: bezpieczne miejsce dla wszystkich danych ?
- 1.5 Uzyskaj kopię zapasową Dysu Google: różne opcje
- 1.5.1 Możliwość N ° 1: Kopia zapasowa Dysku Google na zewnętrznym dysku twardym
- 1.5.2 Możliwość N ° 2: Użyj Dysku Google na komputery stacjonarne
- 1.5.3 Możliwość N ° 3: Utwórz kopię zapasową Dysu Google za pomocą Google Oncheout
- 1.5.4 Możliwość N ° 4: Automatyczne narzędzia do tworzenia kopii zapasowych dla firm
- 1.6 Podobne artykuły
Największy zakres funkcji i większa przestrzeń do przechowywania tylko z płatnymi wersjami
Kopie zapasowe Dysku Google
Napęd pliki do OneDrive ™
Drive Files to OneDrive ™ to narzędzie do przesyłania plików, narzędzie kopii zapasowej na Dysk Google. Pozwala zapisać napęd do folderu OneDrive.
Arkusz aktualizacji: 15 marca 2022
Więcej informacji na temat recenzji użytkowników
Pliki na MS OneDrive to przesyłanie plików, narzędzie kopii zapasowej na Dysk Google. Pozwala zapisać Dysek Google na jeden folder. Możesz wykonać kopię zapasową, skopiować dysk Google do OneDrive. Nie musisz instalować żadnego dalszego oprogramowania lub rozszerzenia. Ta aplikacja działa tylko lokalnie bez gooir za pośrednictwem serwera. Twoje pliki są wypełnione bezpiecznie, gwarantuje prywatność. Zintegruj swój dysk Google z OneDrive. Dostawcy łączą się z Dyskiem Google. Możesz bezpośrednio użyć tej aplikacji z dyskem. Chrome, IE10+, Firefox, Safari wspiera..
Dodatkowe informacje
Nie określony status zawodowy
Poufność
Warunki korzystania
Napęd pliki do OneDrive ™ poprosi cię o zezwolenia poniżej. Ucz się więcej
Napęd pliki do OneDrive ™ będzie musiał uzyskać dostęp do konta Google
Napęd pliki do OneDrive ™ będzie mogło wykonywać następujące działania:
Skonsultuj się, zmodyfikuj, utwórz i usuń tylko określone pliki Dysku Google, którego używasz w tej aplikacji
Połącz się z Dyskiem Google
![]()
Pokaż główny adres e-mail powiązany z Twoim kontem Google
![]()
Skonsultuj się z danymi osobowymi, w tym tych, które wybrałeś, aby publicznie udostępnić
Utwórz kopię zapasową Dysu Google
Jeśli korzystasz z Drive Google do organizowania i przechowywania danych, kontaktów i przejścia do chmury, wiesz, że trudno jest to zrobić. Ale co się stanie, jeśli przypadkowo usuniesz swoje dane na Dysku Google lub w przypadku zhakowania konta Google ? Czy masz kopię zapasową kopii zapasowej Dysku Google ? Wyjaśniamy, jak wykonać kopię zapasową Dysu Google i wszystkie zawierane przez nich dane.
Streszczenie
- Przegląd: Utwórz kopię zapasową Dysu Google
- Dysk Google: bezpieczne miejsce dla wszystkich danych ?
- Uzyskaj kopię zapasową Dysu Google: różne opcje
- Możliwość N ° 1: Kopia zapasowa Dysku Google na zewnętrznym dysku twardym
- Możliwość N ° 2: Użyj Dysku Google na komputery stacjonarne
- Możliwość N ° 3: Utwórz kopię zapasową Dysu Google za pomocą Google Oncheout
- Możliwość N ° 4: Automatyczne narzędzia do tworzenia kopii zapasowych dla firm
Tania domena internetowa
Znacznie więcej niż prosta domena !
Spersonalizuj swoją obecność w Internecie z odpowiednią nazwą domeny.
Przegląd: Utwórz kopię zapasową Dysu Google
Proces
Opis
Korzyści
Niedogodności
Ręczna kopia zapasowa na zewnętrznym dysku twardym
Kopia danych utworzonych ręcznie na zewnętrznym medium pamięci przez pobieranie wybranych plików (format zip)
– Żadne dodatkowe oprogramowanie nie jest wymagane
– Kopia zapasowa jest możliwa na kilku obsługi danych lub pamięci online
– Kopia zapasowa musi być wykonywana ręcznie i regularnie
– Miejsce do przechowywania musi być wystarczające
Dysk Google na komputer stacjonarny
Zainstaluj dysk Google dla narzędzia stacjonarnego i podłącz do konta Google, a następnie wybierz Treść, aby zsynchronizować
– Automatyczne kopie zapasowe lokalnie i w chmurze
– Możliwe jest wybranie plików i folderów indywidualnie
– Usunięcie plików jest również synchronizowane
– Konieczna jest wystarczająca pamięć lokalna
Google na wynos
W swoim koncie Google kliknij „Pobierz dane”, jeśli to konieczne, wybierz dane, a następnie pobierz link lub plik archiwum i kliknij opcje daty/godziny i pliku
– Możliwe są regularne i automatyczne kopie zapasowe
– Kompatybilne z różnymi usługami w chmurze
– Kopia zapasowa jest możliwa co 2 miesiące maksimum
– Dane są dostarczane w postaci kompresowanych plików (ZIP)
– Kopia zapasowa musi być skonfigurowana indywidualnie dla każdego konta Google
Narzędzia do tworzenia kopii zapasowych dostawcy dostawcy
Bezpłatne lub płatne oprogramowanie do tworzenia kopii zapasowych
– Rozwiązania dostosowane do twoich potrzeb
– Proces automatycznego tworzenia kopii zapasowych i bezpieczeństwa możliwy również dla złożonych struktur danych
– Znajdź i skonfiguruj odpowiednie rozwiązanie wymaga czasu i wysiłków
– To przejęcie i wniosek o pomoc może spowodować koszty
Dysk Google: bezpieczne miejsce dla wszystkich danych ?
Pewne jest, że Dysk Google ułatwia życie. Jako osobisty sekretarz i sejf, narzędzie do współpracy w przestrzeni roboczej Google zapisuje Twoje dane w chmurze i automatycznie synchronizuj pliki na urządzeniach lokalnych. Dzięki Dysku Google masz również dostęp do pamięci, niezależnie od lokalizacji i używanego urządzenia, a także możesz modyfikować i udostępniać pliki w dowolnym momencie.
Drive jest tak praktyczny, że jego użytkownicy umieszczają Google Cloud Service w centrum ich cyfrowego biura i przechowują tam wszystkie ważne dane. Ale jak bezpieczny Dysk Google ? Centra danych Google są niewątpliwie bardzo bezpieczne, a każda komunikacja jest szyfrowana. Hacuje, awarie systemu lub przypadkowe usunięcie dokumentów na dysku może jednak spowodować nieodwracalną utratę danych. Konta korporacyjne lub uniwersyteckie Google można również usunąć pewnego dnia.
Dlatego konieczna jest odpowiednia strategia tworzenia kopii zapasowych. Nie używaj Dysku Google jako jedynego miejsca do przechowywania, ale wykonuj Wypełnij kopie zapasowe z dysku Google na zewnętrznych urządzeniach pamięci masowej oraz alternatywy dla Dysku Google, takie jak Dropbox, OneDrive lub Hidrive z Ionos.
Śledź ją Strategia tworzenia kopii zapasowych 3-2-1 : Wykonaj trzy kompletne kopie wszystkich danych, z których dwa znajdują się na lokalnym i zewnętrznym urządzeniu pamięci masowej i przynajmniej kopii w usłudze chmurowej. Ionos oferuje wysoce bezpieczny system przechowywania w chmurze Hidrive.
Uzyskaj kopię zapasową Dysu Google: różne opcje
W następnej części pokażemy, jak wykonać Ukończ kopię zapasową Dysku Google. Zasadniczo jest to jedno działanie: wykonujesz jedną lub więcej kompletnych kopii plików i przechowujesz je poza Dyskiem Google na urządzeniu lokalnym, na zewnętrznych dyskach twardych, USB i/lub z usługą w chmurze.
Możliwość N ° 1: Kopia zapasowa Dysku Google na zewnętrznym dysku twardym
Najbardziej oczywistą i popularną metodą tworzenia kopii zapasowych jest wykonanie pełnej kopii danych na zewnętrznym urządzeniu pamięci masowej. Tworzenie kopii zapasowej kopii zapasowej Drive Google na urządzeniu lokalnym jest praktyczne, ale zależy od miejsca do przechowywania. Idealnie byłoby wykonać kopię zapasową Drive Google co najmniej dwa zewnętrzne dyski twarde lub klucze USB różny, Z dużą ilością miejsca do przechowywania, jeśli to możliwe. Możesz więc zaktualizować swoją kopię zapasową i uniknąć ryzyka utraty lokalnej kopii zapasowej, jeśli komputer lub laptop jest uszkodzony.
Procedura
- Aby skopiować dane z dysku Google, zaloguj się na swoje konto Google.
- Przejdź do konta Dysku Google i ręcznie skopiuj wszystkie dokumenty, które chcesz przechowywać zewnętrznie.
- Kliknij prawym przyciskiem myszy wybrane pliki, kliknij „Pobierz” i przenieś folder zip do żądanej lokalizacji pamięci.
Korzyści
Niedogodności
Objętość kopii zapasowej zależy od miejsca przechowywania na zewnętrznym urządzeniu pamięci masowej
Żadne dodatkowe oprogramowanie nie jest wymagane
Metoda ręcznego przechowywania (bardzo czasowy czas w zależności od liczby plików)
Jednoczesne wiele kopii zapasowych na osobnych urządzeniach pamięci masowej
Regularna i ręczna aktualizacja wymaganej kopii zapasowej
Możliwość N ° 2: Użyj Dysku Google na komputery stacjonarne
Drive for Desktop łączy kopie zapasowe i synchronizację plików i napędu strumienia plików. Aplikacja jest dostępna dla systemu Windows i Mac i umożliwia automatyczną synchronizację w tle plików z chmurą. Oznacza to, że są zawsze aktualne, zarówno wewnętrznie, jak i zewnętrznie, i że zmiany w różnych urządzeniach są znacznie bardziej płynne. Zmiany wprowadzone w plikach lokalnych, na przykład podczas korzystania z Dokumenty Google offline są automatycznie synchronizowane z zawartością napędu w chmurze w następnym połączeniu z Google. Należy jednak zauważyć, że ta automatyczna synchronizacja oznacza również, że pliki, które przypadkowo usuniesz, automatycznie znikną z chmury lub urządzenia lokalnego.
Procedura
- Zacznij od pobrania dysk na komputer i zainstaluj go na komputerze. W przypadku użytkowników systemu Windows plik instalacyjny nazywa się GoogleDrivesUp.EXE i dla użytkowników MAC Googledrive.DMG.
- Jeśli zgodziłeś się zainstalować skrót na pulpicie, możesz znaleźć aplikację w prawym dolnym rogu paska zadań dla systemu Windows i w prawym górnym rogu Mac.
- Możesz teraz wybrać pliki lokalne do pobrania z komputera do chmury. Podobnie pliki można pobrać z chmury.
- Po tym procesie synchronizacji wybrane pliki są teraz identyczne na komputerze i w chmurze. Modyfikacje, przemieszczenia i delety, które dokonujesz, będą miały miejsce w obu kierunkach.
- Oprócz tej metody lustra danych możesz również uzyskać dostęp do swoich plików. W takim przypadku są przechowywane w chmurze i zużywają miejsce tylko na dysku twardym, gdy są otwarte i konsultowane offline.
Korzyści
Niedogodności
Automatyczne kopie zapasowe wszystkich lub niektórych plików wybranych w pamięci lub w chmurze
Objętość lokalnej kopii zapasowej zależy od miejsca przechowywania dysku twardego
Kopia zapasowa odbywa się w obu kierunkach (lokalnie i w chmurze) dzięki synchronizacji
Pliki mogą zostać utracone, jeśli zostaną usunięte bezpośrednio lub w chmurze, a proces usuwania jest synchronizowany z kopią zapasową
Zmiany wprowadzone w lokalnych plikach kopii zapasowych są automatycznie synchronizowane z przestrzenią pamięci Google Cloud Storage
Obowiązek instalacji Dysu Google na komputer stacjonarny
Dysk Google to nie tylko praktyczny system przechowywania w chmurze plików i dokumentów. Wszystkie dane WhatsApp, w tym zdjęcia wysłane i odebrane, rozmowy i kontakty, można zapisać Tworzenie poparcia WhatsApp na Dysku Google.
Możliwość N ° 3: Utwórz kopię zapasową Dysu Google za pomocą Google Oncheout
Jak sama nazwa wskazuje, Google Obiekt jest usługą Google „Dostawa/odbiór”. Dzięki Google na bieżąco wybierasz pliki napędowe, które chcesz wysłać przez Google jako Pliki archiwum Aby przechowywać je jako kopię zapasową lokalnie lub w innej usługi chmurowej. Dzięki usługom Google możesz nie tylko eksportować dokumenty, obrazy i filmy w postaci plików archiwum, ale także bezpieczne zakładki, wszystkie wymiany e -maili i wszystkie inne zapisane interakcje.
Procedura
- Połącz się z kontem Google i uzyskaj dostęp do strony „Pobierz swoje dane”.
- Wszystkie dane Google przechowywane za pośrednictwem Drive są wstępne.
- Jeśli chcesz, aby wszystkie dane były wyeksportowane w postaci plików archiwum do kopii zapasowej, kliknij bezpośrednio „Dalej” lub najpierw wybierz wybrane pliki (na przykład wszystkie pliki, kontakty, zakładki i historia, e -maile i załączniki) Jeśli Nie chcesz eksportować wszystkich plików.
- Teraz wybierz, w jaki sposób chcesz otrzymać swój plik archiwum. Możesz wybrać link do pobrania plików archiwum e -mailem lub folderem archiwum, aby pobrać usługi Dysku Google Cloud, Dropbox, OneDrive lub Box.
- Możesz także określić częstotliwość, na którą chcesz, aby Google wysyłał pliki archiwum (raz w formie pełnego pliku archiwum zip lub co dwa miesiące przez rok), typ pliku (ZIP lub TGZ) oraz rozmiar pliku ty preferujesz.
- Google wyśle Ci wszystkie żądane dane.
Korzyści
Niedogodności
Pliki archiwów zawierają wszystkie dane z usług Google
Szybko trudno jest uzyskać przegląd plików archiwum zip i danych zawartych w usługach Google
Kompatybilne z innymi usługami chmurowymi, takimi jak Dropbox, OneDrive i Box
Opcjonalna automatyczna kopia zapasowa jest wykonywana tylko co dwa miesiące
Możliwość regularnych i automatycznych kopii zapasowych (co dwa miesiące)
Tworzenie kopii zapasowych tylko w imieniu usług Google i powiązanych usług, co stanowi znaczny wysiłek, gdy liczba powiązanych kont jest wysoka
Przechowywanie danych w chmurze jest praktyczne, ale dane są naprawdę bezpieczne tylko dzięki tworzeniu kopii zapasowej w wysoce bezpiecznych centrach danych i certyfikat ISO. IONOS oferuje bezpieczne i automatyczne kopie zapasowe dla wszystkich urządzeń i plików.
Możliwość N ° 4: Automatyczne narzędzia do tworzenia kopii zapasowych dla firm
Większość wymienionych opcji tworzenia kopii zapasowych jest bardzo praktyczna, szczególnie dla użytkowników, którzy chcą zapisać prywatne dane. Jednak dla firm ważne jest, aby zabezpieczyć wrażliwe dane na dużą skalę. Trzecie -rozwiązania oprogramowania do tworzenia kopii zapasowych dostawców Poniżej pomagają uniknąć utraty wrażliwych danych profesjonalnych.
Oprogramowanie do tworzenia kopii zapasowych zapobiega utraty danych z powodu błędów technicznych lub złośliwego oprogramowania poprzez wykonanie automatycznych kopii zapasowych zgodnie z indywidualnie zdefiniowanymi harmonogramami. Automatyczne narzędzia do tworzenia kopii zapasowych są dostępne zarówno w postaci bezpłatnych rozwiązań, jak i w formie płatnych licencji, które oferują szeroki zakres usług.
Rozwiązania tworzenia kopii zapasowych oferują złożone zestawy danych scentralizowanych przestrzeni, które umożliwiają tworzenie kopii zapasowych danych, a także automatyczne zarządzanie informacjami dostosowane do twoich potrzeb, nawet w przypadku dużych ilości danych do przechowywania. Pojemności przechowywania są również odpowiednie dla dużych firm, których objętości danych rosną, dzięki profesjonalnym i wysokiej wydajności środowiska chmurowe oraz wysoce bezpieczne centra danych.
Firma studiów rynkowych Gartner regularnie analizuje wydajność narzędzi tworzenia kopii zapasowych i klasyfikuje następujące firmy jako liderów rynku w dziedzinie Płatne rozwiązania do tworzenia kopii zapasowych i odzyskiwania ::
- Veeam: „Suite dostępności”
- CommVault: „Complete Backup & Recovery”
- Spójność: „DataProtect”
- Dell: „pakiet ochrony danych”
- IBM: „Spectrum Protect Suite”
- Veritas: „Netbackup”
- Rubrik: „Rubrik Cloud Data Management”
Małe firmy w żaden sposób nie są zobowiązane do korzystania z kosztownych narzędzi do tworzenia kopii zapasowych. Jest wiele Bezpłatne i potężne rozwiązania tworzenia kopii zapasowych. Znajdujemy się wśród zalecanych:
- Paragon Backup & Recovery Community Edition
- Agent Veeam dla Windows
- Aomei Backupper 6.0 Standard
- Basowe tworzenie kopii zapasowych Easyus Toto 12.5
- Ashampoo Backup 14 Pro
- O & o Autobackup
Korzyści
Niedogodności
Firma narzędzia do tworzenia kopii zapasowych, bezpłatne lub płatne, oferuj automatyczną kopię zapasową i dostosowane do potrzeb złożonych zestawów danych
Największy zakres funkcji i większa przestrzeń do przechowywania tylko z płatnymi wersjami
Automatyczna kopia zapasowa wszystkich różnych kopii zapasowych z opcjami programowalnej aktualizacji kopii zapasowej, odzyskiwaniem i automatycznym usuwaniem
Porównanie usług przechowywania w chmurze i narzędzi do tworzenia kopii zapasowych jest konieczne, ponieważ istnieje wielu dostawców, których koszty i zakres usług są różne
Scentralizowane przestrzenie i zarządzanie informacjami dostosowane do potrzeb dla dużych firm
Zależność od dostawców trzeciego
Podobne artykuły

Dropbox vs. Dysk Google: porównanie przechowywania w chmurze
- 21.03.2023
- Narzędzia
Niezależnie od tego, czy wymieniać zdjęcia, pracować z kilkoma dokumentami, czy tworzyć ważne kopie zapasowe plików, miejsce do przechowywania może mieć różne zastosowania. Rozwiązania do przechowywania w chmurze to legion. Zaprezentujemy wam dwóch najstarszych dostawców i porównaj ich główne cechy: Dropbox vs. Dysk Google – co ..

Pracuj z Dyskiem Google offline: Jak to działa
- 02/02/2023
- Narzędzia
Aby korzystać z Dysku Google offline, wymagane jest tylko kilka kroków. W ciągu zaledwie kilku minut Twoje dane stają się offline na Dysku Google. Następnie masz możliwość wizualizacji i modyfikacji tych danych w dowolnym momencie i w dowolnym miejscu, nawet bez Internetu. Wyjaśniamy, jak skonfigurować funkcję offline na Dysku Google na urządzeniach ..
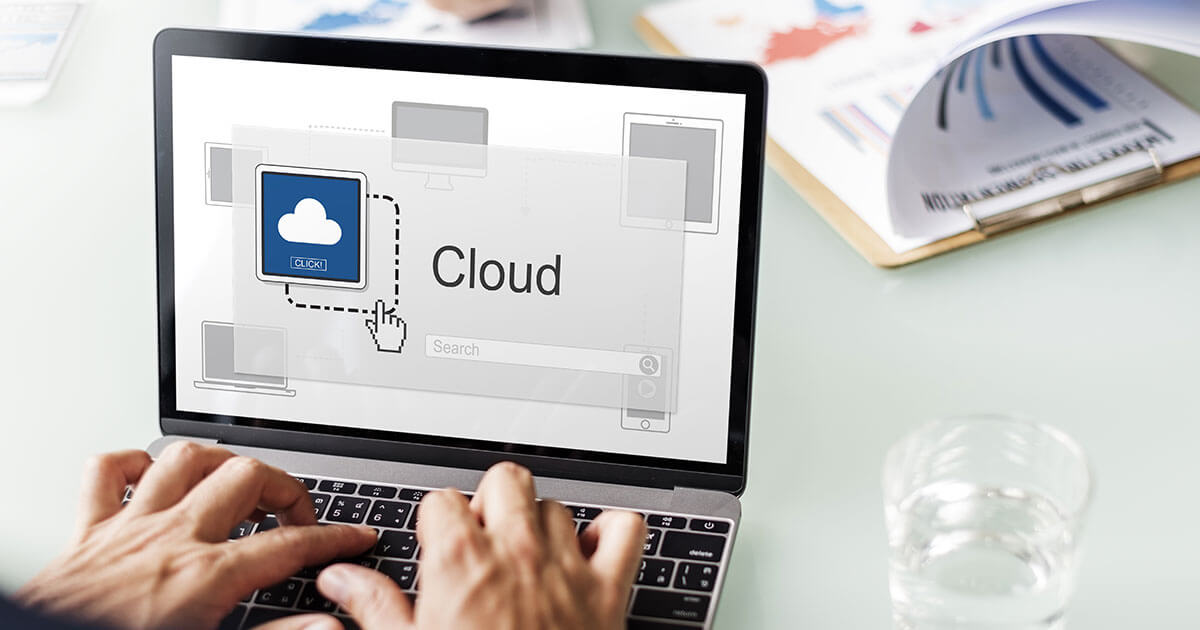
Alternatywy dla Dysku Google: porównanie najlepszych opcji
- 02/02/2023
- Narzędzia
Usługa przechowywania w chmurze Drive Drive jest bardzo popularna. Użytkownicy doceniają dużą ilość bezpłatnego miejsca do przechowywania i bliskość innych usług Google. Jednak szukanie alternatywy dla Dysku Google może być interesujące: wiele alternatywnych usług przekonuje się o aspektach takich jak ochrona danych, bezpieczeństwo, a zwłaszcza raport ..

Dokumenty Google offline: Użyj dokumentów offline
- 26.10.2020
- Sprzedawaj w Internecie
Nie ma cię w domu i musisz pracować nad swoimi dokumentami, ale nie masz dostępu do Internetu ? Aby korzystać z dokumentów Google offline, po prostu rozszerzenie dla przeglądarki Google Chrome i wystarczająco dużo miejsca na dysku twardym, aby przechowywać dokumenty lokalne. Dowiedz się, jak korzystać z swoich projektów w Dokumentach Google offline.

Dysk Google: automatycznie synchronizacja plików
- 02/02/2023
- Narzędzia
Dysk Google pozwala przechowywać dane w chmurze i mieć do nich dostęp bez względu na używane urządzenie. Dysk Google dla narzędzia komputerowego pozwala pobierać pliki do chmury z dowolnego urządzenia i synchronizować lokalne zmiany w plikach. Synchronizuj Dysk Google na komputerze, zapewnia, że twoa kopia zapasowa w chmurze jest zawsze aktualna.
