Nagrywanie ekranu MAC z dźwiękiem: 3 sposoby na to, nakręć ekran na komputerze Mac: MacBook & IMac – Ionos
Z łatwością zrzuty ekranu wideo na komputerze Mac
Contents
- 1 Z łatwością zrzuty ekranu wideo na komputerze Mac
- 1.1 3 metody zapisania ekranu Mac z łatwością
- 1.2 Metoda 1. Zapisz ekran Mac za pomocą jego wewnętrznego i zewnętrznego za pośrednictwem profesjonalnego narzędzia
- 1.3 Metoda 2. MAC nagrywa Mac za pomocą QuickTime
- 1.4 Metoda 3. Uruchom przechwytywanie wideo na Mac za pomocą paska narzędzi zrzut ekranu
- 1.5 Wniosek
- 1.6 Popularne artykuły
- 1.7 Zrzut ekranu wideo Mac
- 1.8 Top 5 oprogramowania do przechwytywania wideo i nagrywanie ekranu dla Mac
- 1.9 5 najlepszych oprogramowania do przechwytywania wideo i ekranu Mac
Krok 3: Aby zatrzymać zapisywanie ekranu Mac, kliknij przycisk „Stop Nagrywanie” na pasku menu.
3 metody zapisania ekranu Mac z łatwością

28 lipca 2023
- 1. Nagrywanie ekranu Mac za pomocą profesjonalnego narzędzia��
- 2. Nagrywanie ekranu Mac za pomocą QuickTime
- 3. Nagrywanie ekranu Maca za pośrednictwem paska narzędzi zrzut ekranu

Kup jeden za darmo
Rejestrator ekranu + konwerter wideo
Chociaż Mac ma zintegrowane narzędzie nagrywające, takie jak QuickTime, nie przechwytuje dźwięku systemu i uwalnia duży plik. Jeśli nie jesteś zadowolony z prostego nagrywania ekranu, Rejestrator ekranu foneepaw to zaawansowane narzędzie, które może zapisać ekran Mac za pomocą jego wewnętrznego i zewnętrznego.
Prosimy o zapisanie ekranu MAC z wielu powodów, czasem o nagranie wizji konferencji takiej jak Microsoft Teams, czasem na rejestrację wydarzenia kamery internetowej itp. Istnieją metody, które mogą sprawić, że ekran komputerowy na Maca w wydajności ? Oczywiście, że tak ! W tym artykule przedstawimy 3 proste, ale niezawodne sposoby pomocy Zrób zrzut ekranu wideo na komputerze Mac.
Przed skonsultowaniem się z szczegółami zobaczmy poniższą tabelę porównawczą tych 3 metod filmowania ekranu Mac:
| Zarejestrowany obszar | Przechwytywanie wideo z dźwiękiem | Wyjście | Film kamera internetowa | Montaż wideo | Inne tryby przechwytywania wideo Mac | |
| Foneepaw | Dostosowywanie, pełny ekran, stałe okno | Wolny wybór | MOV, MP4, M4V, GIF | Tylko/z ekranem | ✅ | ✅ |
| Szybki | Konfigurowalny, pełny ekran | Tylko dźwięk mikrofonu | Mov | Tylko | ✅ | ❌ |
| Pasek narzędzi zrzut ekranu | Konfigurowalny, pełny ekran | ❌ | ❌ | ❌ |
Metoda 1. Zapisz ekran Mac za pomocą jego wewnętrznego i zewnętrznego za pośrednictwem profesjonalnego narzędzia
Pierwszą rzeczą, którą myślimy o nagrywanie ekranu Maca, jest oczywiście korzystanie z narzędzi dostarczanych z komputerem MAC. Jednak te zintegrowane narzędzia nie pozwalają swobodnie wybrać źródła obrazu i dźwięku. Jeśli nie spełniają twoich potrzeb, dlaczego nie wypróbować bardziej profesjonalnego oprogramowania ?
W tym przypadku, Rejestrator ekranu foneepaw jest bardzo dobrym wyborem do przechwytywania wideo na Mac. Jako profesjonalny rejestrator to oprogramowanie może wybrać źródło do przechwytywania. Poza tym zapewnia również dodatkowe narzędzia do zaawansowanego przechwytywania wideo Mac.
Potężne funkcje rejestratora ekranu foneepaw
- Cztery formaty wyjściowe wideo dla wersji Mac: Mov, MP4, M4V, GIF;
- Nagrywanie ekranu Mac z dźwiękiem wewnętrznym i zewnętrznym;
- Przechwytywanie wideo Mac z kamerą internetową;
- Spersonalizowany obszar, który ma zostać schwytany;
- Możliwe wykonanie migawek podczas nagrywania ekranu Mac;
- Ustalenie okna do zapisania;
- Rejestrowanie lub podążanie za kursorem myszy;
- Dostępne w regulacji planowania zadań i rejestracji.
Przewodnik: Zapisz wideo na ekranie na komputerze Mac z zapisem ekranu foneepaw
Krok 1: Pobierz i zainstaluj rejestrator ekranu FonePaw dla Mac. W głównym interfejsie kliknij “Magnetowid” .

Krok 2: Określ strefę ekranu MAC do nagrywania. Następnie aktywuj dźwięk wewnętrzny/zewnętrzny, który chcesz przechwycić i dostosować głośność dźwięku. Możesz także aktywować swoją kamerę internetową, jak chcesz.
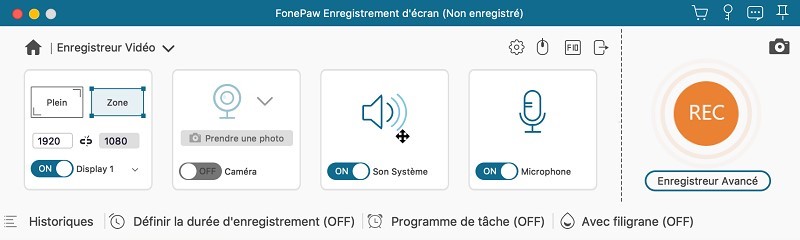
Krok 3: Gdy będziesz gotowy do nagrywania ekranu na komputerze Mac, po prostu kliknij przycisk „Rec”. Podczas procesu przechwytywania wideo Mac możesz użyć narzędzi do adnotacji do dodawania notatek lub obrazów.

Krok 4: Skoro chcesz zakończyć nagrywanie ekranu Mac, naciśnij Przycisk stopu czerwonego kwadratowego. Jeśli jesteś zadowolony z nagranego wideo po podglądu, kliknij „Zapisz”, aby go zapisać.
�� W celu dowiedzenia się więcej o rejestratorze ekranu foneepaw, obejrzyj następujący film:
Metoda 2. MAC nagrywa Mac za pomocą QuickTime
Oprócz czytania plików multimedialnych, Szybki jest również w stanie wykonać nagrywanie ekranu na komputerze Mac. Ponadto może również zrobić przechwytywanie wideo kamery internetowej na Mac. Należy jednak pamiętać, że ta metoda rejestruje tylko mikrofon. Jeśli chcesz zapisać ekran Mac za pomocą dźwięku wewnętrznego, musisz pobrać rozszerzenie audio.

Zauważony :
- Tutaj wyjaśniamy, jak korzystać z QuickTime, aby dokonać nagrywania ekranu Mac za pomocą dźwięku mikrofonu. Jeśli chcesz zapisać dźwięk systemu Mac, możesz użyć Soundflower Z QuickTime. Przeczytaj drugą część tego artykułu, aby zapoznać się z szczegółowymi krokami: Jak zapisać ekran Mac za pomocą wewnętrznego dźwięku ?
Krok 1: Na komputerze MAC znajdź QuickTime w „Finder”> „Aplikacje” i uruchom go. Następnie na pasku menu kliknij „Plik” i wybierz „Nowe nagrywanie ekranu”.
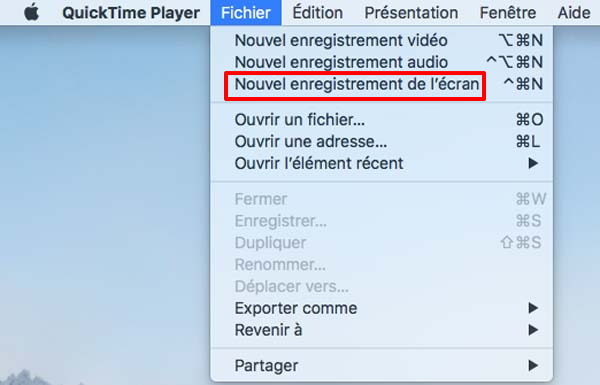
Krok 2: Następnie wyświetlane jest pole narzędzia do nagrywania ekranu. Kliknij ikonę strzałki w dół obok czerwonego przycisku nagrywania. Następnie pojawia się menu. Tutaj możesz wybrać źródło swojego mikrofonu.
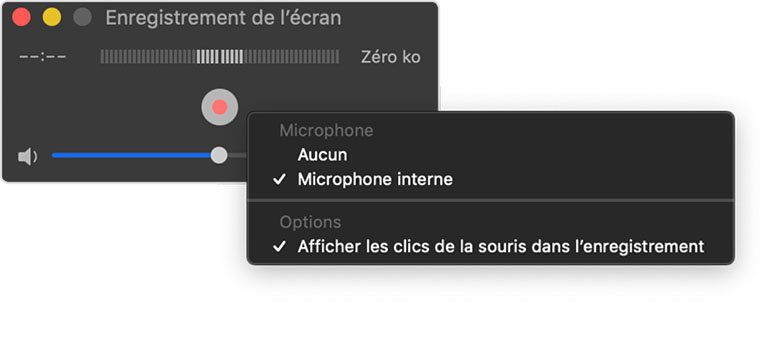
Krok 3: Po ustawieniu rejestracji kliknij Czerwony przycisk Aby uruchomić ekran zrzutowy z dźwiękiem na komputerze Mac. Gdy chcesz zatrzymać przechwytywanie wideo Mac, kliknij ikonę Stop na pasku menu u góry.

Krok 4: Na ekranie pojawia się zapisane okno wideo. Tam możesz wykonać prostą edycję i zmodyfikować nazwę i plik wydania wideo. Na koniec kliknij „Zapisz”, a wideo zostanie pomyślnie zapisane.
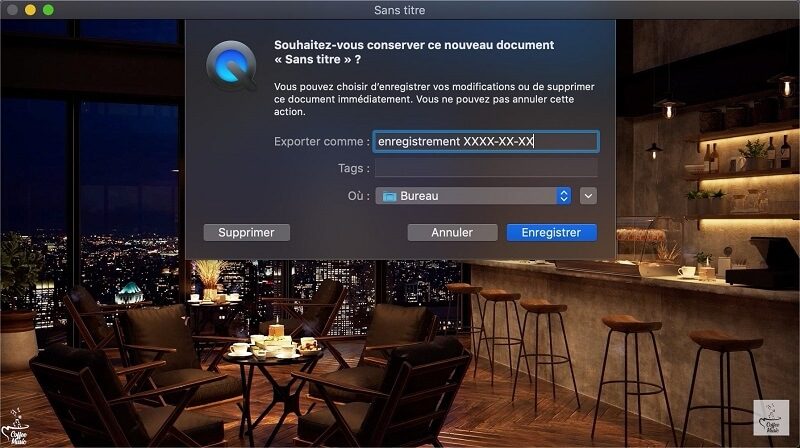
Metoda 3. Uruchom przechwytywanie wideo na Mac za pomocą paska narzędzi zrzut ekranu
Dla użytkowników MacOS Mojave i górnych wersji nadal istnieje sposób – pasek narzędzi z ekranu, aby zapisywać ekran na komputerze Mac. Jednak to narzędzie ma również swoje ograniczenia: nie jest w stanie nagrywać wewnętrznego dźwięku i sfilmować kamerę internetową.

Rada :
- Jeśli chcesz spełnić wszystkie wymagania dotyczące rejestracji komputerów Mac, możesz wrócić do sekcji Rejestrator ekranu foneepaw.
Aby wyświetlić to zintegrowane narzędzie, musisz jednocześnie nacisnąć te trzy klucze: Polecenie Maj + + 5 . Następnie możesz zapisać pełny ekran lub wybraną część.
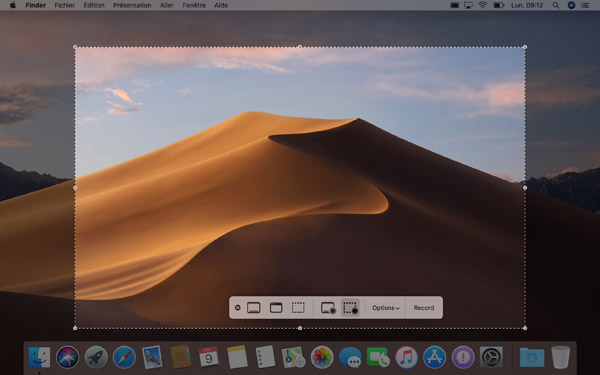
1. Zapisz ekran Mac
Krok 1: Kliknij przycisk „Zapisz pełny ekran” W poleceń ekranu. Twój wskaźnik zamienia się w aparat.
Krok 2: Kliknij dowolny ekran, aby rozpocząć zapisywanie ekranu MAC lub kliknij „Zapisz” w poleceń ekranu.
Krok 3: Aby zatrzymać zapisywanie ekranu Mac, kliknij przycisk „Stop Nagrywanie” na pasku menu.

2. Zapisz wybraną część ekranu Mac
Krok 1: Wybierz opcję „Zapisz wybraną część” .
Krok 2: Przesuń, aby wybrać obszar ekranu do nagrywania. Aby przesunąć cały wybór, przesuń od wewnątrz selekcji.
Krok 3: Aby rozpocząć nagrywanie, kliknij „Zapisz” w poleceniach na ekranie.
Krok 4: Wreszcie zatrzymaj przechwytywanie wideo Mac, klikając przycisk „Stop Nagrywanie” na pasku menu.


Zauważony :
- Aby zakończyć nagrywanie ekranu na komputerze Mac, możesz również nacisnąć Control + Control + Escape .
Wniosek
Oto wszystkie 3 praktyczne metody uruchamiania nagrywania ekranu Mac. W zależności od naszego wprowadzenia widać, że zintegrowane narzędzie byłoby najłatwiejszym wyborem do przechwytywania wideo na Mac. Jeśli jednak chcesz dokonać przechwytywania wideo na ekranie za pomocą wewnętrznego dźwięku, szkoda, że żadna z tych dwóch metod nie jest wystarczająca, aby zaspokoić Twoje potrzeby.
W tym przypadku profesjonalne oprogramowanie takie jak Rejestrator ekranu foneepaw jest jedynym potężnym asystentem, który może pomóc Ci rozwiązać problem. Jeśli poprosisz o zagwarantowanie dobrego wrażenia na temat przechwytywania wideo Mac, nie wahaj się wypróbować teraz !
Popularne artykuły
- Top 10 oprogramowania do nakręcenia ekranu Windows 10
- Top 10 oprogramowania do nakręcenia bezpłatnego ekranu Mac
- Top 10 najlepszych bezpłatnych oprogramowania do nagrywania audio dla systemu Windows/Mac
- Zapisz spotkanie Zoom bez autoryzacji w systemie Windows/Mac
- Jak zapisać wideo na YouTube na PC ?
Zrzut ekranu wideo Mac

Jak zrobić zrzut ekranu na komputerze Mac ?
- 07/17/2019
- Konfiguracja
Zrzuty ekranu są często przydatne codziennie. Czy wysłać je do znajomych, czy w kontekście pracy, rzeczywiście łatwiej jest pokazać bezpośrednio obraz niż konieczność opisania sytuacji. Zrób zrzuty ekranu za pomocą MacBooka lub iMac jest łatwe i łatwe. Prezentujemy wszystkie skróty klawiatury MAC dla zrzutów ekranu, więc ..

Otwórz Menedżera zadań Mac i przeanalizuj wykorzystanie zasobów
- 19.01.2023
- Konfiguracja
Podobnie jak w systemie Windows, MAC Task Manager można otworzyć za pomocą skrótu. Jednak w przeciwieństwie do wersji systemu Windows, menedżer natychmiast zamyka programy. Jeśli chcesz zobaczyć wydajność swojego procesora i zużycie energii, możesz otworzyć Mac Manager, ale także instruktor aktywności dla ..

Studio G-Studio G-Tock
Przechwytywanie wideo w systemie Windows 10 z barem gier Xbox
- 15.01.2020
- Konfiguracja
Seminarium, samouczki lub gry: Screen Video Capture to praktyczna funkcja w wielu dziedzinach. Z systemu Windows 10, zrzut ekranu jest zintegrowany z systemem operacyjnym, który wykorzystuje trzecie program. Odkryj krok po kroku, jak zrobić przechwytywanie wideo z ekranu w systemie Windows 10.

Główne skróty klawiatury MAC
- 08/10/2020
- Konfiguracja
Apple oferuje wiele skrótów Mac do wykonywania określonych działań. Te skróty znacznie ułatwiają pracę na komputerze. Im więcej znasz kombinacje Mac Keys, tym szybciej możesz użyć swojego Apple, co zaoszczędzi dużo czasu. Nasz przegląd przedstawia wybór skrótów klawiatury głównej MAC dla…

Utwórz plik na Mac: Wyjaśnienia krok po kroku
- 07/10/2021
- Konfiguracja
Zorganizuj swoje dokumenty, zdjęcia i inne pliki cyfrowe na komputerze Mac za pomocą różnych folderów. To pozwala na lepszy przegląd i zaoszczędzić czas. Tworzenie nowego folderu jest bardzo proste w MacOS: Pokazujemy trzy sposoby tworzenia folderów na komputerze Mac i dodawanie lub usuwanie plików.
Top 5 oprogramowania do przechwytywania wideo i nagrywanie ekranu dla Mac

Istnieje wiele powodów, dla których możesz zostać doprowadzony do Oprogramowanie do przechwytywania wideo.
Jeśli lubisz przechwytywać zabawne chwile w filmie, filmie, a nawet animacji, musisz użyć oprogramowania do zrzutu ekranu wideo. Możesz także odtworzyć scenę filmową z sekwencjami. Jeśli jesteś miłośnikiem kina, doświadczonym technikiem lub ssącym, możesz chcieć zlokalizować błędy ciągłości, zbadać strukturę obrazów, akcesoria i efekty montażowe używane w określonych sekwencjach wideo. Jest tak wiele powodów, dla których chcesz zapisać ekran wideo.
Dla użytkowników komputerów Mac istnieje kilka rozwiązań do przechwytywania wideo Mac. Odkryjmy razem 5 najlepszych oprogramowania do przechwytywania wideo dla macOS.
5 najlepszych oprogramowania do przechwytywania wideo i ekranu Mac
1. Wondershare Filmora
Wondershare Filmora to jedno z najlepszych oprogramowania do przechwytywania wideo na Mac. Ma naprawdę łatwy w obsłudze interfejs dla amatorów.
Więcej samouczków wideo filmowych >>
Wondershare Filmora, proste, bezpłatne, ale potężne oprogramowanie do zwiększania wydajności edycji wideo ! Możesz pobrać i wypróbować Filmora za darmo za pośrednictwem następujących linków:
Dla Win11 / Win10 / 8.1/8/7 (64 bity)
Dla macOS v 10.14 lub później
Bezpieczna gwarancja pobierania, zero złośliwe oprogramowanie
- Zapisz ekran wideo w kilku formatach: AVI, MPEG, WAV, DAT, EVO i wielu innych.
- Przechwytuj wideo Mac i zmodyfikuj je bezpośrednio.
- Wyeksportuj sekwencje przechwycone i zmodyfikowane do YouTube, Vimeo, DVD lub innych urządzeń lub platform bez łamania głowy.
Krok 1: Otwórz Filmora i po prostu kliknij ”Zapisz ekran Mac„Aby rozpocząć zapisywanie i przechwytywanie ekranu komputera.
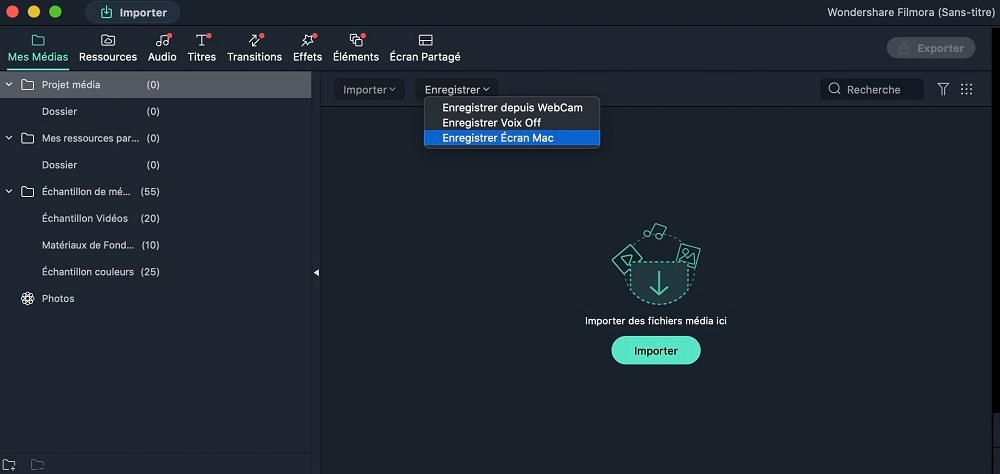
2. krok: Dostosuj rejestrator ekranu Filmora. Możesz przechwycić pełny ekran lub niestandardowy ekran, wybrać częstotliwość obrazu i jakość wideo, wyświetlić kliknięcia myszy podczas nagrywania, nagrywać jednocześnie z kamery internetowej itp. Następnie kliknij przycisk czerwony, aby rozpocząć.
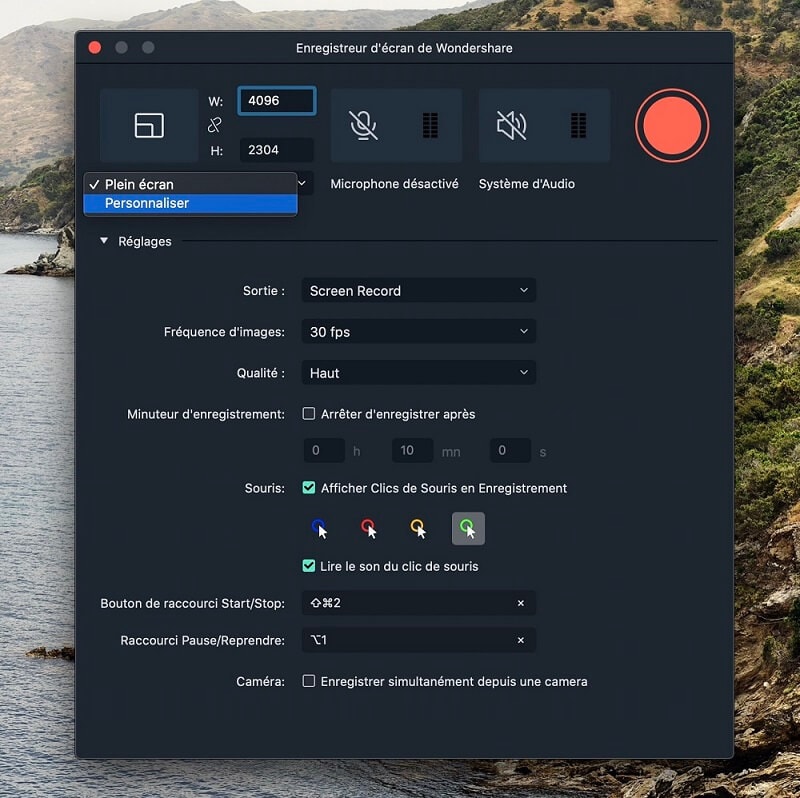
Krok 3: Po zatrzymaniu nagrywania ekranu znajdziesz wideo nagrane w bibliotece multimedialnej Filmora. Przesuń i umieść wideo na osi czasu i przeczytaj ekstrakt wideo. Teraz możesz kontynuować dobrą edycję wideo, na przykład cięcie, punktację, powiększenie, dodawanie efektów itp.
Aby zrobić przechwytywanie wideo Mac, Po prostu kliknij ikonę “Zrzut ekranu“, który znajduje się w prawym dolnym rogu interfejsu. Sekwencja zostanie natychmiast i automatycznie nagrana w bibliotece Filmora. Aby znaleźć to przechwytywanie wideo na komputerze, kliknij prawym przyciskiem myszy powyżej i włosy „ujawnij w wyszukiwarce”.
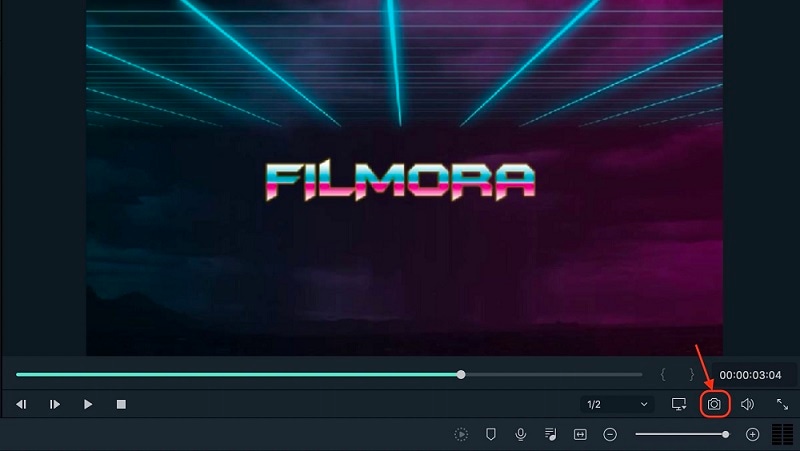
Wondershare Filmora to najbardziej kompatybilne i najprostsze oprogramowanie do nagrywania ekranu Mac, biorąc pod uwagę wiele formatów, z którymi będziesz musiał sobie poradzić i brać pod uwagę cechy, które masz na Macu. Ponadto potrzebujesz oprogramowania, które zapewni Ci mgliste lub zaimprowizowane sekwencje i zrzuty ekranu. Są one zawsze znacznie poniżej jakości i może wystąpić znaczna strata pod względem wyników.
Wondershare Filmora, proste, bezpłatne, ale potężne oprogramowanie do zwiększania wydajności edycji wideo ! Możesz pobrać i wypróbować Filmora za darmo za pośrednictwem następujących linków:
