Mozilla Firefox: Skorzystaj z prywatnej nawigacji – pomarańczowa pomoc, otrzymała pomysły na prywatną nawigację | Pomoc Firefox
Realizowane pomysły na prywatną nawigację
Contents
- 1 Realizowane pomysły na prywatną nawigację
- 1.1 Mozilla Firefox: Użyj prywatnej nawigacji
- 1.2 Realizowane pomysły na prywatną nawigację
- 1.3 Brak pomysłu 1: „Prywatna nawigacja sprawia, że jesteś anonimowy w Internecie”
- 1.4 Brak pomysłu 2: „Prywatna nawigacja usuwa komputer każdego śladu działań w Internecie”
- 1.5 Misconception 3: „Prywatna nawigacja nie wyświetla żadnego elementu historii nawigacji”
- 1.6 Brak pomysłu 4: „Prywatna nawigacja chroni Cię przed pisaniem rejestratorów i oprogramowania szpiegowskim”
- 1.7 Prywatna nawigacja na Androidzie – Przejdź do Internetu bez utrzymywania lub synchronizacji danych lub synchronizacji danych
- 1.8 Zawartość
- 1.9 Rozpocznij prywatną sesję nawigacyjną
- 1.10 Top on klasycznej nawigacji
- 1.11 Dodaj prywatny skrót nawigacyjny
- 1.12 Otwórz linki w domyślnych kartach prywatnych nawigacji
- 1.13 Upoważnij zrzuty ekranu w prywatnej nawigacji
- 1.14 Zamknij wszystkie prywatne zakładki nawigacyjne
- Skonsultuj się z panelem TAB, naciskając ikonę z numerem obok paska adresu.
- Prywatne karty nawigacyjne są wymienione pod ikoną maski. Aby przejść na konwencjonalną nawigację, naciśnij ikonę kwadratową.
- Możesz zamknąć wszystkie zakładki (klasyczne lub prywatne), jak wyjaśniono poniżej lub ponownie przejść do ekranu głównego, naciskając przycisk +
Mozilla Firefox: Użyj prywatnej nawigacji
Możesz uzyskać dostęp do stron internetowych bez zapisywania danych osobowych na komputerze: wystarczy aktywować prywatną nawigację.
Zanim zaczniesz
Ty musisz mieć :
- Pobrane i zainstalowane Mozilla Firefox na komputerze.
- Otwórz przeglądarkę Firefox Mozilla.
Uzyskaj dostęp do prywatnej nawigacji
- Kliknij przycisk menu trzy funkcje Znajdujący się w prawym górnym rogu przeglądarki.
- Wybierać Nowe prywatne okno.
Nawigacja bez zapisywania danych osobowych
Otwiera się prywatne okno nawigacyjne, jest rozpoznawalne przez obecność w lewym górnym rogu ikony maski i wzmianka Nowa karta prywatna Na pierwszej karcie.
- Aby opuścić prywatną nawigację, zamknij przeglądarkę.
Czy uznałeś ten artykuł przydatny ?
Twoja opinia interesuje nas, które doceniłeś w tym artykule ?
Twoja opinia jest przetwarzana anonimowo, nie komunikuj danych osobowych (nazwa, hasło, szczegóły banku. ))
Trzeba skontaktować się z obsługą klienta lub dodatkową pomocą ? Przejdź do „Pomóż i skontaktuj się”
Wprowadź swój komentarz tutaj
Pozostałe znaki: 250
Że za tobą tęskniłeś ? Jaki problem napotkałeś ? Z powrotem
Treść nie odpowiada temu, czego szukam.
Rozwiązanie nie działa zgodnie z opisem.
Treść nie wydawała mi się jasna.
Link nie działa lub obraz nie pojawia się
Wprowadź swój komentarz tutaj
Pozostałe znaki: 250
Twoja opinia jest przetwarzana anonimowo, nie komunikuj danych osobowych (nazwa, hasło, szczegóły banku. ))
Trzeba skontaktować się z obsługą klienta lub dodatkową pomocą ? Przejdź do „Pomóż i skontaktuj się”
Realizowane pomysły na prywatną nawigację
Prywatna nawigacja jest przydatną funkcją Firefox, ale tylko wtedy, gdy rozumiesz oferowaną ochronę. Pozwala ukryć swoją aktywność online dla innych osób, które używają Firefoxa na twoim komputerze, ale nie sprawia, że jesteś niewidoczny w Internecie.
Brak pomysłu 1: „Prywatna nawigacja sprawia, że jesteś anonimowy w Internecie”
W rzeczywistości : Prywatna nawigacja nie masuje Twojej tożsamości ani aktywności w Internecie. Witryny i dostawcy dostępu do Internetu (ISP) mogą zawsze gromadzić informacje o Twojej wizycie, nawet bez identyfikacji na stronie. Jeśli używasz swojego urządzenia do pracy, Twoja firma może monitorować strony internetowe, które konsultują się. Jeśli przeglądasz sieć w domu, Twój operator Internetu (lub jej partnerzy) może uzyskać dostęp do informacji na temat nawigacji. Tylko wirtualna sieć prywatna (w języku angielskim Wirtualnej sieci prywatnej, Skrócone przez VPN) może ukryć twoją lokalizację i szyfrować twoje działania online, zachowując w ten sposób tożsamość i dane z dala od wścibskich oczu. Jeśli chcesz pozostać anonimowym online, wypróbuj Mozilla VPN.
Brak pomysłu 2: „Prywatna nawigacja usuwa komputer każdego śladu działań w Internecie”
W rzeczywistości : Prywatna nawigacja działa, umożliwiając poruszanie się po prywatnym oknie bez zapisywania plików cookie, historii nawigacji i haseł. Po pobraniu pliku ze strony internetowej pozostaje on na twoim komputerze, ale nie pojawia się w menedżerze Download Firefox. Gdy witryna jest dodawana do zakładek podczas prywatnego przeglądania, pozostaje na liście zakładek.
Misconception 3: „Prywatna nawigacja nie wyświetla żadnego elementu historii nawigacji”
W rzeczywistości : Domyślnie prywatna nawigacja wyświetla odwiedzone witryny i zakładki podczas wprowadzania paska adresu. Firefox rejestruje te strony podczas zwykłej nawigacji. Jeśli nie chcesz widzieć żadnych sugestii, możesz je zabrać w panelu prywatności i bezpieczeństwa ustawień Firefox w sekcji Pasek adresu.
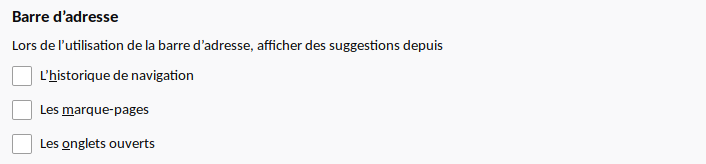
Brak pomysłu 4: „Prywatna nawigacja chroni Cię przed pisaniem rejestratorów i oprogramowania szpiegowskim”
W rzeczywistości : Prywatna nawigacja nie chroni Cię przed złośliwym oprogramowaniem zainstalowanym na komputerze. Jeśli uważasz, że go masz, postępuj zgodnie z instrukcjami, aby go usunąć i zapobiec ponownemu trosce.
Aby dowiedzieć się więcej o tym, jak Firefox chroni Twoją prywatność, zobacz artykuły wzmocnione ochroną przed śledzeniem w Firefox dla komputera i SmartBlock w celu wzmocnienia ochrony przed śledzeniem.
Ci ludzie pomogli napisać ten artykuł:

Brać udział
Rozwijaj i dziel się swoją wiedzą z innymi. Odpowiedz na pytania i ulepsz naszą bazę wiedzy.
Prywatna nawigacja na Androidzie – Przejdź do Internetu bez utrzymywania lub synchronizacji danych lub synchronizacji danych

Potrzebujemy Twojego wkładu! Pomóż nam ulepszyć swoje doświadczenie wsparcia Mozilla i ukształtować przyszłość naszej witryny, dołączając do naszego badania użytkowników.
Firefox dla Androida pozwala otwierać strony internetowe w prywatnych kartach nawigacyjnych, aby móc wyszukiwać lub nawigować bez przeglądarki zapisywanie historii.
Ta funkcja pozwala również:
- Rozpocznij prywatną nawigację bezpośrednio ze strony głównej bez uprzedniego otwierania klasycznej strony nawigacji Firefox.
- Zamknij wszystkie prywatne zakładki nawigacyjne.
- Domyślnie otwórz prywatne linki nawigacyjne.
Uwaga ! Prywatna nawigacja nie czyni cię anonimowym w Internecie. Twój dostawca usług internetowych, pracodawca (jeśli korzystasz z sieci Wi-Fi w Twojej firmie) lub same strony internetowe mogą nadal śledzić strony internetowe, które konsultują się.
Zawartość
- 1 Rozpocznij prywatną sesję nawigacyjną
- 2 Top na klasycznej nawigacji
- 3 Dodaj prywatny skrót nawigacyjny
- 4 Otwórz linki w domyślnych kartach prywatnych nawigacji
- 5 autoryzuj zrzuty ekranu w prywatnej nawigacji
- 6 Zamknij wszystkie prywatne zakładki nawigacyjne
Rozpocznij prywatną sesję nawigacyjną
Aby rozpocząć prywatną sesję nawigacyjną:
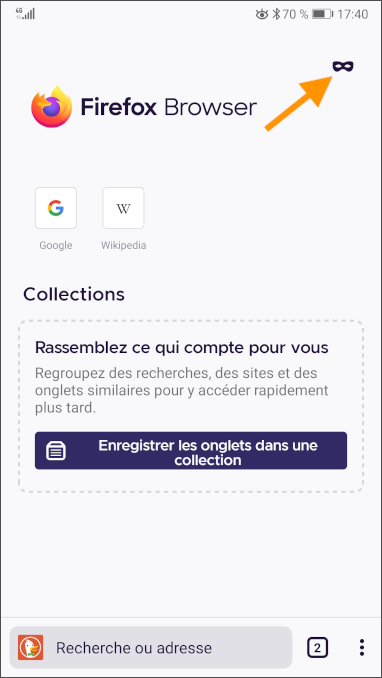
- Na stronie głównej Firefox naciśnij przycisk w kształcie maski w prawym górnym rogu ekranu, aby przejść na prywatną nawigację.
- Na stronie głównej prywatnej nawigacji wprowadź wyszukiwanie lub adres strony internetowej na pasku adresu.
Możesz także otworzyć nową kartę w prywatnej nawigacji z panelu tabeli.
- Naciśnij ikonę numerem obok paska adresu.

- Naciśnij ikonę w kształcie maski, aby zobaczyć zakładki w prywatnej nawigacji.
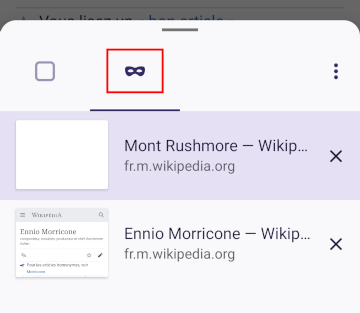
- Naciśnij przycisk + Prywatna zakładka, aby otworzyć nową kartę prywatną nawigację.
Top on klasycznej nawigacji
- Skonsultuj się z panelem TAB, naciskając ikonę z numerem obok paska adresu.
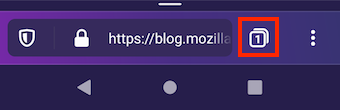
- Prywatne karty nawigacyjne są wymienione pod ikoną maski. Aby przejść na konwencjonalną nawigację, naciśnij ikonę kwadratową.
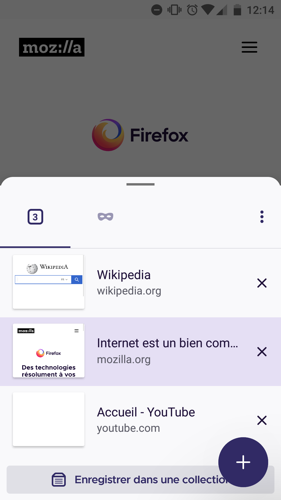
- Możesz zamknąć wszystkie zakładki (klasyczne lub prywatne), jak wyjaśniono poniżej lub ponownie przejść do ekranu głównego, naciskając przycisk +
Dodaj prywatny skrót nawigacyjny
Jeśli dodasz skrót do prywatnej nawigacji na ekranie głównym, możesz domyślnie uruchomić Firefox bezpośrednio w prywatnej nawigacji.
Po raz pierwszy przełączasz się na prywatną nawigację, pojawia się opcja dodania skrótu do otwarcia prywatnych kart nawigacyjnych z ekranu głównego.
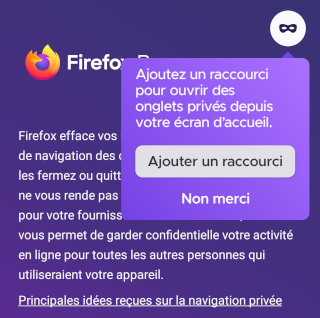
Wystarczy naciśnij Dodaj skrót i podążaj za wierszem urządzenia.
Możesz także utworzyć skrót ręcznie:

- Naciśnij przycisk menu.
- Naciśnij ustawienia
- Wybierz prywatną nawigację w sekcji Prywatność i ochrona.
- Press Dodaj skrót do prywatnej nawigacji
- Postępuj zgodnie z monitem, aby dodać nową ikonę do ekranu głównego.
Sztuczka: Możesz także nacisnąć ikonę aplikacji Firefox na swojej stronie głównej, aby otworzyć kartę prywatną nawigację.
Otwórz linki w domyślnych kartach prywatnych nawigacji
Możesz skonfigurować Firefox, aby zawsze otwierać na prywatną nawigację Linki aktywowane w innych aplikacjach:

- Naciśnij przycisk menu.
- Naciśnij ustawienia
- Wybierz prywatną nawigację w sekcji Prywatność i ochrona.
- Aktywuj linki w prywatnej zakładce
Upoważnij zrzuty ekranu w prywatnej nawigacji
Możesz wybrać, czy umożliwić zrzuty ekranu podczas prywatnej nawigacji.

- Naciśnij przycisk menu.
- Naciśnij ustawienia
- Wybierz prywatną nawigację w sekcji Prywatność i ochrona.
- Obróć selektor pozwala na zrzuty ekranu podczas prywatnej nawigacji
Zamknij wszystkie prywatne zakładki nawigacyjne
- Skonsultuj się z panelem TAB, naciskając ikonę z numerem obok paska adresu. Ta ikona wskazuje liczbę otwartych zakładek:
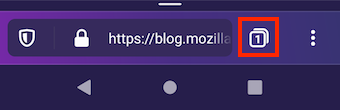
- Naciśnij przycisk menu reprezentowany przez trzy punkty.
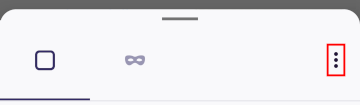
- Naciśnij zamknij wszystkie zakładki
- Powiadomienie Zamknięte zakładki pojawia się krótko. włączyć ANULOWAĆ Aby ponownie otworzyć te zakładki.
Ci ludzie pomogli napisać ten artykuł:

Brać udział
Rozwijaj i dziel się swoją wiedzą z innymi. Odpowiedz na pytania i ulepsz naszą bazę wiedzy.
