Kopia zapasowa na Androida: odzyskaj całą zawartość telefonu komórkowego, Android – jak przesyłać dane do nowego urządzenia?
Telefon z Androidem – jak przesyłać dane do nowego urządzenia
Contents
- 1 Telefon z Androidem – jak przesyłać dane do nowego urządzenia
- 1.1 Backup Android: Odzyskaj całą zawartość telefonu komórkowego
- 1.2 Po co kojarzyć telefon komórkowy z Androidem z kontem Google ?
- 1.3 Jak zapisać zawartość telefonu z Androidem na koncie Google ?
- 1.4 Jak przywrócić zawartość konta Google na telefonie z Androidem ?
- 1.5 Przewodnik Android
- 1.6 Telefon z Androidem – jak przesyłać dane do nowego urządzenia ?
- 1.7 Jak tworzyć kopie zapasowe danych na swoim starym telefonie z Androidem
- 1.8 Jak przesyłać zdjęcia i filmy na nowy telefon z Androidem
- 1.9 Jak przywrócić dane i ustawienia nowego telefonu z Androidem
Kiedy nadszedł czas, aby przejść ze starego telefonu z Androidem do nowego, musisz upewnić się, że wszystkie Twoje dane będą bezpiecznie przejść. Na szczęście Google sprawia, że migracja twoich tekstów, połączenie gazet, kontaktów, muzyki i zdjęć na nowy telefon.
Backup Android: Odzyskaj całą zawartość telefonu komórkowego
Aby upewnić się, że nigdy nie stracisz cennej treści telefonu z Androidem, użyj funkcji kopii zapasowej swojego konta Google: w razie potrzeby łatwo odzyskasz wszystkie swoje dane osobowe.
- Połącz telefon komórkowy z Androidem z kontem Google
- Zapisz zawartość telefonu z Androidem
- Przywróć zawartość telefonu z Androidem
Twój smartfon niewątpliwie stał się niezbędnym towarzyszem w życiu codziennym. Znacznie więcej niż tylko telefon, służy również komunikowaniu się z udostępnianiem informacji, konsultacji ze stronami internetowymi, zakupami, korzystaniem z usług online, tworzenia zdjęć, oglądania filmów, a nawet odtwarzania. W rzeczywistości oprócz zainstalowanych aplikacji zawiera wiele cennych, a czasem poufnych danych osobowych, których z pewnością nie chcesz stracić: kontakty z adresami e -mail i numerami telefonów, wiadomościami, ustawieniami konta itp. Krótko mówiąc, koncentrat życia cyfrowego i różnych czynności.
Po co kojarzyć telefon komórkowy z Androidem z kontem Google ?
Dlatego ważne jest, aby wszystkie te dane były chronowane. I tak jest, jeśli używasz konta Google na systemie Android Mobile, ponieważ domyślnie je oferujemy, gdy początkowa konfiguracja urządzenia. Niezależnie od tego, czy jest to powiązane z adresem Gmaila, to rzeczywiście to konto pozwala korzystać z wielu usług Google, zaczynając od sklepu Play, do pobierania aplikacji. Zaletą posiadania konta Google powiązanego z telefonem jest to, że wszystkie zawierane przez niego dane są automatycznie zapisywane na Dysku Google dzięki synchronizacji, która działa regularnie w tle, zwykle w nocy. Oczywiście możesz wykonać tę kopię zapasową ręcznie, gdy chcesz, aby upewnić się, że wszystkie Twoje dane są zsynchronizowane i zawsze bezpieczne, na serwerach Google.
Ale przede wszystkim konto Google umożliwia łatwe odzyskanie wszystkich danych podczas zresecji telefonu lub po zmianie modelu. Więc kiedy skonfigurujesz nowy telefon, musisz po prostu powiązać go z kontem Google, aby odzyskać ulubione aplikacje i wszystkie dane osobowe w ciągu kilku chwil. Nie musisz eksportować ani kopiować arkuszy kontaktowych, wiadomości, dokumentów lub zdjęć: Znajdziesz wszystko, co zostało zapisane ! Wszystko w ciągu kilku minut, bez konieczności przechodzenia przez kartę pamięci lub komputera. Wszystko, czego potrzebujesz, oprócz konta Google, jest to połączenie internetowe, najlepiej w Wi-Fi.
Jednak jak zawsze w Android World, jeśli manipulacje są bardzo proste, różnią się one w zależności od użytej mobilnej, zgodnie z wersją zainstalowanego systemu i nakładką oprogramowania producenta. Nie ma wątpliwości, więc szczegółowo je opisz je dla wszystkich telefonów rynkowych ! Ale powinieneś być w stanie łatwo dostosować metody wyjaśnione w tym pliku do modelu.
Jak zapisać zawartość telefonu z Androidem na koncie Google ?
Dostęp do funkcji tworzenia kopii zapasowych i synchronizacji z kontem Google różni się w zależności od smartfona. Musisz nieco złapać w ustawieniach, aby znaleźć odpowiednie menu. Oto kilka przykładów z popularnymi markami.
Zrób ręczną kopię zapasową na telefonie Xiaomi
- Otwórz je Ustawienia Smartfon i naciśnij Konto i synchronizacja.

- W sekcji Google, Naciśnij swoje konto Google.
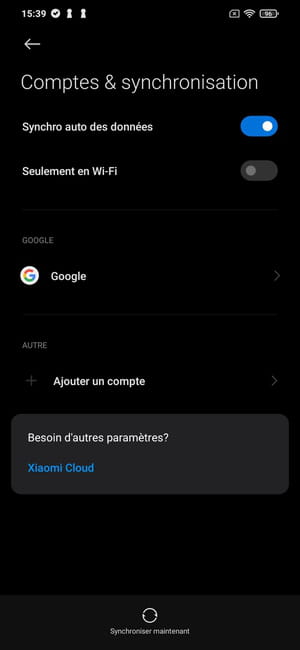
- Wybierz elementy, aby zintegrować się z kopią zapasową i dotknij przycisku Więcej Aby wyświetlić opcje.
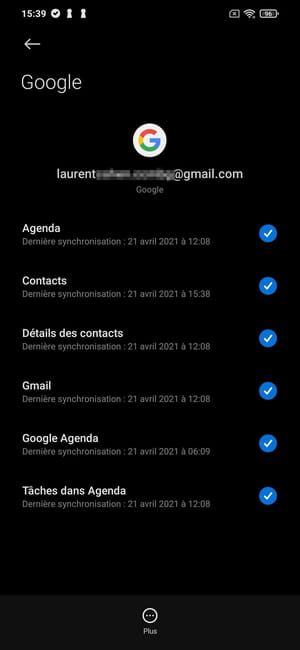
- W małej migawce, która pojawia się na dole, naciśnij Synchronizować teraz.
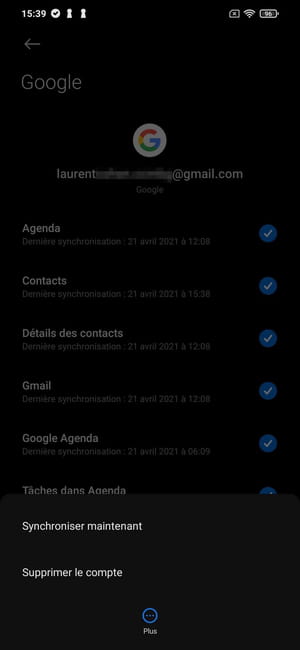
Zrób ręczną kopię zapasową na telefonie Google Pixel
- Otwórz je Ustawienia I wprowadź menu System
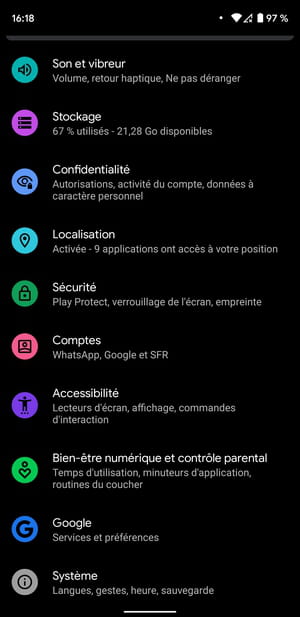
- Wprowadź menu Kopia zapasowa.
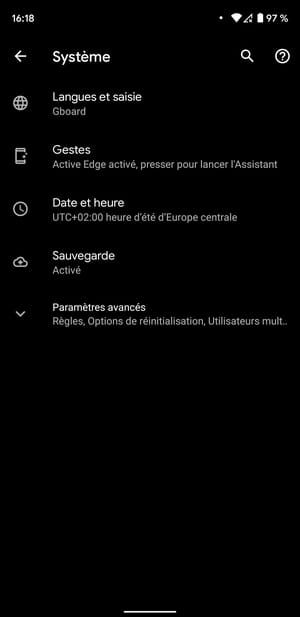
- Wciśnij guzik Zapisz teraz.
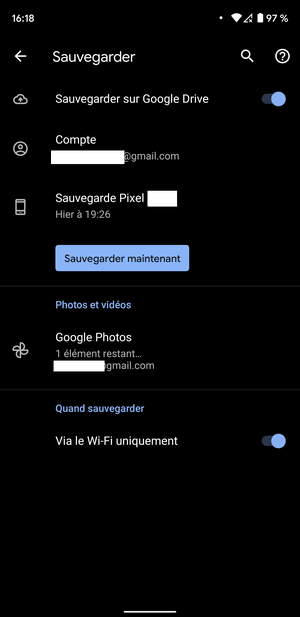
- Domyślnie Twój smartfon synchronizuje wszystkie dane na konfiguracji konfiguracji Dysu Google do tworzenia kopii zapasowych. Jednak możesz wykluczyć niektóre dane tworzenia kopii zapasowych, idąc Ustawienia >Konta >Twój [email protected] >Synchronizacja konta. Następnie odznacz dane, które zostaną wykluczone z kopii zapasowej.
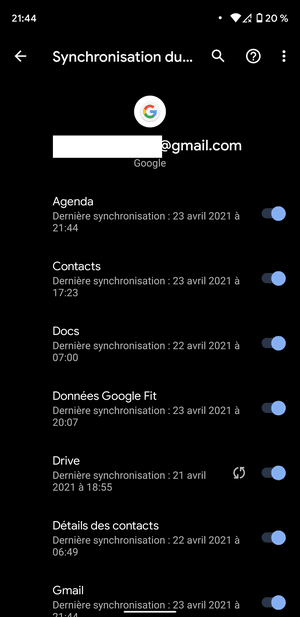
Zrób ręczną kopię zapasową na telefonie Samsung
- Otwórz je Ustawienia, I wprowadź menu Konta i kopia zapasowa.
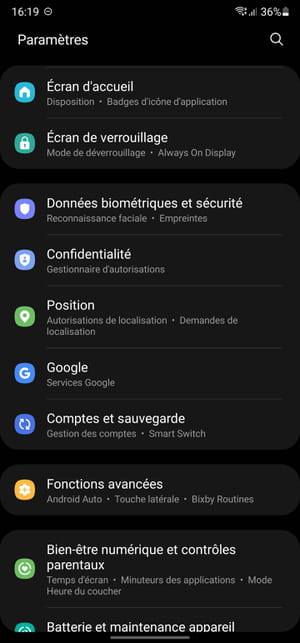
- Na linii Dysu Google naciśnij przycisk Aby zabezpieczyć.
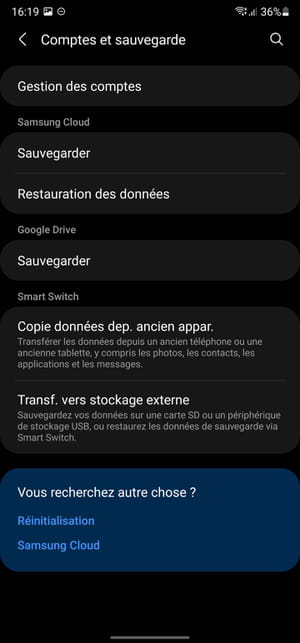
- Następnie naciśnij przycisk Zapisz teraz.
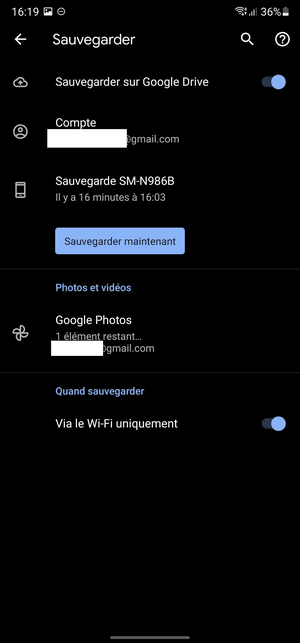
- Aktywując synchronizację na smartfonie, wszystkie zawierane przez nich dane są domyślnie synchronizowane. Jednak możesz wykluczyć niektóre dane synchronizacji, idąc Ustawienia >Konta i kopia zapasowa >Zarządzanie kontem >Twój [email protected] >Synchronizacja konta. Następnie dezaktywuj przycisk danych, który ma zostać wykluczony z kopii zapasowej.
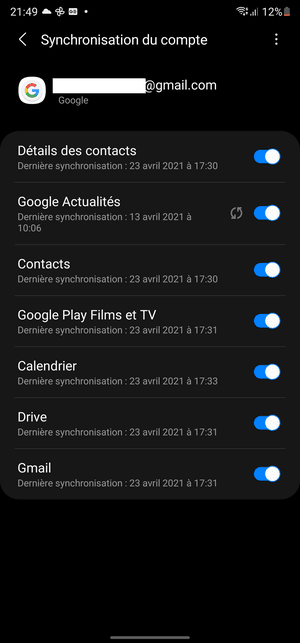
Twoje dane są teraz zapisywane na Twoim koncie Google. Po skonfigurowaniu konta na nowym smartfonie wszystkie dane zostaną automatycznie zsynchronizowane na nowym urządzeniu.
Jak przywrócić zawartość konta Google na telefonie z Androidem ?
Zresetujesz telefon z Androidem lub skonfigurujesz nowy model ? Użyj konta Google, aby łatwo i szybko odzyskać wszystkie swoje dane osobowe ! W zależności od modelu i producenta smartfona urządzenie do uruchomienia i konfiguracji urządzenia może być inne, ale zasada pozostaje identyczna.
- Naciśnij przycisk rozdzielnicy, aby uruchomić smartfon z Androidem świeżo zresetować lub z opakowania, jeśli nowy, i naciśnij przycisk Następny, często reprezentowany przez strzałkę, aby rozpocząć konfigurację.
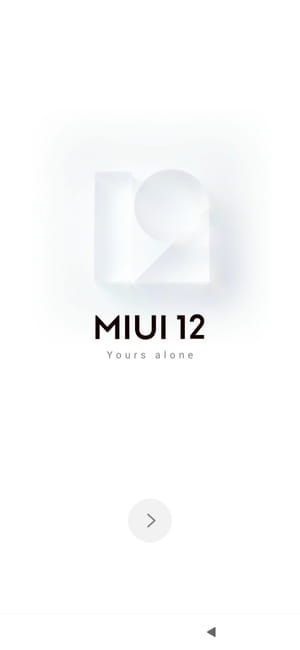
- Wybierz język i naciśnij przycisk Następny.
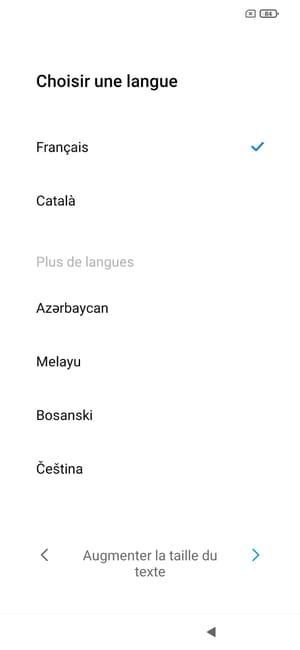
- Następnie wybierz swój region (w rzeczywistości swój kraj) i dotknij przycisku Następny.
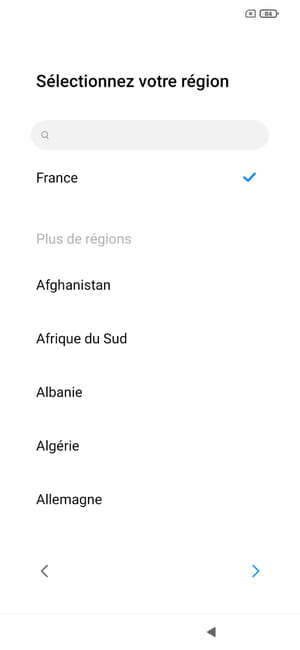
- W zależności od posiadanego modelu może być konieczne zaakceptowanie warunków użytkownika nałożonych przez producenta urządzenia. Zaznacz pole wskazujące, że odczytałeś i zaakceptuj warunki i naciśnij przycisk Następny.
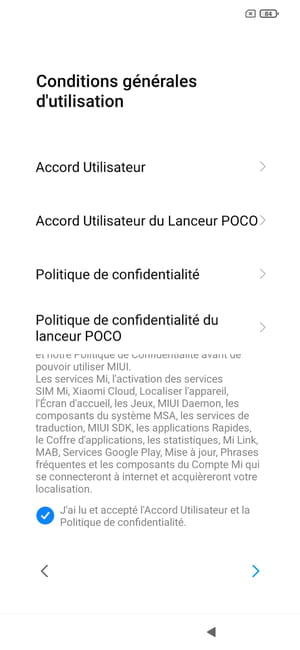
- Twój smartfon prosi o skonfigurowanie sieci Wi-Fi do połączenia z Internetem. Naciśnij nazwę swojej sieci (SSID).
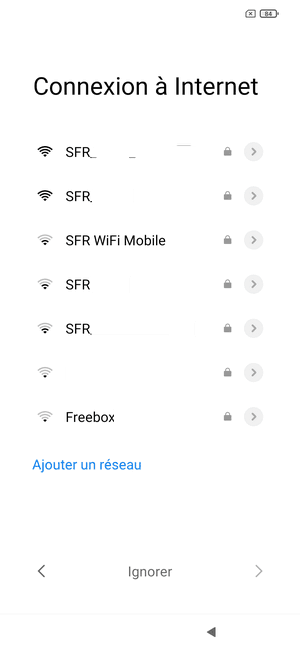
- Teraz wprowadź hasło połączenia z siecią Wi-Fi w polu przewidzianym w tym celu i naciśnij przycisk Zalogować się.
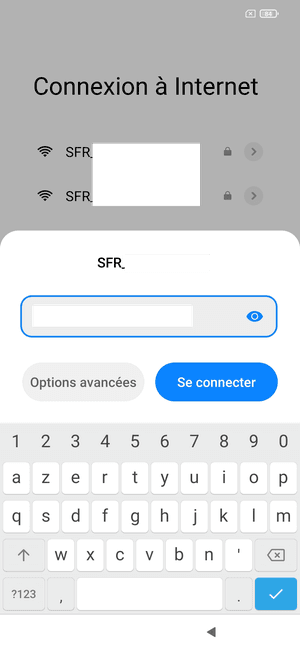
- Jesteś teraz połączony z Internetem. Następnie naciśnij małą niebieską strzałkę Następny W prawym dolnym rogu ekranu, aby przejść do następnego kroku.
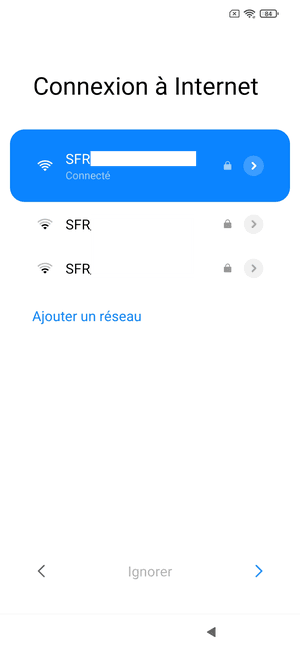
- Twój smartfon szuka możliwych aktualizacji.
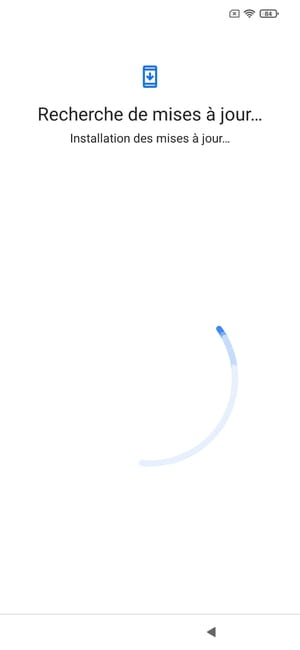
- Kolejne oferty ekranu Skopiuj swoje aplikacje i dane. W prawym dolnym rogu ekranu naciśnij przycisk Następny.
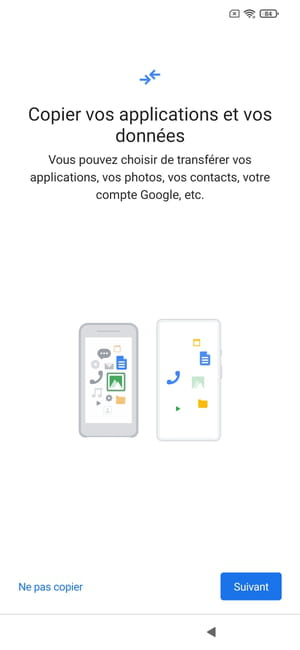
- Następna strona zawiera kilka opcji przywracania danych. Gdy właśnie zapisałeś swoje dane na koncie Google, są one przechowywane w chmurze. Wybierz opcję Kopia zapasowa wykonana z chmury.
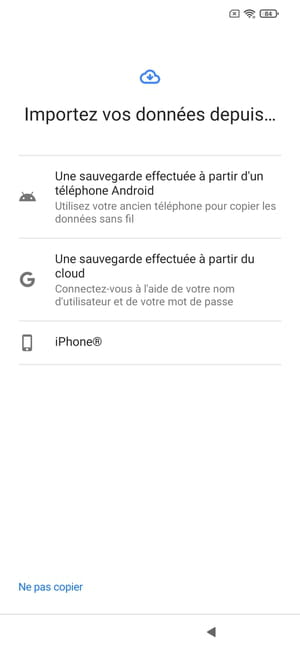
- Wyświetlana jest strona połączenia z konto Google. Wprowadź swój adres e -mail w określonym polu w tym celu i naciśnij niebieski przycisk Następny Dolna prawa od ekranu.
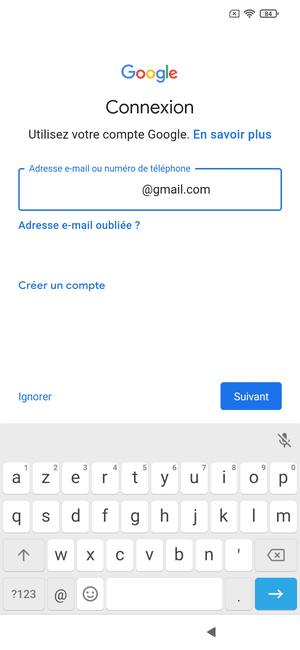
- Następnie wprowadź hasło połączenia z konto Google i dotknij przycisku Następny.
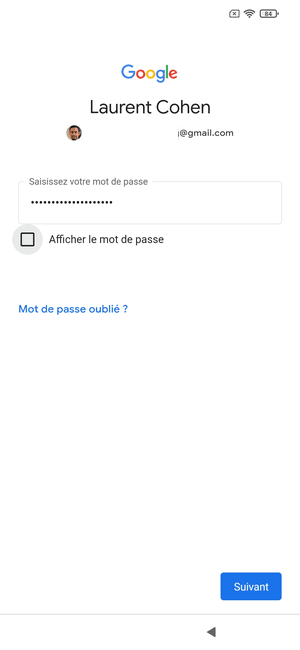
- Następny krok oferuje dodanie numeru telefonu do konta Google. Idź na dole ekranu i naciśnij przycisk Tak akceptuję Jeśli chcesz to dodać lub włączyć Ignorować (możesz to dodać później).
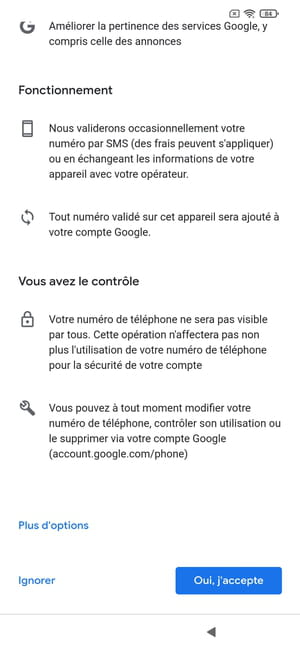
- Google następnie prosi o dostęp do jego warunków użytkowania. Następnie naciśnij przycisk Akceptuję Aby kontynuować kontynuację konfiguracji urządzenia.
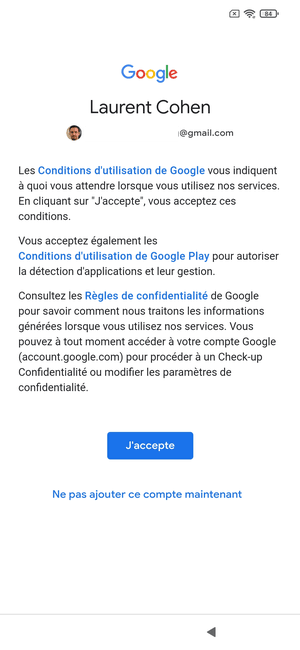
- Teraz proces konfiguracji smartfona wyświetla stronę Przywróć dane ze starego telefonu. Naciśnij nazwę Subskrypcja appaisl odpowiadający go wybrać.
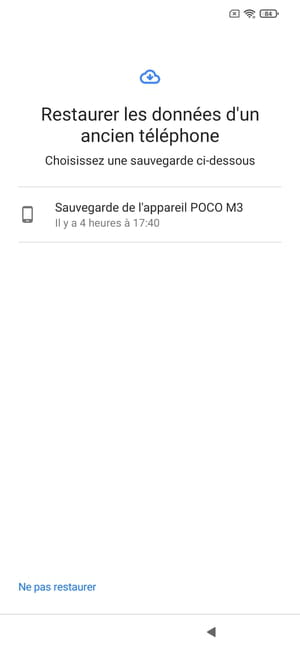
- Jako środek bezpieczeństwa może wymagać smartfona Potwierdź blokowanie ekranu starego telefonu. Tak jest na przykład, jeśli Twoja kopia zapasowa została zaszyfrowana. Wciśnij guzik Następny.
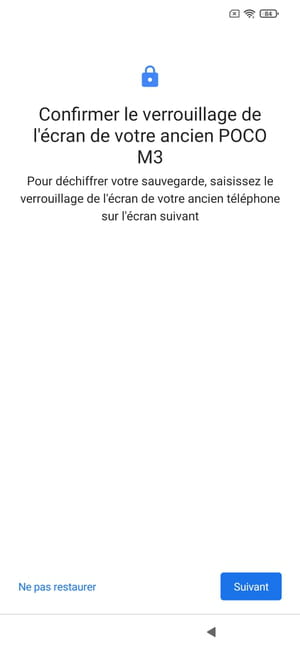
- Teraz wprowadź ekran starego urządzenia odblokowujące kod sosny i naciśnij przycisk Potwierdzać.
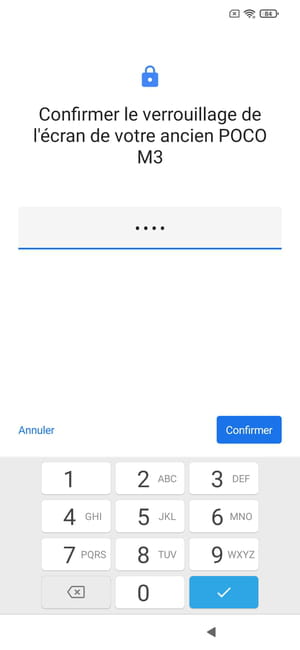
- Wyświetlana jest strona wyboru elementów przywracających. Wszystkie dane są domyślnie wybrane, ale możliwe jest odznaczenie tych, których nie chcesz. Po dokonaniu wyboru naciśnij przycisk Przywrócić.
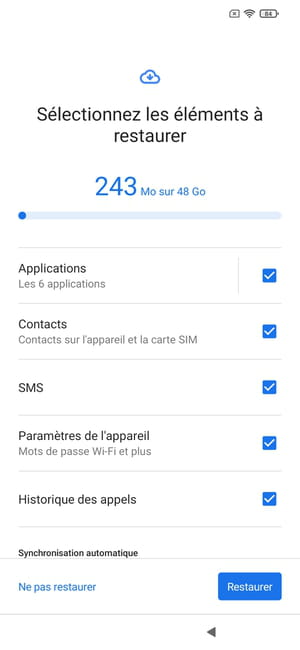
- Strona konfiguracji z Usługi Google pojawia się. Wybierz opcje, które chcesz zachować, aktywując odpowiedni przełącznik dla każdego z nich. Przewiń wszystkie opcje i naciśnij Zaakceptować Aby potwierdzić swoje preferencje.
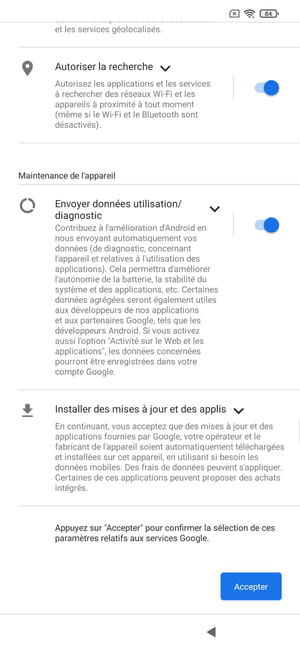
- Android prosi teraz o wybranie wyszukiwarki. Wybierz swój ulubiony i naciśnij przycisk Następny.
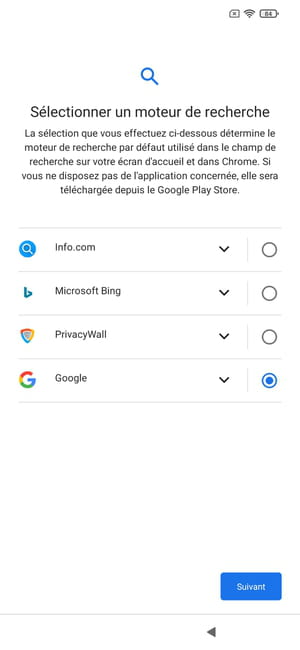
- Okno Kontynuuj konfigurację ? pojawia się. Na tym etapie skonfigurowane są podstawowe elementy właściwego funkcjonowania smartfona. Wciśnij guzik Zatrzymaj się i otrzymaj przypomnienie Aby zatrzymać konfigurację urządzenia i zacząć go używać.
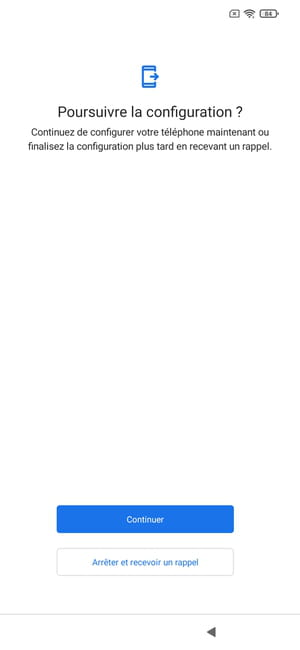
- Android zaprosi później do zakończenia konfiguracji funkcji opcjonalnych, nie jest niezbędna do prawidłowego funkcjonowania urządzenia, takiego jak Google Wizard, mecz głosowy, aby Asystent Google rozpoznał Twój głos lub bezproblemową usługę płatności Google Pay Pay.
Wokół tego samego tematu
- Kopia zapasowa Google
- Tryb bezpieczny Androida> Przewodnik
- Android Recovery> Przewodnik
- Android SMS Backup> Guide
- Forum parowe [Soluved]> Steam
- Oprogramowanie tworzenia kopii zapasowych> Przewodnik
Przewodnik Android
- Znajdź wymazane powiadomienie z Androidem dzięki historii
- Użyj filmu jako tapety na Androidzie
- Aplikacja Android, która rośnie: wszystkie rozwiązania
- Powiadomienie dźwięku: jak przypisać dźwięk do aplikacji na Androida
- Pobliskie okna udostępniania
- Spersonalizuj dzwonek kontaktu na Androidzie
- Dane aplikacji Androida
- Jak aktywować tryb, który nie przeszkadza na Androidzie
- IOS 16 Launcher: Aplikacja naśladująca iPhone’a na Androidzie
- Android 13 na Samsung
- Napisz ręcznie na smartfonie z Androidem
- Reklama pojawia się na ekranie blokującym telefony
- Dynamic Island Android
- Ukryj aplikacje na smartfonie z Androidem
- Aktualizacje Androida: najlepsze marki smartfonów
- Sklep Google Play poprawia swój system notatek
- Synchronizacje aplikacji Androida
- Wersja Androida: Zidentyfikuj zainstalowaną wersję
- Bezpieczeństwo Androida: Zarządzaj uprawnieniami do aplikacji
- Android 14 beta
- Samoarchiwalny
- Android 14: Komunikacja satelitarna jako standard
Biuletyn
Zebrane informacje są przeznaczone dla CCM Benchmark Group, aby zapewnić wysłanie biuletynu.
Zostaną również wykorzystywane z podleganiem opcji subskrybowanym przez CCM Benchmark Group do reklamowania celowania w reklamę i perspektywy komercyjnej w grupie Le Figaro, a także z naszymi partnerami biznesowymi. Traktowanie wiadomości e -mail w sprawie reklam i spersonalizowanych treści odbywa się podczas rejestracji w tym formularzu. Jednak możesz temu sprzeciwić się w dowolnym momencie.
Mówiąc bardziej ogólnie, skorzystasz z prawa do dostępu i rektyfikacji danych osobowych, a także z żądania wymazania w granicach zapewnianych przez prawo.
Możesz także przejrzeć opcje pod względem perspektywy komercyjnej i celowania. Dowiedz się więcej o naszej polityce prywatności lub naszej polityce plików cookie.
Telefon z Androidem – jak przesyłać dane do nowego urządzenia ?

Kiedy nadszedł czas, aby przejść ze starego telefonu z Androidem do nowego, musisz upewnić się, że wszystkie Twoje dane będą bezpiecznie przejść. Na szczęście Google sprawia, że migracja twoich tekstów, połączenie gazet, kontaktów, muzyki i zdjęć na nowy telefon.
Jak tworzyć kopie zapasowe danych na swoim starym telefonie z Androidem
Będziesz musiał upewnić się, że wszystkie odpowiednie dane starego telefonu są zapisywane w chmurze przed przejściem do nowego telefonu. Google automatycznie zapisuje kontakty, gazety połączeń, SMS i parametry na Dysku Google, dzięki czemu możesz przywrócić wszystkie te dane na nowym telefonie, po prostu logując się na koncie Google podczas początkowej konfiguracji.
Jeszcze lepiej, dane automatycznie zapisane przez Google nie są brane pod uwagę w bezpłatnej limicie pamięci masowej 15 GB, więc nie musisz się martwić o brakujące miejsce do przechowywania. Funkcja kopii zapasowej historii wywołania, danych aplikacji, kontaktów, urządzeń i ekranu głównego, a także wiadomości tekstowych. Więc przed przejściem do nowego telefonu sprawdź, czy te dane są już w chmurze.
Kroki opisane poniżej są takie same dla wszystkich telefonów z Androidem z Androidem 7.0 Nougat i kolejne wersje.
- otwarty Ustawienia Z aplikacji lub ekranu głównego.
- Przewiń stronę.
- Przejdź do menu System.
- włączyć Aby zabezpieczyć.
- Być pewnym że Zapisz na Dysku Google jest aktywowany.
- włączyć Aby zabezpieczyć Teraz, aby zsynchronizować najnowsze dane telefoniczne z Dyskiem Google.
Nie zapomnij też uzyskać dostępu do kontaktów.Google.com, aby sprawdzić, czy wszystkie kontakty starego telefonu migrowały na Twoje konto Google. Kontakty, które widzisz na tej stronie, będą te, które pojawią się na twoim nowym telefonie.
Po zapisaniu danych możesz rozpocząć konfigurowanie nowego telefonu. Zanim to zrobisz, pozwól nam upewnić się, że Twoje zdjęcia i filmy są zapisywane na zdjęciach Google.
Jak przesyłać zdjęcia i filmy na nowy telefon z Androidem
Google Photos to tworzenie kopii zapasowych i filmów tworzenia kopii zapasowych. Tworzy kopie zapasowe danych, ma ziarniste elementy sterowania udostępnianiem i wykorzystuje automatyczne uczenie się na urządzeniu do automatycznej grupowania twarzy. Możesz zapisać swoje oryginalne zdjęcia i filmy – jakość, którą zostały zrobione – lub wybrać Wysoka jakość, który zachowuje ten sam poziom szczegółowości, jednocześnie zmniejszając rozmiar.
Jest to dobra opcja do rozważenia, ponieważ zdjęcia nie oferują już nieograniczonej liczby pobrań; Gdy nie będziesz już mieć miejsca do przechowywania, będziesz musiał kupić pakiet Google One. To powiedziawszy, jest to najlepszy sposób na zapisywanie zdjęć i filmów z telefonu z Androidem. Ponieważ dane są zapisywane w chmurze, możesz uzyskać dostęp do zdjęć i filmów z nowego telefonu i w Internecie. Jeśli nie skonfigurowałeś jeszcze zdjęć, oto jak postępować:
- Otwórz zdjęcia Google z aplikacji lub ekranu głównego.
- Wybierz menu Hamburger (trzy poziome linie) w lewym górnym rogu ekranu.
- włączyć Ustawienia.
- Wybierać Kopia zapasowa i synchronizacja.
- Upewnij się, że oszczędzanie i synchronizacja jest zdefiniowane Aktywowany.
- Upewnij się, że tryb kopii zapasowej jest zdefiniowany Wysoka jakość.
Po bezpiecznym zapisaniu zdjęć i filmów na zdjęciach Google możesz rozpocząć konfigurowanie nowego telefonu.
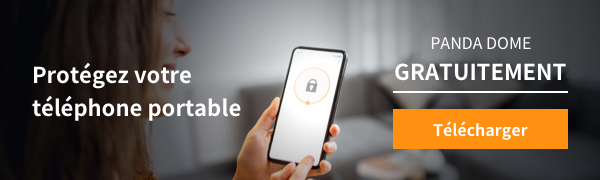
Jak przywrócić dane i ustawienia nowego telefonu z Androidem
Rozpakowałeś swój nowy telefon i jesteś gotowy go skonfigurować.
Będziesz potrzebował do tego starego telefonu, więc pamiętaj, aby w tej chwili nie resetować danych. W tym momencie musisz zmienić kartę SIM na nowy telefon. Zaczynajmy.
- Wybierz język swojego urządzenia i naciśnij Zacząć Na stronie głównej.
- Wybierz swoją krajową sieć Wi-Fi i połącz.
- włączyć Następny na ekranie Kopiuj aplikacje i dane Aby rozpocząć migrację danych ze starego telefonu.
- Na stronie importuj dane, ponieważ… wybierz Kopia zapasowa Z telefonu z Androidem.
- Następna strona zawiera instrukcje dotyczące przywracania danych.
- włączyć Następny Aby rozpocząć migrację danych.
- Kliknij ponownie Następny Tutaj.
Zobaczysz numer modelu telefonu podświetlony na stronie Sprawdź swoją stronę telefonu. Zostań na tej stronie i weź swój stary telefon. Musisz teraz autoryzować transfer danych ze swojego starego telefonu, aby SMS, połączenia i odpowiednie dane mogły migrować do nowego urządzenia. Oto, co musisz zrobić na starym telefonie:
- otwarty Ustawienia Z aplikacji lub ekranu głównego.
- Uzyskaj dostęp do zakładki Google.
- Wybierać Skonfiguruj i przywróć.
- Wybierać Skonfiguruj pobliskie urządzenie.
- Kliknij Następny na stronie Rozpocząć.
- Twój telefon będzie teraz szukał w pobliżu urządzeń. Następnie możesz sprawdzić modele i liczby na obu urządzeniach i nacisnąć obok, aby kontynuować.
- włączyć Następny Aby potwierdzić blokowanie ekranu na starym telefonie.
- Wybierać Kopiować W Skopiuj do nowego urządzenia ? Strona do skopiowania danych na nowy telefon.
- Na tym etapie zobaczysz pasek progresji. Gdy to zobaczysz, wróć do nowego telefonu.
Możesz zobaczyć okno połączenia dla wszystkich kont Google zapisanych na starym urządzeniu. Ponieważ konfigurujesz bezpośrednie przesyłanie danych, nie będziesz musiał wprowadzać uwierzytelniania dwóch czynników podczas łączenia się za pomocą tej metody. Więc nie martw się, jeśli nie widzisz okna dialogowego dwupracownika; To jest normalne zachowanie. Jeśli dwa telefony tracą łączność w dowolnym momencie gastronomicznym, po prostu zacznij od nowa.
- Połącz się z kontem Google.
- Potwierdź blokowanie ekranu starego telefonu w celu uwierzytelnienia transferu danych.
- Dostaniesz teraz na stronie, wybierz, co przywrócić. Jeśli chcesz, aby wszystko zostało przeniesione ze starego telefonu na nowy, zostaw wszystkie ustawienia w taki sposób, że Przywrócić.
- Jeśli nie chcesz instalować wszystkich aplikacji, wybierz parametr Aplikacje.
- Wybierz na liście Wszystkie aplikacje że chcesz zainstalować w telefonie.
- włączyć Przywrócić Aby rozpocząć instalowanie danych w nowym telefonie. Powinieneś zobaczyć wiadomość potwierdzającą.
Po wybraniu opcji gastronomicznych możesz wybrać zapisywanie danych i automatycznie użyć lokalizacji na stronie usług Google. Po wybraniu usług możesz Skonfiguruj kod PIN Aby użyć rozpoznawania twarzy i uwierzytelniania odcisków palców.
Po skonfigurowaniu uwierzytelnienia biometrycznego inne opcje różnią się w zależności od producenta i możesz łatwo postępować zgodnie z instrukcjami na ekranie. Najlepszą częścią przywracania w chmurze jest to Nawet Twój ekran domowy jest zachowany. Obejmuje to tło i zastosowanie aplikacji, dzięki czemu możesz uruchomić nowy telefon bez żadnej dodatkowej konfiguracji.
Po zakończeniu konfiguracji i uzyskaniu dostępu do ekranu głównego, zobaczysz, że sklep odtwarzał działający w tle i przywracanie danych ze starego telefonu. Może to potrwać do godziny w zależności od ilości zawartości zainstalowanej na twoim starym telefonie i połączeniu internetowym, dzięki czemu możesz pozwolić, aby to działało podczas konfigurowania reszty ustawień nowego telefonu.
Panda Security specjalizuje się w opracowywaniu produktów bezpieczeństwa dostępu i jest częścią portfela WatchGuard of IT Security Solutions. Początkowo koncentrowała się na rozwoju oprogramowania antywirusowego, od tego czasu firma rozszerzyła swoją działalność na zaawansowane usługi bezpieczeństwa cybernetycznego z technologią zapobiegania cyberprzestępczości.
