Kopia zapasowa i synchronizacja w porównaniu do strumienia plików Dysu Google, Dysk Google dla komputerów stacjonarnych przybywa, aby zastąpić kopię zapasową i synchronizację, która zastąpiła Dysk Google
Dysk Google dla komputerów stacjonarnych przybywa, aby zastąpić kopię zapasową i synchronizację, która zastąpiła Dysk Google
Contents
- 1 Dysk Google dla komputerów stacjonarnych przybywa, aby zastąpić kopię zapasową i synchronizację, która zastąpiła Dysk Google
- 1.1 Odkryj usługę, która najbardziej Ci odpowiada: tworzenie kopii zapasowych i synchronizacji vs strumienia plików Dysu Google
- 1.2 Jakie są usługi tworzenia kopii zapasowych i synchronizacji oraz usługi strumienia plików Drive Drive ?
- 1.3 Kopia zapasowa i synchronizacja vs Stream plików Dysu Google: szczegółowe porównanie
- 1.4 Jak synchronizować pliki za pomocą kopii zapasowej i synchronizacji z Google ?
- 1.5 Jak zapisywać pliki w strumieniu plików Dysu Google ?
- 1.6 Jak zapisywać pliki i foldery za pomocą Wondershare Ubackit ?
- 1.7 Kopia zapasowa
- 1.8 Dysk Google dla komputerów stacjonarnych przybywa, aby zastąpić kopię zapasową i synchronizację, która zastąpiła Dysk Google
- 1.9 Całkowicie zjednoczona aplikacja
Aby ułatwić zadanie, Ubackit obsługuje również automatyczną funkcję kopii zapasowej, której można uzyskać dostęp z góry aplikacji. Wystarczy kliknąć opcję „Skonfiguruj automatyczną kopię zapasową” i zdefiniuj wybrany kalendarz (codziennie, co tydzień lub miesięcznie).
Odkryj usługę, która najbardziej Ci odpowiada: tworzenie kopii zapasowych i synchronizacji vs strumienia plików Dysu Google
To jedno z wielu pytań, które ostatnio spotkałem na temat tworzenia kopii zapasowych i synchronizacji i strumienia plików Dysu Google. Ponieważ dwie usługi są oferowane przez Google i wydają się dość podobne na pierwszy rzut oka, wiele osób jest zdezorientowanych swoich aplikacji. Nie martw się – w tym artykule zapewnię szczegółowe porównanie kopii zapasowej i synchronizacji i strumienia Dysu Google, a także wyjaśnię, jak używać ich jako pro.
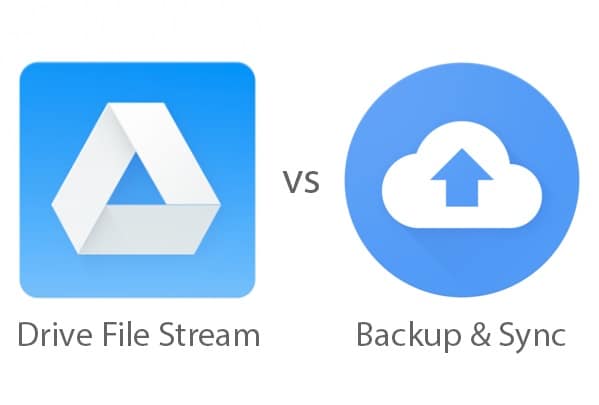
- Część 1: Jakie są usługi tworzenia kopii zapasowych i synchronizacji i plików Drive Drive ?
- Część 2: Kopia zapasowa i synchronizacja vs Stream plików Dysu Google: szczegółowe porównanie
- Część 3: Jak zsynchronizować pliki za pośrednictwem kopii zapasowej i synchronizacji Google ?
- Część 4: Jak zapisać swoje pliki w strumieniu plików Dysu Google ?
- Część 5: Jak zapisywać pliki i foldery za pomocą Wondershare Ubackit ?
Jakie są usługi tworzenia kopii zapasowych i synchronizacji oraz usługi strumienia plików Drive Drive ?
Zanim zaczniemy nasze porównanie między Google a Google Drive File Stream kopii zapasowej i synchronizacji, szybko poznamy podstaw tych usług.
Kopia zapasowa Google i Sync
Idealnie, aby Google i Sync Backup to aplikacja biurowa, która umożliwia synchronizację danych z Dyskiem Google i zdjęć Google. Możesz wybrać foldery, które chcesz zapisać, a ich druga kopia zostanie przechowywana na koncie Dysku Google. Ponieważ twoje pliki zostaną skopiowane, możesz również uzyskać do nich dostęp w systemie w systemie.
Strumień plików Dysku Google
Rozważ system plików Google jako rozszerzonego urządzenia pamięci (takiego jak zewnętrzny dysk twardy), w którym zapisane są twoje pliki. Po zainstalowaniu systemu plików Google na komputerze otrzymasz dedykowaną ikonę czytnika. Możesz teraz użyć go do przechowywania danych bezpośrednio na Dysku Google (a nie w przechowywaniu komputera).
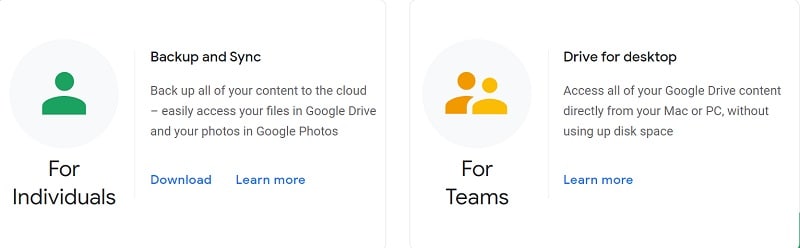
Kopia zapasowa i synchronizacja vs Stream plików Dysu Google: szczegółowe porównanie
Teraz, gdy znasz podstawy, ustalmy porównanie w imieniu strumienia plików Dysu Google w stosunku do tworzenia kopii zapasowych i synchronizacji.
Kopia zapasowa Google i Sync
Strumień plików Dysku Google
Używane do synchronizacji danych między komputerem a czytnikiem
Używany jako wtórna pamięć do rejestrowania danych bezpośrednio na dysku
Dane są przechowywane
Podstawowe na komputerze (i jest synchronizowane w chmurze)
Dane są bezpośrednio przechowywane w czytniku
Synchronizować pliki między różnymi urządzeniami i popraw ich dostępność
Aby zwolnić miejsce na dysku na komputerze i przechowywać dane w chmurze w chmurze
Zajmie miejsce na Dysku Google
Może synchronizować wybrane foldery
Może synchronizować poszczególne pliki
Może korzystać z natywnych aplikacji
Sprawdź dostęp w czasie rzeczywistym (inni użytkownicy)
Integracja z perspektywą, spotkaniem itp.
Synchronizować inne pliki (takie jak biuro)
Usługi konta osobistego Google
Połączone ze zdjęciami Google
Biznes (lub biznes)
Ustalenie cen
Bezpłatny (15 GB), 15 USD miesięcznie (100 GB), 23 USD miesięcznie (200 GB) lub 79 USD miesięcznie (2 TB)
6 USD miesięcznie (pakiet startowy), 12 USD miesięcznie (standardowy pakiet) lub 18 USD miesięcznie (Pack Plus)
Werdykt
Jak widać w naszym porównaniu między strumieniem plików Dysu Google a kopią zapasową i synchronizacją, oba narzędzia mają różne cele. Jeśli jesteś osobistym użytkownikiem i chcesz zsynchronizować swoje dane z Drive, możesz użyć kopii zapasowej i synchronizacji Google. Jednak strumień plików Dysu Google z pewnością ma bardziej zaawansowane funkcje i będzie działać jako rozszerzona jednostka pamięci, która jest zalecana dla profesjonalistów.
Jak synchronizować pliki za pomocą kopii zapasowej i synchronizacji z Google ?
Teraz powinieneś być w stanie wybrać swoją ulubioną opcję po przejściu tego porównania Backup a Sync i Sync i Plik przepływu pliku. Jeśli jesteś osobistym użytkownikiem, Google Backup and Sync byłyby idealnym rozwiązaniem do zapisania danych lub dostępu do nich na kilku urządzeniach. Aby rozpocząć korzystanie z kopii zapasowej i synchronizacji Google, po prostu wykonaj następujące kroki:
Krok 1: Zainstaluj kopię zapasową i zsynchronizuj i skonfiguruj swoje konto
Najpierw możesz po prostu przejść do oficjalnej witryny kopii zapasowej i zsynchronizowania Google i zainstalować aplikację na komputerze lub komputerze Mac. Po zainstalowaniu aplikacji uruchom ją i podłącz do konta Google, wprowadzając odpowiednie informacje o identyfikacji.
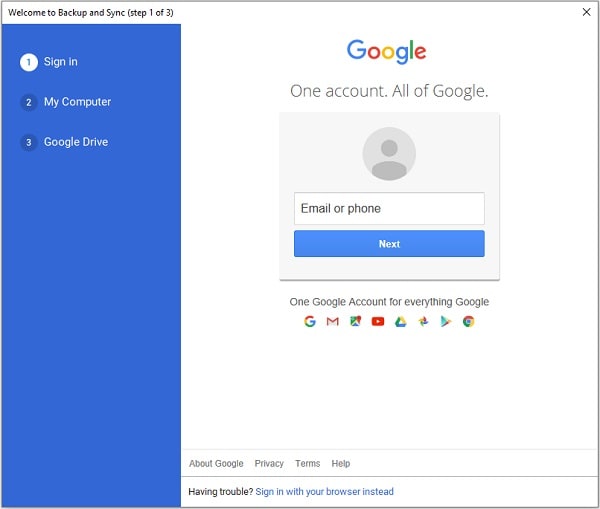
Wcześniej upewnij się, że masz wystarczającą ilość wolnego miejsca na swoim koncie Google, w przeciwnym razie możesz kupić więcej miejsca do przechowywania.
Krok 2: Wybierz foldery do zapisywania lub zsynchronizowane z Dyskiem Google
Po podłączeniu do konta możesz wybrać foldery, które chcesz zsynchronizować z Dyskiem Google. Możesz sprawdzić niektóre pliki często używane tutaj lub kliknąć przycisk „Wybieranie folderu”, aby pokryć i wybrać wybrane foldery.
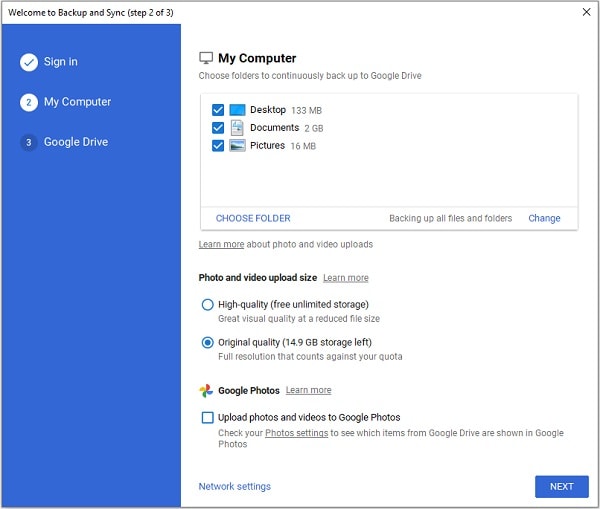
Następnie możesz również wybrać jakość, w której chcesz przechowywać swoje zdjęcie na zdjęciach Google.
Krok 3: Podsumuj swoje dane z powodzeniem
To wszystko ! Po wybraniu folderów możesz zsynchronizować cały dysk lub wybrane dane. Po skonfigurowaniu odpowiednich preferencji kliknij przycisk „Start”, aby Google zsynchronizował dane z czytnikiem.
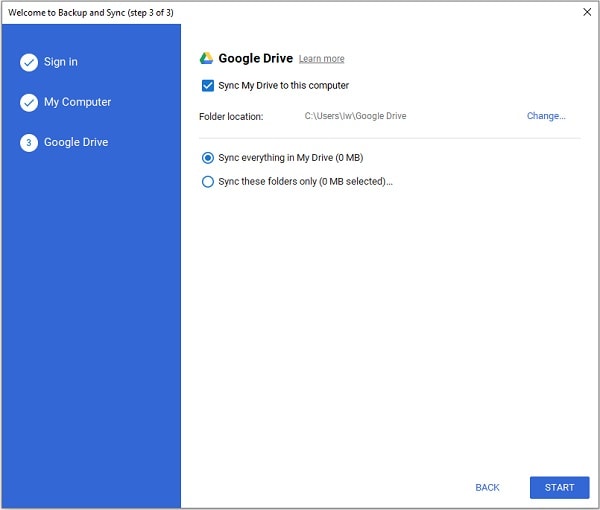
Jak zapisywać pliki w strumieniu plików Dysu Google ?
Jest bardzo prawdopodobne, że po podróży naszym porównanie między strumieniem plików Dysu Google a kopią zapasową i synchronizacją, wybierasz strumień plików Dysu Google. Ponieważ działa jako zewnętrzna jednostka pamięci, użycie strumienia plików jest niezwykle proste. Aby zapisać dane w strumieniu plików Dysu Google, po prostu postępuj zgodnie z następującymi instrukcjami.
Krok 1: Zainstaluj strumień plików Dysu Google na komputerze
Na początek możesz po prostu przejść do oficjalnej witryny Plik Drive Drive Stream i zainstalować aplikację na swoim komputerze. Podczas instalacji możesz skonfigurować preferencje, aby czytnik udostępnił w systemie.
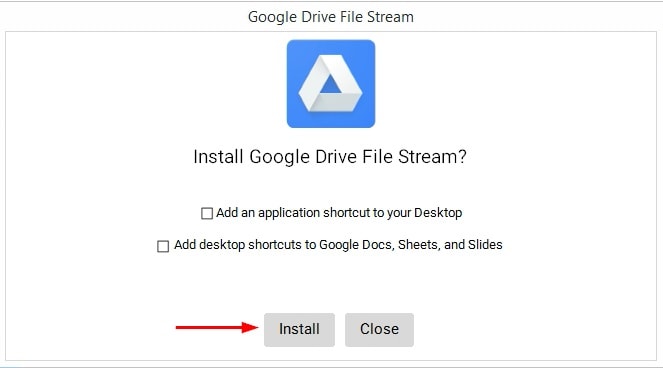
Krok 2: Uzyskaj dostęp do strumienia plików Dysu Google
Po zainstalowaniu aplikacji możesz zobaczyć dedediowany strumień plików Drive Drive Dedykowana czytnik w Eksploratorze (lub Findera). Aby uzyskać do niego dostęp, po prostu przejdź do czytnika, skopiuj i wklej dane.
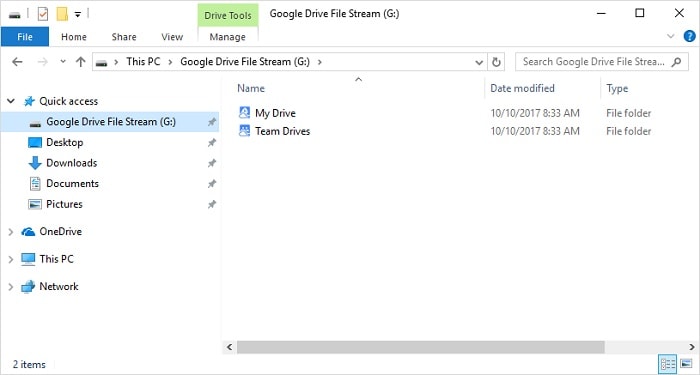
Krok 3: Zrób dostępne pliki offline (opcjonalnie)
Idealnie możesz przechowywać wszystko w strumieniu plików Dysu Google i zostanie ono automatycznie pobierane z Dysu Google. Jeśli chcesz, możesz w prawo -kliknij plik i zdecydować, aby udostępnić go również offline. W ten sposób będziesz przechowywać drugą kopię danych na komputerze, w przeciwnym razie będą one dostępne tylko na dysku.
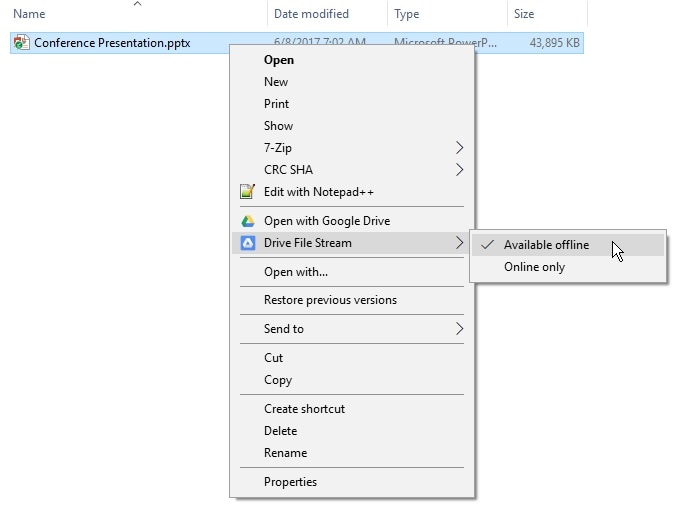
Chociaż tworzenie kopii zapasowych i synchronizacji Google oferują proste rozwiązanie do przechowywania naszych danych na dysku, może być dość drogie, a jego przestrzeń do przechowywania jest ograniczona. Dlatego jeśli szukasz alternatywy dla Google Backup i Sync, możesz wypróbować następujące rozwiązania Wondershare Ubackit. Profesjonalna aplikacja biurowa, może pomóc zapisać dane na dowolnym medium pamięci i przywrócić je później.
- Możesz zapisać cały dysk, dowolny wynik lub wybrać wybrane pliki/foldery.
- Istnieje opcja skonfigurowania automatycznej kopii zapasowej za pośrednictwem Ubackit na podstawie ulubionego planowania (takiego jak codzienne, tygodniowe, miesięczne lub ciągłe).
- Ponieważ Ubackit wymaga przyrostowej kopii zapasowej, zaoszczędzi ogólną pamięć około 80 %.
- Istnieje mnóstwo filtrów zintegrowanych w Ubackit, aby wybrać określone pliki, aby zapisać. Ponadto obsługuje wszystkie główne typy danych przechowywanych na komputerze.
- Oferuje mnóstwo innych funkcji, takich jak zaawansowane wykrywanie wirusów, powiadomienia tworzenia kopii zapasowych i zarządzanie magazynami.
Możesz także pomóc sobie z Wondershare Ubackit, co jest najlepszą alternatywą dla tworzenia kopii zapasowych i synchronizacji Google dla systemu Windows.
Krok 1: Uruchom Wondershare Ubackit na komputerze.
Po pierwsze, wystarczy zainstalować i uruchomić Wondershare Ubackit na komputerze i przejdź do sekcji „Backup and Catering” na pasku bocznym. Stamtąd możesz po prostu stworzyć nową kopię zapasową.

Krok 2: Wybierz dane, które mają być zawarte w kopii zapasowej
Teraz możesz po prostu wybrać pliki i foldery, które chcesz dołączyć w tworzeniu kopii zapasowej Ubackit. Możesz wybrać dowolną partycję na pasku bocznym i przeglądać przechowywanie systemu tutaj.
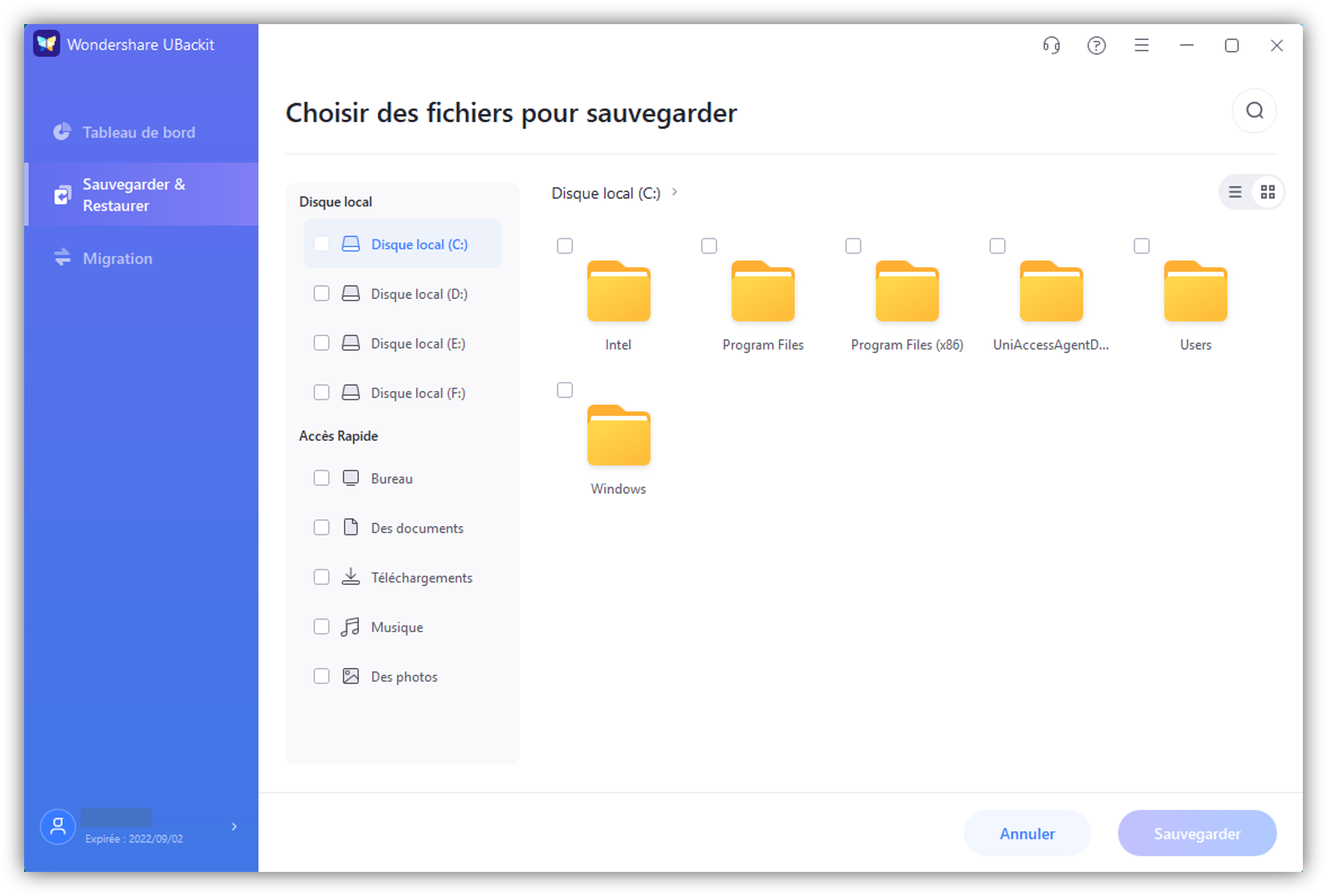
Jeśli chcesz dołączyć określone pliki do kopii zapasowej, po prostu wprowadź odpowiednie słowa kluczowe na pasku wyszukiwania (góra), aby uzyskać żądane wyniki.
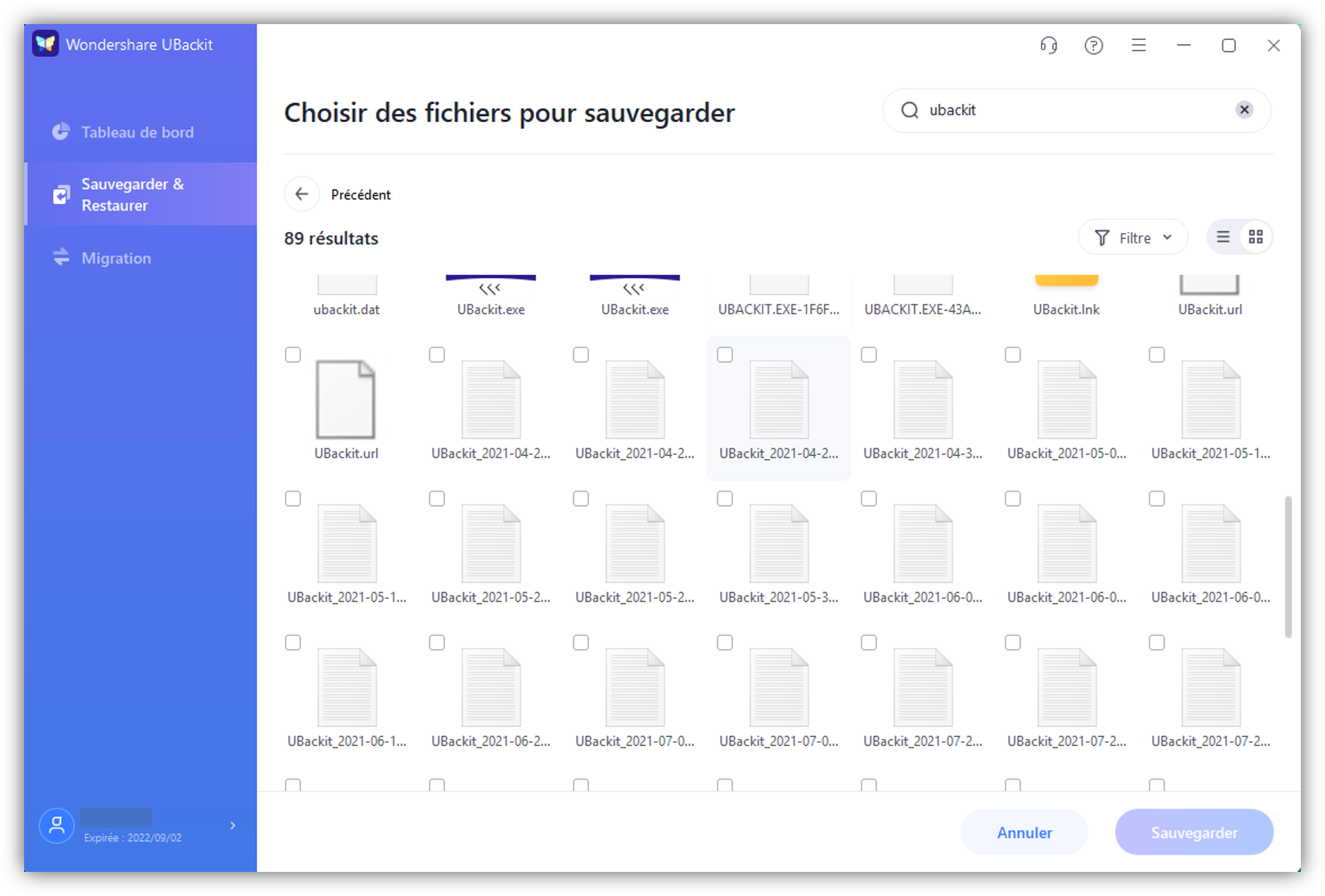
Ponadto możesz również uzyskać dostęp do zintegrowanego filtra u góry strony, jeśli chcesz utworzyć kopię zapasową określonych typów danych.
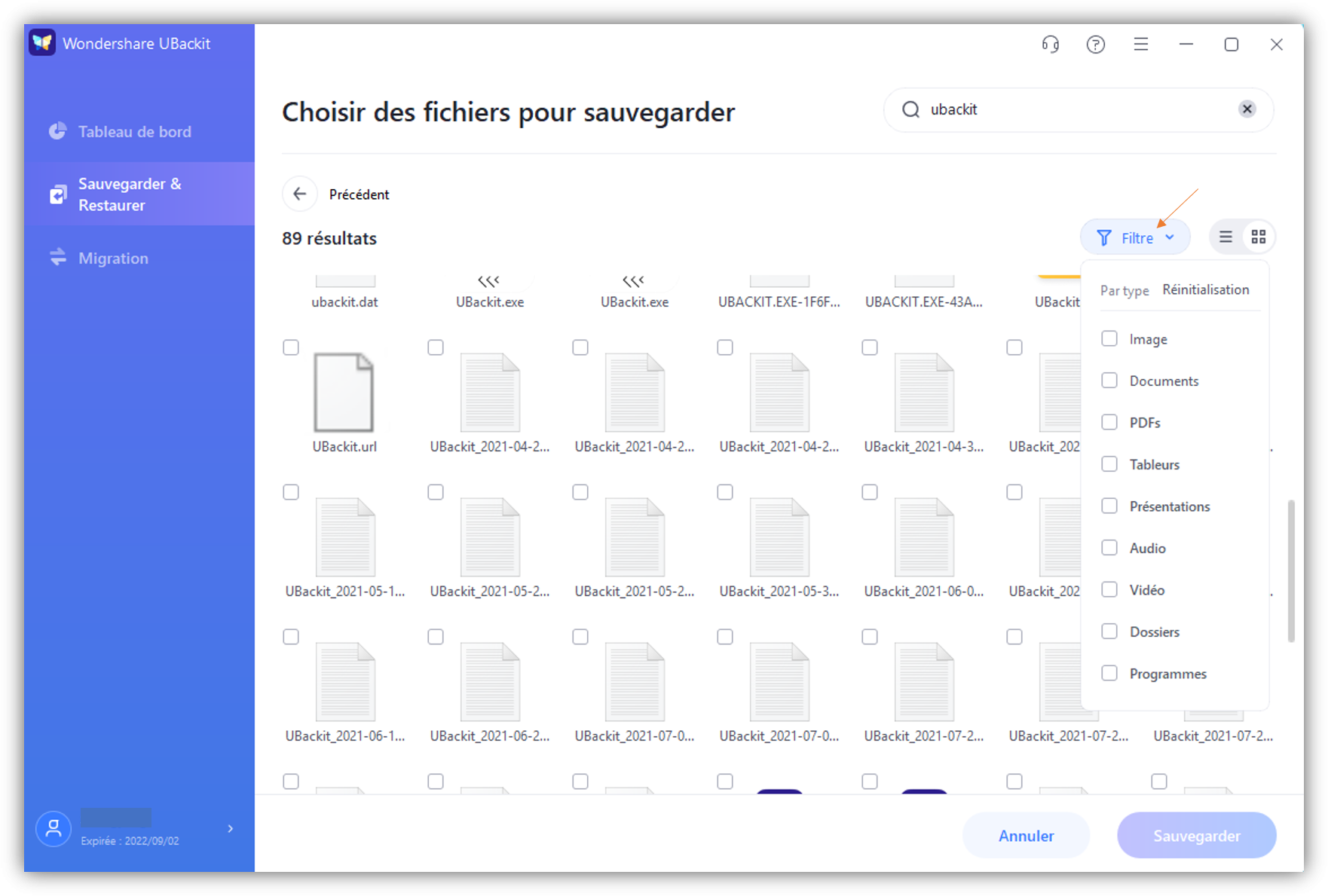
Krok 3: Wybierz miejsce docelowe, aby zapisać kopię zapasową
Po wybraniu plików kopii zapasowej możesz wybrać lokalizację docelową. Może to być dowolna wewnętrzna partycja systemu lub dowolne inne źródło (takie jak karta SD lub zewnętrzny dysk twardy).
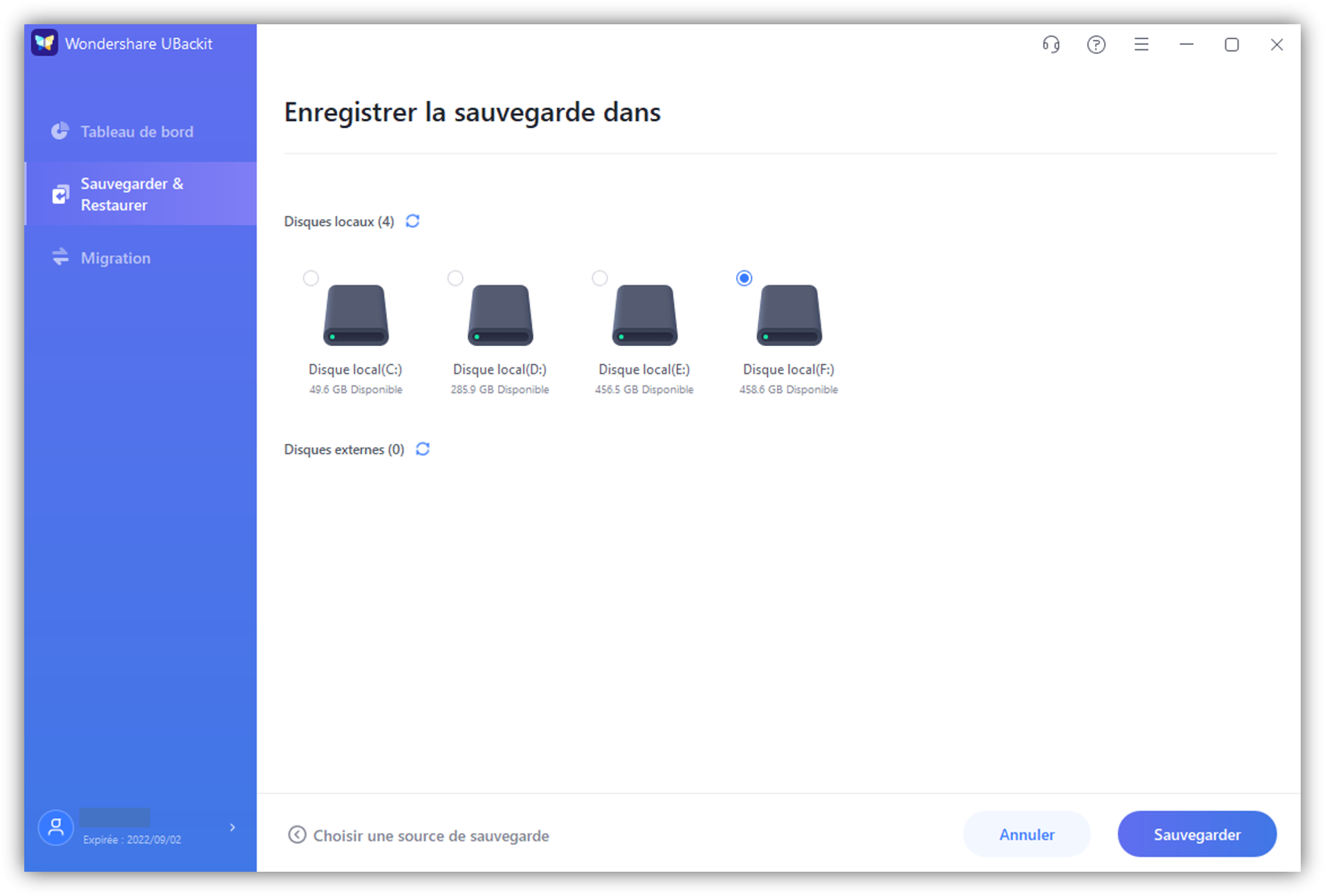
Krok 4: Skonfiguruj automatyczny program tworzenia kopii zapasowych
Aby ułatwić zadanie, Ubackit obsługuje również automatyczną funkcję kopii zapasowej, której można uzyskać dostęp z góry aplikacji. Wystarczy kliknąć opcję „Skonfiguruj automatyczną kopię zapasową” i zdefiniuj wybrany kalendarz (codziennie, co tydzień lub miesięcznie).

Krok 5: zakończ proces tworzenia kopii zapasowych
To wszystko! Możesz teraz kliknąć przycisk „Kopia zapasowa” i poczekać, aż aplikacja utrzyma dedykowaną kopię zapasową danych. Możesz wyświetlić postęp z interfejsu i próbować nie zamykać aplikacji w międzyczasie.

UbackIt automatycznie poinformuje cię o zakończeniu procesu, abyś mógł zarządzać kopią zapasową, a nawet przywrócić go do dowolnego miejsca.

Jestem pewien, że po przeczytaniu tego postu będziesz w stanie zrozumieć różnicę między strumieniem plików Dysu Google a kopią zapasową i synchronizacją. Ponieważ usługi te mogą być nieco skomplikowane i drogie, możesz wypróbować dowolną inną opcję. Na przykład Wondershare Ubackit jest najlepszą i najtańszą alternatywą dla Google Backup and Sync. Jest wyposażony w mnóstwo zaawansowanych funkcji i pozwoli ci zapisać lub przywrócić dane w razie potrzeby.
Kopia zapasowa
- Zapisz programy w systemie Windows
- Przenieś pliki programu na inny dysku
- Zapisz pliki na zewnętrznym dysku twardym
- Przenieś dane dysku C do SSD
- Zapisz dane na zewnętrznym morskim napęź twardym
Dysk Google dla komputerów stacjonarnych przybywa, aby zastąpić kopię zapasową i synchronizację, która zastąpiła Dysk Google
Google ogłosił uruchomienie nowej aplikacji na Dysk Google na PC. Musi ujednolicić wszystkie doświadczenia oferowane przez Google i zastąpić strumieniowanie plików napędu oraz kopię zapasową i synchronizację.
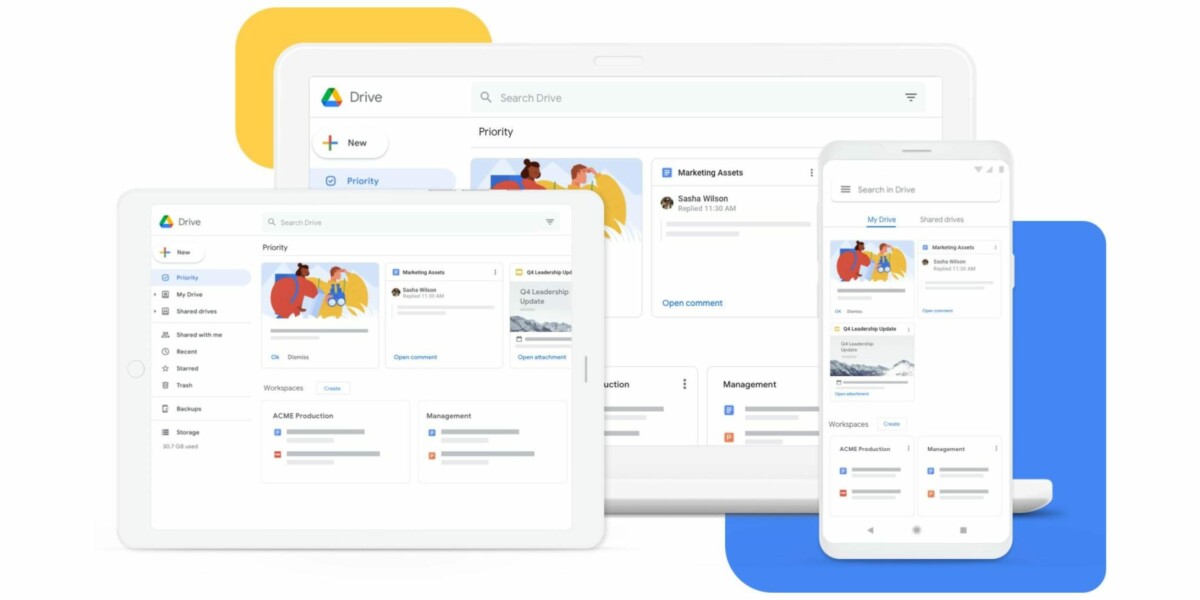
Pamiętamy to dzisiaj, ale Google zajęło dużo czasu, aby dostać się na rynek pamięci internetowej z Dyskiem Google. Konkurenci tacy jak Dropbox i, w tym czasie, Microsoft SkyDrive, byli już popularne, gdy Google wpadł na pomysł rozszerzenia pakietu Google Docs na przechowywanie i tworzenie Dysu Google. Z tego opóźnienia firma później miała trudności z rozwiązaniem rozwiązania synchronizacji dla komputerów PC.
Po zaoferowaniu oprogramowania do synchronizacji muzyki, zdjęć i plików z trzema osobnymi aplikacjami, Google chciał wprowadzić dwa ostatnie w aplikacji o nazwie Google Backup i Sync, która nie była najbardziej praktyczna w użyciu.
Po zastąpieniu Dysku Google przez Google Backup i Sync, Google Today ogłasza pojawienie się nowej aplikacji Drive Google, która zastąpi kopię zapasową i synchronizację Google.
Całkowicie zjednoczona aplikacja
Celem jest to, aby ujednolicić dwa doświadczenia: cel ogółu z tworzeniem kopii zapasowej i synchronizacji oraz firm ze strumieniem plików Drive Drive. W erze Teelorking wiele osób może mieć oba rozwiązania zainstalowane równolegle na swoim komputerze, co sprawia, że praca komputerowa firmy jest coraz trudniejsza. Właśnie dlatego Google chce teraz połączyć dwa rozwiązania do końca roku.
Aby nic nie spieszyć, Google będzie kontynuować. Na dzień dzisiejszy aplikacja strumieniowa plików Google, firmy, jest znana z „Dysku Google na komputer”. Zespoły firmy następnie stopniowo aktualizują tego klienta, aby dać mu wszystkie funkcje tworzenia kopii zapasowych i synchronizacji. Po zakończeniu klienci tego ostatniego zostaną wyemgrani do nowego oprogramowania.
Google opublikował pełną listę funkcji, aby porównać swoje dwa aktualne rozwiązania z nowymi. Możesz przeczytać, że nie będzie możliwe wybór plików Son Google Drive do synchronizacji. Z drugiej strony, ogół społeczeństwa będzie miał dostęp do rozwiązania do przesyłania strumieniowego do przechowywania tylko metadanych plików na pamięci komputerowej, czekając na pobranie pełnego pliku na żądanie. Nie będzie już możliwe zignorowanie niektórych rozszerzeń plików podczas synchronizacji.
Jeśli jesteś administratorem Google Workspace, Google oferuje formularz do zarejestrowania się w wersji beta nowej aplikacji.
Czy korzystasz z Google News (wiadomości we Francji) ? Możesz śledzić swoje ulubione media. Podążać Frandroid w Google News (i Numerama).
