Kontrola rodzicielskie oraz ustawienia bezpieczeństwa iPhone’a i iPada | Pytania internetowe, użyj kontroli rodzicielskiej na iPhonie i iPadzie (iOS).
Użyj kontroli rodzicielskiej na iPhonie i iPadzie (iOS)
Contents
Prasuj ograniczenia treści i poufności. Jeśli jesteś zaproszony, wprowadź hasło, możesz aktywować treść i poufność.
Apple iPhone i iPad
Możesz aktywować ograniczenia, aby uniemożliwić dzieciom korzystanie z określonych funkcji i mediów społecznościowych lub aplikacji do gry na iPhonie lub iPadzie. Obejmuje to blokowanie dostępu do iTunes i ograniczenie jawnych treści i zintegrowanych zakupów. Możesz również ograniczyć dostęp do udostępniania aparatu i zdjęć.
Czego potrzebuję?
Urządzenie iPhone lub iPad, identyfikator Apple i hasło
Ograniczenia, które możesz zastosować
![]()
Dostęp do aplikacji
![]()
Dostęp do przeglądarki
![]()
Zakupy w aplikacji
![]()
Niewłaściwa zawartość
![]()
Dyfuzja multimedialna
![]()
gry online
![]()
Kontrola rodzicielska
![]()
Udostępnianie danych
![]()
Lokalizacja udostępniania
![]()
Sieć społecznościowa
![]()
Regulator czasowy
Instrukcje krok po kroku
Aktywuj czas ekranu
Użyj czasu na ekranie, aby zdefiniować ograniczenia treści i poufności oraz zarządzać zintegrowanymi zakupami
Przejdź do „Ustawienia” i naciśnij „czas ekranu”.
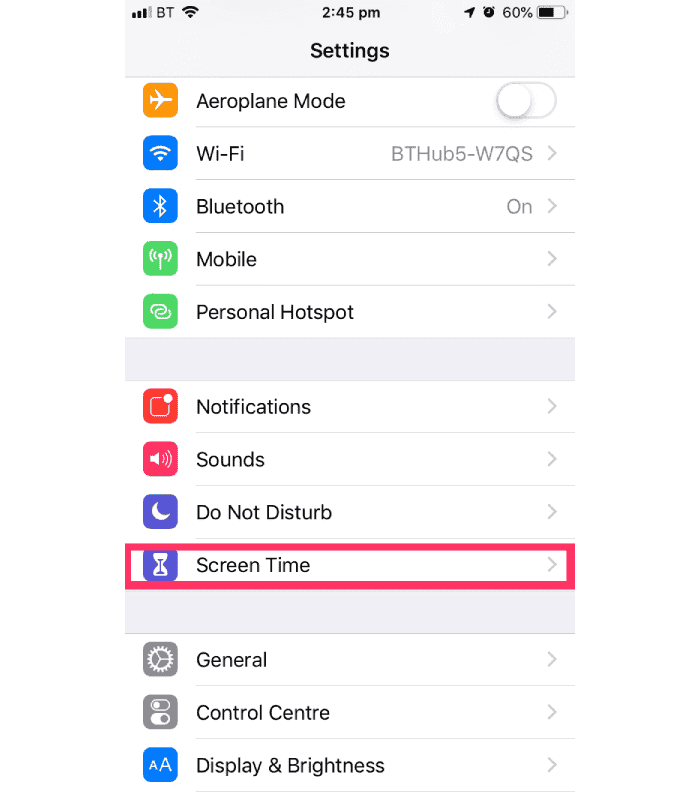
Dotknij „kontynuuj”, a następnie wybierz „To [urządzenie] jest moje” lub „To [urządzenie] jest dla mojego dziecka”.
Jeśli jest to urządzenie udostępnione i chcesz upewnić się, że ustawienia nie są modyfikowane, naciśnij „Użyj kodu dostępu”.
Wprowadź nowy kod, aby potwierdzić. Jeśli jest to urządzenie dziecka, możesz postępować zgodnie z instrukcjami, dopóki nie dotrzesz na ekran kodu nadrzędnego, aby wprowadzić kod. Wprowadź kod ponownie, aby potwierdzić.
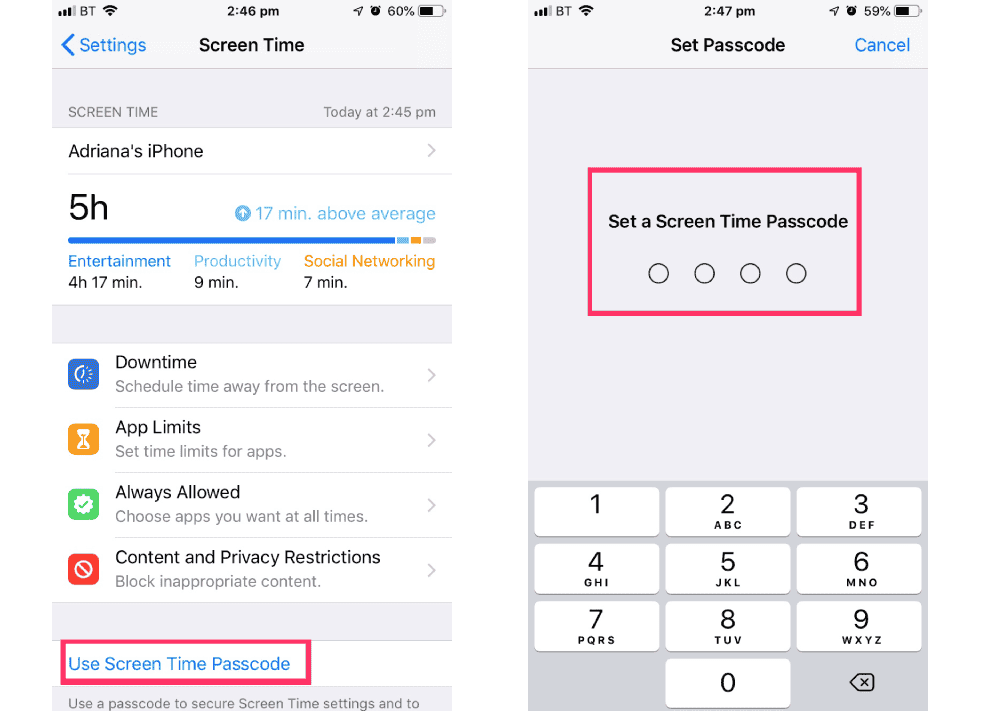
Prasuj ograniczenia treści i poufności. Jeśli jesteś zaproszony, wprowadź hasło, możesz aktywować treść i poufność.
Po skonfigurowaniu kodu w tej sekcji możesz zarządzać zakupami za pośrednictwem aplikacji, uzyskać dostęp do aplikacji i automatycznie filtrować treść witryny, aby ograniczyć dostęp do treści dla dorosłych w safari i aplikacjach na urządzeniu.
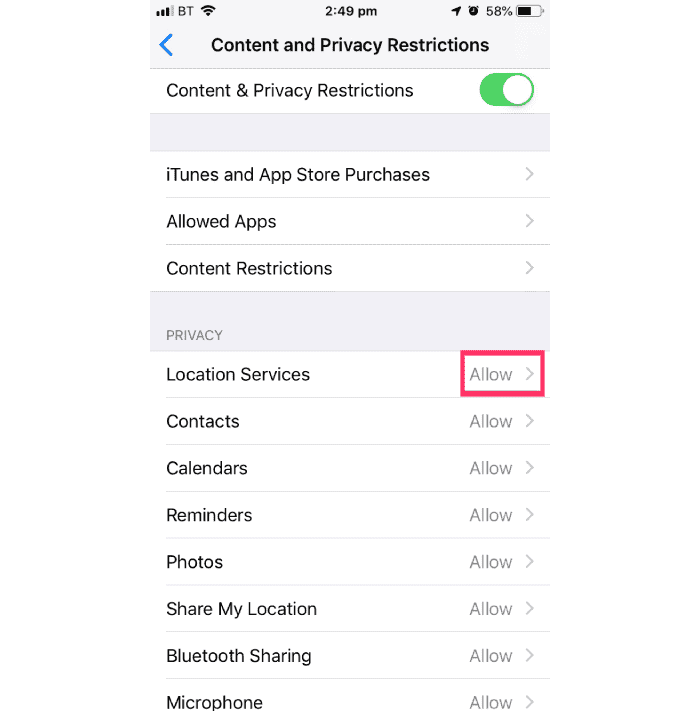
Zarządzaj zintegrowanymi zakupami w czasie ekranu
Naciśnij „iTunes i App Store”. Wybierz parametr i ustaw go na „Nie pozwól”.
Należy pamiętać, że możesz również zmienić ustawienia hasła w celu uzyskania dodatkowych zakupów w sklepie iTunes, App Store lub księgarni. Postępuj zgodnie z krokami od 1 do 3, a następnie wybierz „Zawsze pytaj” lub „Nie pytaj”.
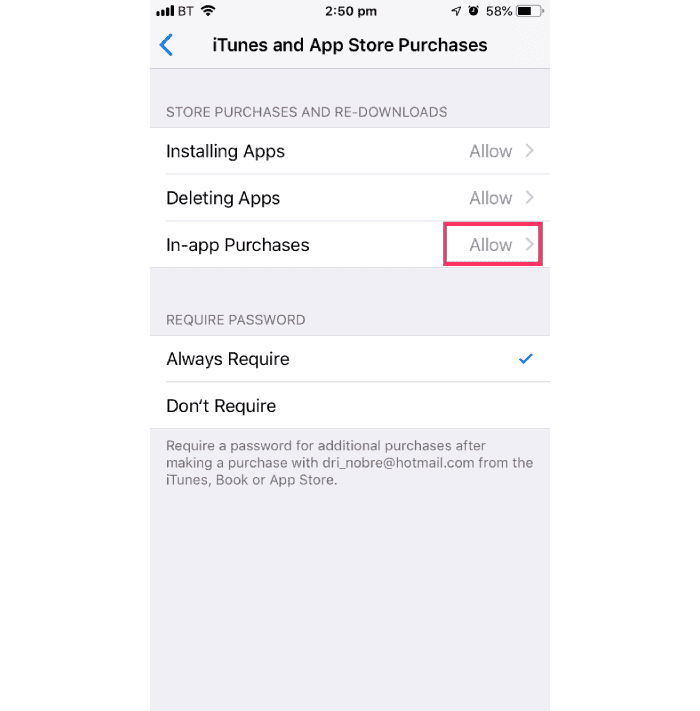
Dostęp z przewodnikiem
Dostęp do przewodników pozwala zablokować iPhone’a lub iPada, gdy jesteś w aplikacji. Może to być przydatne dla dzieci, ponieważ nie będą w stanie wydostać się z tej konkretnej aplikacji i uniemożliwić im dostęp do innych aplikacji i ustawień.
Uzyskaj dostęp do „Ustawienia”, naciśnij „Dostępność”, a następnie przewiń w dół i naciśnij „Dostęp do przewodników”.
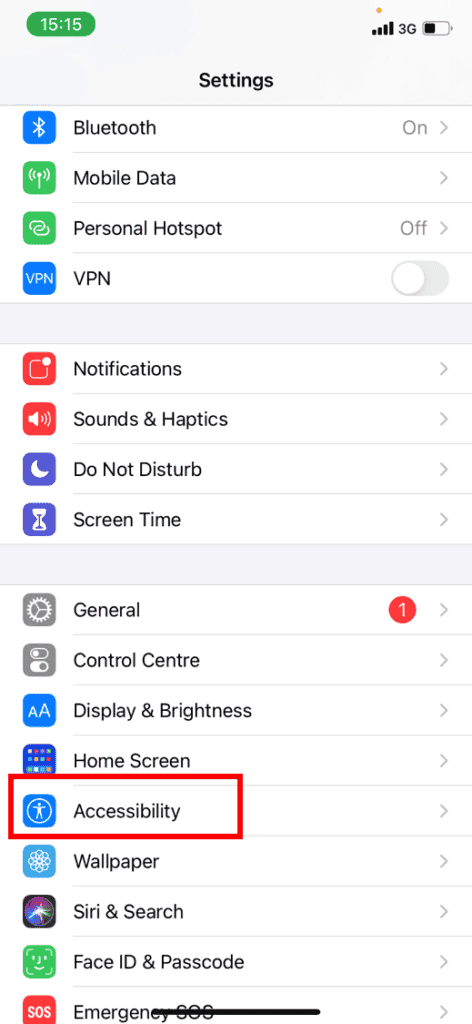
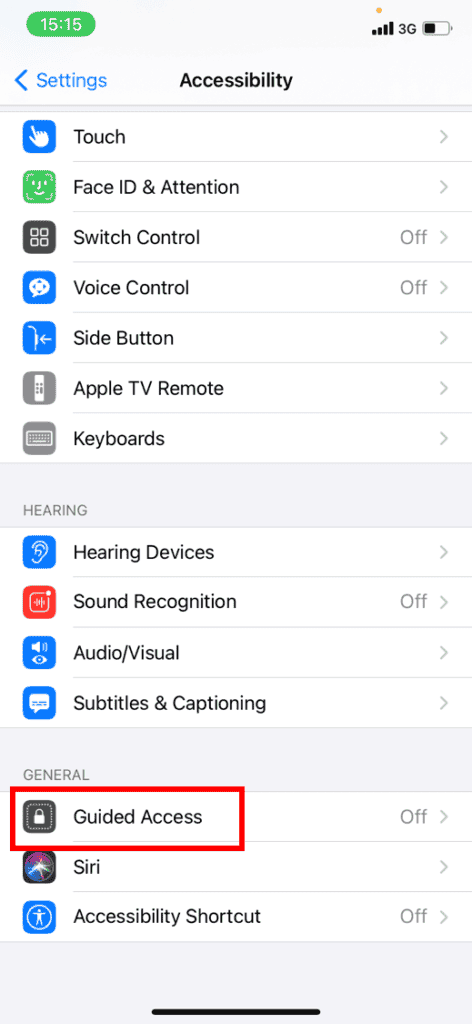
Naciśnij przełącznik dostępu z przewodnikiem, aby stał się zielony.
Następnie, aby rozpocząć dostęp do prowadzenia, naciśnij przycisk boczny trzy razy (zasilacz). Po aktywacji przyciski i ekran dotykowy zostaną wyłączone.
W tej sekcji możesz również zdefiniować hasło, limit czasu i aktywować automatyczne funkcje blokujące.
Aby go dezaktywować, naciśnij przycisk boczny trzy razy.
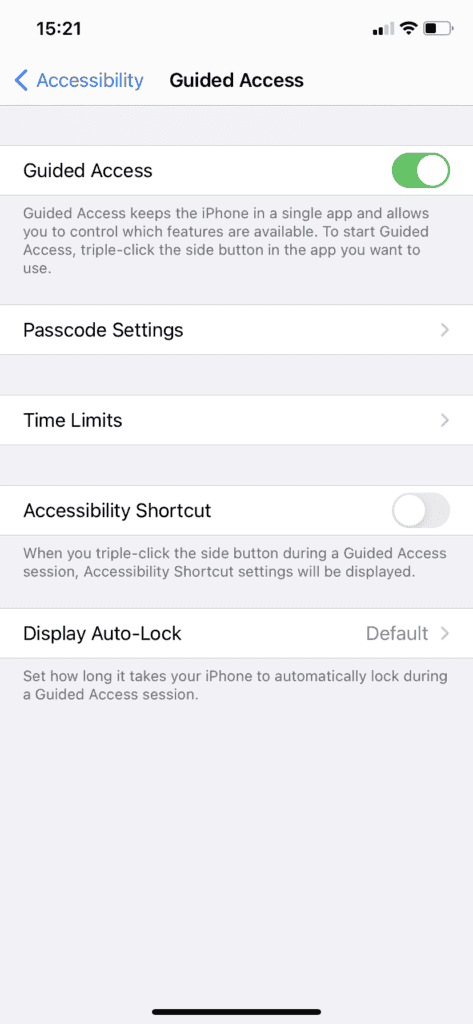
Możesz zmienić opcje, które pojawią się w lewym dolnym rogu ekranu, co pozwoli Ci skonfigurować ustawienia aplikacji.
Rada : Alternatywnie możesz łatwo aktywować dostęp z przewodnikiem, dając zamówienie Siri, które Siri automatycznie dla Ciebie zrobi.
Zapobiegaj treści internetowej
iOS może automatycznie filtrować treść witryny, aby ograniczyć dostęp do treści dorosłych w safari i aplikacjach na urządzeniu. Możesz także dodać określone strony internetowe do zatwierdzonej lub zablokowanej listy lub możesz ograniczyć dostęp tylko do zatwierdzonych stron internetowych. Wykonaj następujące kroki:
Przejdź do ustawień, a następnie czas ekranu. Kran „Ograniczenia treści i poufność” I wprowadź hasło do ekranu. Następnie naciśnij „Ograniczenia treści”, następnie naciśnij ‘Zawartość sieci’.
Wybierz nieograniczony dostęp, ogranicz tylko strony dla dorosłych lub tylko autoryzowane strony internetowe.


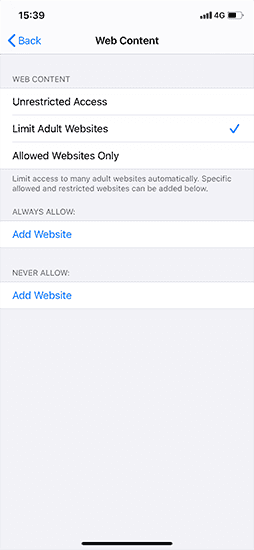
Wyszukiwanie internetowe Restress Siri
Przejdź do ustawień, a następnie czas ekranu. Kran „Ograniczenia treści i poufność” Jeśli jesteś zaproszony, wprowadź hasło do ekranu. Następnie naciśnij „Ograniczenia treści”. Przewiń do Siri, a następnie wybierz swoje ustawienia.
Możesz ograniczyć te funkcje Siri:
– Treść wyszukiwania internetowego: Zapobiegaj Siri wyszukiwania sieci, gdy zadasz pytanie
– Język jawny: Zapobiegaj wyświetlaniu Siri wyraźnego języka


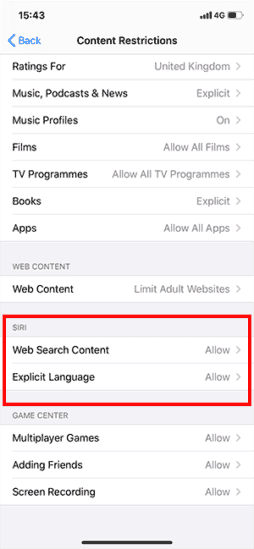
Ogranicz centrum gry
Przejdź do ustawień, a następnie czas ekranu. Kran „Ograniczenia treści i poufność” I wprowadź hasło do ekranu. Następnie naciśnij „Ograniczenia treści” Przewiń w dół do Game Center, a następnie wybierz swoje ustawienia.
Możesz ograniczyć te funkcje centrum gier:
– Gry wieloosobowe: Zapobiegaj możliwości grania w gry wieloosobowe
– Dodanie znajomych: Zapobiegaj możliwości dodania znajomych do centrum gier
– Zrzut ekranu: Zapobiegaj możliwości przechwytywania ekranu i dźwięku



Dezaktywować monitorowanie
Jeśli masz aktualizację iOS 14.5 lub lepsze, funkcja przejrzystości monitorowania aplikacji pozwala zdecydować, czy aplikacje chcesz śledzić Twoją działalność w celach reklamowych. Może to nie pasować do dzieci, ponieważ może zachęcać do wydatków w aplikacji.
Przejdź do ustawień ‘Prywatność’. Kran ‘Podejmować właściwe kroki’. Przycisk kołysania musi być szary – oznacza to, że funkcja jest wyłączona. Zielony oznacza aktywowane.
Ważny: Jeśli autoryzujesz wnioski, aby poprosić Cię o śledzenie, zaczniesz widzieć wiersze po uruchomieniu zaktualizowanych aplikacji z prośbą o autoryzację do śledzenia Twojej czynności. Jeśli nie zezwalasz na poproszenie wniosków o pozwolenie, wszystkie aplikacje zostaną automatycznie zablokowane w celu śledzenia Twojej aktywności.
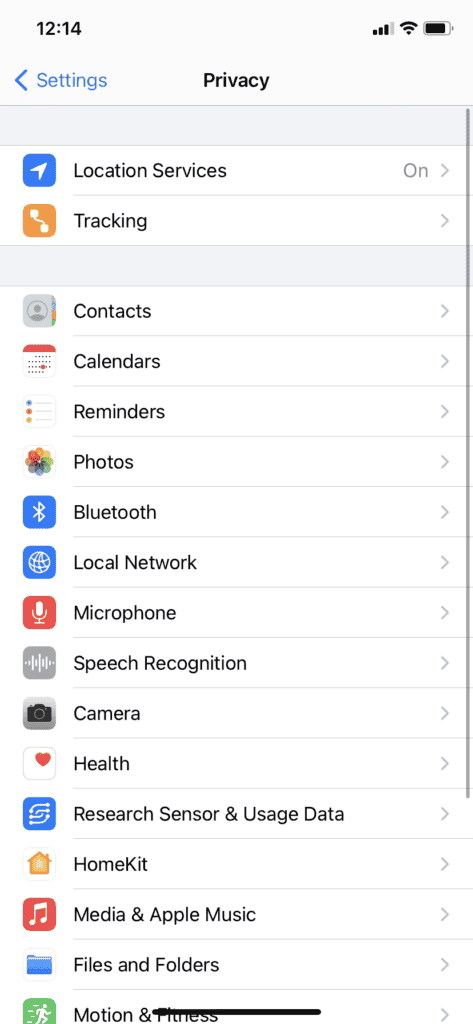
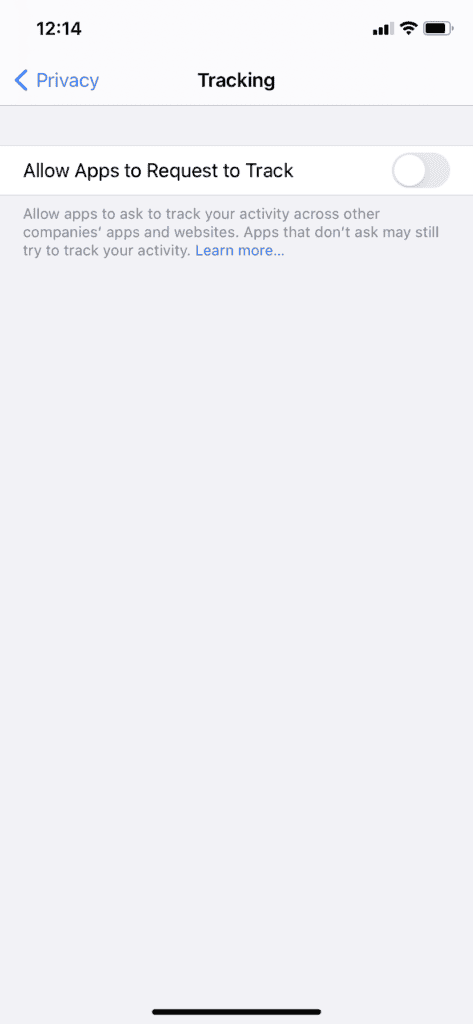
Upoważnij zmiany parametrów poufności
Parametry poufności urządzenia pozwalają kontrolować aplikacje, które mają dostęp do informacji przechowywanych na urządzeniu lub funkcjonalności sprzętowe
Przejdź do ustawień, a następnie czas ekranu. Kran „Ograniczenia treści i poufność” Jeśli jesteś zaproszony, wprowadź hasło do ekranu. Kran ‘Prywatność’, Następnie wybierz ustawienia, które chcesz ograniczyć


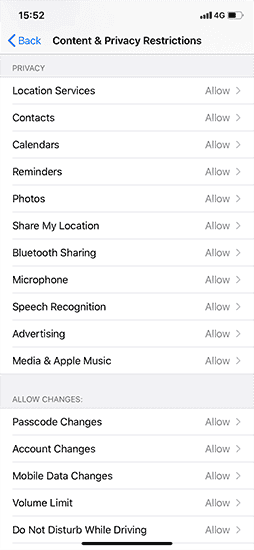
Zezwalaj na zmiany w innych parametrach i funkcjach
Możesz zezwolić na zmiany w innych parametrach i funkcjonalnościach, w taki sam sposób, jak możesz autoryzować modyfikacje parametrów poufności.
Przejdź do ustawień, a następnie czas ekranu. Kran „Ograniczenia treści i poufność” Jeśli jesteś zaproszony, wprowadź hasło do ekranu. Zawsze dozwolone, Wybierz funkcje lub ustawienia, które chcesz umożliwić zmiany i wybrać Zezwolić złoto Nie wolno.


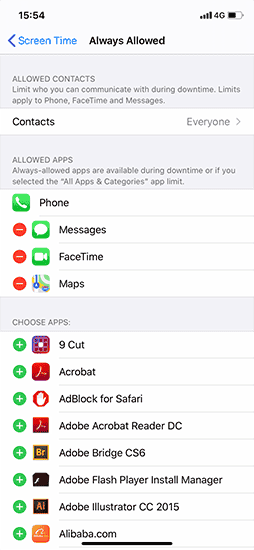
- Ustawienia dostępu> Rozwój.
- Naciśnij opcję skupienia, taką jak nie przeszkadza, personel, sen lub praca, a następnie naciśnij fokus.
- Skonfiguruj skupienie. Możesz wybrać autoryzowane lub dezaktywowane powiadomienia o osobach i aplikacjach, podłączyć ekran blokady lub ekran główny.
Odwiedź stronę wsparcia Apple, aby uzyskać więcej porad.
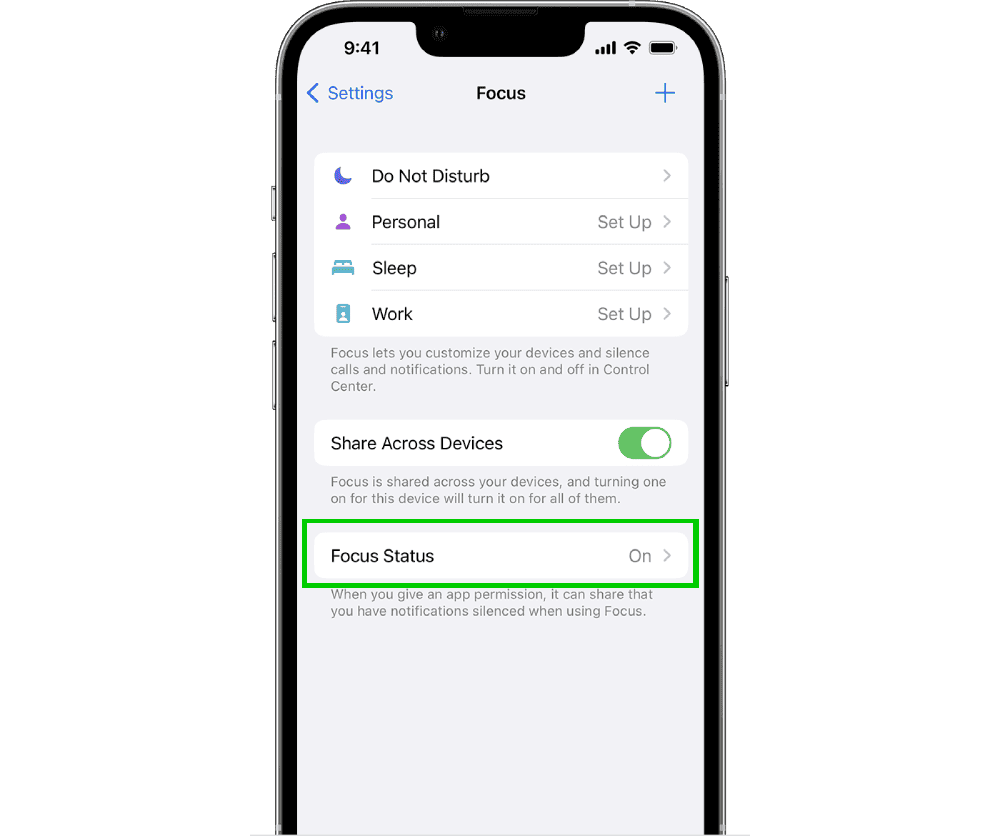
Wyszukaj przewodniki
Użyj wyszukiwania, aby znaleźć przewodniki na urządzeniach, platformie i sieciach lub powiedz nam, czy nadal nie możesz znaleźć przewodnika.
Chcesz wiedzieć więcej?
Kliknij te linki, aby dowiedzieć się więcej lub pobrać te informacje.
Użyj kontroli rodzicielskiej na iPhonie i iPadzie (iOS)
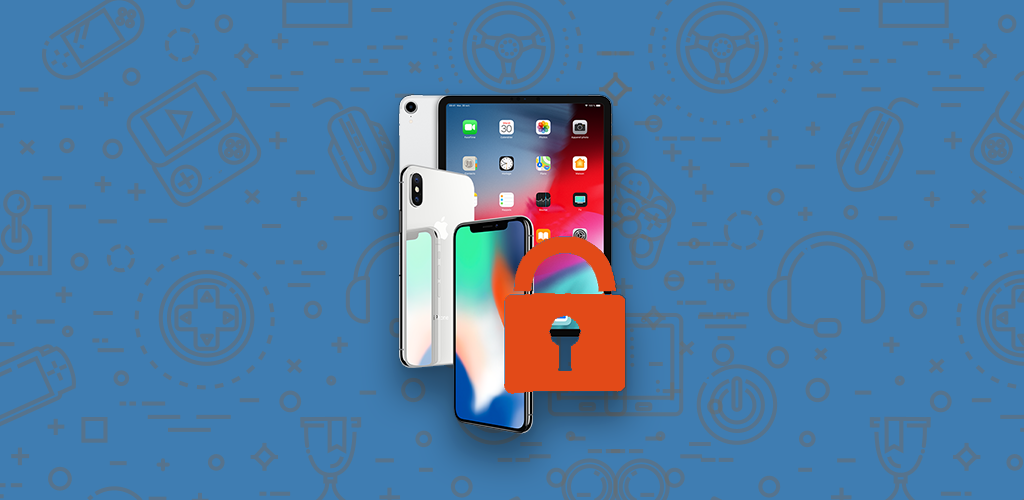
Od czasu wdrożenia wersji 12 jej iOS Apple usunął większość aplikacji kontroli rodzicielskiej w App Store i poprawiło własne funkcje ochronne. W międzyczasie niektóre aplikacje zaczęły się pojawiać, jak Przepełnić.
Aby uzyskać dostęp do funkcji kontroli rodzicielskiej iPhone’a lub iPada w iOS 12 lub kolejnej wersji, dostęp do [Ustawienia] i naciśnij [Czas ekranowy].

Przy pierwszym użyciu tej funkcji będziesz musiał wybrać pomiędzy [To urządzenie jest moje] Lub [To urządzenie jest dla mojego dziecka].
⇒ Jeśli chcesz zapobiec zmodyfikowaniu ustawień innego członka rodziny, dotknij [Użyj „czasu ekranu”] Aby zdefiniować kod. Wprowadź kod ponownie, aby go potwierdzić.
⇒ Jeśli skonfigurujesz czas ekranu na urządzeniu dziecka, postępuj zgodnie z instrukcjami, dopóki nie osiągniesz [Kod nadrzędny] i wprowadź kod. Wprowadź kod ponownie, aby go potwierdzić.
Zdefiniowany kod będzie regularnie wymagany w celu potwierdzenia różnych proponowanych ustawień.
U góry ekranu ekranu ekranu jest wyświetlany średni czas trwania użytkowania urządzenia i porównanie (pod względem procentowym) w porównaniu z poprzednim tygodniem. Jeśli naciśniesz [Zobacz całą aktywność], Otrzymasz dystrybucję czasową w zależności od kategorii używanych aplikacji (gry, sieci społecznościowe itp.) I uzyskasz dostęp do raportu aktywności (dziennie lub tygodniowo), szczegółowo opisując czas korzystania z wszystkich zastosowanych aplikacji. Przeciągając ekran w dół, będziesz mieć dostęp do jeszcze więcej statystyk dotyczących czasu spędzonego na tym urządzeniu. Wskazana jest również liczba otrzymanych powiadomień lub liczba momentu aktywowanego urządzenia. Ta funkcja jest bardzo praktyczna, aby zrealizować czas spędzony przez dziecko na niektórych grach, w sieciach społecznościowych lub Internecie.
Ten ekran oferuje inne bardzo przydatne opcje kontroli rodzicielskiej.
[Przerwa]
W tym menu możesz określić przedziały czasowe, podczas których tylko niektóre aplikacje i połączenia telefoniczne będą autoryzowane według dni tygodnia. Urządzenie wyświetli ostrzeżenie pięć minut przed rozpoczęciem okresu, aby powiadomić Cię o najbliższym początku. Poza tym dla każdej zainteresowanej aplikacji zostanie wyświetlona ostrzeżenie o limicie czasu. Możesz wyjść poza to ograniczenie, wpisując kod, który ustaliłeś wcześniej, ale także zdecydować się zablokować urządzenie w czasie zatrzymania. Ta opcja jest bardzo praktyczna, aby uniemożliwić Twojemu dziecku zabawę na jego telefonie lub na przykład w sieciach społecznościowych od pewnego wieczoru wieczorem, na przykład.
[Limity aplikacji]
Przejdź do tego menu, aby ograniczyć czas korzystania z niektórych aplikacji. Wybierz aplikacje (lub kategorie aplikacji), a następnie kliknij [Następny] Zdefiniować czas trwania. Możesz także przydzielić inny czas użytkowania w zależności od dnia tygodnia. Powiadomienie pojawi się pięć minut przed osiągnięciem limitu, ale możesz również wybrać blokowanie aplikacji pod koniec czasu, aktywując przełącznik [Blok na końcu limitu].

[Zawsze upoważnione]
Wybierz aplikacje, które chcesz pozwolić nawet podczas zatrzymania. W ten sposób pozostaną dostępne niezależnie od określonego czasu. Domyślnie telefon, wiadomości, FaceTime i plany są już zapisane.
[Treść i poufność]
W tej sekcji znajdziesz wszystkie najważniejsze parametry kontroli rodzicielskiej. Idąc tam, możesz zablokować wszystkie nieodpowiednie treści dla swojego dziecka. Naciśnij przełącznik [Aktywuj ograniczenia] i autoryzuj lub nie różne parametry.
⇒ Zakupy w iTunes i App Store
Autoryzuj lub nie dodawanie aplikacji, zakupów zintegrowanych z różnych sklepów internetowych Apple (App Store, iTunes Store i książki), wybierając [Zezwolić] Lub [Nie pozwolić]. Możesz także wymagać lub nie hasła do zakupu w trzech roletach.
⇒ Aplikacje autoryzowane
Przejdź do tego menu, aby autoryzować lub nie mieć pewnych wrażliwych aplikacji. Możesz na przykład zabrać dostęp do sklepu iTunes Store lub Safari, po prostu poprzez dezaktywację odpowiedniego przełącznika.
⇒ Ograniczenia treści
Tutaj możesz określić rodzaj zawartości autoryzowanych żaluzji. Na przykład, naciskając [Aplikacje], Możesz zezwolić na wszystkie aplikacje (lub brak), a przede wszystkim zastosować kategorię wiekową. Zrób to samo w przypadku innych rodzajów mediów: muzyki, filmów, seriali telewizyjnych, książek, szczególnie, aby uniknąć wyraźnych treści. Kliknij [Zawartość sieci] Aby ograniczyć strony dla dorosłych lub umożliwić tylko dostęp do stron internetowych, które autoryzowałeś (w tym przypadku przejdź do [Dodaj stronę internetową] Aby wypełnić listę witryn).

Możesz także ustawić ograniczenia dotyczące korzystania z Siri lub nie, upoważniając wyszukiwanie treści internetowych i jawnego języka. W końcu możesz ustawić ograniczenia w centrum gier, a mianowicie, aby umożliwić gry wieloosobowe, czy nie, dodając znajomych lub rozpraszanie ekranu. Uwaga: bardzo niewielu twórców gier obejmuje grę
⇒ Poufność
Ta część pozwala zarządzać wszystkimi informacjami (kontakty, zdjęcia itp.). Dla każdego z nich zależy to od autoryzacji lub nie zmian.
⇒ Zezwalaj na zmiany
Możesz także autoryzować lub nie modyfikację niektórych ustawień urządzenia, w szczególności, aby kod dostępu, a także konta i hasło można zmienić.
Zawsze z ekranu ekranu
Jeśli masz kilka urządzeń, możliwe jest powiązanie czasu ekranu całego iPhone’a i iPada podłączonego do tego samego konta iCloud, aktywując opcję opcji [Udostępnij między urządzeniami]. W ten sam sposób możesz aktywować i skonfigurować udostępnianie rodziny, idąc [Skonfiguruj czas ekranu dla rodziny] Aby wyświetlić na urządzeniu raporty opisujące aktywność dziecka przed ekranem. Możesz także udostępniać treści (muzyka, filmy, aplikacje itp.), Zarządzać kalendarzem rodzinnym, zlokalizować samoloty członków rodziny, a przede wszystkim zarządzać zakupem udostępniania, płacąc za jedną kartę. Aby to zrobić, każdy musi mieć identyfikator Apple. Wszystkie szczegóły w grupie rodzinnej znajdziesz na stronie internetowej Apple.
