Klienci zdalnego komputera stacjonarnego dla usług zdalnych komputerów stacjonarnych i zdalnych komputerów – Windows Server | Microsoft Learn, Remote Desktop – Daj dostęp do komputera spoza sieci | Microsoft Learn
Remote Desktop – Dostęp do komputera z zewnątrz sieci komputerowej
Contents
- 1 Remote Desktop – Dostęp do komputera z zewnątrz sieci komputerowej
- 1.1 Klienci zdalnego komputera stacjonarnego dla usług zdalnych komputerów stacjonarnych i zdalnych komputerów
- 1.2 Połączenie ze zdalnym komputerem
- 1.3 Remote Desktop – Dostęp do komputera z zewnątrz sieci komputerowej
- 1.4 Aktywuj porto sięga na router
- 1.5 Użyj VPN
- 1.6 Rozpocznij dobrze od aplikacji pulpitu zdalnego dla systemu Windows
- 1.7 Uzyskaj aplikację biurową zdalnie i zacznij jej używać
- 1.8 Połącz się z zdalną bramą stacjonarną, aby uzyskać dostęp do zasobów wewnętrznych
- 1.9 Ogólne parametry aplikacji
- 1.10 Przejdź do sesji zdalnej
- 1.11 Wyślij swoje komentarze
Aby usunąć konto użytkownika:
Klienci zdalnego komputera stacjonarnego dla usług zdalnych komputerów stacjonarnych i zdalnych komputerów
Dzięki klientom Microsoft Remote Desktop możesz połączyć się z usługami zdalnego komputera stacjonarnego z Windows Server i PC zdalne oraz korzystać z biur i aplikacji, które udostępnił Twój administrator. Istnieją klienci dla wielu różnych rodzajów urządzeń na różnych platformach i czynnikach formularzy, takich jak komputery stacjonarne i laptopy, tablety, smartfony i przeglądarki internetowe. Korzystając z przeglądarki internetowej na komputerach stacjonarnych i laptopach, możesz się połączyć bez konieczności pobierania lub instalowania oprogramowania.
Istnieje wiele funkcji, których można użyć, aby poprawić swoje zdalne wrażenia, zwłaszcza następujące:
- Wsparcie dla kilku monitorów.
- Spersonalizowane postanowienia wyświetlania.
- Dynamiczne rozdzielczości i skala wyświetlania.
- Przekierowanie urządzeń, takich jak kamery internetowe, urządzenia pamięci i drukarki.
- Użyj aplikacji zainstalowanych na zdalnym komputerze.
- Uzyskaj dostęp do plików sieciowych i zasobów na zdalnym komputerze.
- Pozostaw aplikacje otwarte po wyłączeniu klienta.
Niektóre funkcje są dostępne tylko z niektórymi klientami. Dlatego ważne jest, aby skonsultować się z porównywaniem funkcjonalności odległych klientów biurowych w celu zrozumienia różnic podczas łączenia się z usługami zdalnymi lub odległymi komputerami komputerowymi.
Możesz także zdalnie używać większości wersji klienta komputerowego, aby połączyć się z wirtualnym komputery Azure, a także z usługami stacjonarnymi w systemie Windows Server lub zdalnym komputerze. Jeśli zamiast tego chcesz informacje o wirtualnym komputerze Azure, zobacz klientów zdalne biuro dla wirtualnego komputera Azure.
Oto lista aplikacji klienta klienta zdalnego komputera i nasza dokumentacja na zdalnych usługach stacjonarnych lub zdalnych komputerach, w których można znaleźć linki do pobrania, nowe funkcje i informacje na temat instalowania i korzystania z każdego klienta.
| Zdalny klient biurowy | Linki do dokumentacji i pobierania | Informacje o wersji |
|---|---|---|
| Sieć | Połącz się z usługami zdalnego komputera stacjonarnego i zdalnym klientami biurowym w Internecie | Novelties |
| System operacyjny Mac | Połącz się z usługami zdalnego komputera stacjonarnego i klientami zdalnej biura | Novelties |
| iOS/iPados | Połącz się z usługami stacjonarnymi i klientami biur zdalnych na iOS i iPados | Novelties |
| Android/Chrome OS | Połącz się z usługami zdalnego komputera stacjonarnego i klientami zdalnego komputera na Android i Chrome OS | Novelties |
| Windows Store zdalny pulpit | Połącz się z usługami zdalnego komputera stacjonarnego i zdalnego komputera stacjonarnego z systemem Windows przechowuj zdalnie dla systemu Windows | Novelties |
Połączenie ze zdalnym komputerem
Zanim będziesz mógł połączyć się ze swoim zdalnym komputerem, musisz go aktywować zdalnie. Aby uzyskać więcej informacji, zobacz zdalnie Aktywuj Office na komputerze.
Remote Desktop – Dostęp do komputera z zewnątrz sieci komputerowej
Po połączeniu z komputerem za pomocą zdalnego klienta biurowego tworzysz połączenie peer-to-peer. Oznacza to, że potrzebujesz bezpośredniego dostępu do komputera (czasami nazywany „hostem”). Jeśli chcesz połączyć się z komputerem spoza sieci, a komputer jest włączony, musisz aktywować ten dostęp. Masz dwie możliwości: Użyj zasięgu portu lub skonfiguruj VPN.
Aktywuj porto sięga na router
Port dociera po prostu mapuje port na adresie IP routera (Twój publiczny adres IP) na porcie i adres IP komputera, do którego chcesz uzyskać dostęp.
Kroki aktywacji zasięgu portu zależą od używanego routera, więc musisz wyszukać instrukcje online routera. Aby uzyskać ogólny opis kroków, skonsultuj się z Wikihow, aby skonfigurować zasoby portu na routerze.
Przed mapowaniem portu potrzebujesz następujących elementów:
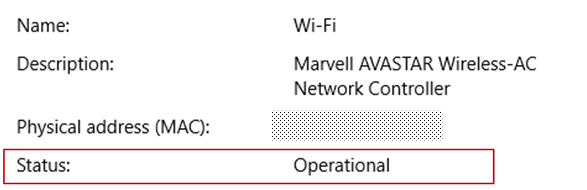
- Wewnętrzny adres IP komputera: Spójrz Ustawienia> Sieć i Internet> Stan> Wyświetl właściwości sieciowe. Znajdź konfigurację sieci ze stanem „operacyjnym” i odzyskajAdres IPv4.
- Twój publiczny adres IP (adres IP routera). Istnieje kilka sposobów znalezienia tych informacji: możesz wyszukać (w Bing lub Google) „mój adres IP” lub zapoznać się z właściwościami sieci Wi-Fi (dla systemu Windows 10).
- Zamapowany numer portu. W większości przypadków jest to port 3389, który jest domyślnym portem dla zdalnych połączeń komputerowych.
- Administrator dostęp do routera.
Ostrzeżenie otwierać komputer na dostęp do Internetu, co nie jest zalecane. Jeśli jesteś zobowiązany, pamiętaj o zdefiniowaniu silnego hasła do komputera. Najlepiej jest użyć VPN.
Po zmapowaniu portu możesz połączyć się z komputerem hosta spoza sieci lokalnej, łącząc się z publicznym adresem IP routera (drugie wejście powyższych układów))).
Adres routera IP może się zmienić: Twój dostawca usług internetowych może przypisać nowy adres IP w dowolnym momencie. Aby uniknąć napotkania tego problemu, rozważ użycie dynamicznego DNS: pozwala to połączyć się z komputerem za pomocą nazwy domeny łatwej do zapamiętania, zamiast adresu IP. Twój router automatycznie aktualizuje usługę DDNS za pomocą nowego adresu IP, jeśli się zmieni.
Dzięki większości routerów możesz zdefiniować, który adres IP źródłowy lub który sieć źródłowa może użyć mapowania portów. Dlatego jeśli wiesz, że chcesz tylko połączyć się z biura, możesz dodać adres IP swojej profesjonalnej sieci, który pozwala uniknąć otwarcia portu do Internetu. Jeśli host, którego używasz do podłączenia, używa dynamicznych adresów IP, zdefiniuj ograniczenie źródła, aby umożliwić dostęp z plaży tego dostawcy usług internetowych.
Możesz także rozważyć konfigurację statycznego adresu IP na komputerze, aby wewnętrzny adres IP się nie zmienił. Jeśli to zrobisz, zasięg portu routera zawsze wskazuje na odpowiedni adres IP.
Użyj VPN
Jeśli połączysz się z siecią lokalną za pomocą wirtualnej sieci prywatnej (VPN), nie musisz otwierać komputera na publiczny Internet. Zamiast tego, gdy połączysz się z VPN, Twój zdalny klient biurowy zachowuje się tak, jakby był częścią tej samej sieci i czy był w stanie uzyskać dostęp do komputera. Istnieje wiele usług VPN: możesz użyć tego, który najbardziej Ci odpowiada.
Rozpocznij dobrze od aplikacji pulpitu zdalnego dla systemu Windows
Aplikacja zdalnego komputera stacjonarnego dla systemu Windows umożliwia zdalne korzystanie z aplikacji komputerowych i Windows z innego urządzenia Windows.
Pomóż następującym informacjom, aby rozpocząć. Sprawdź forum pytań (FAQ), jeśli masz jakieś pytania.
Jeśli chcesz połączyć się z wirtualnym pulpitem Azure zamiast zdalnego komputera stacjonarnego lub zdalnego komputera, patrz Połącz z wirtualnym komputerem Azure z zdalną aplikacją biurową dla systemu Windows.
Nie aktualizujemy już zdalnej aplikacji komputerowej dla systemu Windows o nowych funkcjach, a zarządzanie wirtualnym komputery Azure zostanie usunięte w przyszłości.
Aby skorzystać z optymalnego wrażenia wirtualnego komputera Azure, z najnowszymi funkcjami i aktualizacjami, zalecamy pobranie klienta Windows Office zamiast tego.
Uzyskaj aplikację biurową zdalnie i zacznij jej używać
Wykonaj te kroki, aby zacząć od pulpitu zdalnie na urządzeniu Windows 10:
- Pobierz pilot aplikacji biurowej ze sklepu Microsoft Store.
- Skonfiguruj komputer, aby akceptować zdalne połączenia.
- Dodaj zdalne połączenie komputerowe lub obszar roboczy. Użyj połączenia, aby połączyć się bezpośrednio z komputerem z systemem Windows i przestrzeni roboczej, aby uzyskać dostęp do programu RemoteApp, biura opartego na sesji lub wirtualnym biurze opublikowanym przez administratora.
- Przypnij elementy, aby szybko uzyskać dostęp do biura.
Dodaj zdalne połączenie komputerowe
Aby utworzyć zdalne połączenie komputera:
- W centrum połączenia naciśnij + Dodać, potem dalej PC.
- Wprowadź następujące informacje dla komputera, do których chcesz się połączyć:
- Nazwa komputera : Nazwa komputera. Ta nazwa komputera może być nazwa komputera Windows, nazwa domeny internetowej lub adres IP. Możesz także dodać informacje o porcie do nazwy komputera (na przykład, MyDesktop: 3389 Lub 10.0.0.1: 3389)).
- Konto użytkownika : Konto użytkownika, które można użyć do dostępu do zdalnego komputera. włączyć + Aby dodać nowe konto lub wybrać istniejące konto. Nazwa użytkownika musi uszanować jeden z następujących formatów: nazwa użytkownika, Nazwa domeny, Lub [email protected]. Wybierać Zawsze mnie pytaj Jeśli chcesz, aby użytkownik został zaproszony do wprowadzenia swoich identyfikatorów po połączeniu.
- Możesz także zdefiniować dodatkowe opcje, naciskając Wyświetl więcej ::
- Wyświetlana nazwa : Nazwa łatwa do zapamiętania na komputerze, na którą się rejestrujesz. Możesz wybrać dowolny kanał, ale jeśli nie określisz przyjaznej nazwy, nazwa komputera jest wyświetlana.
- Zespół : Określ grupę, aby łatwiej znaleźć swoje połączenia później. Dodaj nową grupę, naciskając + lub wybierz jeden z listy.
- Most : Zdalne bramę PC, z którą chcesz połączyć się z programami PC, RemoteApp i PC na podstawie sesji w wewnętrznej sieci biznesowej. Zapytaj informacje o bramie do administratora systemu.
- Połącz się z sesją administracyjną : Dzięki tej opcji możesz połączyć się z sesją konsolową, aby administrować serwerem systemu Windows.
- Przyciski myszy : Dzięki tej opcji możesz zamienić funkcje lewego przycisku myszy na prawym przycisku myszy. Przechylanie między przyciskami myszy jest konieczne, gdy używasz komputera skonfigurowanego dla użytkownika lewego, ale masz tylko mysz dla prawej strony.
- Zdefiniuj rozdzielczość mojej zdalnej sesji na : Wybierz żądaną rozdzielczość na sesję. Wybierz dla mnie : definiuje rozdzielczość zgodnie z wielkością klienta.
- Zmodyfikuj rozmiar wyświetlacza : Jeśli wybierzesz wysoką rozdzielczość statyczną dla sesji, możesz użyć tych ustawień, aby powiększyć elementy na ekranie, aby poprawić czytelność. To ustawienie dotyczy tylko połączeń z systemem Windows 8.1 lub później.
- Zaktualizuj rozdzielczość sesji zdalnej po zmianie rozmiaru : Gdy ta opcja jest aktywowana, klient dynamicznie aktualizuje rozdzielczość sesji zgodnie z rozmiarem klienta. To ustawienie dotyczy tylko połączeń z systemem Windows 8.1 lub później.
- Schowek : Po jego aktywowaniu ta opcja pozwala kopiować tekst i obrazy na lub z zdalnego komputera.
- Czytanie audio : Wybierz urządzenie, które ma być używane do dźwięku podczas sesji zdalnej. Możesz wybrać aktywację dźwięku na urządzeniach lokalnych lub zdalnym komputerze lub całkowicie dezaktywować dźwięk.
- Nagrywanie dźwięku : Po aktywacji ta opcja pozwala użyć lokalnego mikrofonu z aplikacjami na zdalnym komputerze.
- włączyć Ratować.
Musisz zmodyfikować te ustawienia ? Naciśnij menu wyprzedzającego ( . ) Obok nazwy komputera, a następnie naciśnij Modyfikować.
Chcesz usunąć połączenie ? Ponownie naciśnij menu wyprzedzającego ( . ), następnie naciśnij USUWAĆ.
Dodaj obszar roboczy
Obszary robocze mogą być programami zdalnego, biura oparte na sesji i biura wirtualne opublikowane przez administratora za pomocą zdalnych usług biurowych.
Aby dodać obszar roboczy:
- Na ekranie środkowym połączenia naciśnij + Dodać, potem dalej Obszary robocze.
- Wejdz doURL przepływu dostarczone przez administratora i naciśnij Wyszukaj przepływy.
- Po zaproszeniu wprowadź informacje identyfikacyjne niezbędne do zasubskrybowania przepływu.
Przestrzenie robocze będą wyświetlane w centrum połączeń.
Aby usunąć przestrzenie robocze:
- W centrum połączenia naciśnij menu wyprzedzającego ( . ) Obok obszaru roboczego.
- włączyć USUWAĆ.
Aby przypiąć połączenie z menu Start, naciśnij menu wyprzedzania ( . ) Obok nazwy komputera, a następnie naciśnij Pin w menu Start.
Możesz teraz uruchomić połączenie komputerowe bezpośrednio z menu Start, naciskając go.
Połącz się z zdalną bramą stacjonarną, aby uzyskać dostęp do zasobów wewnętrznych
Zdalna brama stacjonarna umożliwia połączenie się z komputerem zdalnym w sieci biznesowej z dowolnego miejsca w Internecie. Możesz tworzyć i zarządzać mostami za pomocą pilota aplikacji Office.
Aby skonfigurować nową zdalną bramę biurową:
- W centrum połączenia naciśnij Ustawienia.
- Obok bramy naciśnij + Aby dodać nową bramę.
Uwagi możesz również dodać bramę po dodaniu nowego połączenia.
- Nazwa serwera : Nazwa komputera, której chcesz użyć jako bramy. Ta nazwa serwera może być nazwa komputera Windows, nazwa domeny internetowej lub adres IP. Możesz także dodać informacje o porcie do nazwy serwera (na przykład: Rdgateway: 443 Lub 10.0.0.1: 443)).
- Konto użytkownika : Wybierz lub dodaj konto użytkownika, które można użyć do zdalnej bramy komputerowej, do której się łączysz. Możesz także wybrać Użyj konta użytkownika biurowego Jeśli wolisz przechowywać te same informacje identyfikacyjne, które są używane do połączenia ze zdalnym komputerem.
Ogólne parametry aplikacji
Możesz zdefiniować następujące ogólne ustawienia klienta, naciskając Ustawienia ::
Zarządzane elementy
- Konto użytkownika : pozwala na dodawanie, modyfikowanie i usuwanie kont użytkowników zapisanych na kliencie. Możesz także zaktualizować hasło konta, które zostało zmienione.
- Most : pozwala na dodawanie, modyfikowanie i usuwanie serwerów bramy zapisanych na kliencie.
- Zespół : pozwala dodawać, modyfikować i usuwać grupy zapisane na kliencie. Możesz także pogrupować połączenia tutaj.
Parametry sesji
- Rozpocznij połączenia na pełnym ekranie : Gdy ta opcja jest aktywowana, za każdym razem rozpoczyna połączenie, klient używa aktywnego ekranu w całości.
- Uruchom każde połączenie w nowym oknie : Gdy ta opcja jest aktywowana, każde połączenie jest uruchamiane w osobnym oknie. Możesz zatem mieć połączenia na różnych ekranach i przejść z jednego do drugiego za pomocą paska zadań.
- Podczas zmiany rozmiaru aplikacji : pozwala kontrolować to, co dzieje się, gdy okno klienta jest zmienione. Domyślne działanie to Rozciągnij zawartość, zachowując jej proporcje.
- Użyj poleceń klawiatury z : pozwala określić, gdzie takie polecenia klawiatury lubią Wygrać Lub Tab są używane. Domyślnie zamówienia te są wysyłane do sesji tylko wtedy, gdy połączenie jest w trybie pełnego ekranu.
- Zapobiegaj wygaśnięciu ekranu : pozwala zapobiec wygasaniu ekranu, gdy sesja jest aktywna. Zapobieganie wygaśnięciu jest przydatne w przypadku połączeń, które nie wymagają interakcji przez długi czas.
Ustawienia aplikacji
- Pokaż podgląd komputerów : pozwala wyświetlić podgląd komputera w centrum połączenia przed podłączeniem. To ustawienie jest domyślnie włączone.
- Pomóż nam zdalnie ulepszyć biuro : Wyślij anonimowe dane do Microsoft. Używamy tych danych, aby ulepszyć klienta. Aby dowiedzieć się więcej o tym, jak korzystamy z tych anonimowych danych osobowych, zobacz Deklaracja Prywatności Microsoft. To ustawienie jest domyślnie włączone.
Zarządzaj kontami użytkowników
Po połączeniu z komputerem lub obszarem roboczym możesz zapisać informacje o koncie, aby połączyć się później. Możesz także zdefiniować konta użytkowników od klienta zamiast zapisywać dane użytkownika podczas logowania się na komputerze.
Aby utworzyć konto użytkownika:
- W centrum połączenia naciśnij Ustawienia.
- Obok konta użytkownika naciśnij + Aby dodać nowe konto użytkownika.
- Wprowadź następujące informacje:
- Nazwa użytkownika : nazwa użytkownika, aby zapisać go, aby użyć go ze zdalnym połączeniem. Wprowadź nazwę użytkownika w jednym z tych formatów: nom_utilizer, domena \ nom_utilizer lub uż[email protected].
- Hasło : hasło powiązane z określonym użytkownikiem. Pozostaw to pole puste, jeśli chcesz, aby użytkownik został zaproszony do wprowadzenia hasła po połączeniu.
- włączyć Ratować.
Aby usunąć konto użytkownika:
- W centrum połączenia naciśnij Ustawienia.
- Wybierz konto, które ma zostać usunięte z listy w ramach konta użytkownika.
- Oprócz konta użytkownika naciśnij ikonę modyfikacji.
- włączyć Usuń to konto poniżej, aby usunąć konto użytkownika.
- Możesz także zmienić konto użytkownika i nacisnąć Ratować.
Przejdź do sesji zdalnej
W tej sekcji opisano dostępne narzędzia, które pomogą Ci zdalnie przeglądać sesję po połączeniu z usługą.
Rozpocznij zdalną sesję
- Naciśnij nazwę połączenia, którego chcesz użyć, aby rozpocząć sesję.
- Jeśli nie zarejestrowałeś informacji identyfikacyjnych dla połączenia, jesteś zaproszony do wprowadzenia nazwa użytkownika i jeden hasło.
- Jeśli zostaniesz zaproszony do sprawdzenia certyfikatu obszaru roboczego lub komputera, przejrzyj informacje i sprawdź, czy komputer jest zaufanym komputerem przed naciśnięciem Połączenie. Możesz także wybrać Nie proście mnie już o informacje o tym certyfikcie Aby automatycznie zaakceptować ten certyfikat.
Pasek połączenia
Pasek połączenia zapewnia dostęp do dodatkowych kontroli nawigacji. Domyślnie pasek połączenia jest umieszczony u góry ekranu, pośrodku. Naciśnij pasek i przesuń go w lewo lub w prawo, aby go poruszyć.
- Kontrola panoramiczna : pozwala na powiększenie i przesuwanie ekranu. Kontrola panoramiczna jest dostępna tylko na urządzeniach dotykowych i w bezpośrednim trybie interakcji dotykowej.
- Aby aktywować lub dezaktywować kontrolę panoramiczną, naciśnij panoramiczną ikonę na pasku połączenia, aby wyświetlić kontrolę. Ekran powiększa się, gdy sterowanie panoramiczne jest aktywne. Ponownie naciśnij panoramiczną ikonę w pasku połączenia, aby ukryć kontrolę i odrzucić ekran w pierwotnej rozdzielczości.
- Aby użyć panoramicznej kontroli, naciśnij panoramiczną kontrolę przez długi czas i przeciągnij go w kierunku, w którym chcesz przesunąć ekran.
- Aby przesunąć kontrolę panoramiczną, naciśnij kontrolę panoramiczną przez długi czas, aby przesunąć ją na ekranie.
Pasek kontrolny
włączyć . na pasku połączenia, aby wyświetlić pasek sterujący po prawej stronie ekranu.
- Powitanie : Użyj przycisku Home, aby wrócić do centrum połączenia ze paska sterowania.
- Możesz także użyć poprzedniego przycisku do tej samej akcji. Jeśli użyjesz poprzedniego przycisku, aktywna sesja nie zostanie odłączona, co umożliwia uruchomienie dodatkowych połączeń.
Użyj wpisów bezpośrednich i myszy myszy
Możesz wchodzić w interakcje z sesją za pomocą dwóch dostępnych trybów myszy:
- Interakcja dotykowa bezpośrednia : Przekaż wszystkie kontakty interakcji dotykowe do sesji, aby były one interpretowane zdalnie.
- Ten tryb jest używany w taki sam sposób, jak z ekranem dotykowym na urządzeniu Windows.
- Ten tryb jest używany w taki sam sposób, jak w przypadku Touchpad na urządzeniu Windows.
W Windows wersja 8 lub w późniejszej wersji natywne ruchy interakcji dotykowe są obsługiwane w bezpośrednim trybie interakcji dotykowej.
Tryb myszy Działanie z mysią Ruch Interakcja dotykowa bezpośrednia Lewy przycisk myszy Palec Interakcja dotykowa bezpośrednia Prawo -Kliknij dalej Naciśnij palcem Wskaźnik myszy Lewy przycisk myszy Palec Wskaźnik myszy Kliknij lewym kliknięciem i przesunięcie Wciśnij palec dwa razy przez długi czas, a następnie zsuń Wskaźnik myszy Prawo -Kliknij dalej Uzyskiwać Wskaźnik myszy Kliknij prawym przyciskiem myszy i przesuń Naciśnij długo dwoma palcami, a następnie przesuń Wskaźnik myszy Roulette myszy Długie naciśnięcie dwoma palcami, a następnie zsuń w górę lub w dół Wskaźnik myszy Powiększenie Dokręć dwa palce, aby zrobić tylne powiększenie lub rozłóż palce, aby powiększyć się z przodu Wyślij swoje komentarze
Chcesz zasugerować funkcjonalność lub zgłosić problem ? Powiedz nam wszystko o centrum komentarza.
Możesz także opowiedzieć nam o swoich komentarzach, wybierając przycisk Punkt zawieszenia (. ) W aplikacji klienta, a następnie Uwagi, Jak pokazano na poniższym obrazku.
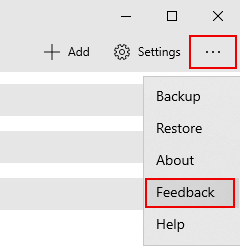
Aby pomóc Ci lepiej, musimy przekazać nam jak najwięcej szczegółowych informacji na temat problemu. Na przykład możesz dołączyć zrzut ekranu lub rejestrację działań, które doprowadziły Cię do problemu. Aby uzyskać więcej porad, jak podać przydatne komentarze, zobacz komentarze.
