Jak zrobić zrzut ekranu z iPhone’em, iPhone: 3 sposoby przechwytywania wszystkiego, co jest wyświetlane na ekranie – ZDNET
IPhone: 3 sposoby przechwytywania wszystkiego na ekranie
Contents
- 1 IPhone: 3 sposoby przechwytywania wszystkiego na ekranie
- 1.1 Jak zrobić zrzut ekranu z iPhone’em
- 1.2 w relacji wikihows
- 1.3 O tym Wikihow
- 1.4 Czy ten artykuł był dla Ciebie przydatny ?
- 1.5 iPhone: 3 sposoby przechwytywania wszystkiego, co jest wyświetlane na ekranie
- 1.6 Jak zrobić zrzut ekranu na iPhonie
- 1.7 Gdzie znaleźć zrzuty ekranu?
- 1.8 Jak udostępnić zrzut ekranu ?
- 1.9 Jak zrobić zrzut ekranu z przewijaniem w aplikacjach, które go nie obsługują ?
Dostępnych jest kilka opcji. Możesz nacisnąć naklejkę z ekranu, przycisnąć ją lub zmodyfikować, a następnie naciśnij przycisk Udział. Jeśli musisz go udostępnić później, wyświetl zrzut ekranu w aplikacji Kino I użyj stamtąd funkcji udostępniania.
Jak zrobić zrzut ekranu z iPhone’em
Ten artykuł został napisany przy współpracy naszych wydawców i wykwalifikowanych badaczy, aby zagwarantować dokładność i kompletność treści.
Zespół zarządzania treścią Wikihow dokładnie analizuje pracę zespołu redakcyjnego, aby upewnić się, że każdy przedmiot jest zgodny z naszymi standardami wysokiej jakości.
Ten artykuł został skonsultowany 216 210 razy.
Wiesz, że możliwe jest tworzenie zrzutów ekranu na komputerze Mac, ale czy wiesz, że jest to również możliwe na iPhonie ? Jest to bardzo proste i masz dwie metody: lub naciskasz przyciski główne i uruchamiasz jednocześnie lub używasz funkcji assistiToUch. Ten ostatni umożliwia zrzuty ekranu w przypadku uszkodzonych przycisków lub jeśli masz trudności z manewrowaniem przycisków.
Użyj przycisków głównych i uruchamianych

Wyświetl to, co chcesz przechwycić na ekranie. Może to być zdjęcie, strona oprogramowania lub strona internetowa. Kiedy robisz zrzut ekranu na iPhonie, robisz zdjęcie całego ekranu.

- Jeśli aktywujesz zewnętrzny dźwięk swojego iPhone’a, usłyszysz hałas migawki.

- Jeśli biblioteka zdjęć iCloud jest aktywowana na iPhonie, jest ona w folderze Wszystkie zdjęcia że znajdziesz swój zrzut ekranu.
Użyj asififtouch

- Funkcjonalność AssistFouch Pozwala na przechwytywanie, nawet jeśli niektóre przyciski byłyby uszkodzone lub trudne do uzyskania dla Ciebie.

- Jeśli ekran iPhone’a ma mniej niż 120 mm wysokości, będziesz musiał przewinąć ekran, aby go zobaczyć.

- Jeśli ekran iPhone’a ma mniej niż 120 mm wysokości, będziesz musiał przewinąć ekran, aby go zobaczyć.

Przewiń w dół ekran . Funkcjonalność znajduje się w sekcji Interakcja.

- Aby przesunąć szary kwadrat, naciśnij go, a następnie przenieś na miejsce, które najbardziej Ci odpowiada (dolne, górne, prawe lub po lewej).

Wyświetl to, co chcesz przechwycić na ekranie. Wszystko wyświetlone na ekranie można uchwycić: zdjęcie, e -mail, strona oprogramowania lub strona internetowa ..

Dotknij szarego kwadratu. Black -Back Menu i szare ikony (reprezentujące różne funkcje) pojawia się pośrodku.

Wybierz urządzenie . W oknie AssistFouch, Ikona znajduje się w prawym górnym rogu.

naciśnij więcej . Ta opcja znajduje się w prawym dolnym rogu okna AssistFouch.

Stuknij zrzut ekranu . W menu, które pojawia się po prawej stronie, widać ikonę zatytułowaną bardzo wyraźnie Zrzut ekranu. Po naciśnięciu okno Assistritouch tymczasowo znika, aby zrobić pożądany zrzut ekranu.

- Jeśli biblioteka zdjęć iCloud jest aktywowana na iPhonie, jest ona w folderze Wszystkie zdjęcia że znajdziesz swój zrzut ekranu.
- Ta funkcja zrzutów ekranu jest dostępna we wszystkich wersjach iPhone’a, oprócz pierwszego.
- Te dwie metody zrzutu ekranu również działają na innych urządzeniach z iOS, takich jak iPad lub iPod Touch.
w relacji wikihows

Jak rozwiązać „zamaskowane powiadomienia” w wiadomościach na iPhonie

Zresetuj iPhone’a

Czy możemy zmienić dźwięk powiadomienia aplikacji na iPhonie ? Oto jak personalizować swoje powiadomienia

Dlaczego czas na ekranie nie działa ? Proste poprawki na ekranie czasu na urządzeniu Apple

Wyczyść głośnik iPhone’a

Aktywuj usługę MMS na iPhonie

Dodaj karty lojalnościowe do aplikacji Apple Cards

Zmień wyświetlacz iPhone’a w czerni i bieli

Jak połączyć lub scalić zdjęcia na iPhonie: 3 metody

Kontroluj wykorzystanie danych komórkowych na iPhonie

Jak poprawić wydajność swojego iPhone’a w trybie udostępniania połączeń

Synchronizować swoje kontakty z programu Outlook na iPhonie

Wybierz wszystkie zdjęcia na iPhonie

Usuń dane aplikacji na iOS
O tym Wikihow
Redaktorzy Wikihow
Ten artykuł został napisany przy współpracy naszych wydawców i wykwalifikowanych badaczy, aby zagwarantować dokładność i kompletność treści.
Zespół zarządzania treścią Wikihow dokładnie analizuje pracę zespołu redakcyjnego, aby upewnić się, że każdy przedmiot jest zgodny z naszymi standardami wysokiej jakości. Ten artykuł został skonsultowany 216 210 razy.
Ta strona została wyświetlona 216 210 razy.
Czy ten artykuł był dla Ciebie przydatny ?
Ciasteczka poprawiają Wikihow. Kontynuując nawigację, akceptujesz naszą politykę cookie.
Artykuły w związku
Jak rozwiązać „zamaskowane powiadomienia” w wiadomościach na iPhonie
Zresetuj iPhone’a
Czy możemy zmienić dźwięk powiadomienia aplikacji na iPhonie ? Oto jak personalizować swoje powiadomienia
Dlaczego czas na ekranie nie działa ? Proste poprawki na ekranie czasu na urządzeniu Apple

Subskrybuj bezpłatny biuletyn Wikihow !
Przydatne samouczki w twoim recepcji co tydzień.
iPhone: 3 sposoby przechwytywania wszystkiego, co jest wyświetlane na ekranie
Praktyczne: zamiast przechwytywania jednego ekranu, oto jak wziąć kilka jednocześnie. Uwaga, magiczna wskazówka !
Jason Cipriani | Środa 10 maja 2023

Zrzuty ekranu to prosty i praktyczny sposób przechwytywania tego, co jest na ekranie smartfona, a następnie udostępnić je lub uczyń później. Ale chociaż zrzut ekranu może wydawać się podstawową funkcją, może to być dość skomplikowane, w zależności od tego, co chcesz uzyskać.
Na przykład, czy wiesz, że możesz zrobić zrzut ekranu Paramount całej strony internetowej lub przewodu dyskusyjnego ? To jest możliwe ! Poniżej przedstawiam podstawowe zasady, a także niektóre mniej znane funkcje zrzutu ekranu iPhone’a.
Jak zrobić zrzut ekranu na iPhonie
1. Użyj kombinacji prawego przycisku
- Jeśli masz iPhone’a z przyciskiem Home (przycisk Home), możesz zrobić zrzut ekranu, jednocześnie naciskając przycisk boczny na prawej krawędzi i przycisk zwiększania głośności. Wystarczy szybki nacisk na dwa przyciski.
- Jeśli Twój iPhone ma przycisk Home, naciśnij przycisk boczny i przycisk Home jednocześnie.
Będziesz wiedział, że operacja zadziałała, kiedy ekran mignie i że w lewym dolnym rogu pojawi się mała naklejka na ekranie.
Możesz nadal używać iPhone’a, przejść do innego ekranu, aby zrobić kolejny zrzut ekranu (który nie będzie zawierał naklejki ekranu, który został właśnie przechwycony), przesunąć naklejkę z boku ekranu lub naciśnij, aby go zmodyfikować, udostępnij, udostępnij go, udostępnij go to lub weź zrzut ekranu Paramount.
Co to jest Osłuszczowy zrzut ekranu ? Cieszę się, że zadasz pytanie.
2. Screpture Ekran z przewijaniem na iPhonie i zapisz go w formacie PDF
Możesz użyć funkcji przewijania zrzutów ekranu w różnych aplikacjach iPhone’a, takich jak Safari (lub inna przeglądarka, taka jak Firefox), aplikacja pocztowa lub wyświetlanie dokumentu w aplikacji plików.
Podczas konsultacji z jednym z tych konkretnych elementów proces pełnego przechwytywania strony rozpoczyna się od tradycyjnego zrzutu ekranu, a następnie wraz z wyborem naklejki.
- Na górze następującego ekranu znajdują się dwie opcje: Ekran I Pełna strona. Wybierać Pełna strona.
- Po prawej stronie ekranu zobaczysz bardzo długą naklejkę z całej strony internetowej, e -mail lub dokument, aby dać przegląd tego, co zostało przechwycone.
- Jeśli chcesz zmniejszyć część dołączonej strony, wybierz narzędzie Uprawa u góry ekranu i dokonaj regulacji.
- Po zakończeniu zostaniesz zapytany, czy chcesz zapisać zrzut ekranu w formacie PDF w aplikacji Akta, Następnie jego lokalizacja.
Zrzuty ekranu z przewijaniem, jest fajne, ale co z nagraniem wideo na ekranie ? To jest możliwe.
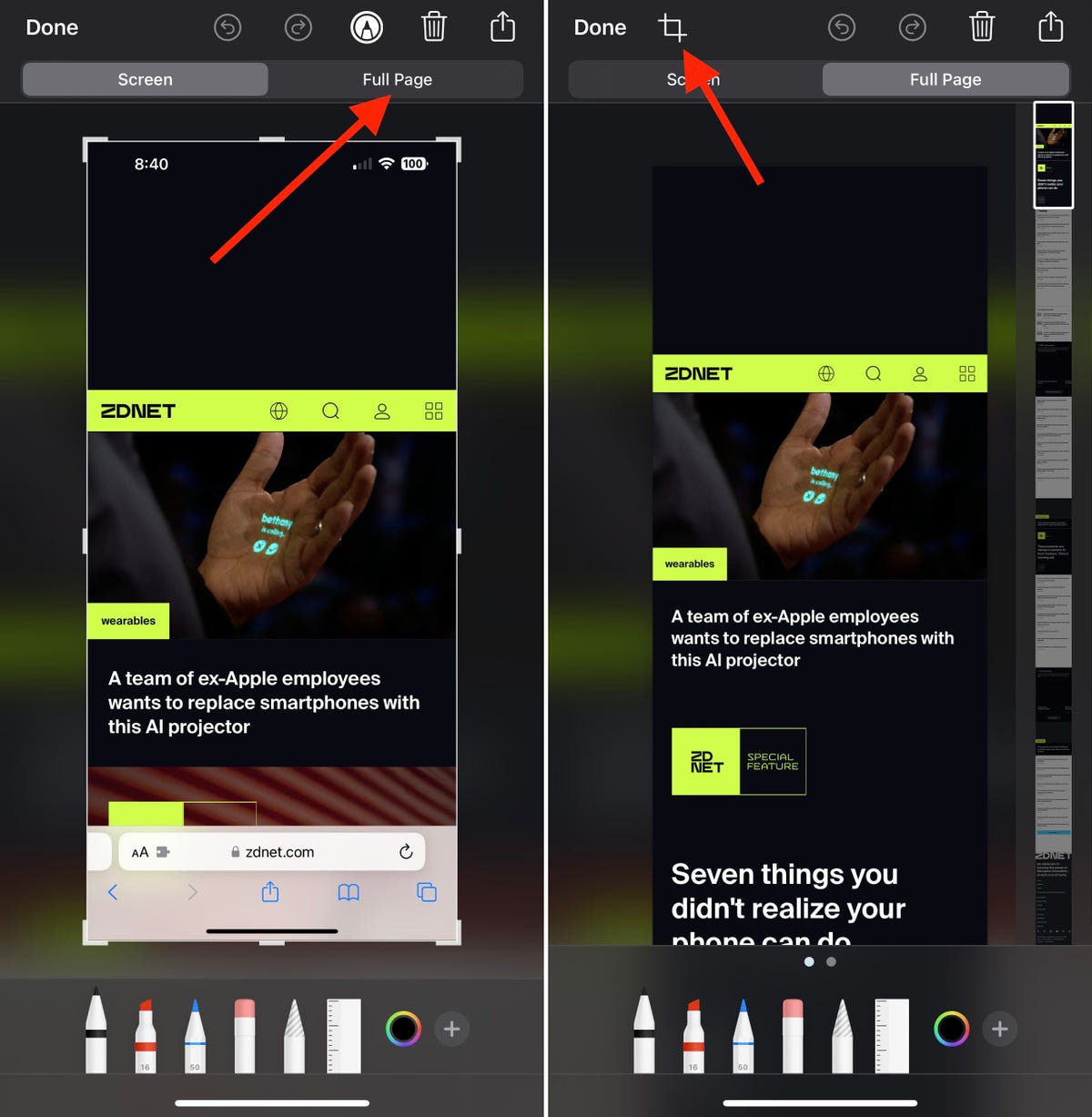
Zdjęcie: Zrzuty ekranu Jasona Cipriani/ZDNET
3. Utwórz rekord ekranu na swoim iPhonie
Pierwszą rzeczą jest upewnienie się, że przycisk Zrzut ekranu został dodany do Centrum Kontroli Twojego iPhone’a. Aby to zrobić, idź Ustawienia, wybierać Centrum Kontroli, Następnie dotknij zielonego przycisku z ikoną bardziej obok Zrzut ekranu Jeśli nie jest już wymieniony w sekcji Włączone zamówienia.
Następnie przejdź do aplikacji lub ekranu, na którym chcesz rozpocząć nagrywanie. Jeśli Twój iPhone nie ma przycisku Home, przeciągnij kursor z prawego górnego rogu ekranu, aby wyświetlić Centrum Kontroli. Jeśli Twój iPhone ma przycisk Home, zamiataj z dołu ekranu, aby uzyskać dostęp do Centrum Kontroli.
Wciśnij guzik Zrzut ekranu Aby uruchomić odliczanie i rozpocząć zapisywanie ekranu lub naciśnij przycisk przez długi czas, aby wyświetlić inne opcje, w tym możliwość udostępnienia ekranu w aplikacji trzeciej, takiej jak Twitch lub Slack. Jeśli chcesz zapisać nagrywanie w formie pliku wideo, wybierz Kino na liście aplikacji.
Inną opcją, którą znajdziesz na stronie opcji, jest możliwość przechwytywania dźwięku za pomocą mikrofonu swojego iPhone’a. To pozwala ci powiedzieć, co robisz, jeśli spróbujesz nauczyć kogoś zrobić czegoś na ich telefonie.
Po zakończeniu nagrywania możesz wrócić do Centrum Kontroli i ponownie naciśnij ikonę Zrzut ekranu (który tym razem będzie czerwony) lub naciśnij pasek stanu u góry iPhone’a i wybierz, aby zatrzymać.
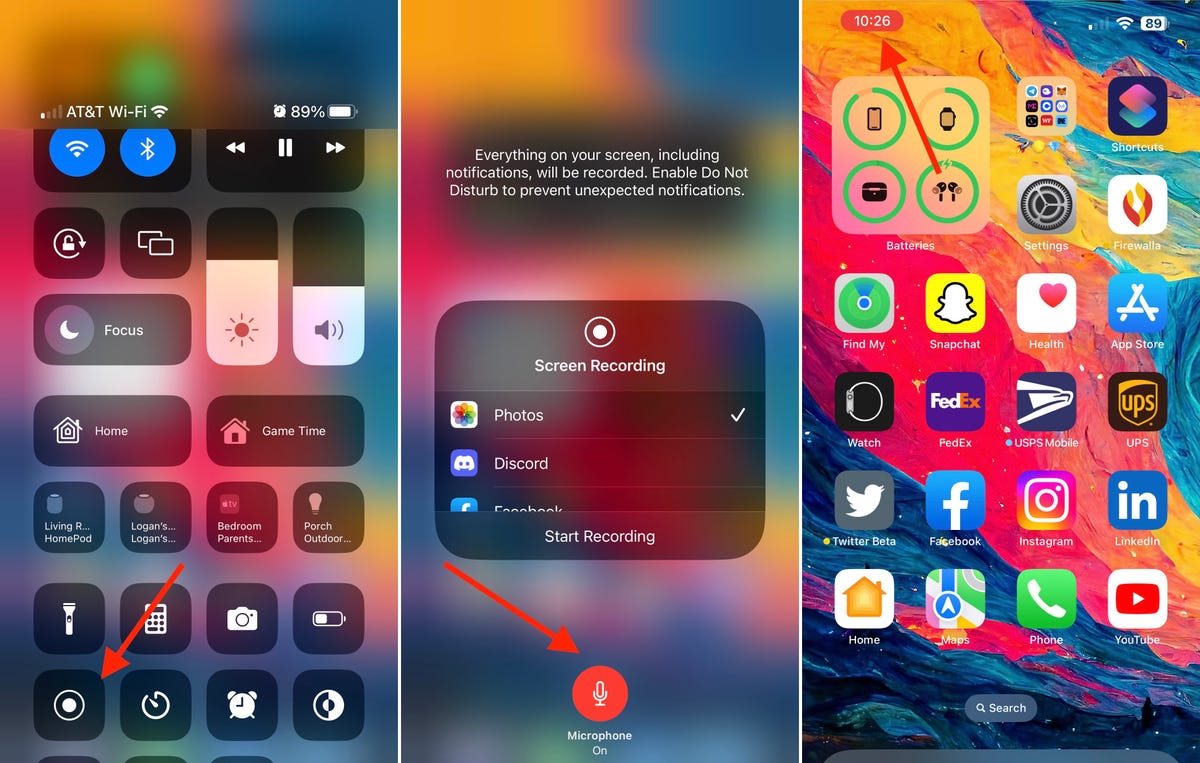
Zdjęcie: Zrzuty ekranu Jasona Cipriani/ZDNET
Gdzie znaleźć zrzuty ekranu?
Aby wyświetlić podstawowy zrzut ekranu, otwórz aplikację Kino na iPhonie. To samo dotyczy nagrań ekranu, które tworzysz. Jedyne obawy związane z wycofaniem zrzutów ekranu, które są zapisywane w aplikacji Akta.
Jak udostępnić zrzut ekranu ?
Dostępnych jest kilka opcji. Możesz nacisnąć naklejkę z ekranu, przycisnąć ją lub zmodyfikować, a następnie naciśnij przycisk Udział. Jeśli musisz go udostępnić później, wyświetl zrzut ekranu w aplikacji Kino I użyj stamtąd funkcji udostępniania.
Jak zrobić zrzut ekranu z przewijaniem w aplikacjach, które go nie obsługują ?
Lubię korzystać z bezpłatnej aplikacji o nazwie krawiec. Możesz usunąć znak wodny, który pojawia się na dole połączonego obrazu, kupując aplikację, jeśli ci przeszkadza. Kluczem do używania krawca jest robienie zrzutów ekranu, aby były nakładające się obszary. To pozwala aplikacji łączyć, przykleić, obrazy jeden po drugiej bez problemu z renderowaniem.
Aby wysyłać ich wymagania płacowe, związki wymagają mobilizacji pracowników sklepu.
Śledź wszystkie wiadomości ZDNET na wiadomości Google.
Jason Cipriani | Środa 10 maja 2023
Treść partnera
Sponsorowana zawartość
Zareaguj na artykuł
Łączyć Lub Nagrywać Dołączyć do dyskusji
Wygląda jak reklama, a nie artykuł pouczający.
@Yveslegault: Artykuł zawiera informacje … w przeciwieństwie do komentarzy na tej stronie, co nigdy nie dodaje żadnej wartości dodanej.
