Jak zrobić zrzut ekranu na Samsung Galaxy S6 (SM-G920F), jak zrobić zrzut ekranu na Samsung Galaxy S6 Edge
Zrzut ekranu na Samsung Galaxy S6 Edge
Contents
5- Piąty krok:
Jak zrobić zrzut ekranu na Samsung Galaxy S6 (SM-G920F)
Możesz także użyć aplikacji ScreensShot Sharer, aby przechwytywać i udostępnić zrzut ekranu, po prostu naciskając klawisz Home. Polecamy to.
Podobnie jak Samsung Galaxy S6 (SM-G920F) to urządzenie z Androidem, możesz łatwo zrobić zrzut ekranu, używając następującej metody
- Naciśnij i zatrzymaj oba Przycisk włączania /wyłączania i przycisk o niskim objętości (Na niektórych urządzeniach z klawiszami fizycznymi: przycisk Home i przycisk włączania /wyłączania) przez około 2 do 4 sekund, aby uchwycić ekran.
- Jak tylko usłyszysz sygnał dźwiękowy lub zobacz, że ekran został przechwycony, zwolnij przyciski.
- Twój zrzut ekranu zostanie następnie przechowywany w galerii obrazów, w folderze zrzutu ekranu.
- Naciśnij i przytrzymaj przycisk włączania /wyłączania przez 2 do 4 sekund
- Wybierz opcję, aby zrobić zrzut ekranu, jeśli się pojawi
- Naciśnij i przytrzymaj przycisk włączania /wyłączania przez 1 sekundę
- Niezwykanie przycisku włączania /wyłączania, naciśnij i przytrzymaj przycisk objętościowy, oba przez 2 sekundy
- Twój zrzut ekranu powinien być teraz zabrany. 🙂
Zrzuty ekranu są zapisywane w folderze zrzutu ekranu i mogą pojawić się w galerii telefonu.
Zrzut ekranu na Samsung Galaxy S6 Edge

Jak zrobić zrzut ekranu na Galaxy S6 Edge
Zasadniczą funkcją dzisiaj na telefonie komórkowym lub tablecie jest możliwość stworzenia zrzut ekranu, to znaczy na obrazie, który pojawia się na ekranie w tym precyzyjnym momencie na krawędzi Samsung Galaxy S6.
Istnieją aplikacje, które mogą wykonać tę funkcję, ale na szczęście nie musisz instalować dodatkowej aplikacji, ponieważ jest ona zawarta w systemie operacyjnym Android 5.0.2 (Lollipop) | Ulepszalne do 7.0 (Nougat).
Kiedy tworzysz zrzut ekranu, możesz wysłać WhatsApp, Tinder, Instagram Story, zdjęcie na Facebooku lub obraz wideo w pamięci Twojego urządzenia Samsung.
Jeśli z drugiej strony, chcesz nagrać wideo z tego, co jest wyświetlane na ekranie swojego Samsung Galaxy S6 Edge na przykład, aby nagrać połączenie wideo, historię lub stronę internetową lub kawałek filmu internetowego, możesz Postępuj zgodnie z następującym samouczkiem: Zapisz ekran krawędzi Samsung Galaxy S6
Treść:
- Pierwsza metoda
- Zrzut ekranu bez użycia przycisków na Galaxy S6 Edge
- Jak uchwycić pełną stronę w Samsung Galaxy S6 Edge ?
- Zrzut ekranu nie działa na krawędzi Samsung Galaxy S6
- Instrukcje wideo
Pierwsza metoda:
Jeśli chcesz zrobić zrzut ekranu lub „zrzut ekranu” dla siebie Samsung Galaxy S6 Edge, musisz wykonać te proste kroki:
Szacowany czas: 2 minuty .
Po pierwsze, idziemy na ekran, na którym chcesz zrobić zrzut ekranu twojego Samsung Galaxy S6 Edge, czy to strona internetowa, kota czy aplikacja.

Istnieją bardzo metody: użyj metody natywnej Androida, jednocześnie naciskając klawisze niskiego zasilania i objętości lub za pomocą systemu Samsung, naciskając przycisk zasilania lub zasilanie położone po prawej. Ta metoda może nie być dostępna, w zależności od posiadanej wersji oprogramowania.
I najnowsza metoda za pośrednictwem systemu czystego zintegrowanego z warstwą dostosowywania Samsung: polega na przesuwaniu boku dłoni po ekranie po prawej stronie po lewej (lub odwrotnie) naszej krawędzi Galaxy S6, aż do czego „do czego do czego” Widzimy błysk, który wskazuje, że przechwytywanie zostało przeprowadzone. Ta metoda może nie być dostępna, w zależności od wersji posiadanego oprogramowania.
Aby zrobić zrzut ekranu z tym gestem, musisz najpierw aktywować go z ustawień, przejść do ustawień, kliknąć „Funkcje zaawansowane” i aktywuj „przesuń dłoń do przechwytywania”.
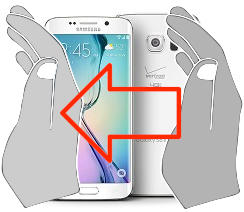
![]()
3- trzeci krok:
Podczas robienia zrzutu ekranu na krawędzi Galaxy S6 na ekranie pojawi się lampa błyskowa, tak jakby zostało zrobione zdjęcie ekranu i zgodnie z wersją zainstalowanego oprogramowania i modelu lub regionu, zostanie wyświetlony czarny pasek Dolna dolnego ekranu ekranu, z którego możemy otworzyć zrzut ekranu, zmodyfikować go, udostępnić lub wykonać długi zrzut ekranu lub przewijać przechwytywanie ekranu.
W przeciwnym razie pojawi się ciche powiadomienie, że zrzut ekranu został pobrany.

4- Czwarty krok:
Zrejestrowany obraz jest automatycznie rejestrowany w galerii telefonu/mobilnego Samsung SM-G925F.
Możesz znaleźć galerię obrazów na ekranie głównym, powinna mieć ikonę zdjęcia, natychmiastowe zdjęcie lub zgodnie z zainstalowaną wersją oprogramowania, możliwe jest, że aplikacja galerii obrazów to zdjęcia Google, w tym przypadku poszukaj ikony czterech gwiazd z czterema kolorami z czterema kolorami, po jednej dla każdego punktu.

5- Piąty krok:
Otwórz galerię obrazów, obrazy i zdjęcia pojawią się posortowane według daty, kliknij schwytać Niezależnie od tego, czy właśnie zrobiłeś Galaxy S6 Edge i możesz go zmodyfikować, wyciąć lub wysłać do swoich kontaktów lub za pośrednictwem ulubionej sieci społecznościowej.

Uwaga użytkownika na Zrzut ekranu w Samsung Galaxy S6 Edge
4.12 na 10 (17 głosów)
