Jak zrobić zrzut ekranu na PC? Digital, skrót klawiatura ekranu drukowania – obsługa Microsoft
Przeglądanie skrótu klawiatury
Contents
Faworyzuj rozwiązania rodzime (jeśli nie potrzebujesz przewijania) lub rozszerzeń internetowych, które ogólnie zapewniają lepsze wyniki.
Jak zrobić zrzut ekranu na PC ?
Zrzut ekranu (zrzut ekranu lub zrzut ekranu) to prosty i praktyczny sposób, aby wejść na błąd, uchwycić scenę z filmów/gier wideo lub pokazać komuś, co jest wyświetlane na ekranie komputera. Jest przeprowadzany na różne sposoby na komputerze z systemem Windows. Opisujemy je poniżej.
Reklama, Twoja treść jest kontynuowana poniżej
Skróty klawiszowe
Najprostszą metodą jest oczywiście naciśnięcie przycisku wydruku ekranu. Nazwany „Intalpry System” lub „Imprepry Ecran” lub po prostu „Imprpracja” zgodnie z klawiaturą (PRTSC na angielskiej klawiaturze, dla „Ekran wydawania”), znajduje się u góry klawiatury.
Aby nagrać przechwytywanie, po prostu otwórz program, który pozwala przykleić obraz. Oprogramowanie do malowania jest najczęściej używanym rozwiązaniem. Możesz jednak włożyć go do Microsoft Word, Photoshop lub innej. W zależności od uruchamianego programu możesz w razie potrzeby podnieść obraz.
W systemie Windows 10 możliwe jest nagranie pliku bezpośrednio w formie obrazu na komputerze, unikając przechodzenia przez oprogramowanie. Aby to zrobić, będziesz musiał użyć skrótu klawiatury: „Windows + System System System” lub „FN + Windows + Space pasek”, jeśli klawiatura nie ma klawisza „Ekran IMPRP”. W ten sposób przechwycony obraz zostanie automatycznie zapisany w folderze obrazów> zrzuty ekranu, do którego można uzyskać dostęp z eksploratora plików za pośrednictwem paska zadań.
Wreszcie, trzecia mała -znana metoda pozwala również zrobić zrzut ekranu w systemie Windows 10 lub w kolejnej wersji. Polega na łączeniu klawiszy „Windows + Maj + S”, które pojawią się narzędzie o nazwie „Zrzut ekranu i szkicu” (możesz również wyszukać menu Start). W przeciwieństwie do innych opisanych powyżej skrótów klawiatury, ta kombinacja zapewnia dostęp do dodatkowych opcji przechwytywania.
W zależności od twoich potrzeb w szczególności możliwe jest ograniczenie części do przechwytywania na ekranie, przechwytywanie prostego okna lub całego ekranu. Narzędzie zawiera również opcje publikowania, umożliwiające między innymi tworzenie adnotacji, podświetlanie stref lub narysowanie. Zauważ, że oprogramowanie „zrzut ekranu i szkicu” ma tryb opóźniający, który oferuje opóźnienie 3 lub 10 sekund, aby przygotować przechwytywanie.
Narzędzie do przechwytywania ekranu systemu Windows
Może nie wiedziałeś, ale Windows ma narzędzie poświęcone zrzutom ekranu. Jest obecny na twoim komputerze i nazywa się „narzędziem zrzutem ekranu”. Aby zrobić łatwy zrzut ekranu, po prostu znajdź go, wyszukując w menu „Start”. Możesz użyć słowa kluczowego „przechwytywania”, aby znaleźć je szybko.
Po kliknięciu oprogramowania będzie ono wyświetlane na dole ekranu i oferuje cztery tryby przechwytywania: „Capture Free Form”, aby zapisać precyzyjne części ekranu za pomocą myszy, „prostokątne przechwyty Prostokątny ekran, „Capture Window”, aby skopiować okno oprogramowania i „Pełny ekran przechwytania”, aby przechwycić cały ekran. Po wybraniu żądanego trybu przechwytywania kliknij „Nowy”, a następnie przechwycić. Będzie to wyświetlane bezpośrednio w narzędziu. Możesz go zmodyfikować za pomocą proponowanych opcji publikowania lub zapisać je tak, jak jest.
Zrzut ekranu w przeglądarce internetowej
Większość przeglądarek ma opcje lub rozszerzenia, które zapisują całą stronę internetową – lub dużą część – w formie obrazu.
Firefox
W Firefox ta opcja jest domyślnie zintegrowana, korzystając z menu Działania dla strony (reprezentowane przez 3 małe punkty po prawej stronie URL). Klikając to menu, opcja „Wykonaj zrzut ekranu” pozwala zapisać część lub całą stronę w formie obrazu, nawet jeśli te ostatnie nie jest wyświetlane całkowicie na ekranie.
W przypadku przeglądarków Chrome i Safari należy zainstalować rozszerzenia, aby móc to zrobić.
Chrom
W Chrome rozszerzenie GOFULLPAGE umożliwia wykonanie zrzutu ekranu całej strony internetowej, po prostu klikając dedykowaną ikonę. Po zakończeniu procesu możesz pobrać przechwytywanie w formie obrazu lub pdf.
Oprogramowanie do zrzutu ekranu do pobrania
Istnieje oprogramowanie poświęcone zrzucie ekranu, które można pobrać w Internecie. Jest wiele, ale najpopularniejsze pozostaje Greenshot, Snagit, Picpick, Sharex itp. Bardziej szczegółowo zaprezentujemy wam dwa.
Spośród wszystkich tych opcji, Picpick jest najłatwiejszy w użyciu. Podobne do farby, z dodatkowymi funkcjami, pozwala łatwo robić zrzuty ekranu z przewijaniem. Po zainstalowaniu i uruchomieniu naciśnij jednocześnie klawisz kontrolny, Alt I zrzut ekranu zrobić zrzut ekranu. Wybierz żądane okno, a Picpick zajmuje się resztą.
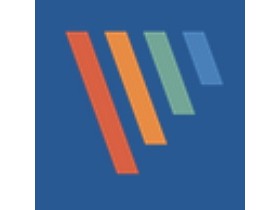
Picpick
Picpick to bezpłatne narzędzie z ekranu z zaawansowanymi funkcjami
- Wersja: 7.2.2
- Pobieranie: 29
- Data premiery: 08/02/2023
- Autor: Wiziple
- Licencja: bezpłatna licencja
- Kategorie: zdjęcie
- System operacyjny: Windows Portable – XP/Vista/7/8/11, Windows XP/Vista/7/8/11 11
Sharex jest bardziej złożone, ale ma więcej funkcji. Aby zrobić zrzut ekranu z przewijaniem z tym oprogramowaniem, wybierz ”Schwytać” Następnie “Schwyć z Scroll„”. Po wybraniu okna do przechwytywania ustaw ustawienia, jak chcesz – jeśli przechwytujesz dużą stronę internetową, zwiększ maksymalną liczbę zwojów – i kliknij ”Rozpocznij przechwytywanie„”.
Oprogramowanie jest odpowiedzialne za połączenie różnych połowów w celu stworzenia spójnego obrazu. Jeśli wynik nie jest idealny, możliwe jest ręczne dostosowanie kombinacji obrazów.
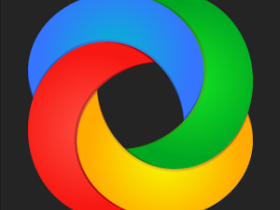
Sharex (wcześniej Zscreen) to open source zastosowanie przechwytywania i manipulacji obrazami
- Wersja: 15.0.0
- Pobieranie: 6
- Data premiery: 18.01.2023
- Autor: Sharex Team
- Licencja: bezpłatne oprogramowanie
- Kategorie: automatyzacja biura
- System operacyjny: Windows, Windows Portable – XP/vista/7/8/10/11
Uwaga: jeśli masz zainstalowane Picpick i Sharex w tym samym czasie na komputerze, mogą pojawić się konflikty, dwa oprogramowanie przy użyciu podobnych skrótów.
Oprogramowanie zrzutów ekranu do niedoskonałych wyników
Choć są one potężne, oprogramowanie Screenshot nie jest najprostszym rozwiązaniem, a jakość różni się w zależności od rodzaju przechwyconej treści. Zła konfiguracja może prowadzić do posiekanego obrazu i rozwiązać taki problem czasami wymaga czasu.
Faworyzuj rozwiązania rodzime (jeśli nie potrzebujesz przewijania) lub rozszerzeń internetowych, które ogólnie zapewniają lepsze wyniki.
Przeglądanie skrótu klawiatury
W zależności od sprzętu możesz użyć Klucz logo Windows + Odcisk. ekran Jak skrót do zrzutów ekranu. Jeśli urządzenie nie ma klucza Odcisk. ekran, możesz użyć Fn + Klucz logo Windows + Pasek kosmiczny Aby zrobić zrzut ekranu, który można wydrukować.
Aby znaleźć swoje zrzuty ekranu, otwórzPrzeglądarka plików Z paska zadań. W okienku nawigacji wybierz folder Obrazy, Następnie wybierz Zrzut ekranu.



Potrzebuję pomocy ?
Chcesz więcej opcji ?
Przeglądaj zalety subskrypcji, przeglądaj szkolenia, dowiedz się, jak zabezpieczyć swoje urządzenie itp.




Społeczności pozwalają na zadawanie pytań i odpowiedzieć na nie, przekazuj swoje komentarze i skorzystać z opinii eksperta do wiedzy w zakresie.
