Jak zmodyfikować pliki PDF na komputerze Mac, jak edytować i modyfikować plik PDF na komputerze Mac? |. Ekspert PDF
Jak zmodyfikować pdf na komputerze Mac
Contents
Zdobądź eksperta PDF i zobacz to bardziej szczegółowo !
Jak edytować plik PDF na MAC (zaktualizowany 2020)
Szukasz ekonomicznego edytora PDF, który pomoże ci zmodyfikować pdf na Mac? Adobe Acrobat DC lub Adobe Acrobat X Pro dla komputerów Mac? Mamy dla Ciebie dobre wieści: na rynku są inne opcje, które pozwalają edytować PDF na komputerze Mac bez łamania banku. Więc zastanawiasz się Jak edytować pdf na Mac? Jeśli nie chcesz korzystać z drogiego oprogramowania Adobe Acrobat, możesz wybrać znacznie bardziej ekonomiczny redaktor PDF, taki jak PDFEMENT. Ten program umożliwia edytowanie plików PDF na macOS Yosemite, El Capitan, Sierra, High Sierra i Mojave.
100% gwarantowane bezpieczeństwo
100% gwarantowane bezpieczeństwo
100% gwarantowane bezpieczeństwo
Jak edytować plik PDF na komputerze Mac
Poniżej kilka prostych kroków pomoże Ci zmodyfikować dokumenty PDF w MacOS x Mojave, High Sierra, Sierra, El Capitan i Yosemite. Oto jak edytować plik PDF z pdFelementem.
Krok 1. Otwórz pliki PDF
Otwórz swój plik PDF za pomocą pdFelement. Wybierz przycisk „Otwórz plik” w oknie Home i wybierz plik PDF, który chcesz otworzyć, lub przeciągnij pliki PDF na ekranie głównym, aby go otworzyć.

2. krok. Zmodyfikuj tekst PDF na Mac
Po otwarciu pliku kliknij przycisk „Tekst” na pasku narzędzi, aby aktywować tryb edycji. Jeśli Twój plik PDF to zeskanowany plik lub plik obrazu, musisz zrobić OCR przed jego zmodyfikowanie. Oto więcej szczegółów na temat modyfikacji zdigitalizowanych plików PDF na komputerze Mac.

- Aby przenieść tekst PDF: Wybierz tekst, który chcesz przenieść, a otaczający go blok tekstowy zostanie automatycznie wybrany. Następnie możesz przesunąć blok tekstowy i przenieść go do żądanej pozycji.
- Aby zmodyfikować tekst pdf: kliknij dwukrotnie tekst, aby kursor znajdował się w polu tekstowym. Następnie możesz wpisać lub usunąć tekst w razie potrzeby.
- Aby dodać tekst pdf: kliknij przycisk „Dodaj tekst” na pasku narzędzi, a następnie kliknij, gdzie chcesz dodać tekst do strony. Pojawi się kropkowane pole tekstowe i możesz zacząć pisać nowy tekst.
Krok 3. Edytuj obrazy w pliku PDF na Mac
Jeśli chodzi o edycję tekstową, możesz również kliknąć przycisk „Image” na lewym pasku narzędzi, aby zmodyfikować obrazy PDF:
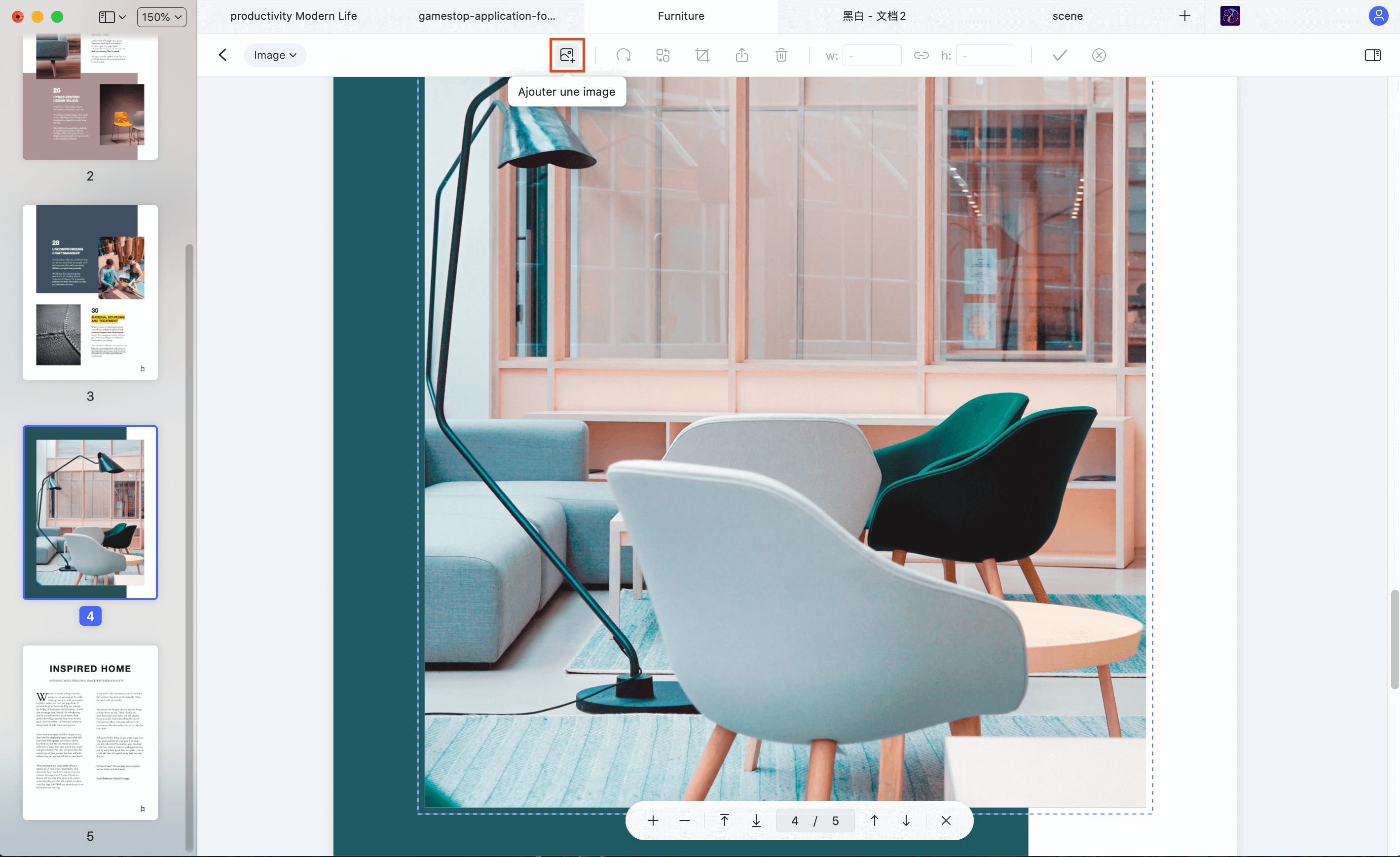
- Aby wstawić obrazy do pliku PDF: kliknij przycisk „Dodaj obraz” na pasku narzędzi. Pojawi się okno wyskakujące. Możesz wyszukać i wybrać lokalny obraz na komputerze Mac, aby wstawić dokument.
- Aby przenosić obrazy w pliku PDF: Po aktywacji trybu edycji kliknij obraz, aby go przeciągnąć i przenieś do pozycji, w której chcesz go umieścić.
- Aby wyciąć obrazy: kliknij obraz, aby go wybrać, a następnie kliknij opcję „Rogner” na prawym panelu. Przesuń niebieską strefę wokół obrazu, aby wybrać część obrazu, który ma zostać przekroczony.
Krok 4. Dodaj adnotacje w formacie PDF na Mac
Kiedy musisz opatrzyć się z plik PDF, możesz użyć narzędzi do znaczników, które będą dla Ciebie przydatne. Kliknij przycisk „Adnotacja” w lewym pasku menu. Następnie zobaczysz wszystkie opcje na poniższym pasku narzędzi.
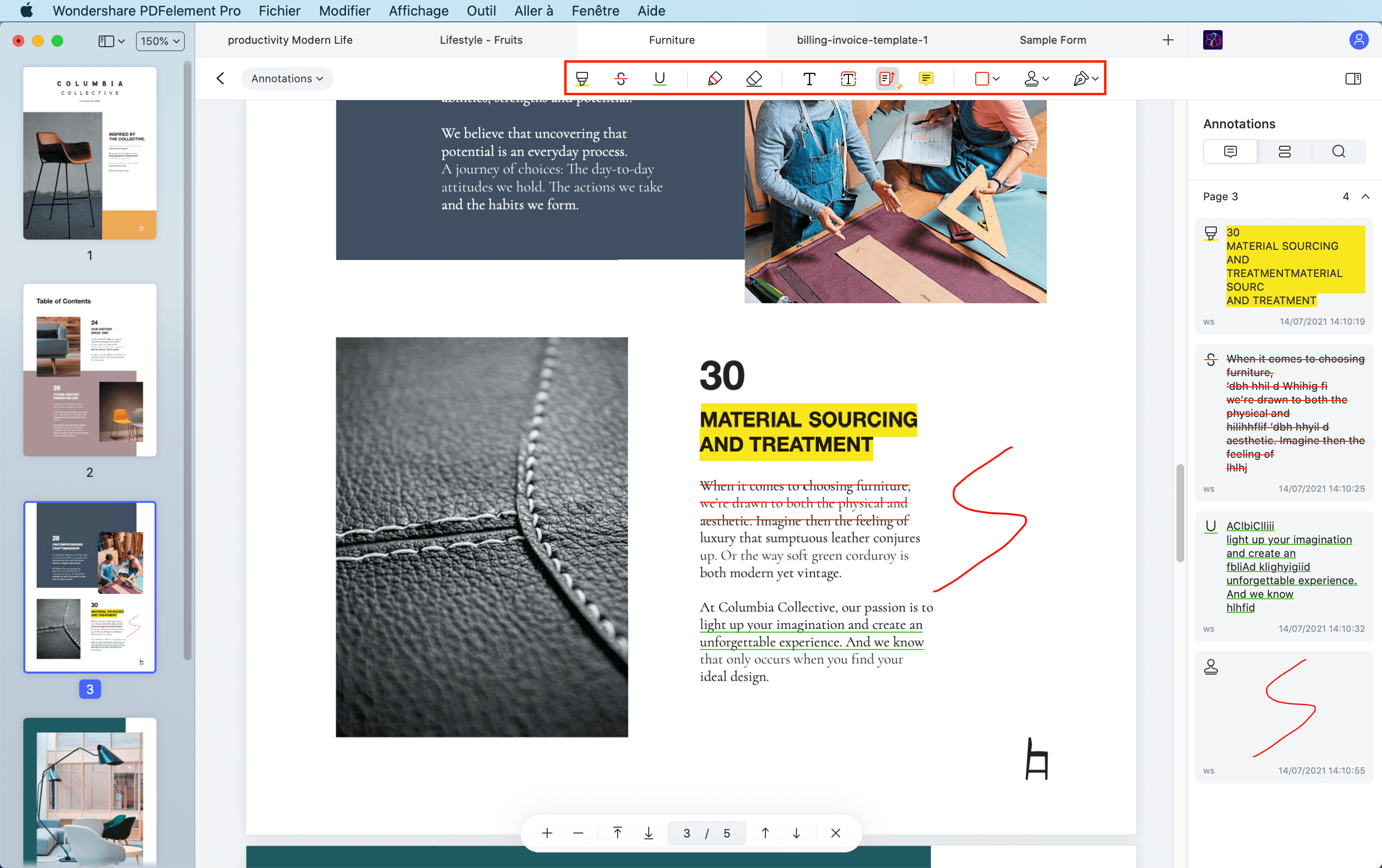
- Aby wyróżnić tekst PDF: kliknij ikonę „zredukowania”, a następnie wybierz zawartość tekstu, którą chcesz podkreślić. Możesz zmienić kolor podświetlający w odpowiednim menu.
- Aby dodać punkt odniesienia: kliknij przycisk „Sticky Note”, a następnie na obszarze, w którym chcesz umieścić Bête Bête, aby go wstawić.
- Aby korzystać z innych narzędzi do adnotacji: znajdziesz inne narzędzia adnotacyjne na pasku menu, takie jak „podkreślone”, „ołówek”, „form”, „pieczęć” itp. Po prostu wybierz i zastosuj żądaną adnotację.
Krok 5. Wyeksportuj plik PDF po modyfikacji Mac
Załaduj plik PDF w tym edytorze PDF narzędzia Mac. Kliknij „Plik”> „Eksportuj do„> „Word” na pasku narzędzi. Jeśli Twój plik PDF jest skanowany lub oparty na obrazie, musisz zrobić OCR. Naciśnij przycisk „Zapisz”, a proces konwersji zostanie zakończony za kilka sekund. Następnie możesz otworzyć dokument konwertujący słowo i bezpośrednio zmodyfikować treść.
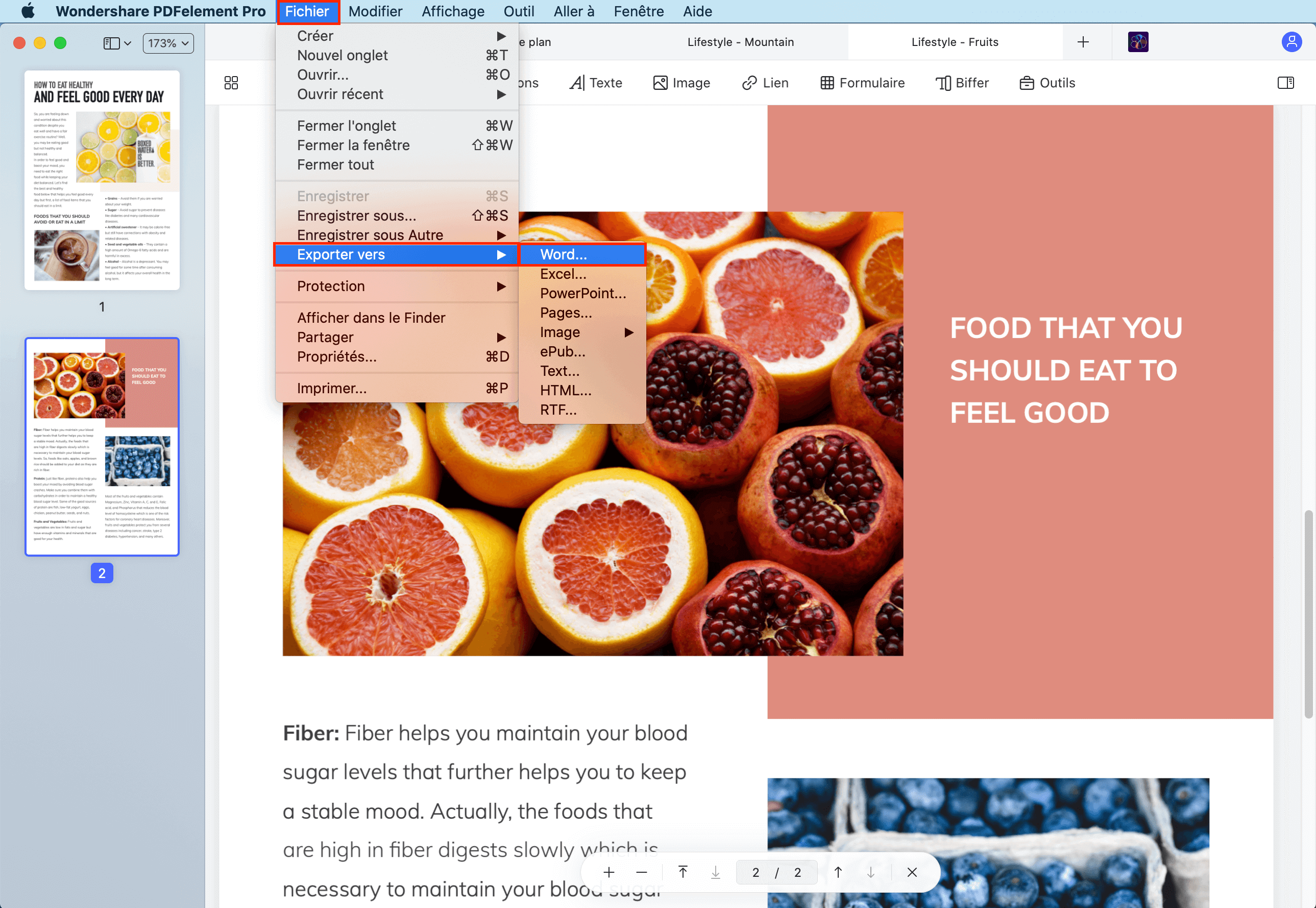
Jeśli jesteś użytkownikiem systemu Windows, możesz pobrać wersję Windows PDFement, aby zmodyfikować pliki PDF na komputerze Windows. Główny interfejs wersji PDFelement Maca jest nieco inny niż edytor Windows PDF. W razie potrzeby przeczytaj przewodnik, aby dowiedzieć się, jak zmodyfikować plik PDF w systemie Windows.
Jak zmodyfikować pdf na komputerze Mac
Chcesz zmodyfikować plik PDF ? Ekspert PDF ma wszystkie narzędzia niezbędne do osiągnięcia tego. Zmień tekst, obrazy, linki, dodaj kontury i więcej.

Finalista Apple
Użytkownicy na całym świecie
Jak zmodyfikować plik PDF na komputerze Mac z ekspertem od PDF
PDF nie mogą być modyfikowane przez projektowanie. Jednak często może być konieczne wprowadzenie zmian w plikach PDF, takich jak korygowanie skorupy we fakturze lub nawet dodanie dodatkowych stron do dokumentu. Bez względu na powód, potrzebujesz aplikacji PDF dla komputerów Mac, która oferuje najlepszy sposób na modyfikację PDF.
Oto krótki film na temat łatwej modyfikacji tekstu i obrazów PDF z ekspertem w PDF, szybkim, niezawodnym i łatwym edytorem PDF dla Mac.
Zdobądź eksperta PDF i zobacz to bardziej szczegółowo !
Jak edytować tekst pdf na komputerze Mac
Chcesz wprowadzić zmiany w umowie lub poprawić literówkę w swoim imieniu lub adresie ? Możesz to łatwo zrobić z ekspertem od PDF.

Aby zmodyfikować tekst w dokumencie:
- Otwórz tryb edycji, klikając Modyfikować na pasku narzędzi Superior.
- Kliknij przycisk Tekst.
- Wybierz kawałek tekstu, aby zmodyfikować.
- Zmień tekst w pliku PDF i kliknij białą przestrzeń, aby zachować zmiany.
Jak modyfikować obrazy w pliku PDF
Chcesz zmodyfikować logo swojej firmy lub wstawić nową grafikę w dokumencie komercyjnym ? Ekspert PDF pozwala łatwo dodawać lub modyfikować obrazy w dokumentach.

Aby zmodyfikować obrazy w pliku PDF:
- Otwórz tryb edycji, klikając Modyfikować na pasku narzędzi Superior.
- Kliknij przycisk Zdjęcie.
- Kliknij obraz, aby go przesunąć, zmodyfikować, obrócić lub usunąć.
Aby dodać nowy obraz do pliku:
- Kliknij przycisk Zdjęcie.
- Kliknij w dowolnym miejscu w dokumencie i wybierz obraz, który chcesz dodać.
Jak dodać link hipertekstowy do pliku PDF
Czy chcesz połączyć dowolną część tekstu do innej strony lub strony internetowej ? To jest łatwe ! Ekspert PDF pozwala nawet dodawać linki do obrazów.
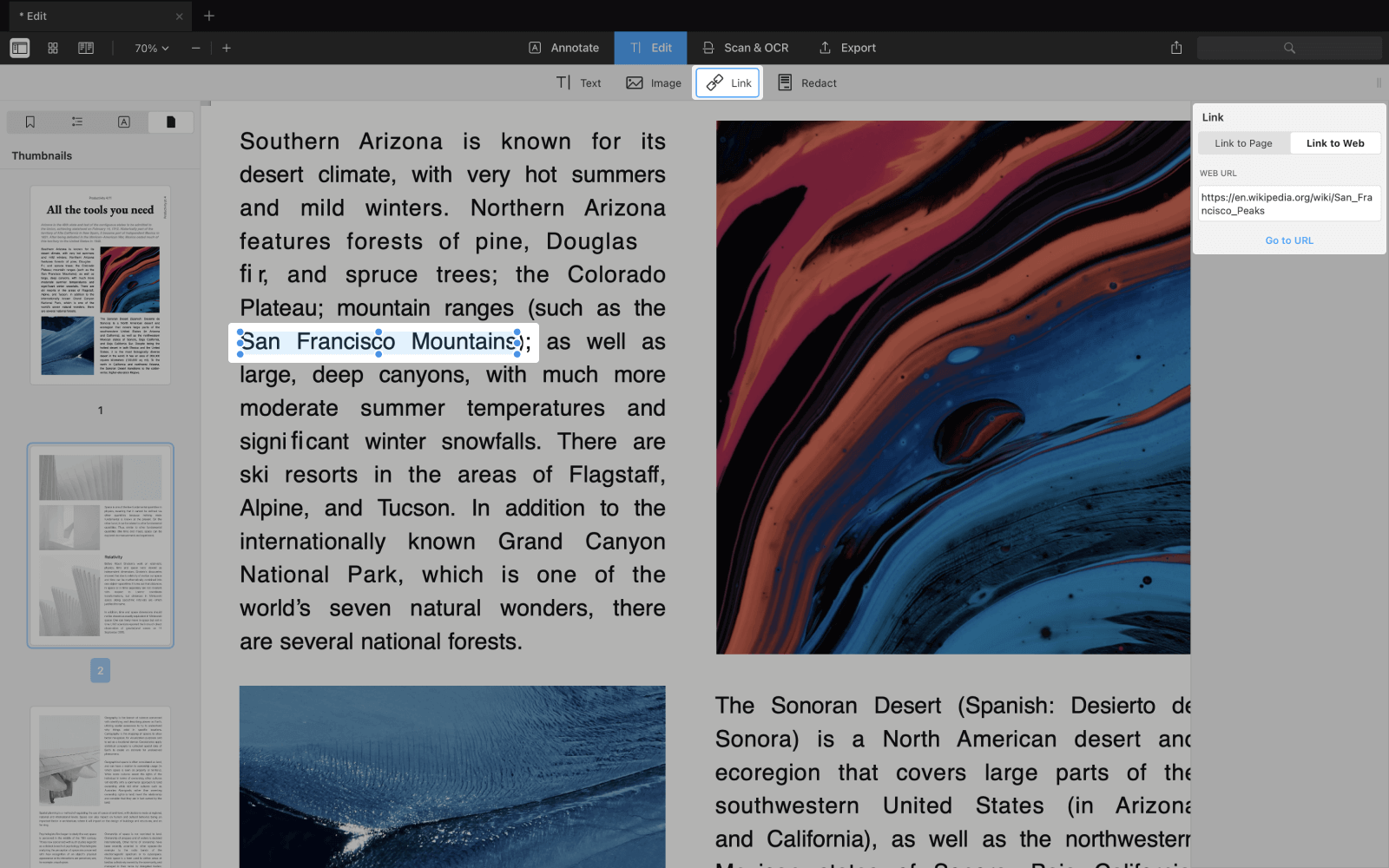
- Otwórz kartę Modyfikować na pasku narzędzi.
- Kliknij przycisk Połączyć.
- Wybierz część tekstu, którą chcesz połączyć.
- Wybierz miejsce docelowe: na stronę Lub do sieci. Super łatwe !
Jak tubt na pdf
Chcesz trwale usunąć lub wybielanie wrażliwych danych z pliku PDF ? Ekspert PDF ma najlepsze narzędzie PDF TOE ! Okazało się, że jest to szczególnie przydatne w przypadku umów prawnych.
Aby przekręcić dokument:
- W trybie Modyfikować, Kliknij przycisk Uzyskiwać.
- Wybierz fragment tekstu, który chcesz Biff.

Możesz także przekręcić dowolne dane w całym dokumencie. To ogromny oszczędność czasu !
- Kliknij ikonę wyszukiwania na prawym pasku bocznym.
- Wpisz słowo, które chcesz ukryć w dokumencie.
- Kliknij Oczerniać Lub Zresetować wszystko.
Jak zmodyfikować spis treści w PDF
Spis treści pozwala szybko nawigować w książce lub raporcie bez konieczności przewijania. Oto jak utworzyć element planu w pliku PDF.
- Otwórz swój dokument w PDF Expert
- Najpierw wybierz kilka słów, które należy połączyć z tą stroną.
- Kliknij prawym przyciskiem myszy i wybierz Dodaj element do planu.
- Element pojawi się na pasku bocznym i możesz go w razie potrzeby zmienić nazwę.
Jak scalać pliki PDF na komputerze Mac
Czy chcesz połączyć plik PDF w pojedynczy plik na komputerze Mac ? To nigdy nie było łatwiejsze. Oto krótki film o tym, jak to zrobić w PDF Expert.
Jak usunąć strony w pliku PDF
Niezależnie od liczby stron potrzebnych do usunięcia z pliku PDF, ekspert PDF jest zgodny z zadaniem.
Jak usunąć stronę w pliku PDF:
- Wybierz ikonę Winiety w górnym pasku.
- Wybierz strony, aby usunąć.
- Wciśnij guzik Wymazać Ze powyżej.
PDF Expert to Twoja aplikacja do wydawania PDF Par Excellence dla Maca. Może pomóc we wszystkich zadaniach powiązanych z PDF, od publikowania i podpisu po połączenie i ochronę hasła PDF.
Pobierz ekspert PDF i podziękować nam później !
